Escenario 1: activación en línea
En este escenario, el Herramienta de administración de activación por volumen (VAMT) se implementa en el entorno de core network. VAMT se instala en un equipo central que tiene acceso de red a todos los equipos cliente. Tanto el host VAMT como los equipos cliente tienen acceso a Internet. En la ilustración siguiente se muestra un diagrama de un escenario de activación en línea para varias claves de activación (MAK). Puede usar este escenario para la activación en línea de los siguientes tipos de clave:
Clave de activación múltiple (MAK)
Claves del Servicio de administración de claves de Windows (KMS):
Clave de host de KMS (CSVLK)
Clave de licencia por volumen genérica (GVLK) o clave de cliente de KMS
Comercial La zona segura representa equipos de red principales de mayor seguridad que tienen protección de firewall adicional.
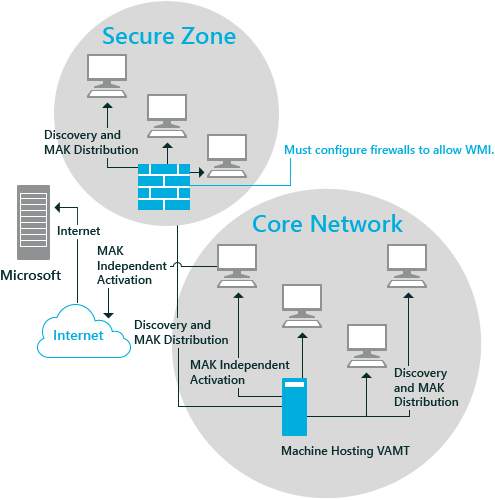
Paso 1: Instalar e iniciar VAMT en un equipo host en red
Instale VAMT en el equipo host.
Seleccione el icono VAMT en el menú Inicio para abrir VAMT.
Paso 2: Configurar la excepción de firewall de Instrumental de administración de Windows en equipos de destino
Asegúrese de que la excepción de firewall de Instrumental de administración de Windows (WMI) se ha habilitado para todos los equipos de destino. Para obtener más información, vea Configurar equipos cliente.
Nota
Para recuperar el estado de la licencia del producto, VAMT debe tener permisos administrativos en los equipos remotos y WMI debe estar disponible a través del Firewall de Windows. Además, para los equipos del grupo de trabajo, se debe crear una clave del Registro para habilitar las acciones administrativas remotas en Control de cuentas de usuario (UAC). Para obtener más información, vea Configurar equipos cliente.
Paso 3: Conectarse a una base de datos VAMT
Si aún no está conectado a una base de datos, aparece el cuadro de diálogo Configuración de conexión de base de datos al abrir VAMT. Seleccione el servidor y la base de datos donde se encuentran las claves que deben activarse.
Seleccione Conectar.
Si ya está conectado a una base de datos, VAMT muestra un inventario de los productos y las claves de producto en el panel central y una introducción a la licencia de los equipos de la base de datos. Si necesita conectarse a otra base de datos, seleccione Correctamente conectado al servidor para abrir el cuadro de diálogo Configuración de conexión de base de datos. Para obtener más información sobre cómo crear bases de datos VAMT y agregar datos VAMT, consulte Importación y exportación de datos VAMT.
Paso 4: Detectar productos
En el panel izquierdo, en el nodo Productos , seleccione el producto que desea activar.
Para abrir el cuadro de diálogo Detectar productos , seleccione Detectar productos en el menú Acciones del panel derecho.
En el cuadro de diálogo Detectar productos , seleccione Buscar equipos en Active Directory para mostrar las opciones de búsqueda y, a continuación, seleccione las opciones de búsqueda que desea usar. Puede buscar equipos en un dominio de Active Directory, por nombre de equipo individual o dirección IP, en un grupo de trabajo o por una consulta general del Protocolo ligero de acceso a directorios (LDAP):
Para buscar equipos en un dominio de Active Directory, seleccione Buscar equipos en Active Directory. A continuación, en Criterios de filtro de dominio, en la lista de nombres de dominio, seleccione el nombre del dominio que desea buscar. Para restringir aún más la búsqueda, escriba un nombre en el campo Filtrar por nombre de equipo para buscar equipos específicos en el dominio. Este filtro admite el carácter comodín de asterisco (
*). Por ejemplo, al escribira*solo se mostrarán los nombres de equipo que comienzan con la letra "a".Para buscar por nombre de equipo individual o dirección IP, seleccione Escribir manualmente el nombre o la dirección IP. A continuación, escriba el nombre completo o la dirección IP en el cuadro de texto Uno o más nombres de equipo o direcciones IP separados por comas . Separe varias entradas con una coma. VAMT admite el direccionamiento IPv4 e IPV6.
Para buscar equipos en un grupo de trabajo, seleccione Buscar equipos en el grupo de trabajo. A continuación, en Criterios de filtro de grupo de trabajo, en la lista de nombres de grupo de trabajo, seleccione el nombre del grupo de trabajo que desea buscar. Para restringir aún más la búsqueda, escriba un nombre en el campo Filtrar por nombre de equipo para buscar un equipo específico en el grupo de trabajo. Este filtro admite el carácter comodín de asterisco (
*). Por ejemplo, al escribira*solo se mostrarán los nombres de equipo que comienzan con la letra "a".Para buscar equipos mediante una consulta LDAP general, seleccione Buscar con consulta LDAP y escriba la consulta en el cuadro de texto que aparece. VAMT validará la sintaxis de consulta LDAP, pero, de lo contrario, ejecutará la consulta sin comprobaciones adicionales.
Seleccione Buscar.
Una vez completada la búsqueda, los productos que VAMT detecta aparecen en la vista de lista de productos del panel central.
Paso 5: Ordenar y filtrar la lista de equipos
Puede ordenar la lista de productos para que sea más fácil encontrar los equipos que requieren que se activen las claves de producto:
En la barra de menús de la parte superior del panel central, seleccione Agrupar por y, a continuación, seleccione Producto, Tipo de clave de producto o Estado de licencia.
Para ordenar aún más la lista, puede seleccionar uno de los encabezados de columna para ordenar por esa columna.
También puede usar la función Filter para restringir la búsqueda de equipos haciendo clic en Filtrar en el panel derecho para abrir el cuadro de diálogo Filtrar productos .
En el cuadro de diálogo Filter Products, puedes filtrar la lista por nombre de equipo, nombre de producto, tipo de clave de producto, estado de la licencia o cualquier combinación de estas opciones.
Para filtrar la lista por nombre de equipo, escribe un nombre en el cuadro Computer Name.
Para filtrar la lista por nombre de producto, tipo de clave de producto o estado de licencia, seleccione la lista que desea usar para el filtro y seleccione una opción. Si es necesario, seleccione Borrar todos los filtros para crear un nuevo filtro.
Seleccione Filtrar. VAMT muestra la lista filtrada en la vista de lista de productos del panel central.
Paso 6: Recopilar información de estado de los equipos de la lista
Para recopilar el estado de equipos seleccionados en la base de datos, puede seleccionar equipos en la vista de lista de productos mediante uno de los métodos siguientes:
Para seleccionar un bloque de equipos enumerados consecutivamente, seleccione el primer equipo que quiera seleccionar y, a continuación, seleccione el último equipo mientras presiona la tecla Mayús .
Para seleccionar equipos que no aparecen consecutivos, mantenga presionada la tecla Ctrl y seleccione cada equipo para el que desea recopilar la información de estado.
Para recopilar información de estado de los equipos seleccionados
En el panel Acciones del lado derecho, seleccione Actualizar estado de licencia en el menú Elementos seleccionados y, a continuación, seleccione una opción de credencial. Elija Credenciales alternativas solo si va a actualizar productos que requieren credenciales de administrador diferentes de las que usó para iniciar sesión en el equipo. De lo contrario, seleccione Credenciales actuales y continúe con el paso 2. Si va a proporcionar credenciales alternativas, en el cuadro de diálogo Seguridad de Windows, escriba el nombre de usuario y la contraseña adecuados y, a continuación, seleccione Aceptar.
VAMT muestra el cuadro de diálogo Recopilar información del producto mientras recopila el estado de licencia de todos los productos admitidos en los equipos seleccionados. Cuando finalice el proceso, el estado de licencia actualizado de cada producto aparecerá en la vista de lista de productos del panel central.
Nota
Si un equipo tiene instalado más de un producto compatible, VAMT agrega una entrada para cada producto. La entrada aparece en el encabezado de producto adecuado.
Paso 7: Agregar claves de producto y determinar el número de activación restante
Seleccione el nodo Claves de producto en el panel izquierdo y, a continuación, seleccione Agregar claves de producto en el panel derecho para abrir el cuadro de diálogo Agregar claves de producto .
En el cuadro de diálogo Agregar clave de producto , puede seleccionar uno de los métodos siguientes para agregar claves de producto:
Para agregar claves de producto manualmente, seleccione Escribir claves de producto separadas por saltos de línea, escriba una o varias claves de producto y, a continuación, seleccione Agregar claves.
Para importar un archivo de valores separados por comas (CSV) que contiene una lista de claves de producto, seleccione Seleccionar un archivo de clave de producto para importar, vaya a la ubicación del archivo, seleccione Abrir para importar el archivo y, a continuación, seleccione Agregar claves.
Las claves que ha agregado aparecen en la vista de lista Claves de producto del panel central.
Importante
Si está activando muchos productos con una MAK, actualice el recuento de activación de la MAK para asegurarse de que la MAK puede admitir el número necesario de activaciones. En la lista de claves de producto del panel central, seleccione la MAK y, a continuación, haga clic en Actualizar datos de clave de producto en línea en el panel derecho para ponerse en contacto con Microsoft y recuperar el número de activaciones restantes para la MAK. Este paso requiere acceso a Internet. Solo puede recuperar el número de activación restante para los MAK.
Paso 8: Instalación de las claves de producto
En el panel izquierdo, seleccione el producto en el que desea instalar las claves.
Si es necesario, ordene y filtre la lista de productos para que sea más fácil encontrar los equipos que deben tener instalada una clave de producto. Consulte Paso 5: Ordenar y filtrar la lista de equipos.
En el panel de vista de lista Productos , seleccione los productos individuales que deben tener instaladas las claves. Puedes usar la clave CTRL o la clave MAYÚS para seleccionar más de un producto.
Seleccione Instalar clave de producto en el menú Elementos seleccionados del panel derecho para mostrar el cuadro de diálogo Instalar clave de producto .
El cuadro de diálogo Select Product Key muestra las claves disponibles para instalarse. En MAK recomendados, VAMT podría mostrar uno o varios MAK recomendados en función de los productos seleccionados. Si va a instalar una MAK, puede seleccionar una clave de producto recomendada o cualquier otra MAK en la lista Todas las claves de producto. Si no va a instalar una MAK, seleccione una clave de producto en la lista Todas las claves de producto . Use la barra de desplazamiento si desea ver la descripción de cada clave. Cuando haya seleccionado la clave de producto que desea instalar, seleccione Instalar clave. Solo se puede instalar una clave a la vez.
VAMT muestra el cuadro de diálogo Installing product key mientras intenta instalar la clave de producto de los productos seleccionados. Cuando finalice el proceso, el estado aparece en la columna Action Status del cuadro de diálogo. Seleccione Cerrar para cerrar el cuadro de diálogo. También puede activar la casilla Cerrar automáticamente cuando haya terminado cuando aparezca el cuadro de diálogo.
El mismo estado aparece en la columna Estado de la última acción en la vista de lista de productos del panel central.
Nota
No se podrá instalar la clave de producto si VAMT encuentra tipos de clave o ediciones no coincidentes. VAMT mostrará el estado de error y continuará la instalación del siguiente producto de la lista. Para obtener más información sobre cómo elegir la clave de producto correcta, vea Cómo elegir la clave de licencia por volumen adecuada para Windows.
Paso 9: Activar los productos cliente
Seleccione los productos individuales que desea activar en el panel de vista de lista.
En la barra de menús, seleccione Acción, seleccione Activar y seleccione Activar en línea. También puede hacer clic con el botón derecho en los equipos seleccionados para mostrar el menú Acción , seleccionar Activar y activar en línea. También puede seleccionar Activar en el menú Elementos seleccionados del panel derecho para acceder a la opción Activar .
Si va a activar las claves de producto con la credencial actual, seleccione Credencial actual y continúe con el paso 5. Si va a activar productos que requieren una credencial de administrador diferente de la que está usando actualmente, seleccione la opción Credencial alternativa .
Escriba el nombre de usuario y la contraseña alternativos y seleccione Aceptar.
La opción Activar se pone en contacto con el servidor de activación de productos de Microsoft a través de Internet y solicita la activación de los productos seleccionados. VAMT muestra el cuadro de diálogo Activar productos hasta que se completen las acciones solicitadas.
Nota
La instalación de un MAK y la sobrescritura del GVLK en los productos cliente deben realizarse con cuidado. Si la versión RTM de Windows Vista se ha instalado en el equipo durante más de 30 días, su período de gracia inicial ha expirado. Como resultado, entrará en modo de funcionalidad reducida (RFM) si la activación en línea no se completa correctamente antes del siguiente intento de inicio de sesión. Sin embargo, puede usar la activación en línea para recuperar equipos configurados correctamente desde RFM, siempre y cuando los equipos estén disponibles en la red. RFM solo se aplica a la versión RTM de Windows Vista o a las ediciones comerciales de Microsoft Office 2010. Windows Vista con SP1 o posterior, Windows 7, Windows 8, Windows 10, Windows Server 2008, Windows Server 2008 R2, Windows Server 2012 y ediciones por volumen de Office 2010 no entrarán en RFM.