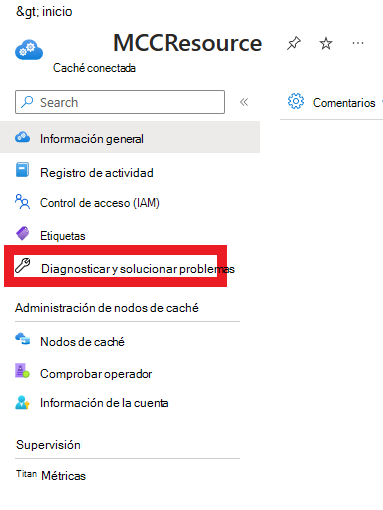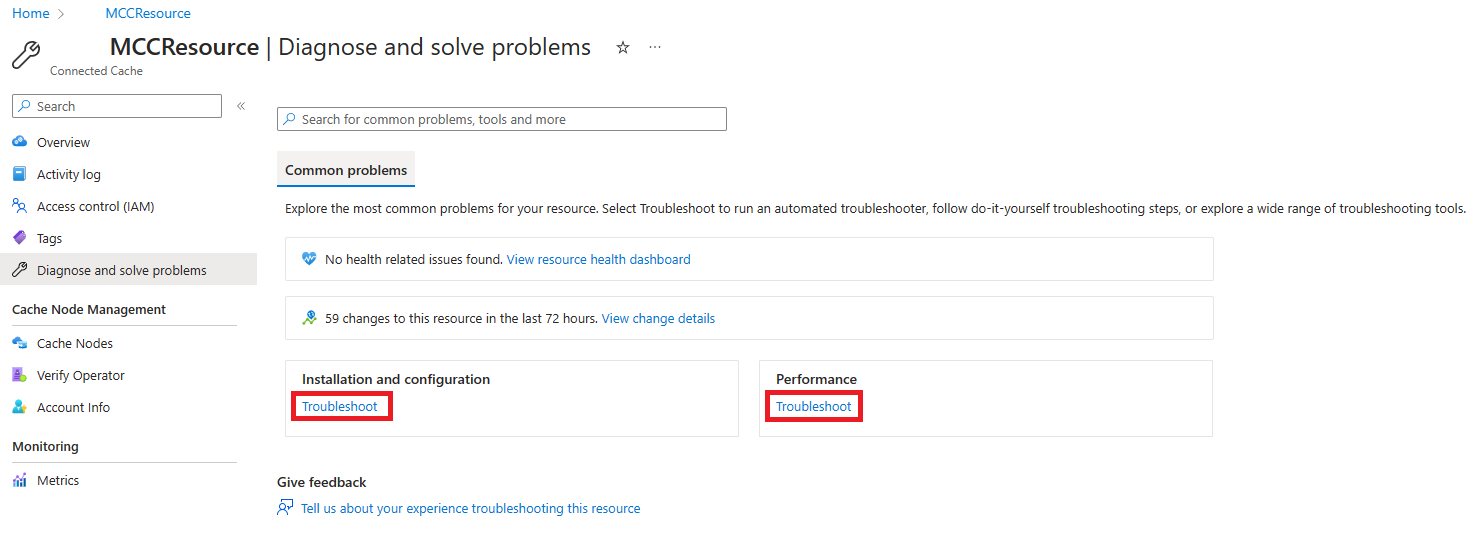Soporte técnico y solución de problemas
En este artículo se proporciona información sobre cómo solucionar problemas comunes con la caché conectada de Microsoft para ISP.
Problemas comunes
En esta sección se detallan algunos problemas comunes a los que se enfrentan los clientes durante el proceso de registro.
Errores de registro
No se puede comprobar la cuenta
Durante el registro, se comprueba la información que proporciona con respecto a lo que está presente en la base de datos de emparejamiento. Asegúrese de que la información de la entrada de ISP en peering DB está actualizada y coincide con lo que proporciona durante el registro.
Código de verificación no válido
Durante el registro, se envía un código de verificación a la dirección de correo electrónico NOC presente en Peering DB. Este código expira en 24 horas. Si ha expirado, deberá solicitar un nuevo código de verificación para completar el registro.
No se puede volver a registrar
Elimine cualquier recurso de caché conectada de Microsoft que esté usando antes de renunciar al servicio. La eliminación de cualquier recurso de caché conectada existente desbloquea el ASN, lo que le permite registrarse correctamente.
Errores de nodo de caché
Problemas de conectividad de red
La actualización del DNS de Docker puede ayudar a resolver algunos problemas de conectividad. Pruebe las siguientes actualizaciones de Docker DNS hasta que se resuelva el problema de conectividad. Una vez establecida la conectividad, no es necesario continuar actualizando el DNS de Docker.
Actualización del DNS de Docker para usar el solucionador DNS de Google
nano /etc/docker/daemon.json
Actualice el contenido de este archivo para que coincida con el ejemplo siguiente, que incluye la resolución dns pública de Google:
"log-driver": "json-file", "log-opts": {"max-size": "10m","max-file": "3"},"dns":["8.8.8.8", "8.8.4.4"]
Guarde y cierre con el comando CTRL-X y, a continuación, Y(es) para guardar
Reinicie Docker para que este cambio surta efecto:
systemctl restart docker
Vuelva a ejecutar el comando IoT Edge Check para validar la conectividad adecuada:
iotedge check -verbose
Actualización del DNS de Docker para usar la resolución DNS de la empresa
nano /etc/docker/daemon.json
Actualice el contenido de este archivo para que coincida con el ejemplo siguiente, que incluye la resolución dns pública de Google:
"log-driver": "json-file", "log-opts": {"max-size": "10m","max-file": "3"},"dns":["<Your companies DNS Resolver IP Address>"]
Guarde y cierre con el comando CTRL-X y, a continuación, Y(es) para guardar.
Reinicie Docker para que este cambio surta efecto:
systemctl restart docker
Vuelva a ejecutar el comando IoT Edge Check para validar la conectividad adecuada:
iotedge check -verbose
Actualización de Ubuntu 20.04 a 22.04
Ahora puede aprovisionar la caché conectada de Microsoft para ISP en Ubuntu 22.04. Si tiene un nodo de caché aprovisionado en Ubuntu 20.04, deberá desinstalarlo primero antes de actualizar a Ubuntu 22.04. Una vez que haya actualizado el sistema, descargue el paquete de aprovisionamiento de Azure Portal y ejecute el script de aprovisionamiento en el portal. Para obtener más información sobre el aprovisionamiento del nodo de caché, visite Crear, aprovisionar e implementar el nodo de caché.
Diagnóstico y resolución de problemas
Si este artículo no resuelve el problema al que se enfrenta con el nodo de caché, puede usar la funcionalidad Diagnosticar y resolver problemas en el recurso de caché conectada para continuar la solución de problemas. Diagnosticar y resolver problemas contiene soluciones a los problemas más comunes a los que pueden enfrentarse los usuarios a medida que se incorporan.
Puede encontrar Diagnosticar y resolver problemas en el panel izquierdo del recurso De caché conectada.
En Diagnosticar y resolver problemas, seleccione Solucionar problemas en el tipo de problema al que se enfrenta y siga las indicaciones que limitan la solución al problema.
Pasos para obtener un identificador de suscripción de Azure
Para incorporarse a Microsoft Connected Cache, necesitará un identificador de suscripción de Azure. Siga estos pasos para obtener el identificador de suscripción:
- Inicie sesión en el Azure Portal.
- Seleccione Suscripciones. Si no ve Suscripciones, escriba Suscripciones en la barra de búsqueda. Cuando empiece a escribir, la lista se filtra en función de la entrada.
- Si ya tiene una suscripción de Azure, vaya al paso 5. Si no tiene una suscripción de Azure, seleccione + Agregar en la parte superior izquierda.
- Seleccione la suscripción de pago por uso. Se le pedirá que escriba la información de la tarjeta de crédito, pero no se le cobrará por usar el servicio Microsoft Connected Cache.
- En la página Suscripciones , encontrará detalles sobre la suscripción actual. Seleccione el nombre de la suscripción.
- Después de seleccionar el nombre de la suscripción, encontrará el identificador de suscripción en la pestaña Información general . Seleccione el icono Copiar en el Portapapeles situado junto al identificador de suscripción para copiar el valor.