Inscripción masiva mediante la configuración de Windows Designer
La inscripción masiva es una manera eficaz de configurar un servidor MDM para administrar un gran número de dispositivos sin necesidad de volver a crear imágenes de los dispositivos. Puede usar el CSP de aprovisionamiento para la inscripción masiva, excepto para el escenario de inscripción de Microsoft Entra combinación.
Casos de uso habituales
- Configurar dispositivos de forma masiva para organizaciones grandes para la administración de MDM.
- Configure quioscos, como cajeros automáticos o terminales de punto de venta (POS).
- Configure los equipos escolares.
- Configurar maquinaria industrial.
- Establecer dispositivos pos portátiles.
En el escritorio, puede crear una cuenta de Active Directory, como enrollment@contoso.com y darle solo la capacidad de unirse al dominio. Una vez que el escritorio se une a esa cuenta de administrador, los usuarios estándar del dominio pueden iniciar sesión para usarla. Esta cuenta es especialmente útil para obtener un gran número de escritorios listos para usarse dentro de un dominio.
En los dispositivos móviles y de escritorio, puede usar un certificado de inscripción o un nombre de usuario y una contraseña de inscripción, como enroll@contoso.com y enrollmentpassword. Estas credenciales se usan en el paquete de aprovisionamiento, que puede usar para inscribir varios dispositivos en el servicio MDM. Una vez unidos los dispositivos, muchos usuarios pueden usarlos.
Nota
- No se admite la unión masiva en Microsoft Entra combinación.
- La inscripción masiva no funciona en Intune entorno independiente.
- La inscripción masiva funciona en Microsoft Intune donde se genera el ppkg desde la consola de Configuration Manager.
- Para cambiar la configuración de inscripción masiva, inicie sesión en Microsoft Entra ID, luego en Dispositivos y, a continuación, haga clic en Configuración del dispositivo. Cambie el número en Número máximo de dispositivos por usuario.
- La creación de tokens masivos no se admite con cuentas federadas.
Lo que necesitas
Dispositivos Windows.
Herramienta Designer de configuración de Windows (WCD).
Para obtener la herramienta WCD, descargue desde Microsoft Store. Para obtener más información sobre la herramienta WCD, vea Configuración de Windows Designer y Introducción a Windows WCD.
Credenciales de inscripción (cuenta de dominio para la inscripción, credenciales de inscripción genéricas para MDM, certificado de inscripción para MDM).
Wi-Fi credenciales, esquema de nombre de equipo y cualquier otra cosa necesaria para su organización.
Algunas organizaciones requieren que las API personalizadas se aprovisionen antes de comunicarse con el punto de conexión de inscripción o con una VPN personalizada para unirse a un dominio.
Creación y aplicación de un paquete de aprovisionamiento para la autenticación local
Con el WCD, cree un paquete de aprovisionamiento con la información de inscripción necesaria para su organización. Asegúrese de que tiene todas las opciones de configuración.
Abra la herramienta WCD.
Seleccione Aprovisionamiento avanzado.
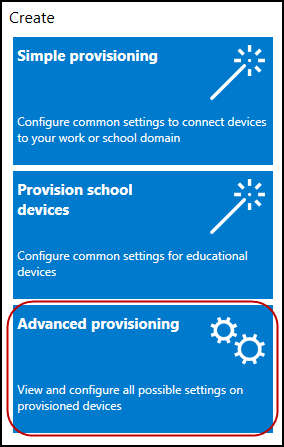
Escriba un nombre de proyecto y seleccione Siguiente.
Seleccione Todas las ediciones de Windows, ya que el CSP de aprovisionamiento es común a todas las ediciones de Windows y, a continuación, seleccione Siguiente.
Omita Importar un paquete de aprovisionamiento (opcional) y seleccione Finalizar.
Expanda Configuración del entorno de> ejecuciónWorkplace.
Seleccione Inscripciones, escriba un valor en UPN y, a continuación, seleccione Agregar. El UPN es un identificador único para la inscripción. Para la inscripción masiva, este UPN debe ser una cuenta de servicio que pueda inscribir a varios usuarios, como
enrollment@contoso.com.En el panel de navegación izquierdo, expanda el UPN y escriba la información del resto de la configuración para el proceso de inscripción. Esta es la lista de configuraciones disponibles:
- AuthPolicy: seleccione OnPremise.
- DiscoveryServiceFullUrl : especifique la dirección URL completa del servicio de detección.
- EnrollmentServiceFullUrl : opcional y, en la mayoría de los casos, debe dejarse en blanco.
- PolicyServiceFullUrl : opcional y, en la mayoría de los casos, debe dejarse en blanco.
- Secreto : contraseña
Para obtener descripciones detalladas de esta configuración, consulte Aprovisionamiento de CSP. Esta es la captura de pantalla del WCD en este momento.
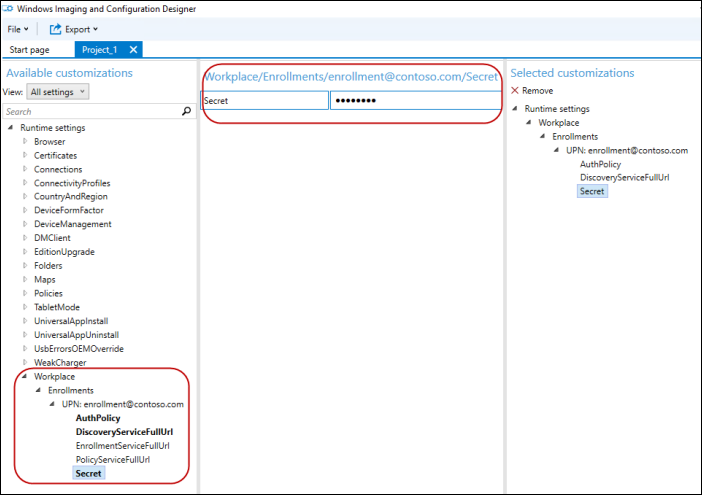
Configure las demás opciones, como las conexiones Wi-Fi para que el dispositivo pueda unirse a una red antes de unirse a MDM (por ejemplo, configuración > de tiempo de ejecuciónConnectivityProfiles>WLANSetting).
Después de agregar toda la configuración, seleccione Guardar en el menú Archivo .
En el menú principal, seleccione Exportar>paquete de aprovisionamiento.
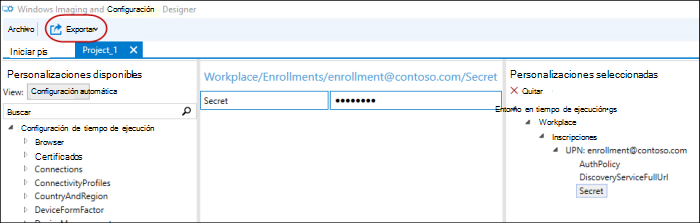
Escriba los valores del paquete y especifique la ubicación de salida del paquete.
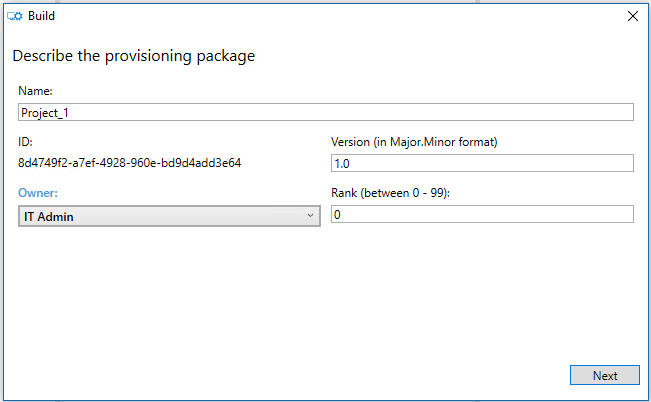
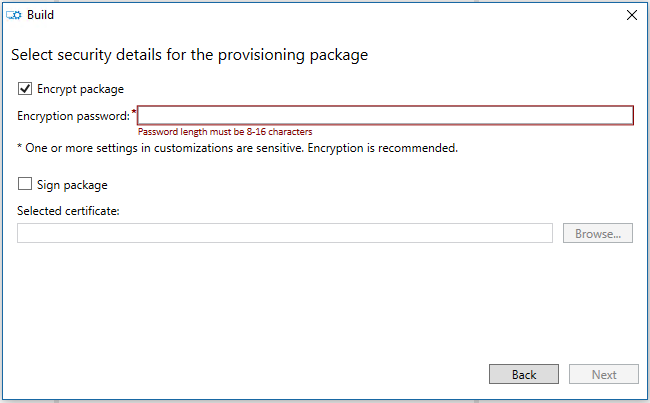
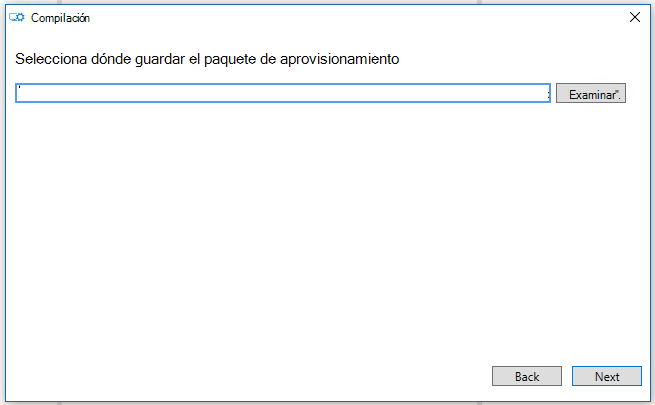
Seleccione Compilar.
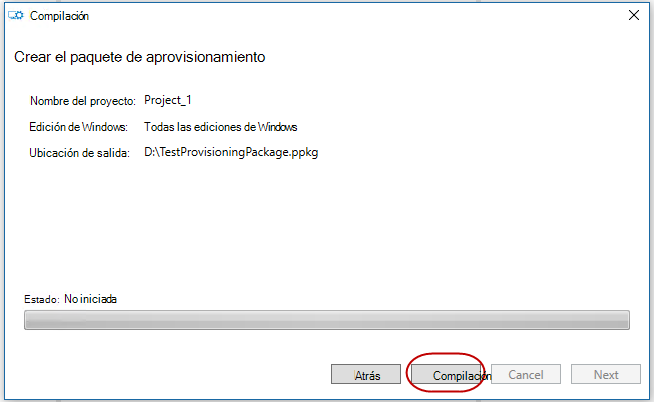
Aplique el paquete a algunos dispositivos de prueba y compruebe que funcionan. Para obtener más información, vea Aplicar un paquete de aprovisionamiento.
Aplique el paquete a los dispositivos.
Creación y aplicación de un paquete de aprovisionamiento para la autenticación de certificados
Con el WCD, cree un paquete de aprovisionamiento con la información de inscripción necesaria para su organización. Asegúrese de que tiene todas las opciones de configuración.
Abra la herramienta WCD.
Seleccione Aprovisionamiento avanzado.
Escriba un nombre de proyecto y seleccione Siguiente.
Seleccione Común para todas las ediciones de Windows, ya que el aprovisionamiento de CSP es común a todas las ediciones de Windows.
Omita Importar un paquete de aprovisionamiento (opcional) y seleccione Finalizar.
Especifique el certificado:
- Vaya a Configuración del entorno de> ejecuciónCertificados>clientCertificates.
- Escriba un CertificateName y, a continuación, seleccione Agregar.
- Escribe la CertificatePassword.
- Para CertificatePath, busca y selecciona el certificado que se usará.
- Establezca ExportCertificate en False.
- Para KeyLocation, selecciona Software solo.
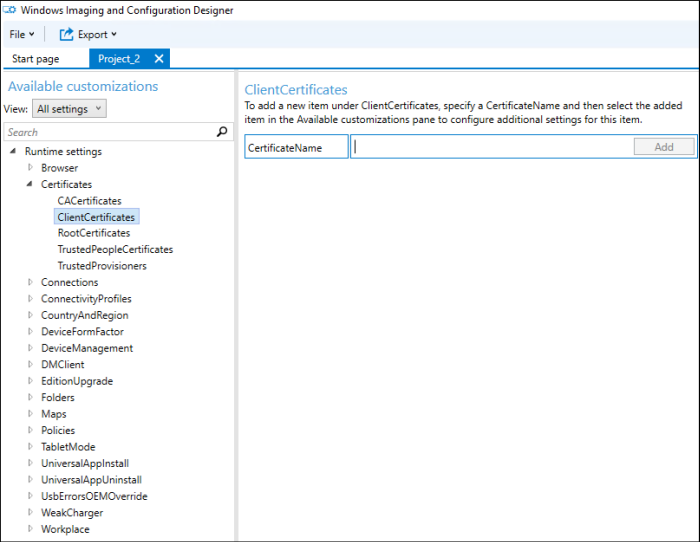
Especifique la configuración del área de trabajo.
- Tengoinscripcionesen el área de trabajo>.
- Escriba el UPN para la inscripción y, a continuación, seleccione Agregar. El UPN es un identificador único para la inscripción. Para la inscripción masiva, este UPN debe ser una cuenta de servicio que pueda inscribir a varios usuarios, como
enrollment@contoso.com. - En la columna izquierda, expanda el UPN y escriba la información del resto de la configuración para el proceso de inscripción. Esta es la lista de configuraciones disponibles:
- AuthPolicy: seleccione Certificado.
- DiscoveryServiceFullUrl : especifique la dirección URL completa del servicio de detección.
- EnrollmentServiceFullUrl : opcional y, en la mayoría de los casos, debe dejarse en blanco.
- PolicyServiceFullUrl : opcional y, en la mayoría de los casos, debe dejarse en blanco.
- Secreto : la huella digital del certificado.
Para obtener descripciones detalladas de esta configuración, consulte Aprovisionamiento de CSP.
Configure las demás opciones, como la conexión Wi-Fi para que el dispositivo pueda unirse a una red antes de unirse a MDM (por ejemplo, Configuración > de tiempo de ejecuciónConnectivityProfiles>WLANSetting).
Después de agregar toda la configuración, seleccione Guardar en el menú Archivo .
Exporte y compile el paquete (pasos del 10 al 13 de la sección anterior).
Aplique el paquete a algunos dispositivos de prueba y compruebe que funcionan. Para obtener más información, vea Aplicar un paquete de aprovisionamiento.
Aplique el paquete a los dispositivos.
Aplicación de un paquete de aprovisionamiento
- Aplicación de un paquete durante la configuración inicial
- Aplicación de un paquete después de la configuración inicial
- Aplicar un paquete directamente
- Aplique un paquete desde la aplicación Configuración.
Validar que se aplicó el paquete de aprovisionamiento
- Vaya aCuentas>de configuración>Acceso al trabajo o a la escuela.
- Seleccione Agregar o quitar un paquete de aprovisionamiento. Debería ver el paquete en la lista.
Reintentar la lógica si se produce un error
- Si el motor de aprovisionamiento recibe un error de un CSP, vuelve a intentar el aprovisionamiento tres veces seguidas.
- Si se produce un error en todos los intentos inmediatos, se inicia una tarea retrasada para intentar el aprovisionamiento más tarde. Volverá a intentarlo cuatro veces a una tasa de deterioro de 15 minutos -> 1 h -> 4 h -> "Siguiente inicio del sistema". Estos intentos se ejecutan desde el contexto SYSTEM.
- También reintenta el aprovisionamiento cada vez que se inicia, si se inicia también desde otro lugar.
- Además, el aprovisionamiento se reiniciará en el contexto del SISTEMA después de un inicio de sesión y el sistema esté inactivo.