Depuración y características del modo de desarrollador
Si solo estás interesado en los conceptos básicos de la instalación del modo de desarrollador en la aplicación, sigue las instrucciones que se describen en Habilitación del dispositivo para el desarrollo para comenzar. En este artículo se describen las características avanzadas del modo de desarrollador, el modo de desarrollador en versiones anteriores de Windows 10 y los errores de depuración relacionados con las instalaciones del modo de desarrollador.
Funciones adicionales del modo de desarrollador
Para cada familia de dispositivos, es posible que haya otras características para desarrolladores disponibles. Estas características solo están disponibles cuando el modo de desarrollador está habilitado en el dispositivo (y pueden variar según la versión del sistema operativo).
Esta imagen muestra las características para desarrolladores de Windows:
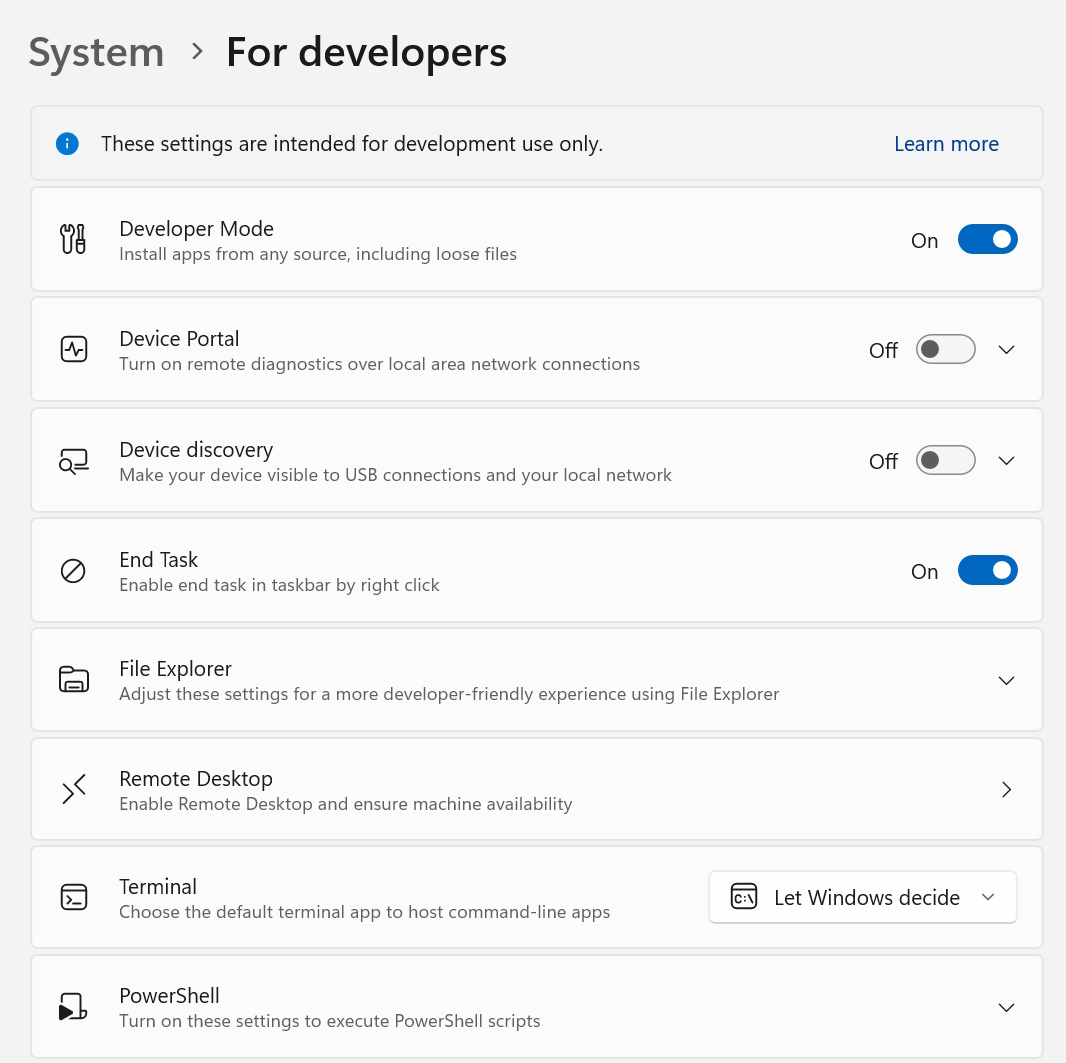
Portal de dispositivos
Para obtener más información sobre el Portal de dispositivos, consulta Introducción al Portal de dispositivos Windows.
Para obtener instrucciones específicas sobre la configuración del dispositivo, consulta:
- Portal de dispositivos para dispositivos de escritorio.
- Portal de dispositivos para HoloLens
- Portal de dispositivos para IoT
- Portal de dispositivos para dispositivos móviles
- Portal de dispositivos para Xbox
Si se producen problemas al habilitar el modo de desarrollador o el Portal de dispositivos, consulta el foro de problemas conocidos para encontrar soluciones para estos problemas, o visita Error al instalar el paquete de modo de desarrollador para saber qué KB de WSUS deberían habilitarse para desbloquear el paquete de modo de desarrollador.
SSH
Los servicios SSH se habilitan cuando habilitas la detección de dispositivos en el dispositivo. Se usa cuando el dispositivo es un destino de implementación remoto para aplicaciones empaquetadas de MSIX. Los nombres de los servicios son SSH Server Broker y SSH Server Proxy.
Nota:
No se trata de la implementación de OpenSSH de Microsoft, que puedes encontrar en GitHub.
Para aprovechar las ventajas de los servicios SSH, puedes habilitar la detección de dispositivos para permitir el emparejamiento de PIN. Si tienes previsto ejecutar otro servicio SSH, puedes configurar esta característica en un puerto diferente o desactivar los servicios SSH de modo de desarrollador. Para desactivar los servicios SSH, desactiva la detección de dispositivos.
El inicio de sesión SSH se realiza a través de la cuenta DevToolsUser, que acepta una contraseña para autenticación. Esta contraseña es el PIN que se muestra en el dispositivo después de presionar el botón Emparejar de la detección de dispositivos y solo es válida mientras se muestra el PIN. También se habilita un subsistema SFTP para administrar manualmente la carpeta DevelopmentFiles, donde se instalan las implementaciones de archivos sueltos desde Visual Studio.
Advertencias para el uso de SSH
El servidor SSH existente usado en Windows aún no es compatible con el protocolo. El uso de un cliente SFTP o SSH puede requerir una configuración especial. En particular, el subsistema SFTP se ejecuta en la versión 3 o anteriores, por lo que cualquier cliente que se conecte debe configurarse para esperar un servidor antiguo. El servidor SSH en dispositivos más antiguos usa ssh-dss para la autenticación de clave pública, que está en desuso con OpenSSH. Para conectarse a dichos dispositivos, el cliente SSH debe configurarse manualmente para aceptar ssh-dss.
Detección de dispositivo
Al habilitar la detección de dispositivos, permites que el dispositivo esté visible para otros dispositivos de la red mediante mDNS. Esta característica también te permite obtener el PIN de SSH para el emparejamiento con este dispositivo si presionas el botón Emparejarque aparece inmediatamente después de habilitar la detección de dispositivos. Este aviso de PIN debe mostrarse en la pantalla para completar la primera implementación de Visual Studio destinada al dispositivo.
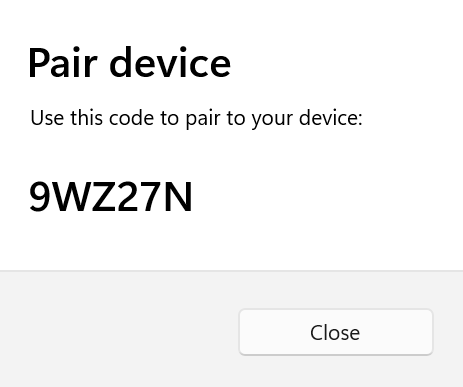
Debes habilitar la detección de dispositivos solo si tienes previsto que el dispositivo sea un destino de implementación. Por ejemplo, si usas el Portal de dispositivos para implementar una aplicación en un teléfono para probarla, debes habilitar la detección de dispositivos en el teléfono, pero no en el equipo de desarrollo.
Optimizaciones para Explorador de Windows, Escritorio remoto y PowerShell (solo equipos de escritorio)
En la familia de dispositivos de escritorio, la página de configuración Para desarrolladores tiene accesos directos a la configuración que puedes usar para optimizar tu equipo para las tareas de desarrollo. Los controles deslizantes te permiten activar o desactivar ajustes fácilmente desde esta única ubicación.
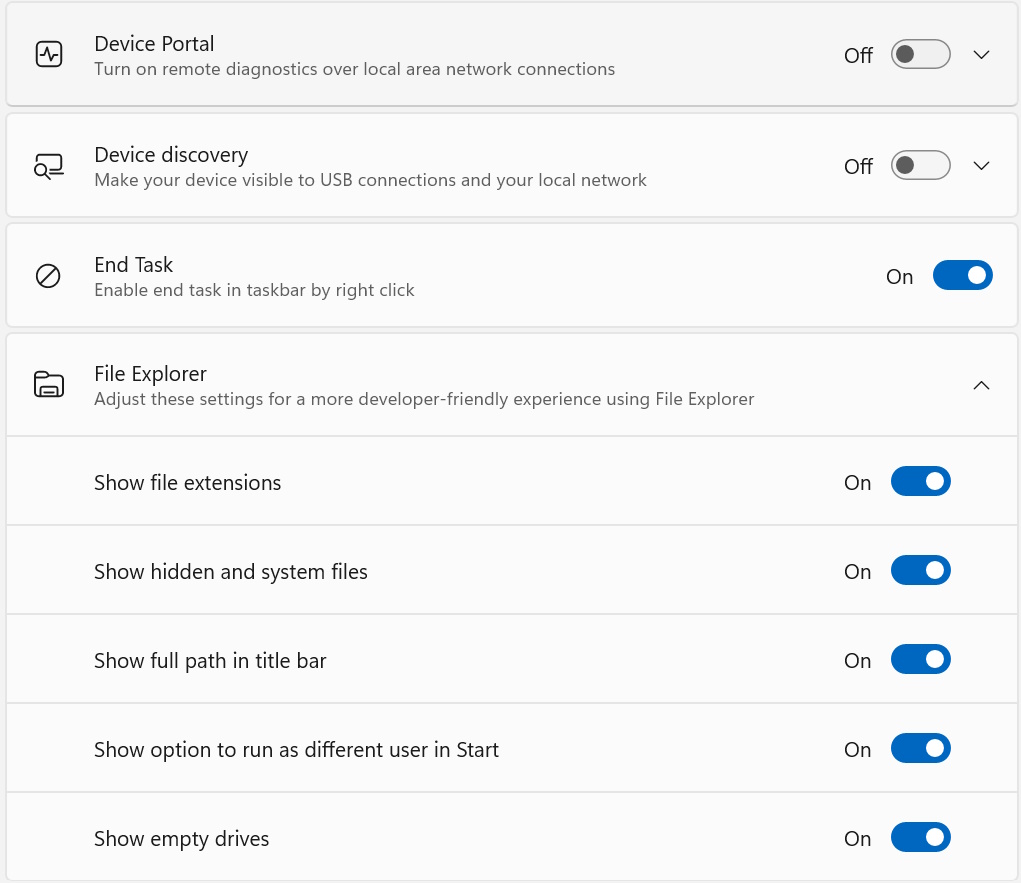
Notas
En versiones anteriores de Windows 10 Mobile, había una opción de volcados de memoria en el menú Configuración para desarrolladores. Esta opción se movió al Portal de dispositivos para que se pueda usar de forma remota en lugar de solo a través de USB.
Hay varias herramientas que puedes usar para implementar una aplicación desde un PC con Windows 10 a un dispositivo con Windows 10. Ambos dispositivos deben estar conectados a la misma subred de la red (mediante una conexión con cable o inalámbrica), o bien deben estar conectados mediante USB. Ambas opciones solo instalan el paquete de la aplicación (.appx o .appxbundle). No instalan certificados.
- Usa la herramienta de implementación de aplicaciones de Windows (
WinAppDeployCmd). Obtén más información sobre la herramienta WinAppDeployCmd. - Puedes usar el portal de dispositivos para realizar implementaciones desde el navegador a un dispositivo móvil con Windows 10, versión 1511 o posterior. Usa la página Aplicaciones del Portal de dispositivos para cargar un paquete de la aplicación (
.appx) e instalarlo en el dispositivo.
Error al instalar el paquete del modo de desarrollador
En ocasiones, debido a problemas de red o administrativos, el modo de desarrollador no se instalará correctamente. El paquete del modo de desarrollador es necesario para la implementación remota en este equipo (usando el Portal de dispositivos desde un explorador o la detección de dispositivos para habilitar SSH), pero no para el desarrollo local. Incluso si experimentas estos problemas, puedes seguir implementando la aplicación localmente con Visual Studio, (o de este dispositivo a otro).
Consulta el foro de problemas conocidos para encontrar soluciones a estos y otros problemas.
Nota:
Si el modo de desarrollador no se instala correctamente, te animamos a enviar una solicitud de comentarios.
- Instala la aplicación Centro de opiniones sobre Windows (si aún no la tienes) y ábrela.
- Haz clic en Agregar nuevo comentario.
- Elige la categoría Plataforma para desarrolladores y la subcategoría Modo de desarrollador.
- Rellena los campos (opcionalmente puedes adjuntar una captura de pantalla) y haz clic en Enviar.
Si envías comentarios, ayudarás a que Microsoft solucione el problema encontrado.
No se pudo encontrar el paquete
No se pudo encontrar el paquete del modo de desarrollador en Windows Update. Código de error: 0x80004005. Más información.
Este error puede deberse a un problema de conectividad de red, a la configuración de la empresa o a que falte el paquete.
Para corregir este problema:
Comprueba que el equipo está conectado a Internet.
Si estás en un equipo unido a un dominio, habla con el administrador de red. El paquete del modo de desarrollador, al igual que todas las características a petición, está bloqueado de manera predeterminada en WSUS 2.1. Para desbloquear el paquete de modo de desarrollador en las versiones actuales y anteriores, deben permitirse las siguientes KB en WSUS:
- 4016509
- 3180030
- 3197985
Busca actualizaciones de Windows en Configuración > Actualizaciones y seguridad > Actualizaciones de Windows.
Comprueba que el paquete del modo para desarrolladores de Windows existe en Configuración → Sistema → Aplicaciones y características → Administrar características opcionales → Agregar una característica. Si no aparece, es que Windows no puede encontrar el paquete correcto para el equipo.
Después de llevar a cabo cualquiera de los pasos anteriores, deshabilita y vuelve a habilitar el modo de desarrollador para comprobar que el problema se ha resuelto.
No se pudo instalar el paquete
No se pudo instalar el paquete del modo de desarrollador. Código de error: 0x80004005 Más información.
Este error puede producirse debido a incompatibilidades entre la compilación de Windows y el paquete del modo de desarrollador.
Para corregir este problema:
- Busca actualizaciones de Windows en Configuración > Actualizaciones y seguridad > Actualizaciones de Windows.
- Reinicia el equipo para asegurarte de que se aplican todas las actualizaciones.
Uso de directivas de grupo o claves del Registro para habilitar un dispositivo
Para la mayoría de los desarrolladores, es recomendable usar la aplicación de configuración para permitir la depuración del dispositivo. En determinados escenarios (como las pruebas automatizadas), puedes usar otras formas de habilitar el dispositivo de escritorio de Windows para el desarrollo.
Nota:
Estos pasos no habilitarán el servidor SSH ni permitirán que el dispositivo se use para la implementación y la depuración remotas.
Puedes usar gpedit.msc para definir las directivas de grupo para habilitar el dispositivo, a menos que tengas Windows 10 Home o Windows 11 Home. Si este es el caso, deberás usar regedit o los comandos de PowerShell para establecer directamente las claves del Registro para habilitar el dispositivo.
Usar gpedit para habilitar el dispositivo
Ejecute el
gpedit.msc.Ve a Directiva de equipo Local → Configuración del equipo → Plantillas administrativas → Componentes de Windows → Implementación del paquetes de aplicaciones.
Edite las siguientes directivas para habilitar la instalación de prueba:
- Permitir que se instalen todas las aplicaciones de confianza.
O BIEN
Edite las siguientes directivas para habilitar la instalación de prueba y el modo de desarrollador:
- Permitir que se instalen todas las aplicaciones de confianza.
- Permitir el desarrollo de aplicaciones para UWP y su instalación desde un entorno de desarrollo integrado (IDE).
- Reinicie la máquina.
Usar regedit para habilitar el dispositivo
Ejecute el
regedit.Para habilitar la instalación de prueba, establece el valor de este valor
DWORDen1:HKLM\SOFTWARE\Microsoft\Windows\CurrentVersion\AppModelUnlock\AllowAllTrustedAppsO BIEN
Para habilitar el modo de desarrollador, establece los valores de este valor
DWORDen1:HKLM\SOFTWARE\Microsoft\Windows\CurrentVersion\AppModelUnlock\AllowDevelopmentWithoutDevLicense
Usar PowerShell para habilitar el dispositivo
Ejecuta PowerShell con privilegios de administrador.
Para habilitar la instalación de prueba, ejecuta este comando:
PS C:\WINDOWS\system32> reg add "HKEY_LOCAL_MACHINE\SOFTWARE\Microsoft\Windows\CurrentVersion\AppModelUnlock" /t REG_DWORD /f /v "AllowAllTrustedApps" /d "1"O BIEN
Para habilitar el modo de desarrollador, ejecuta este comando:
PS C:\WINDOWS\system32> reg add "HKEY_LOCAL_MACHINE\SOFTWARE\Microsoft\Windows\CurrentVersion\AppModelUnlock" /t REG_DWORD /f /v "AllowDevelopmentWithoutDevLicense" /d "1"
Actualización del dispositivo de Windows 8.1 a Windows 10 u 11
Si creas o realizas la instalación de prueba de aplicaciones en un dispositivo con Windows 8.1, tienes que instalar una licencia de desarrollador. Y lo mismo si actualizas tu dispositivo de Windows 8.1 a Windows 10 u 11. Ejecuta el siguiente comando para quitar esta información del dispositivo actualizado de Windows.
Nota:
Este paso no es necesario si actualizas directamente de Windows 8.1 a Windows 10, versión 1511 o posterior.
Para anular el registro de una licencia de desarrollador
Ejecuta PowerShell con privilegios de administrador.
Ejecute este comando:
unregister-windowsdeveloperlicense
Después de anular el registro de la licencia, deberás habilitar el dispositivo para el desarrollo (como se describe en este tema), para que puedas seguir usándolo para este fin. Si no lo haces, es posible que recibas un error al depurar la aplicación (o si intentas crear un paquete para ella). Aquí hay un ejemplo de este error:
Error : DEP0700 : Error al registrar la aplicación.
