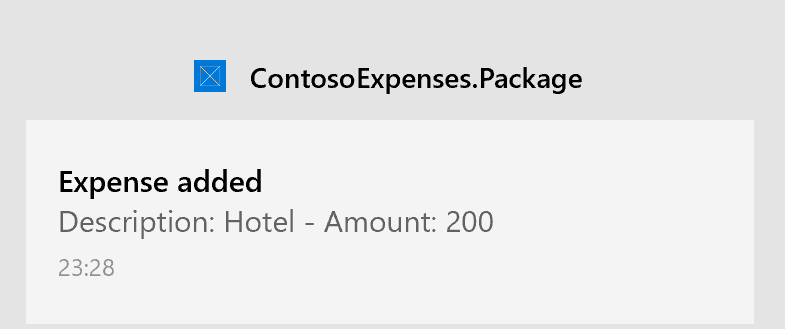5\.ª parte: Empaquetar e implementar con MSIX
Esta es la parte final de un tutorial en el que se muestra cómo modernizar una aplicación de escritorio de WPF de ejemplo denominada Contoso Expenses. Para obtener información general sobre el tutorial, los requisitos previos y las instrucciones para descargar la aplicación de ejemplo, consulta Tutorial: modernizar una aplicación de WPF. En este artículo se da por supuesto que ya has completado la parte 4.
En la parte 4 has aprendido que algunas API de WinRT, incluida la API de notificaciones, requieren la identidad del paquete antes de que se puedan usar en una aplicación. Puedes obtener la identidad del paquete con el empaquetado de Contoso Expenses mediante MSIX, el formato de empaquetado introducido en Windows 10 para empaquetar e implementar aplicaciones de Windows. MSIX ofrece ventajas a los desarrolladores y profesionales de TI, entre las que se incluyen:
- Uso de red y espacio de almacenamiento optimizados.
- Desinstalación limpia completa, gracias a un contenedor ligero donde se ejecuta la aplicación. No se han dejado claves del Registro ni archivos temporales en el sistema.
- Desacopla las actualizaciones del sistema operativo de las actualizaciones y personalizaciones de la aplicación.
- Simplifica el proceso de instalación, actualización y desinstalación.
En esta parte del tutorial, aprenderás a empaquetar la aplicación Contoso Expenses en un paquete MSIX.
Empaquetado de la aplicación
Visual Studio 2019 proporciona una manera sencilla de empaquetar una aplicación de escritorio mediante el proyecto de paquete de aplicación de Windows.
En el Explorador de soluciones, haga clic con el botón derecho en la solución ContosoExpenses y elija Agregar -> Nuevo proyecto.
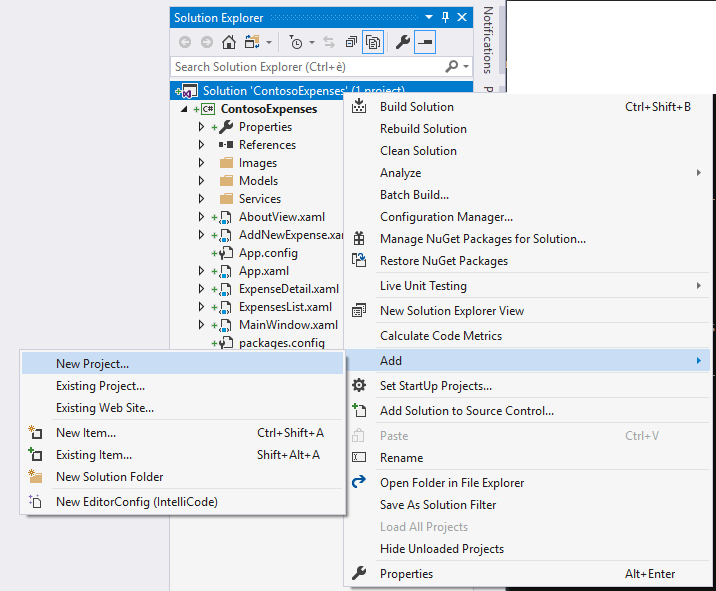
En el cuadro de diálogo Agregar un nuevo proyecto, busca
packaging, elige la plantilla de proyecto Proyecto de paquete de aplicación de Windows en la categoría de C# y haz clic en Siguiente.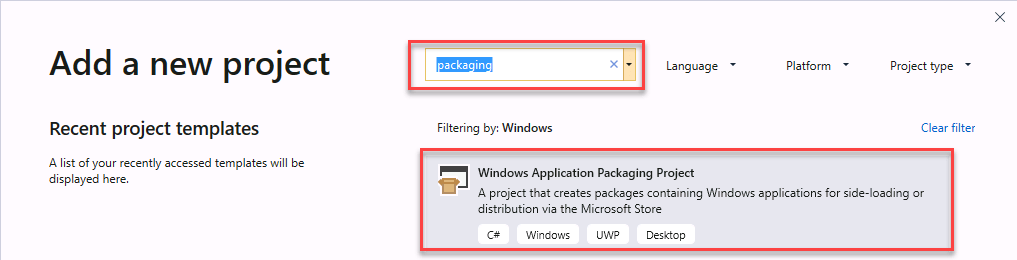
Asigna un nombre al nuevo proyecto
ContosoExpenses.Packagey haz clic en Crear.Selecciona Windows 10, versión 1903 (10.0; compilación 18362) para la versión de destino y la versión mínima y haz clic en Aceptar.
El proyecto ContosoExpenses.Package se agrega a la solución ContosoExpenses. Este proyecto incluye un manifiesto de paquete, en el que se describen la aplicación y algunos recursos predeterminados que se usan para elementos como el icono del menú Programas y el icono de la pantalla Inicio. Sin embargo, a diferencia de un proyecto de UWP, el proyecto de empaquetado no contiene código. Su finalidad es empaquetar una aplicación de escritorio existente.
En el proyecto ContosoExpenses.Package, haz clic con el botón derecho en el nodo Aplicaciones y elige Agregar referencia. Este nodo especifica qué aplicaciones de la solución se incluirán en el paquete.
En la lista de proyectos, selecciona ContosoExpenses.Core y haz clic en Aceptar.
Expanda el nodo Aplicaciones y confirme que se hace referencia al proyecto ContosoExpense.Core y que está resaltado en negrita. Esto significa que se usará como punto de partida para el paquete.
Haz clic con el botón derecho en el proyecto ContosoExpenses.Package y elige Establecer como proyecto de inicio.
Presiona F5 para iniciar la aplicación empaquetada en el depurador.
En este momento, puedes observar algunos cambios que indican que la aplicación se está ejecutando ahora como empaquetada:
El icono de la barra de tareas o el menú Inicio es ahora el recurso predeterminado que se incluye en cada proyecto de paquete de aplicación de Windows.
Si haces clic con el botón derecho en la aplicación ContosoExpense.Package que aparece en el menú Inicio, observarás las opciones que normalmente se reservan para las aplicaciones descargadas de Microsoft Store, como Configuración de aplicaciones, Calificar y opinar y Compartir.
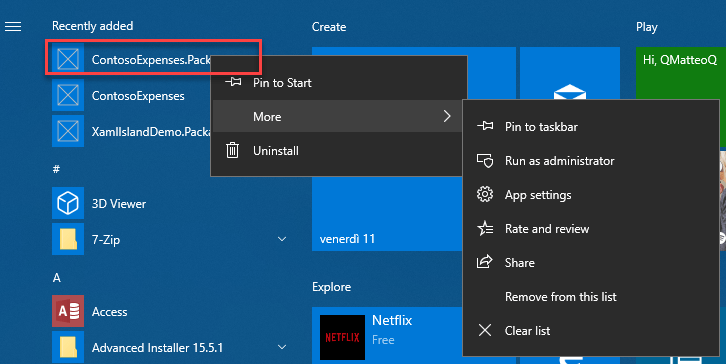
Si deseas desinstalar la aplicación, puedes hacer clic con el botón derecho en ContosoExpense.Package en el menú Inicio y elegir Desinstalar. La aplicación se quitará de inmediato, sin que haya ningún sobrante en el sistema.
Prueba de la notificación
Ahora que has empaquetado la aplicación Contoso Expenses con MSIX, puedes probar el escenario de notificación que no estaba funcionando al final de la parte 4.
- En la aplicación Contoso Expenses, elige un empleado de la lista y, a continuación, haz clic en el botón Agregar gasto nuevo.
- Completa todos los campos del formulario y presiona Guardar.
- Confirma que ves una notificación del sistema operativo.