Comandos contextuales en colecciones y listas
Muchas aplicaciones contienen colecciones de contenido en forma de listas, cuadrículas y árboles que los usuarios pueden manipular. Por ejemplo, es posible que los usuarios puedan eliminar, cambiar el nombre, marcar o actualizar elementos. En este artículo se muestra cómo usar los comandos contextuales para implementar estos tipos de acciones de manera que ofrezcan la mejor experiencia posible para todos los tipos de entrada.
API importantes: interfaz ICommand, propiedad UIElement.ContextFlyout, interfaz INotifyPropertyChanged
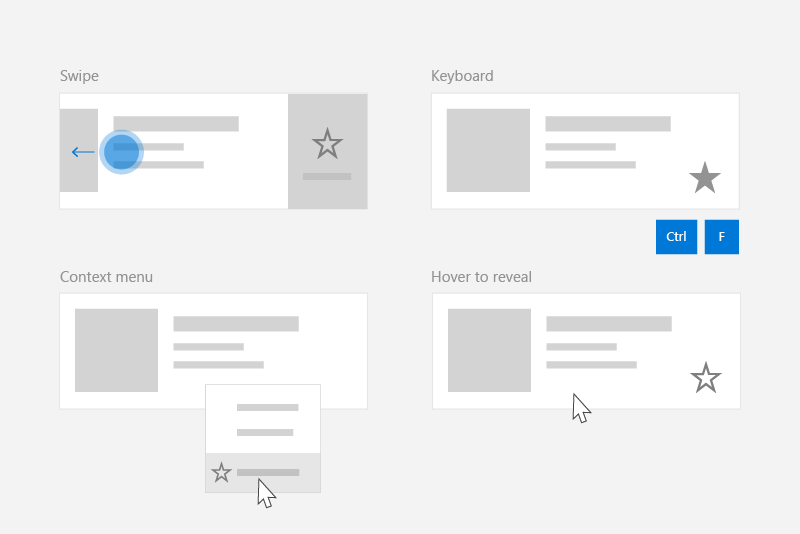
Creación de comandos para todos los tipos de entrada
Dado que los usuarios pueden interactuar con una aplicación de Windows mediante una amplia gama de dispositivos y entradas, la aplicación debe exponer los comandos tanto a través de menús contextuales independientes de entrada como de aceleradores específicos de entrada. La inclusión de ambas opciones permite al usuario invocar rápidamente comandos en el contenido, independientemente del tipo de entrada o dispositivo.
En esta tabla se muestran algunos comandos de colección típicos y formas de exponer los comandos.
| Get-Help | Independiente de la entrada | Acelerador de mouse | Teclas de aceleración | Acelerador de entrada táctil |
|---|---|---|---|---|
| Eliminar elemento | Menú contextual | Botón interactivo | Tecla Supr | Deslizar el dedo para eliminar |
| Marcar elemento | Menú contextual | Botón interactivo | Ctrl+Mayús+G | Deslizar el dedo para marcar |
| Actualizar datos | Menú contextual | N/D | Tecla F5 | Extraer para actualizar |
| Marcar como favorito un elemento | Menú contextual | Botón interactivo | F, Ctrl+S | Deslizar el dedo para favorito |
En general, debe hacer que todos los comandos de un elemento estén disponibles en el menú contextual del elemento. Los menús contextuales son accesibles para los usuarios independientemente del tipo de entrada y deben contener todos los comandos contextuales que el usuario puede realizar.
Para los comandos a los que se accede con frecuencia, piensa en la posibilidad de usar aceleradores de entrada. Los aceleradores de entrada permiten al usuario realizar acciones rápidamente, en función de su dispositivo de entrada. Entre los aceleradores de entrada se incluyen:
- Deslizar el dedo para la acción (acelerador de entrada táctil)
- Extraer para actualizar datos (acelerador de entrada táctil)
- Métodos abreviados de teclado (acelerador de teclado)
- Teclas de acceso (acelerador de teclado)
- Botones interactivos de mouse y lápiz (acelerador de puntero)
Nota:
Los usuarios han de poder acceder a todos los comandos desde cualquier tipo de dispositivo. Por ejemplo, si los comandos de la aplicación solo se exponen a través de aceleradores de punteros de botón de desplazamiento, los usuarios táctiles no podrán acceder a ellos. Como mínimo, usa un menú contextual para proporcionar acceso a todos los comandos.
Ejemplo: el modelo de datos PodcastObject
Para demostrar nuestras recomendaciones de comandos, en este artículo se crea una lista de podcasts para una aplicación de podcasts. El código de ejemplo muestra cómo permitir al usuario marcar como "favorito" un podcast concreto en una lista.
Esta es la definición del objeto de podcast con la que trabajaremos:
public class PodcastObject : INotifyPropertyChanged
{
// The title of the podcast
public String Title { get; set; }
// The podcast's description
public String Description { get; set; }
// Describes if the user has set this podcast as a favorite
public bool IsFavorite
{
get
{
return _isFavorite;
}
set
{
_isFavorite = value;
OnPropertyChanged("IsFavorite");
}
}
private bool _isFavorite = false;
public event PropertyChangedEventHandler PropertyChanged;
private void OnPropertyChanged(String property)
{
PropertyChanged?.Invoke(this, new PropertyChangedEventArgs(property));
}
}
Ten en cuenta que el PodcastObject implementa INotifyPropertyChanged para responder a los cambios de propiedad cuando el usuario alterna la propiedad IsFavorite.
Definir comandos con la interfaz ICommand
La interfaz ICommand te ayuda a definir un comando que está disponible para varios tipos de entrada. Por ejemplo, en lugar de escribir el mismo código para un comando Eliminar en dos controladores de eventos diferentes, uno para cuando el usuario presiona la tecla Supr y otro para cuando el usuario hace clic con el botón derecho en "Eliminar" en un menú contextual, puedes implementar una vez la lógica de eliminar, como ICommand, y que esté disponible para diferentes tipos de entrada.
Tenemos que definir el ICommand que representa la acción "Favorito". Usaremos el método Execute del comando para marcar un podcast como favorito. El podcast en particular se proporcionará al método de ejecución a través del parámetro del comando, que se puede enlazar con la propiedad CommandParameter.
public class FavoriteCommand: ICommand
{
public event EventHandler CanExecuteChanged;
public bool CanExecute(object parameter)
{
return true;
}
public void Execute(object parameter)
{
// Perform the logic to "favorite" an item.
(parameter as PodcastObject).IsFavorite = true;
}
}
Para usar el mismo comando con varios elementos y colecciones, puedes almacenar el comando como recurso en la página o en la aplicación.
<Application.Resources>
<local:FavoriteCommand x:Key="favoriteCommand" />
</Application.Resources>
Para ejecutar el comando, llama a su método Execute.
// Favorite the item using the defined command
var favoriteCommand = Application.Current.Resources["favoriteCommand"] as ICommand;
favoriteCommand.Execute(PodcastObject);
Crear un objeto UserControl para responder a diversas entradas
Cuando tienes una lista de elementos y cada uno de estos elementos debe responder a varias entradas, puedes simplificar el código mediante la definición de un UserControl para el elemento y usarlo para definir los controladores de eventos y el menú contextual de los elementos.
Para crear un UserControl en Visual Studio:
- En el Explorador de soluciones, haz clic con el botón derecho en el proyecto. Aparecerá un menú contextual.
- Seleccione Agregar > Nuevo elemento...
Se abrirá el cuadro de diálogo Agregar nuevo elemento. - Selecciona UserControl en la lista de elementos. Asígnale el nombre que quieras y haz clic en Agregar. Visual Studio generará automáticamente un UserControl de código auxiliar.
En nuestro ejemplo de podcast, cada podcast se mostrará en una lista, que expondrá diversas formas de marcar como "favorito" un podcast. El usuario podrá realizar las siguientes acciones para marcar como "favorito" el podcast:
- Invocar un menú contextual
- Ejecutar métodos abreviados de teclado
- Mostrar un botón interactivo
- Realizar un gesto de deslizar el dedo
Con el fin de encapsular estos comportamientos y usar el FavoriteCommand, vamos a crear un nuevo UserControl denominado "PodcastUserControl" para representar un podcast en la lista.
El PodcastUserControl muestra los campos del PodcastObject como TextBlocks y responde a distintas interacciones del usuario. Haremos referencia al PodcastUserControl y lo ampliaremos a lo largo de este artículo.
PodcastUserControl.xaml
<UserControl
x:Class="ContextCommanding.PodcastUserControl"
xmlns="http://schemas.microsoft.com/winfx/2006/xaml/presentation"
xmlns:x="http://schemas.microsoft.com/winfx/2006/xaml"
xmlns:d="http://schemas.microsoft.com/expression/blend/2008"
xmlns:mc="http://schemas.openxmlformats.org/markup-compatibility/2006"
mc:Ignorable="d"
IsTabStop="True" UseSystemFocusVisuals="True"
>
<Grid Margin="12,0,12,0">
<StackPanel>
<TextBlock Text="{x:Bind PodcastObject.Title, Mode=OneWay}" Style="{StaticResource TitleTextBlockStyle}" />
<TextBlock Text="{x:Bind PodcastObject.Description, Mode=OneWay}" Style="{StaticResource SubtitleTextBlockStyle}" />
<TextBlock Text="{x:Bind PodcastObject.IsFavorite, Mode=OneWay}" Style="{StaticResource SubtitleTextBlockStyle}"/>
</StackPanel>
</Grid>
</UserControl>
PodcastUserControl.xaml.cs
public sealed partial class PodcastUserControl : UserControl
{
public static readonly DependencyProperty PodcastObjectProperty =
DependencyProperty.Register(
"PodcastObject",
typeof(PodcastObject),
typeof(PodcastUserControl),
new PropertyMetadata(null));
public PodcastObject PodcastObject
{
get { return (PodcastObject)GetValue(PodcastObjectProperty); }
set { SetValue(PodcastObjectProperty, value); }
}
public PodcastUserControl()
{
this.InitializeComponent();
// TODO: We will add event handlers here.
}
}
Ten en cuenta que el PodcastUserControl mantiene una referencia al PodcastObject como DependencyProperty. Esto nos permite enlazar PodcastObjects al PodcastUserControl.
Cuando hayas generado algunos PodcastObjects, puedes crear una lista de podcasts enlazando las instancias de PodcastObject a una ListView. Los objetos PodcastUserControl describen la visualización de los PodcastObjects y, por tanto, se establecen con ItemTemplate de ListView.
MainPage.xaml
<ListView x:Name="ListOfPodcasts"
ItemsSource="{x:Bind podcasts}">
<ListView.ItemTemplate>
<DataTemplate x:DataType="local:PodcastObject">
<local:PodcastUserControl PodcastObject="{x:Bind Mode=OneWay}" />
</DataTemplate>
</ListView.ItemTemplate>
<ListView.ItemContainerStyle>
<!-- The PodcastUserControl will entirely fill the ListView item and handle tabbing within itself. -->
<Style TargetType="ListViewItem" BasedOn="{StaticResource ListViewItemRevealStyle}">
<Setter Property="HorizontalContentAlignment" Value="Stretch" />
<Setter Property="Padding" Value="0"/>
<Setter Property="IsTabStop" Value="False"/>
</Style>
</ListView.ItemContainerStyle>
</ListView>
Crear menús contextuales
Los menús contextuales muestran una lista de opciones o comandos cuando el usuario los solicita. Los menús contextuales proporcionan comandos contextuales relacionados con su elemento adjunto y, por lo general, se reservan para acciones secundarias específicas de ese elemento.
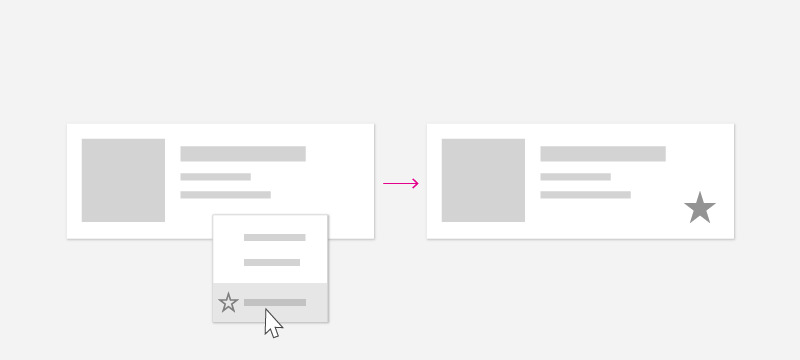
El usuario puede invocar menús contextuales con estas "acciones contextuales":
| Entrada | Acción de contexto |
|---|---|
| Mouse | Clic con el botón derecho |
| Teclado | Mayús + F10, botón de menú |
| Tocar | Presión larga en el elemento |
| Lápiz | Presión en el botón de menú contextual, presión larga en el elemento |
| Controlador para juegos | Botón de menú |
Dado que el usuario puede abrir un menú contextual independientemente del tipo de entrada, el menú contextual debe contener todos los comandos contextuales disponibles para el elemento de lista.
ContextFlyout
La propiedad ContextFlyout, definida por la clase UIElement, facilita la creación de un menú contextual que funciona con todos los tipos de entradas. Usted proporciona un menú desplegable que representa su menú contextual usando MenuFlyout o CommandBarFlyout, y cuando el usuario realiza una "acción contextual" como se define anteriormente, se mostrará el MenuFlyout o CommandBarFlyout correspondiente al elemento.
Consulte menús y menús contextuales para obtener ayuda para identificar los escenarios de menú contextual y las instrucciones sobre cuándo usar el control flotante de menú frente al control flotante de la barra de comandos.
Para este ejemplo, usaremos MenuFlyout y comenzaremos agregando un ContextFlyout al PodcastUserControl. El MenuFlyout especificado como ContextFlyout contiene un solo elemento para marcar como favorito un podcast. Tenga en cuenta que este MenuFlyoutItem utiliza el comando favorito definido anteriormente, con el parámetro CommandParameter vinculado al PodcastObject.
PodcastUserControl.xaml
<UserControl>
<UserControl.ContextFlyout>
<MenuFlyout>
<MenuFlyoutItem Text="Favorite" Command="{StaticResource favoriteCommand}" CommandParameter="{x:Bind PodcastObject, Mode=OneWay}" />
</MenuFlyout>
</UserControl.ContextFlyout>
<Grid Margin="12,0,12,0">
<!-- ... -->
</Grid>
</UserControl>
Ten en cuenta que también puedes usar el evento ContextRequested para responder a acciones de contexto. El evento ContextRequested no se activará si se ha especificado un ContextFlyout.
Crear aceleradores de entrada
Aunque cada elemento de la colección debe tener un menú contextual con todos los comandos contextuales, es posible que quieras permitir que los usuarios puedan ejecutar rápidamente un conjunto más pequeño de comandos ejecutados con mayor frecuencia. Por ejemplo, una aplicación de correo puede tener comandos secundarios como Responder, Archivar, Mover a carpeta, Establecer marca y Eliminar que aparecen en un menú contextual, pero los comandos más habituales son Eliminar y Marcar. Cuando hayas identificado los comandos que son más habituales, puedes usar aceleradores basados en entrada para facilitar la ejecución de estos comandos por parte de un usuario.
En la aplicación de podcasts, el comando que se ejecuta con mayor frecuencia es "Favorito".
Aceleradores de teclado
Accesos directos y control directo de teclas
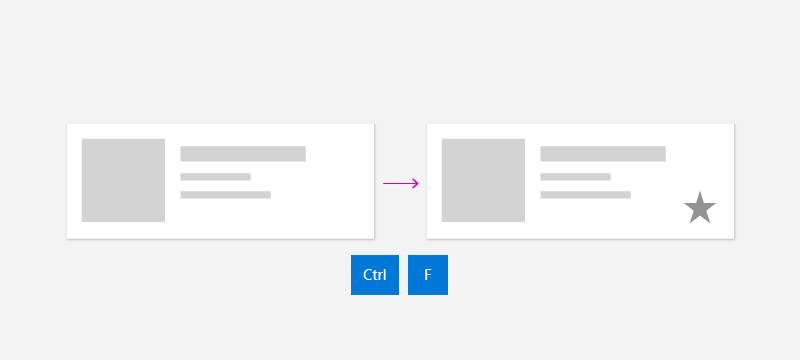
Según el tipo de contenido, puedes identificar determinadas combinaciones de teclas que deben realizar una acción. En una aplicación de correo electrónico, por ejemplo, la tecla Supr puede usarse para eliminar el correo electrónico que está seleccionado. En una aplicación de podcasts, las teclas Ctrl + S o F podrían marcar como favorito un podcast para más adelante. Aunque algunos comandos tienen métodos abreviados de teclado comunes y conocidos como Supr para eliminar, otros comandos tienen métodos abreviados específicos de dominio o aplicación. Utilice atajos conocidos si es posible, o considere proporcionar un texto recordatorio en una información sobre herramientas para enseñarle al usuario sobre el comando de atajo.
La aplicación puede responder cuando el usuario presiona una tecla con el evento KeyDown. En general, los usuarios esperan que la aplicación responda al presionar la tecla por primera vez, en lugar de esperar hasta que se libere la tecla.
En este ejemplo se analiza cómo agregar el controlador de KeyDown al PodcastUserControl para marcar como favorito un podcast cuando el usuario presiona Ctrl + S o F. Se usa el mismo comando que antes.
PodcastUserControl.xaml.cs
// Respond to the F and Ctrl+S keys to favorite the focused item.
protected override void OnKeyDown(KeyRoutedEventArgs e)
{
var ctrlState = CoreWindow.GetForCurrentThread().GetKeyState(VirtualKey.Control);
var isCtrlPressed = (ctrlState & CoreVirtualKeyStates.Down) == CoreVirtualKeyStates.Down || (ctrlState & CoreVirtualKeyStates.Locked) == CoreVirtualKeyStates.Locked;
if (e.Key == Windows.System.VirtualKey.F || (e.Key == Windows.System.VirtualKey.S && isCtrlPressed))
{
// Favorite the item using the defined command
var favoriteCommand = Application.Current.Resources["favoriteCommand"] as ICommand;
favoriteCommand.Execute(PodcastObject);
}
}
Aceleradores de mouse
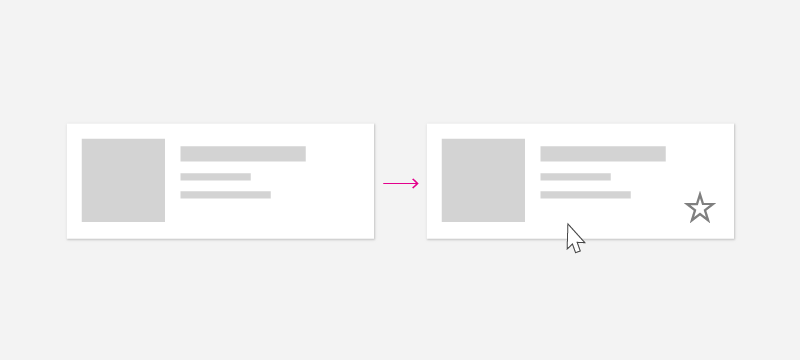
Los usuarios están familiarizados con los menús contextuales, pero es posible que quieras permitir que los usuarios ejecuten comandos habituales con solo hacer un clic en el mouse. Para habilitar esta experiencia, puedes incluir botones dedicados en el lienzo del elemento de la colección. Tanto para permitir que los usuarios actúen rápidamente con el mouse como para reducir la aglutinación visual, puedes mostrar solo estos botones cuando el usuario tiene el puntero dentro de un elemento de lista concreto.
En este ejemplo, el comando Favorito está representado por un botón definido directamente en el PodcastUserControl. Ten en cuenta que el botón de este ejemplo usa el mismo comando que antes, FavoriteCommand. Para alternar la visibilidad de este botón, puedes usar el VisualStateManager para cambiar entre los estados visuales cuando el puntero entra y sale del control.
PodcastUserControl.xaml
<UserControl>
<UserControl.ContextFlyout>
<!-- ... -->
</UserControl.ContextFlyout>
<Grid Margin="12,0,12,0">
<VisualStateManager.VisualStateGroups>
<VisualStateGroup x:Name="HoveringStates">
<VisualState x:Name="HoverButtonsShown">
<VisualState.Setters>
<Setter Target="hoverArea.Visibility" Value="Visible" />
</VisualState.Setters>
</VisualState>
<VisualState x:Name="HoverButtonsHidden" />
</VisualStateGroup>
</VisualStateManager.VisualStateGroups>
<Grid.ColumnDefinitions>
<ColumnDefinition Width="*" />
<ColumnDefinition Width="Auto" />
</Grid.ColumnDefinitions>
<StackPanel>
<TextBlock Text="{x:Bind PodcastObject.Title, Mode=OneWay}" Style="{StaticResource TitleTextBlockStyle}" />
<TextBlock Text="{x:Bind PodcastObject.Description, Mode=OneWay}" Style="{StaticResource SubtitleTextBlockStyle}" />
<TextBlock Text="{x:Bind PodcastObject.IsFavorite, Mode=OneWay}" Style="{StaticResource SubtitleTextBlockStyle}"/>
</StackPanel>
<Grid Grid.Column="1" x:Name="hoverArea" Visibility="Collapsed" VerticalAlignment="Stretch">
<AppBarButton Icon="OutlineStar" Label="Favorite" Command="{StaticResource favoriteCommand}" CommandParameter="{x:Bind PodcastObject, Mode=OneWay}" IsTabStop="False" VerticalAlignment="Stretch" />
</Grid>
</Grid>
</UserControl>
Los botones interactivos deben aparecer y desaparecer cuando el mouse entra y sale del elemento. Para responder a eventos de mouse, puedes usar los eventos PointerEntered y PointerExited en el PodcastUserControl.
PodcastUserControl.xaml.cs
protected override void OnPointerEntered(PointerRoutedEventArgs e)
{
base.OnPointerEntered(e);
// Only show hover buttons when the user is using mouse or pen.
if (e.Pointer.PointerDeviceType == Windows.Devices.Input.PointerDeviceType.Mouse || e.Pointer.PointerDeviceType == Windows.Devices.Input.PointerDeviceType.Pen)
{
VisualStateManager.GoToState(this, "HoverButtonsShown", true);
}
}
protected override void OnPointerExited(PointerRoutedEventArgs e)
{
base.OnPointerExited(e);
VisualStateManager.GoToState(this, "HoverButtonsHidden", true);
}
Los botones que se muestran en el estado de movimiento solo serán accesibles mediante el tipo de entrada de puntero. Dado que estos botones están limitados a la entrada del puntero, puedes minimizar o quitar el relleno alrededor del icono del botón para optimizar la entrada del puntero. Si decides hacerlo, asegúrate de que la superficie del botón sea de al menos 20 x 20 píxeles para que siga siendo utilizable con lápiz y mouse.
Aceleradores de entrada táctil
Deslizar rápidamente
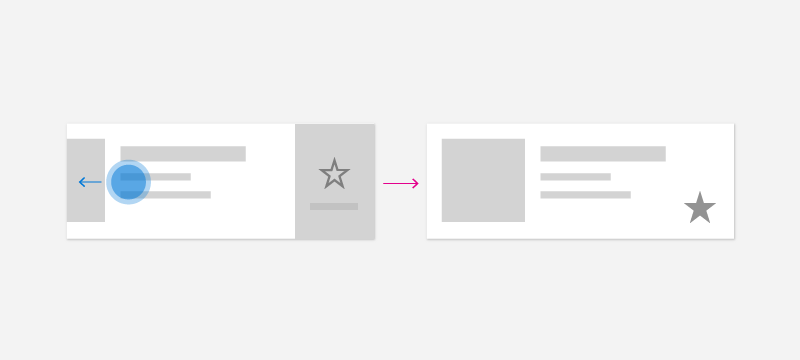
El comando de deslizar el dedo es un acelerador táctil que permite a los usuarios de dispositivos táctiles realizar acciones secundarias habituales con la entrada táctil. Deslizar el dedo permite a los usuarios táctiles interactuar de manera rápida y natural con el contenido, con acciones comunes, como Deslizar el dedo para eliminar o Deslizar el dedo para invocar. Consulta el artículo sobre los comandos de deslizar el dedo para obtener más información.
Para integrar el deslizar el dedo en la colección, necesita dos componentes: SwipeItems, que hospeda los comandos; y un SwipeControl, que ajusta el elemento y permite la interacción de deslizar el dedo.
Se puede definir a SwipeItems como recurso en el PodcastUserControl. En este ejemplo, el SwipeItems contiene un comando para marcar como favorito un elemento.
<UserControl.Resources>
<SymbolIconSource x:Key="FavoriteIcon" Symbol="Favorite"/>
<SwipeItems x:Key="RevealOtherCommands" Mode="Reveal">
<SwipeItem IconSource="{StaticResource FavoriteIcon}" Text="Favorite" Background="Yellow" Invoked="SwipeItem_Invoked"/>
</SwipeItems>
</UserControl.Resources>
El SwipeControl ajusta el elemento y permite al usuario interactuar con él mediante el gesto de deslizar el dedo. Ten en cuenta que el SwipeControl contiene una referencia al SwipeItems como su RightItems. El elemento Favorito se mostrará cuando el usuario desliza el dedo de derecha a izquierda.
<SwipeControl x:Name="swipeContainer" RightItems="{StaticResource RevealOtherCommands}">
<!-- The visual state groups moved from the Grid to the SwipeControl, since the SwipeControl wraps the Grid. -->
<VisualStateManager.VisualStateGroups>
<VisualStateGroup x:Name="HoveringStates">
<VisualState x:Name="HoverButtonsShown">
<VisualState.Setters>
<Setter Target="hoverArea.Visibility" Value="Visible" />
</VisualState.Setters>
</VisualState>
<VisualState x:Name="HoverButtonsHidden" />
</VisualStateGroup>
</VisualStateManager.VisualStateGroups>
<Grid Margin="12,0,12,0">
<Grid.ColumnDefinitions>
<ColumnDefinition Width="*" />
<ColumnDefinition Width="Auto" />
</Grid.ColumnDefinitions>
<StackPanel>
<TextBlock Text="{x:Bind PodcastObject.Title, Mode=OneWay}" Style="{StaticResource TitleTextBlockStyle}" />
<TextBlock Text="{x:Bind PodcastObject.Description, Mode=OneWay}" Style="{StaticResource SubtitleTextBlockStyle}" />
<TextBlock Text="{x:Bind PodcastObject.IsFavorite, Mode=OneWay}" Style="{StaticResource SubtitleTextBlockStyle}"/>
</StackPanel>
<Grid Grid.Column="1" x:Name="hoverArea" Visibility="Collapsed" VerticalAlignment="Stretch">
<AppBarButton Icon="OutlineStar" Command="{StaticResource favoriteCommand}" CommandParameter="{x:Bind PodcastObject, Mode=OneWay}" IsTabStop="False" LabelPosition="Collapsed" VerticalAlignment="Stretch" />
</Grid>
</Grid>
</SwipeControl>
Cuando el usuario deslice el dedo para invocar el comando Favorito, se llamará al método invocado.
private void SwipeItem_Invoked(SwipeItem sender, SwipeItemInvokedEventArgs args)
{
// Favorite the item using the defined command
var favoriteCommand = Application.Current.Resources["favoriteCommand"] as ICommand;
favoriteCommand.Execute(PodcastObject);
}
Extraer para actualizar
Extraer para actualizar permite al usuario desplegar una colección de datos con la entrada táctil para recuperar más datos. Consulta el artículo Extraer para actualizar para obtener más información.
Aceleradores de lápiz
El tipo de entrada de lápiz proporciona la precisión de la entrada de puntero. Los usuarios pueden realizar acciones habituales, como abrir menús contextuales, con aceleradores basados en lápiz. Para abrir un menú contextual, los usuarios pueden pulsar en la pantalla con el botón de menú contextual presionado o presionar de manera prolongada en el contenido. Los usuarios pueden usar también el lápiz para mantener el mouse sobre el contenido con el fin de obtener un conocimiento más profundo de la interfaz de usuario, como para mostrar información sobre herramientas o las acciones de mantener el mouse secundarias, de manera similar al mouse.
Para optimizar la aplicación para la entrada de lápiz, consulta el artículo Interacción de pluma y lápiz.
Recomendaciones
- Asegúrese de que los usuarios pueden acceder a todos los comandos desde todos los tipos de dispositivos Windows.
- Incluya un menú contextual que proporcione acceso a todos los comandos disponibles para un elemento de colección.
- Proporcione aceleradores de entrada para comandos usados con frecuencia.
- Use la interfaz ICommand para implementar comandos.
