Prueba en un dispositivo Android o emulador
Hay varias maneras de probar y depurar la aplicación Android mediante un dispositivo real o un emulador real en el equipo Windows. En esta guía hemos esbozado algunas recomendaciones.
Ejecutar en un dispositivo Android real
Para ejecutar la aplicación en un dispositivo Android real, primero deberá habilitar el dispositivo Android para el desarrollo. De manera predeterminada, se han ocultado las opciones para desarrolladores en Android a partir de la versión 4.2 y su habilitación puede variar en función de la versión de Android.
Habilitar el dispositivo para el desarrollo
Para un dispositivo que ejecute una versión reciente de Android 9.0+:
- Conecte el dispositivo al equipo de desarrollo de Windows con un cable USB. Puede recibir una notificación para instalar un controlador USB.
- Abra la pantalla Ajustes en el dispositivo Android.
- Selecciona Acerca del teléfono.
- Desplácese hasta la parte inferior y toque Número de compilación siete veces, hasta que aparezca ¡Ahora eres un desarrollador!.
- Vuelva a la pantalla anterior y seleccione Sistema.
- Seleccione Avanzado, desplácese hasta la parte inferior y toque Opciones de desarrollador.
- En la ventana Opciones de desarrollador, desplácese hacia abajo para buscar y habilitar la Depuración USB.
Ejecute la aplicación en el dispositivo
En la barra de herramientas de Android Studio, seleccione la aplicación en el menú desplegable Configuraciones de ejecución .
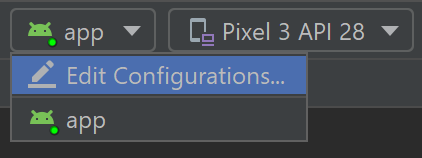
En el menú desplegable del dispositivo de destino, seleccione el dispositivo en el que desee ejecutar la aplicación.
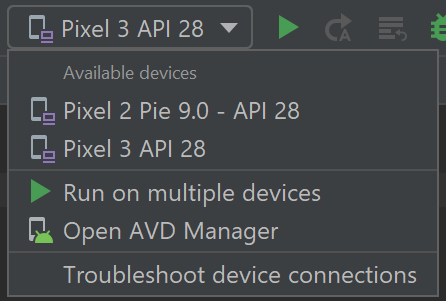
Seleccione Ejecutar ▷. Esto iniciará la aplicación en el dispositivo conectado.
Ejecución de la aplicación en un dispositivo Android virtual mediante un emulador
Lo primero que hay que saber acerca de la ejecución de un emulador de Android en el equipo Windows es que, independientemente de su IDE (Android Studio, Visual Studio, etc), el rendimiento del emulador se mejora enormemente mediante la activación de un soporte de virtualización.
Habilitación de soporte de virtualización
Antes de crear un dispositivo virtual con el emulador de Android, se recomienda habilitar la virtualización activando las funciones Hyper-V y Windows Hypervisor Platform (WHPX). Esto permitirá que el procesador del equipo mejore considerablemente la velocidad de ejecución del emulador.
Para ejecutar Hyper-V y Windows Hypervisor Platform, el equipo debe:
- Disponer de 4 GB de memoria disponible
- Tener un procesador Intel de 64 bits o una CPU AMD Ryzen o con SLAT (Traducción de direcciones de segundo nivel).
- Ejecutar la compilación 1803+ de Windows 10 (Comprobar el número de compilación)
- Tener los controladores de gráficos actualizados (Administrador de dispositivos > Adaptadores de pantalla > Actualizar controlador)
Si el equipo no se ajusta a estos criterios, es posible que pueda ejecutar Intel HAXM o AMD Hypervisor. Para obtener más información, consulte la documentación de Android Studio Emulator.
Verifique que el hardware y el software del equipo sea compatible con Hyper-V. Para ello, abra un símbolo del sistema y escriba el comando:
systeminfo
En el cuadro de búsqueda de Windows (abajo a la izquierda), escriba "características de Windows". Seleccione Activar o desactivar las características de Windows en los resultados de búsqueda.
Cuando aparezca la lista Características de Windows, desplácese para encontrar Hyper-V (incluye herramientas de administración y plataforma) y Plataforma de hipervisor de Windows, asegúrese de que la casilla esté marcada para habilitar ambas y, a continuación, seleccione Aceptar.
Reinicie el equipo cuando se le solicite.
Emulador para el desarrollo nativo con Android Studio
Para compilar y probar una aplicación nativa para Android, recomendamos usar Android Studio. Una vez que la aplicación esté lista para las pruebas, puede compilar y ejecutar la aplicación mediante:
En la barra de herramientas de Android Studio, seleccione la aplicación en el menú desplegable Configuraciones de ejecución .
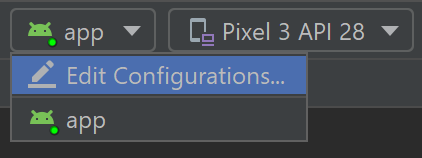
En el menú desplegable del dispositivo de destino, seleccione el dispositivo en el que desee ejecutar la aplicación.
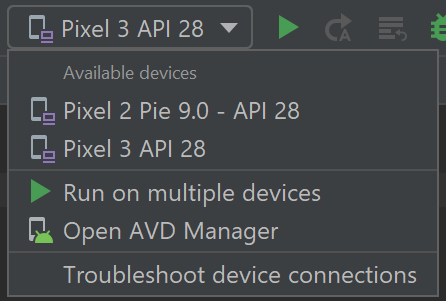
Seleccione Ejecutar ▷. Esto iniciará Android Emulator.
Sugerencia
Una vez instalada la aplicación en el dispositivo del emulador, puede usar Apply Changes para implementar determinados cambios de código y recursos sin compilar un APK nuevo. Para obtener más información, consulte la Guía de desarrollador de Android.
Emulador para desarrollo multiplataforma con Visual Studio
Hay muchas opciones de emulador de Android disponibles para equipos Windows. Se recomienda usar el Android Emulator de Google, ya que ofrece acceso a los servicios de Google Play y a las imágenes del sistema operativo Android más recientes.
Emulador de Android con Visual Studio
Obtenga más información sobre el uso de la versión más reciente de Desarrollo de Visual Studio para Android. Abra la versión más reciente de Visual Studio, cree un nuevo proyecto de C++ Android, establezca la configuración de la plataforma, ejecute el proyecto y aparecerá el Android Emulator predeterminado. Se recomienda usar la carga de trabajo de desarrollo de la Interfaz de usuario de aplicaciones multiplataforma (MAUI) de .NET. Es posible que tenga que usar el Instalador de Visual Studio para modificar las cargas de trabajo.
