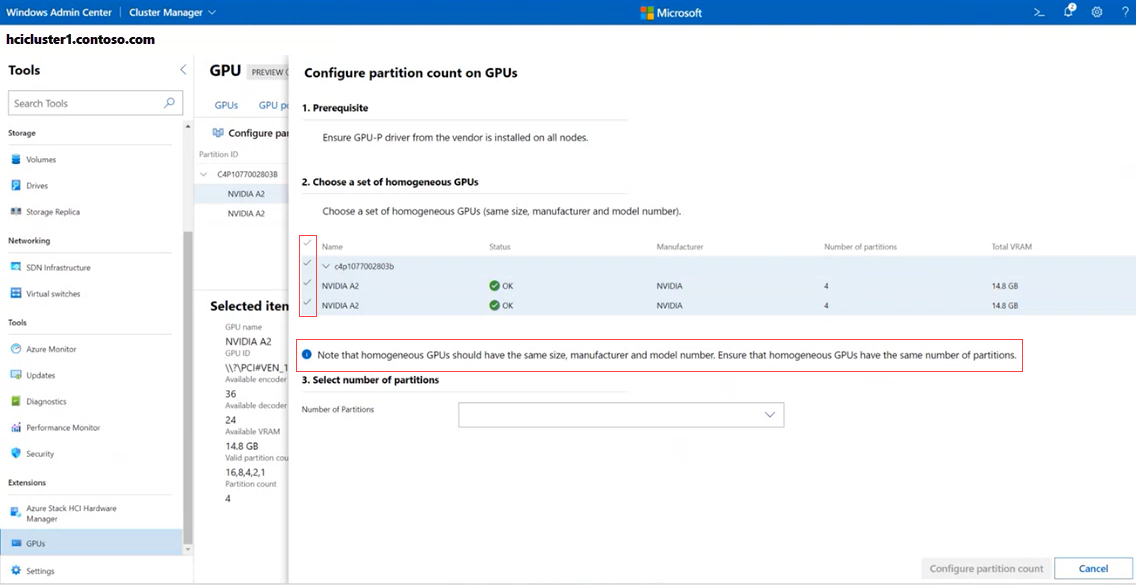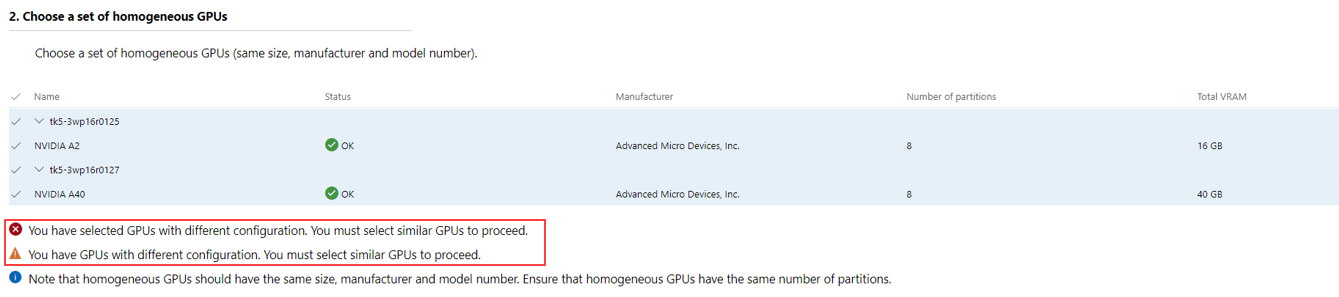Creación de particiones y asignación de GPU a una máquina virtual
Se aplica a: Azure Stack HCI, versiones 23H2 y 22H2
Nota:
La manera recomendada de crear y administrar máquinas virtuales en Azure Stack HCI 23H2 es usar el plano de control de Azure Arc. Use el mecanismo que se describe a continuación para administrar las máquinas virtuales solo si necesita funcionalidad que no está disponible en máquinas virtuales de Azure Arc.
En este artículo se describe cómo configurar particiones de unidad de procesamiento de gráficos (GPU) y asignar una partición a una máquina virtual (VM). Proporciona instrucciones sobre cómo configurar el recuento de particiones de GPU, asignar particiones de GPU y cancelar la asignación de particiones de GPU a través de Windows Admin Center y PowerShell.
Para aprovisionar la característica de creación de particiones de GPU, debe completar los siguientes pasos:
- Complete todos los requisitos previos.
- Comprobación de la instalación del controlador de GPU.
- Configuración del recuento de particiones.
- Asignar una partición de GPU a una máquina virtual.
- Si es necesario, cancele la asignación de una partición de GPU de una máquina virtual.
Requisitos previos
Hay varios requisitos y cosas que se deben tener en cuenta antes de empezar a utilizar la función de partición de GPU:
Requisitos previos para el servidor host
Debe tener Windows Server 2025 instalado en el servidor host. Si se requiere la agrupación en clústeres al realizar la migración en vivo un host de máquina virtual, se debe instalar Windows Server 2025 Datacenter.
El rol de Hyper-V instalado y configurado en su servidor. Consulte Instalación del rol de Hyper-V en Windows Server para averiguar cómo empezar.
- Instale Azure Stack HCI en todos los servidores del clúster. Consulte Implementación del sistema operativo de Azure Stack HCI.
Instale el dispositivo físico de GPU de la misma marca, modelo y tamaño en todos los servidores del clúster. Consulte la documentación proporcionada por el OEM al instalar el dispositivo GPU en los servidores físicos del clúster.
Instale los controladores de GPU en todos los servidores del clúster siguiendo las instrucciones de los IHV de GPU. Para los controladores de GPU de NVIDIA, consulte la documentación de NVIDIA vGPU.
Asegúrese de que la compatibilidad con la virtualización y SR-IOV están habilitadas en el BIOS de cada servidor del clúster. Póngase en contacto con el proveedor del sistema si no puede identificar la configuración correcta en el BIOS.
- Los hosts de clúster deben tener procesadores compatibles con el seguimiento de bits DMA de unidad de gestión de memoria de entrada/salida (IOMMU). Por ejemplo, los procesadores compatibles con Intel VT-D o AMD-Vi.
Nota:
Al migrar en vivo una máquina virtual con una partición de GPU asignada, la migración en vivo de Hyper-V se revertirá automáticamente al uso de TCP/IP con compresión. Esto tiene el posible efecto de aumentar el uso de CPU de un host. Además, las migraciones en vivo podrían tardar más tiempo que con máquinas virtuales sin particiones de GPU.
Requisitos previos para las máquinas virtuales
Implemente una máquina virtual usando un sistema operativo invitado de la lista de sistemas operativos invitados admitidos.
Instale los controladores de GPU en la máquina virtual siguiendo las instrucciones de los IHV de GPU. Para los controladores de GPU de NVIDIA, consulte la documentación de NVIDIA vGPU.
Requisitos previos para Windows Admin Center
Si usa Windows Admin Center para aprovisionar particiones de GPU, debe instalar la versión más reciente de Windows Admin Center con la extensión de GPU, versión 2.8.0 o posterior. Para obtener instrucciones sobre cómo instalar las extensiones de GPU en Windows Admin Center, consulte Instalación de una extensión.
Después de instalar la extensión, aparecerá en la pestaña Extensiones instaladas, como se muestra en la captura de pantalla siguiente. Asegúrese de que la versión de la extensión de GPU sea 2.8.0 o posterior.
Requisitos previos para PowerShell
Si usa PowerShell para aprovisionar particiones de GPU, debe ejecutar todos los comandos de PowerShell como usuario administrador.
Para obtener información detallada sobre cómo usar comandos de PowerShell para la creación de particiones de GPU, consulte la documentación de referencia Add-VMGpuPartitionAdapter, Get-VMGpuPartitionAdapter y Remove-VMGpuPartitionAdapter.
Comprobación de la instalación del controlador de GPU
Una vez completados todos los requisitos previos, debe comprobar si el controlador de GPU está instalado y es particionable.
Siga estos pasos para comprobar si el controlador de GPU está instalado y es particionable usando Windows Admin Center:
Inicie Windows Admin Center y asegúrese de que la extensión de GPU ya está instalada.
Seleccione Administrador de clústeres en el menú desplegable de arriba y conéctese al clúster.
En el menú Configuración, seleccione Extensiones>GPU.
La pestaña GPU de la página GPU muestra el inventario de todos los servidores y las GPU físicas instaladas en cada servidor.
Compruebe la columna Estado asignado para cada GPU para todos los servidores. La columna Estado asignado puede tener uno de estos estados:
Lista para la asignación de DDA. Indica que la GPU está disponible para la asignación de DDA. No se puede usar para la creación de particiones de GPU.
Particionada. Indica que la GPU es particionable.
Paravirtualización. Indica que la GPU tiene instalada la funcionalidad del controlador con particiones, pero SR-IOV en el servidor no está habilitada.
No asignable. Indica que la GPU no se puede asignar porque es un dispositivo de estilo PCI o un puerto de conmutador antiguos.
Avance por el flujo de trabajo de creación de particiones de GPU solo si la columna Estado asignado muestra Particionada para las GPU de todos los servidores del clúster.
Configuración del recuento de particiones de GPU
Cada GPU particionable incluye un número de particiones válidas predefinidas por su OEM. No se puede definir el número de particiones que puede tener una GPU. Sin embargo, puede configurar el número de particiones en cualquiera de los números válidos desde el conjunto admitido.
Siga estos pasos para configurar el número de particiones a través de Windows Admin Center:
Seleccione la pestaña Particiones de GPU para configurar los números de particiones. También puede asignar particiones a máquinas virtuales y cancelar la asignación de particiones de máquinas virtuales en esta pestaña.
Nota:
Si no hay GPU particionables disponibles en el clúster o el controlador de partición de GPU correcto no está instalado, la pestaña Particiones de GPU mostrará el mensaje siguiente:
No se ha encontrado ninguna GPU particionable. Compruebe que tiene una GPU con el controlador GPU-P correcto para continuar.
Seleccione una GPU o una partición de GPU para mostrar sus detalles en la sección inferior de la página, en Detalles del elemento seleccionado. Por ejemplo, si selecciona una GPU, se mostrará el nombre de la GPU, el identificador de la GPU, el codificador y el descodificador disponibles, el número de particiones válidas y el número de particiones actual. Si selecciona una partición de GPU, se mostrará el identificador de la partición, el identificador de la máquina virtual, la ruta de la instancia, la VRAM de la partición, la codificación de la partición y la descodificación de la partición.
Seleccione Configurar número de particiones.
Se muestra la página Configurar recuento de particiones en GPU. Se muestran los dispositivos GPU instalados en cada servidor.
Seleccione un conjunto de GPU homogéneas. Un conjunto de GPU homogéneas es aquel que tiene GPU del mismo tamaño, fabricante, número de modelo y número de particiones. De forma predeterminada, Windows Admin Center selecciona automáticamente un conjunto de GPU homogéneas si detecta uno, como se muestra en la captura de pantalla siguiente:
Es posible que vea una advertencia o un error en función de las selecciones que realice:
Advertencia. Si anula la selección de una o varias GPU del conjunto homogéneo de GPU, Windows Admin Center le dará una advertencia, pero no le impedirá continuar. El texto de advertencia indica que no está seleccionando todas las GPU y podría dar lugar a un número de particiones diferente, algo que no se recomienda.
Advertencia. Si no todas las GPU de todos los servidores tienen la misma configuración, Windows Admin Center hace una advertencia. Debe seleccionar manualmente las GPU con la misma configuración para continuar.
Error. Si selecciona GPU con configuraciones diferentes, Windows Admin Center le mostrará un error y no le permitirá continuar.
Error. Si selecciona una partición de GPU que ya está asignada a una máquina virtual, Windows Admin Center le mostrará un error y no le permitirá continuar. Primero debe anular la asignación de la partición de la máquina virtual antes de continuar. Consulte Cancelar la asignación de una partición de una máquina virtual.
Después de seleccionar un conjunto homogéneo de GPU, seleccione el número de particiones en la lista desplegable Número de particiones. Esta lista rellena automáticamente los números de particiones configurados por el fabricante de GPU. Los números que se muestran en la lista pueden variar en función del tipo de GPU seleccionada.
En cuanto se selecciona un número de particiones diferente, aparece una información sobre herramientas debajo de la lista desplegable, que muestra dinámicamente el tamaño de VRAM que obtiene cada partición. Por ejemplo, si la VRAM total es de 16 GB para 16 particiones de la GPU, al cambiar el número de particiones de 16 a 8 se le asigna a cada partición 1,85 GB de VRAM.
Seleccione Configurar número de particiones.
Una vez configurado el número de particiones, Windows Admin Center le notifica que el número de particiones está configurado correctamente y vuelve a mostrar la pestaña Particiones de GPU. Puede ver el nuevo número de particiones para la partición de GPU en la columna Número de particiones.
Asignar una partición de GPU a una máquina virtual
Guarde las cargas de trabajo antes de asignar la partición a la máquina virtual.
Nota:
Actualmente, solo puede asignar una partición de GPU a una máquina virtual. Tanto la máquina virtual como la partición de GPU deben estar en la misma máquina host. Se recomienda planificar con antelación y determinar el tamaño de la partición de GPU en función de los requisitos de rendimiento de la carga de trabajo.
Debe guardar las cargas de trabajo antes de asignar particiones. Si la máquina virtual está activada o en ejecución actualmente, Windows Admin Center la desactiva automáticamente, asigna la partición y, a continuación, la activa automáticamente.
En la pestaña Particiones de GPU, seleccione + Asignar partición.
Se muestra la página Asignar partición de GPU a la máquina virtual.
En Elegir la lista de servidores, seleccione el servidor donde reside la máquina virtual. En esta lista se muestran todos los servidores del clúster.
Busque y seleccione la máquina virtual a la que asignar la partición de GPU. La lista rellena automáticamente las máquinas virtuales que residen en el servidor que seleccionó en el paso 2.
Si una partición de GPU ya está asignada a una máquina virtual, esa máquina virtual aparece atenuada.
Seleccione todas las máquinas virtuales a la vez marcando la casilla Seleccionar todo.
Seleccione las opciones de VRAM disponibles. El valor de este campo debe coincidir con el tamaño del número de particiones que configuró.
(Opcional, pero recomendado) Seleccione la casilla Configurar acción sin conexión para forzar el apagado si quiere que la máquina virtual esté altamente disponible y conmute por error si su servidor host deja de funcionar.
Seleccione Asignar partición. Esto asigna la partición del tamaño de VRAM seleccionado a la máquina virtual seleccionada en el servidor host seleccionado.
Una vez asignada la partición, Windows Admin Center le notificará que la partición se ha asignado correctamente y volverá a mostrar la pestaña Particiones de GPU. En la pestaña Particiones de GPU, la máquina virtual aparece en la fila de particiones de GPU en el servidor en el que está instalada.
Cancelar la asignación de una partición de una máquina virtual
Puede cancelar la asignación de una partición de GPU de la máquina virtual si ya no la necesita para ejecutar las cargas de trabajo. Al anular la asignación de la partición, se libera el recurso de partición de GPU, que puede reasignar a otra máquina virtual más adelante.
Debe guardar las cargas de trabajo antes de cancelar la asignación de particiones.
Si la máquina virtual está activada o en ejecución actualmente, Windows Admin Center la desactiva primero automáticamente, cancela la asignación de la partición y, a continuación, la activa automáticamente.
Siga estos pasos para anular la asignación de una partición de una máquina virtual:
En la pestaña Particiones de GPU, seleccione la partición de GPU de la que quiera anular una asignación.
Seleccione - Anular asignación de partición.
Se muestra la página Cancelar asignación de partición de GPU de una máquina virtual.
En la lista Seleccione el servidor, seleccione el servidor que tiene la partición de GPU para la que quiere anular la asignación.
En la lista Seleccione la máquina virtual de la que anular una asignación de partición, busque o seleccione la máquina virtual de la que quiere anular la asignación de la partición.
Seleccione Anular asignación de partición.
Una vez anulada la asignación de la partición, Windows Admin Center le notificará que la asignación de la partición se ha anulado correctamente y volverá a mostrar la pestaña Particiones de GPU. En la pestaña Particiones de GPU, en la fila partición de GPU, ya no aparecerá la máquina virtual de la que se ha anulado la asignación de partición.