Use local resources on Hyper-V virtual machine with VMConnect
Conexión a máquina virtual (VMConnect) permite usar los recursos locales de un equipo en una máquina virtual (por ejemplo, una unidad flash USB extraíble o una impresora). El modo de sesión mejorada también permite cambiar el tamaño de la ventana de VMConnect. En este artículo se muestra cómo configurar el host y, a continuación, conceder a la máquina virtual acceso a un recurso local.
Modo de sesión mejorada y Escribir texto del Portapapeles solo están disponibles para las máquinas virtuales que ejecutan sistemas operativos Windows recientes. Consulte Requisitos para usar recursos locales.
Para las máquinas virtuales que ejecutan Ubuntu, consulta Cambio de la resolución de pantalla de Ubuntu en una VM de Hyper-V.
Activar el modo de sesión mejorada en un host de Hyper-V
Si el host de Hyper-V ejecuta Windows 10 o Windows 8.1, el modo de sesión mejorada estará activado de forma predeterminada, por lo que puede omitir este paso y continuar con la sección siguiente. Pero si el host ejecuta Windows Server 2016 o Windows Server 2012 R2, realice este paso primero.
Active el modo de sesión mejorada:
Conéctese al equipo que hospeda la máquina virtual.
En el Administrador de Hyper-V, seleccione el nombre de equipo del host.
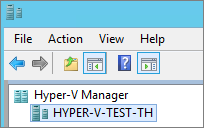
Seleccione Configuración de Hyper-V.
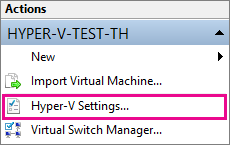
En Servidor, seleccione Directiva de modo de sesión mejorada.
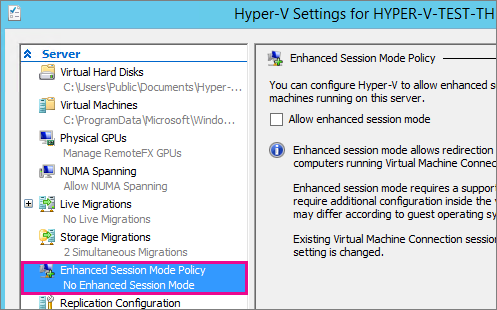
Seleccione la casilla Permitir modo de sesión mejorada .
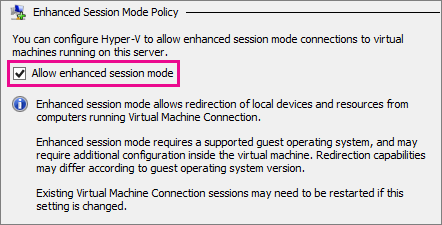
En Usuario, seleccione Modo de sesión mejorada.
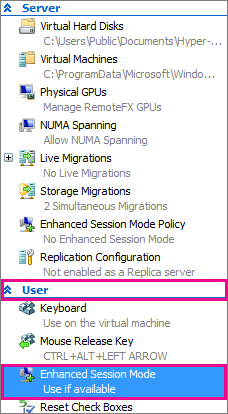
Seleccione la casilla Permitir modo de sesión mejorada .
Haga clic en Aceptar.
Elegir un recurso local
Los recursos locales incluyen impresoras, el portapapeles y una o varias unidades locales en el equipo en el que se ejecuta VMConnect. Para más información, consulte Requisitos para usar recursos locales.
Para elegir un recurso local:
Abra VMConnect.
Seleccione la máquina virtual a la que desea conectarse.
Haga clic en Mostrar opciones.
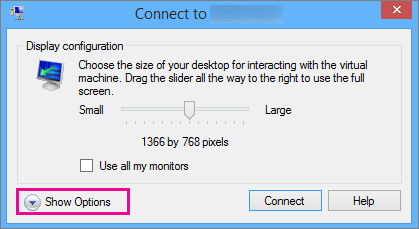
Seleccione Recursos locales.
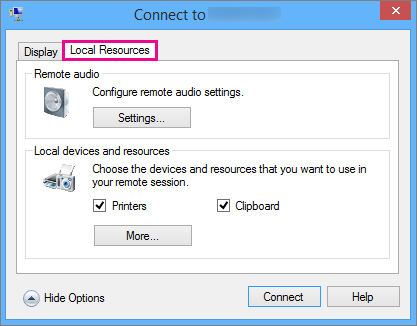
Haga clic en Más.
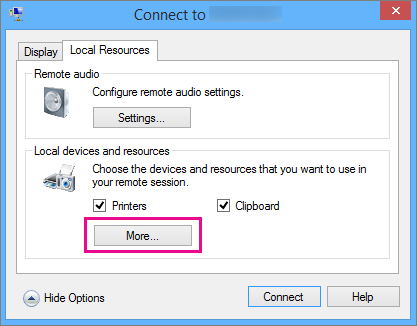
Seleccione la unidad que desea usar en la máquina virtual y haga clic en Aceptar.
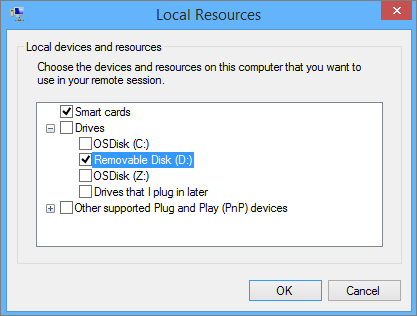
Seleccione Guardar mi configuración para conexiones futuras en esta máquina virtual.
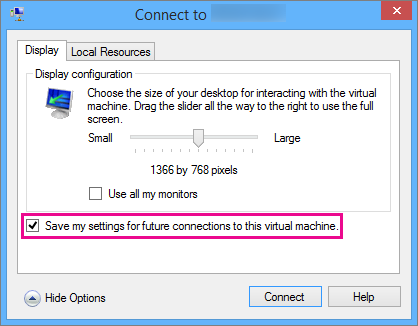
Haga clic en Conectar.
La ruta de acceso a la unidad local compartida en la máquina virtual, en una máquina virtual invitada basada en Windows, se encuentra en Este equipo en Unidades y carpetas redirigidas. La ruta de acceso de una máquina virtual invitada basada en Linux se encuentra en /home/shared-drives.
Editar la configuración de VMConnect
La configuración de conexión para VMConnect se puede editar fácilmente con el comando siguiente de Windows PowerShell o el símbolo del sistema:
VMConnect.exe <ServerName> <VMName> /edit
Nota
Es posible que se requiera un símbolo del sistema con permisos elevados.
Requisitos para usar los recursos locales
Para poder usar los recursos locales de un equipo en una máquina virtual:
El host de Hyper-V debe tener activadas las opciones Directiva de modo de sesión mejorada y Modo de sesión mejorada.
El equipo en el que se usa VMConnect debe ejecutar Windows 10, Windows 8.1, Windows Server 2016 o Windows Server 2012 R2.
La máquina virtual debe tener habilitados los Servicios de Escritorio remoto y ejecutar Windows 10, Windows 8.1, Windows Server 2016 o Windows Server 2012 R2 como sistema operativo invitado.
Si el equipo que ejecuta VMConnect y la máquina virtual cumplen los requisitos, puedes usar cualquiera de los siguientes recursos locales si están disponibles:
Configuración de pantalla
Audio
Impresoras
Portapapeles para copiar y pegar
Tarjetas inteligentes
Dispositivos USB
Unidades
Dispositivos Plug and Play admitidos
¿Por qué usar los recursos locales de un equipo?
Es posible que desee usar los recursos locales del equipo para:
Solucionar problemas en una máquina virtual sin una conexión de red a dicha máquina virtual.
Copiar y pegar archivos en la máquina virtual de la misma manera que mediante una Conexión a Escritorio remoto (RDP).
Iniciar sesión en la máquina virtual con una tarjeta inteligente.
Imprimir desde una máquina virtual en una impresora local.
Realizar pruebas y solucionar problemas en aplicaciones de desarrollador que requieren redireccionamiento de sonido y USB sin usar RDP.
Vea también
Conectarse a una máquina virtual
¿Debo crear una máquina virtual de generación 1 o 2 en Hyper-V?