Implementar perfiles de usuario móviles
**
Este artículo describe cómo usar Windows Server para implementar perfiles de usuario móviles en equipos cliente Windows. Un perfil de usuario móvil redirecciona los perfiles de usuarios a un recurso compartido de archivos para que los usuarios reciban la misma configuración del sistema operativo y la aplicación en varios equipos.
Para obtener una lista de los cambios recientes de este artículo, consulte la sección Historial de cambios.
Importante
Las personalizaciones de usuario del menú Inicio se pierden tras una actualización local del sistema operativo en la configuración siguiente:
- Los usuarios se configuran para un perfil móvil.
- Los usuarios pueden realizar cambios en el menú Inicio.
Como resultado, el menú Inicio se restablece al valor predeterminado de la nueva versión del sistema operativo después de la actualización local del sistema operativo. Para obtener soluciones alternativas, consulte el apartado Apéndice C: soluciones alternativas para el restablecimiento de los diseños del menú Inicio después de las actualizaciones.
Requisitos previos
Requisitos de hardware
Se requiere un equipo basado en x64 o x86. Windows RT no admite perfiles de usuario móviles.
Requisitos de software
- Si va a implementar perfiles de usuario móviles con redirección de carpetas en un entorno con perfiles de usuario locales existentes, implemente la redirección de carpetas antes que los perfiles de usuario móviles para minimizar el tamaño de los perfiles móviles. Después de completar correctamente la redirección de las carpetas de usuario existentes, podrá implementar los perfiles de usuario móviles.
- Para administrar los perfiles de usuario móviles debe iniciar sesión como un miembro del grupo de seguridad Administradores de dominio, el grupo de seguridad Administradores de empresa o el grupo de seguridad Propietarios del creador de directivas de grupo.
- Los equipos cliente deben ejecutar Windows 10, Windows 8.1, Windows 8, Windows 7, Windows Vista, Windows Server 2012 R2, Windows Server 2012, Windows Server 2008 R2 o Windows Server 2008.
- Los equipos cliente deben unirse a Active Directory Domain Services (AD DS) que esté administrando.
- Los equipos deben estar disponibles con Administración de directivas de grupo y tener instalado el Centro de administración de Active Directory.
- Debe haber disponible en servidor de archivos para hospedar perfiles de usuario móviles.
- Si el recurso compartido de archivos usa espacios de nombres DFS, las carpetas DFS (vínculos) deben tener el mismo destino para evitar que los usuarios realicen ediciones en conflicto en diferentes servidores.
- Si el recurso compartido de archivos usa Replicación DFS para replicar los contenidos con otro servidor, los usuarios deben poder acceder únicamente al servidor de origen para evitar que se realicen ediciones en conflicto en diferentes servidores.
- Si el recurso compartido de archivos está en clúster, deshabilite la disponibilidad continua en el recurso compartido de archivos para evitar problemas de rendimiento.
- Para usar la compatibilidad con equipos principales en perfiles de usuario móviles, existen otros requisitos para los equipos cliente y el esquema de Active Directory. Para obtener más información, consulte Implementación de equipos principales para la redirección de carpetas y los perfiles de usuario móviles.
- El diseño del menú Inicio de un usuario no se transferirá en Windows 10, Windows Server 2019 o Windows Server 2016 al usar más de un equipo, host de sesión de Escritorio remoto o servidor de infraestructura de escritorio virtualizado (VDI). Como solución alternativa, puede especificar un diseño del menú Inicio como se describe en este artículo. O bien, puedes usar discos de perfil de usuario, que transfieren correctamente la configuración del menú Inicio cuando se usan con servidores host de sesión de Escritorio remoto o servidores VDI. Para obtener más información, consulte Administración de datos de usuario más fácil con discos de perfil de usuario en Windows Server 2012.
Consideraciones al usar varias versiones de Windows.
Para usar perfiles de usuario móviles en varias versiones de Windows, debe implementar las siguientes acciones:
- Configura Windows para mantener versiones de perfiles separadas para cada versión de sistema operativo. Esto ayuda a evitar problemas no deseados y no previstos, como daños en perfiles.
- Utilice la redirección de carpetas para almacenar archivos de usuario, como documentos e imágenes, fuera de los perfiles de usuario. Esto permite que los mismos archivos estén disponibles para usuarios de diferentes versiones de sistemas operativos. Además, reduce el tamaño de los perfiles y hace que los inicios de sesión sean más rápidos.
- Asigne espacio suficiente para perfiles de usuario móviles. Si permite el uso de dos versiones distintas del sistema operativo, los perfiles se doblarán en número y, por lo tanto, el espacio total consumido, ya que se mantiene un perfil separado para cada versión del sistema operativo.
- No use perfiles de usuario móviles en equipos que ejecuten Windows Vista/Windows Server 2008 y Windows 7/Windows Server 2008 R2. No se permite la itinerancia entre estas dos versiones del sistema operativo, ya que las versiones de los perfiles no son compatibles.
- Informe a sus usuarios de que los cambios realizados en una versión del sistema operativo no se transferirán a otra.
- Al transferir el entorno a una versión de Windows que usa otra versión de perfil (como de Windows 10 a Windows 10, versión 1607; consulte el apartado Apéndice B: información de referencia sobre la versión del perfil para ver una lista), los usuarios reciben un nuevo perfil de usuario móvil vacío. Puede minimizar el efecto de obtener un nuevo perfil mediante el redireccionamiento de carpetas a fin de redirigir las carpetas habituales. No existe ningún método compatible para migrar perfiles de usuario móviles de una versión de perfil a otra.
Paso 1: Habilitar el uso de versiones de perfiles separadas
Si implementa perfiles de usuario móviles en equipos que ejecutan Windows 8.1, Windows 8, Windows Server 2012 R2 o Windows Server 2012, primero debe realizar un par de cambios en el entorno de Windows. Estos cambios ayudarán a garantizar que las futuras actualizaciones de sistemas operativos se produzcan sin problemas y facilita la capacidad para ejecutar de forma simultánea diferentes versiones de Windows con perfiles de usuario móviles.
Para realizar estos cambios, haz lo siguiente.
Descarga e instala la actualización de software correspondiente en todos los equipos en los que vayas a usar perfiles móviles, obligatorios, superobligatorios o de dominio predeterminados:
- Windows 8.1 o Windows Server 2012 R2: instale la actualización de software que se describe en el artículo 2887595 de Microsoft Knowledge Base, cuando se publique.
- Windows 8 o Windows Server 2012: instale la actualización de software que se describe en el artículo 2887239 de Microsoft Knowledge Base.
En todos los equipos que ejecuten Windows 8.1, Windows 8, Windows Server 2012 R2 o Windows Server 2012 en los que vaya a utilizar perfiles de usuario móviles, use el Editor del Registro o una directiva de grupo para crear el siguiente valor DWORD de clave del Registro y configúrelo en
1. Para obtener más información sobre cómo crear claves del Registro mediante directiva de grupo, consulte Configuración de un elemento del Registro.HKEY_LOCAL_MACHINE\SYSTEM\CurrentControlSet\Services\ProfSvc\Parameters\UseProfilePathExtensionVersionAdvertencia
La edición incorrecta del Registro puede dañar gravemente el sistema. Antes de realizar cambios en el Registro, debe hacer una copia de seguridad de los datos de valor guardados en el equipo.
Reinicie los equipos.
Paso 2: Crear un grupo de seguridad de perfiles de usuario móviles
Si su ambiente aún no está configurado con perfiles de usuario móviles, el primer paso es crear un grupo de seguridad que contenga todos los usuarios o equipos en los que quiera aplicar la configuración de directivas de perfiles de usuario móviles.
- Los administradores de implementaciones de perfiles de usuario móviles de uso general suelen crear un grupo de seguridad para usuarios.
- Los administradores de servicios de Escritorio remoto o implementaciones de escritorios virtualizados suelen usar un grupo de seguridad para usuarios y para los equipos compartidos.
A continuación, se muestra cómo crear un grupo de seguridad para perfiles de usuario móviles:
Abre el Administrador del servidor en un equipo que tenga instalado el Centro de administración de Active Directory.
En el menú Herramientas, selecciona Active Directory Administration Center (Centro de administración de Active Directory). Aparece el Centro de administración de Active Directory.
Haz clic con el botón derecho en el dominio o la unidad organizativa correspondiente, selecciona Nuevo y elige Grupo.
En la ventana Crear grupo , en la sección Grupo , especifique la configuración siguiente:
- En Nombre de grupo, escriba el nombre del grupo de seguridad como, por ejemplo: Usuarios de perfiles de usuario móviles y equipos.
- En Tipo de grupo, seleccione Seguridad y, a continuación, Global en Ámbito de grupo.
En la sección Miembros, selecciona Agregar. Aparece el cuadro de diálogo Select Users, Contacts, Computers, Service Accounts or Groups (Seleccionar usuarios, contactos, equipos, cuentas de servicio o grupos).
Si quieres incluir cuentas de equipo en el grupo de seguridad, selecciona Tipos de objeto, marca la casilla Equipos y selecciona Aceptar.
Escriba los nombres de los usuarios, grupos o equipos en los que quiera implementar los perfiles de usuario móviles, seleccione Aceptar y, a continuación, vuelva a seleccionar Aceptar.
Paso 3: Crear un recurso compartido de archivos para perfiles de usuario móviles
Si todavía no tiene ningún recurso compartido de archivos para perfiles de usuario móviles, independiente de los recursos compartidos de las carpetas redirigidas para evitar el almacenamiento en caché accidental de la carpeta de perfiles móviles, complete el siguiente procedimiento para crear un recurso compartido de archivos en un servidor que ejecute Windows Server.
Nota
Algunas funciones pueden ser distintas o no estar disponibles en función de la versión de Windows Server que use.
A continuación, se muestra cómo crear un recurso compartido de archivos en Windows Server:
En el panel de navegación Administrador del servidor, selecciona Servicios de archivos y almacenamiento y, después, elije Recursos compartidos para mostrar la página Recursos compartidos.
En el icono Recursos compartidos, selecciona Tareas y, después, Nuevo recurso compartido. Se abrirá el Asistente para nuevo recurso compartido.
En la página Seleccionar perfil, selecciona Recurso compartido SMB – Rápido. Si tienes instalado el Administrador de recursos del servidor de archivos y usas las propiedades de administración de carpetas, en su lugar selecciona Recurso compartido SMB - Avanzado.
En la página Ubicación del recurso compartido , selecciona el servidor y el volumen donde quieras crear el recurso compartido.
En la página Nombre del recurso compartido , escribe un nombre para el recurso compartido (por ejemplo, Perfiles de usuario$ ) en el cuadro Nombre del recurso compartido box.
Sugerencia
Al crear el recurso compartido de archivos, ocúltelo de navegadores ocasionales añadiendo
$después del nombre del recurso compartido.En la página Más opciones , desactive la casilla Habilitar disponibilidad continua , si la hay, y, de manera opcional, seleccione las casillas Habilitar enumeración basada en el acceso y Cifrar acceso a datos .
En la página Permisos, seleccione Personalizar permisos. Se abrirá el cuadro de diálogo Configuración de seguridad avanzada.
Selecciona Deshabilitar herencia y, después, Convertir permisos heredados en permiso explícito en este objeto.
Establezca los permisos tal y como se describe en Permisos necesarios para perfiles de usuario móviles y se muestra en la siguiente captura de pantalla. Quite los permisos de los grupos y cuentas que no figuran en la lista y agregue permisos especiales al grupo Equipos y usuarios de perfiles de usuario móviles que creó en el paso 2.
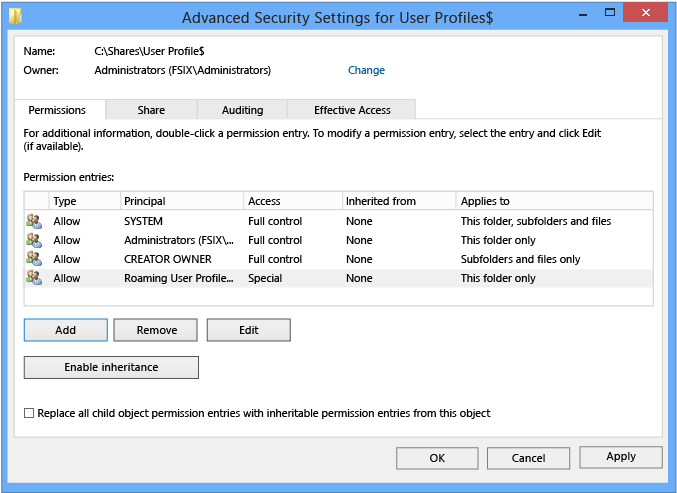
Si elige el perfil Recurso compartido SMB - Avanzado, en la página Propiedades de administración, seleccione el valor de uso de carpeta Archivos de usuario.
Si elige el perfil Recurso compartido SMB - Avanzado , en la página Cuota , seleccione (de manera opcional) la cuota que quiera aplicar a los usuarios del recurso compartido.
En la página Confirmación, haga clic en Crear.
Permisos obligatorios para perfiles de usuario móviles
En la siguiente tabla se enumeran los permisos de hospedaje de recursos compartidos de archivos necesarios para perfiles de usuario móviles.
| Cuenta de usuario | Acceso | Aplicable a |
|---|---|---|
| System | Control total | Esta carpeta, subcarpetas y archivos |
| Administradores | Control total | Solo esta carpeta |
| Creador/propietario | Control total | Solo subcarpetas y archivos |
| Grupo de seguridad de usuarios que necesitan colocar datos en recursos compartidos (usuarios y equipos de perfiles de usuario móviles) | Mostrar carpeta o leer datos (permisos avanzados) Crear carpetas o anexar datos (permisos avanzados) |
Solo esta carpeta |
| Otros grupos y cuentas | Ninguno (quitar) |
Paso 4: crear un GPO para perfiles de usuario móviles (opcional)
Si aún no tiene un objeto de directiva de grupo (GPO) creado para la configuración de perfiles de usuario móviles, siga el siguiente procedimiento para crear un GPO vacío. Este GPO permite configurar opciones como soporte de equipo principal, que se explica por separado y, además, también puede usarse para habilitar perfiles de usuario móviles en equipos, ya que esto suele hacerse al implementar en entornos de escritorio virtualizados o con Servicios de Escritorio remoto.
A continuación, se muestra cómo crear un GPO para perfiles de usuario móviles:
Abre el Administrador del servidor en un equipo que tenga instalada Administración de directivas de grupo.
En el menú Herramientas, selecciona Administración de directivas de grupo. Se abrirá Administración de directivas de grupo.
Haga clic con el botón derecho en el dominio o OU en la que quiera instalar los perfiles de usuario móviles y, después, seleccione Crear un GPO en este dominio y vincularlo aquí.
En el cuadro de diálogo Nuevo GPO, escriba un nombre para el GPO (por ejemplo, Configuración de perfil de usuario móvil) y seleccione Aceptar.
Haz clic con el botón secundario en el nuevo GPO y desactiva la casilla Vínculo habilitado . Esto no permite que se aplique el GPO hasta que termine de configurarlo.
Selecciona el GPO. En la sección Filtrado de seguridad de la pestaña Ámbito, selecciona Usuarios autenticados y, a continuación, selecciona Quitar para evitar que el GPO se aplique a todos los usuarios.
En la sección Filtrado de seguridad, selecciona Agregar.
En el cuadro de diálogo Seleccione usuario, equipo o grupo escriba el nombre del grupo de seguridad que creó en el paso 2 (por ejemplo, Equipos y usuarios de perfiles de usuario móviles) y seleccione Aceptar.
Selecciona la pestaña Delegación, elige Agregar, escribe Usuarios autenticados, selecciona Aceptar y, a continuación, Aceptar de nuevo para aceptar los permisos de lectura predeterminados.
Este paso es necesario debido a los cambios de seguridad realizados en MS16-072.
Paso 5: configurar los perfiles de usuario móviles en cuentas de usuario (opcional)
Si implementa perfiles de usuario móviles en cuentas de usuario, haga lo siguiente para especificar perfiles de usuario móviles para cuentas de usuario en Active Directory Domain Services. Si implementa perfiles de usuario móviles en equipos, como suele realizarse para Servicios de Escritorio remoto o implementaciones de escritorios virtualizados, siga el procedimiento descrito en el Paso 6: configure los perfiles de usuario móviles en equipos (opcional).
Nota:
Si configura perfiles de usuario móviles en cuentas de usuario mediante Active Directory y en equipos mediante directiva de grupo, la configuración de directiva basada en equipos tiene prioridad.
A continuación, se muestra cómo configurar perfiles de usuario móviles en cuentas de usuario:
En el Centro de administración de Active Directory, navega hasta el contenedor Usuarios (o bien OU) en el dominio correspondiente.
Selecciona todos los usuarios que quieras asignar a un perfil de usuario móvil, haz clic con el botón derecho en los usuarios seleccionados y, después, selecciona Propiedades.
En la sección Perfil, selecciona la casilla Ruta de acceso al perfil: y, después, escribe la ruta de acceso al recurso compartido de archivos en la que quieras guardar el perfil de usuario móvil del usuario, seguido de
%username%(que se sustituirá automáticamente por el nombre de usuario la primera vez que el usuario inicie sesión). Por ejemplo:\\fs1.corp.contoso.com\User Profiles$\%username%Para especificar un perfil de usuario móvil obligatorio, especifique la ruta de acceso al archivo NTuser.man que creó anteriormente como, por ejemplo,
fs1.corp.contoso.comUser Profiles$default. Para obtener más información, consulta Crear perfiles de usuario obligatorios.Seleccione Aceptar.
Nota
De manera predeterminada, se permite implementar todas las aplicaciones basadas en Windows Runtime (Tienda Windows) al usar los perfiles de usuario móviles. Pero, al usar un perfil especial, las aplicaciones no se implementan de manera predeterminada. Los perfiles especiales son perfiles de usuario donde se descartan los cambios cuando el usuario cierra la sesión:
Para eliminar las restricciones en la implementación de aplicaciones para perfiles especiales, habilite la configuración de directiva Permitir operaciones de implementación en perfiles especiales (ubicada en Configuración del equipo\Directivas\Plantillas administrativas\Componentes de Windows\Implementación de paquetes de aplicaciones). Sin embargo, las aplicaciones implementadas en este escenario dejan datos almacenados en el equipo, que podrían acumularse si, por ejemplo, hubiera cientos de usuarios en un mismo equipo. Para limpiar las aplicaciones, busque o desarrolle una herramienta que use la API CleanupPackageForUserAsync para limpiar los paquetes de aplicaciones de los usuarios que ya no tienen un perfil en el equipo.
Para obtener información general sobre las aplicaciones de la Tienda Windows, consulte Administrar el acceso de cliente a la Tienda Windows.
Paso 6: configurar los perfiles de usuario móviles en equipos (opcional)
Si implementa perfiles de usuario móviles en equipos, tal y como suele realizarse para Servicios de Escritorio remoto o en implementaciones de escritorios virtualizados, haga lo siguiente. Si implementa perfiles de usuario móviles en cuentas de usuario, siga el procedimiento descrito en el Paso 5: configurar perfiles de usuario móviles en cuentas de usuario (opcional).
Nota:
Si configura perfiles de usuario móviles en equipos mediante directiva de grupo y en cuentas de usuario mediante Active Directory, la configuración de directiva basada en equipos tiene prioridad.
A continuación, se muestra cómo configurar perfiles de usuario móviles en equipos:
Abre el Administrador del servidor en un equipo que tenga instalada Administración de directivas de grupo.
En el menú Herramientas, selecciona Administración de directivas de grupo. Se abrirá Administración de directivas de grupo.
En Administración de directivas de grupo, haga clic con el botón derecho en el GPO que creó en el paso 4 (por ejemplo, Configuración de perfiles de usuario móviles) y seleccione Editar.
En la ventana Editor de administración de directivas de grupo, navega hasta Configuración del equipo, Directivas, Plantillas administrativas, Sistemay, finalmente, Perfiles de usuario.
Haz clic con el botón derecho en Establecer ruta de perfil móvil para todos los usuarios conectados a este equipo y selecciona Editar.
Sugerencia
Si se configura una carpeta particular para los usuarios, esta será la carpeta predeterminada usada por algunos programas como Windows PowerShell. Puedes configurar una ubicación alternativa, ya sea local o de red, por usuario en la sección Carpeta particular de las propiedades de la cuenta de usuario en AD DS. Para configurar la ubicación de la carpeta particular de todos los usuarios de un equipo que ejecute Windows 8.1, Windows 8, Windows Server 2019, Windows Server 2016, Windows Server 2012 R2 o Windows Server 2012 en un entorno de escritorio virtual, habilita la configuración de directiva Establecer la carpeta particular del usuario y, después, especifica el recurso compartido de archivos y la letra de unidad a la que se asignará (o bien especifica una carpeta local). No utilice variables de entorno ni puntos suspensivos. El alias del usuario se anexa al final de la ruta de acceso especificada durante el inicio de sesión del usuario.
En el cuadro de diálogo Propiedades, selecciona Habilitado
En el cuadro Users logging onto this computer should use this roaming profile path (Los usuarios que inician sesión en este equipo deben usar esta ruta de perfil móvil), escribe la ruta de acceso al recurso compartido de archivos en la que quieras guardar el perfil de usuario móvil del usuario, seguido de
%username%(que se sustituirá automáticamente por el nombre de usuario la primera vez que el usuario inicie sesión). Por ejemplo:\\fs1.corp.contoso.com\User Profiles$\%username%Para especificar un perfil de usuario móvil obligatorio, un perfil preconfigurado en el que los usuarios no pueden realizar cambios permanentes, ya que estos se restauran cuando el usuario cierra la sesión, especifique la ruta de acceso al archivo NTuser.man que creó anteriormente como, por ejemplo,
\\fs1.corp.contoso.com\User Profiles$\default. Para obtener más información, consulte Creación de un perfil de usuario obligatorio.Selecciona Aceptar.
Paso 7: Especificar un diseño del menú Inicio para equipos con Windows 10 (opcional)
Puedes usar una directiva de grupo para aplicar un diseño del menú Inicio específico para que los usuarios vean el mismo diseño del menú Inicio en todos los equipos. Si los usuarios inician sesión en más de un equipo y quieres que tengan un diseño del menú Inicio coherente entre los equipos, asegúrate de que el GPO se aplica a todos sus equipos.
Para especificar un diseño del menú Inicio, haz lo siguiente:
Actualice los equipos con Windows 10 a la versión 1607 de Windows 10 (también conocida como Actualización de aniversario) o posterior, e instale la actualización acumulativa del 14 de marzo de 2017 (KB4013429) o una versión más reciente.
Crea un archivo XML de diseño del menú Inicio completo o parcial. Para ello, consulta Personalizar y exportar el diseño de la pantalla Inicio.
- Si especificas un diseño del menú Inicio completo, un usuario no podrá personalizar ninguna parte del menú Inicio. Si especificas un diseño del menú Inicio parcial, los usuarios pueden personalizarlo todo, excepto los grupos de iconos bloqueados que especifiques. Sin embargo, con un diseño del menú Inicio parcial, las personalizaciones de los usuarios del menú Inicio no se transferirán a otros equipos.
Utilice una directiva de grupo para aplicar el diseño del menú Inicio personalizado al GPO que creó para los perfiles de usuario móviles. Para ello, consulta Usar la directiva de grupo para aplicar un diseño de pantalla Inicio personalizado en un dominio.
Usa una directiva de grupo para establecer el siguiente valor del Registro en los equipos Windows 10. Para ello, consulte Configuración de un elemento del Registro.
Acción Actualizar Subárbol HKEY_LOCAL_MACHINE Ruta de acceso de la clave Software\Microsoft\Windows\CurrentVersion\Explorer Nombre del valor SpecialRoamingOverrideAllowed Tipo de valor REG_DWORD Datos de valor 1 (o 0 para deshabilitarlo) Base Decimal (Opcional) Habilite las optimizaciones de inicio de sesión por primera vez para que los usuarios puedan iniciar sesión más rápidamente. Para ello, consulta Aplicar directivas para mejorar el tiempo de inicio de sesión.
(Opcional) Reduce todavía más los tiempos de inicio de sesión quitando las aplicaciones innecesarias de la imagen base de Windows 10 que usas para implementar los equipos cliente. Windows Server 2019 y Windows Server 2016 no tienen ninguna aplicación aprovisionada previamente, por lo que puedes omitir este paso en las imágenes del servidor.
Para quitar aplicaciones, usa el cmdlet Remove-AppxProvisionedPackage en Windows PowerShell para desinstalar las siguientes aplicaciones. Si los equipos ya están implementados, puede crear scripts para la eliminación de algunas aplicaciones mediante Remove-AppxPackage.
- Microsoft.windowscommunicationsapps_8wekyb3d8bbwe
- Microsoft.BingWeather_8wekyb3d8bbwe
- Microsoft.DesktopAppInstaller_8wekyb3d8bbwe
- Microsoft.Getstarted_8wekyb3d8bbwe
- Microsoft.Windows.Photos_8wekyb3d8bbwe
- Microsoft.WindowsCamera_8wekyb3d8bbwe
- Microsoft.WindowsFeedbackHub_8wekyb3d8bbwe
- Microsoft.XboxApp_8wekyb3d8bbwe
- Microsoft.XboxIdentityProvider_8wekyb3d8bbwe
- Microsoft.ZuneMusic_8wekyb3d8bbwe
Nota
La desinstalación de estas aplicaciones reduce los tiempos de inicio de sesión, pero puedes dejarlas instaladas si tu implementación necesita cualquiera de ellas.
Paso 8: habilitar los GPO de perfiles de usuario móviles
Si configura perfiles de usuario móviles en equipos mediante directiva de grupo, o si personaliza otra configuración de perfiles de usuario móviles mediante directiva de grupo, el siguiente paso es habilitar el GPO y permitir aplicarlo en los usuarios afectados.
Sugerencia
Si quiere implementar la compatibilidad con el equipo principal, hágalo ahora, antes de habilitar el GPO. Esto evita que se copien los datos de usuario a equipos no principales antes de habilitar el soporte de equipo principal. Para conocer la configuración de directivas específicas, consulte Implementación de equipos principales para el redireccionamiento de carpetas y perfiles de usuario móviles.
A continuación, se muestra cómo habilitar el GPO de perfil de usuario móvil:
- Abra Administración de directivas de grupo.
- Haz clic con el botón derecho en el GPO que creaste y selecciona Vínculo habilitado. Aparecerá una casilla junto al elemento de menú.
Paso 9: comprobación de perfiles de usuario móviles
Para probar perfiles de usuario móviles, inicie sesión en un equipo con una cuenta de usuario configurada para perfiles de usuario móviles, o bien inicie sesión en un equipo configurado para perfiles de usuario móviles. Después, confirma que el perfil es redirigido.
A continuación, se muestra cómo probar los perfiles de usuario móviles:
Inicie sesión en un equipo principal (si ha habilitado el soporte de equipo principal) con una cuenta de usuario en la que haya habilitado los perfiles de usuario móviles. Si ha habilitado perfiles de usuario móviles en equipos específicos, inicie sesión en uno de estos equipos.
Si el usuario ha iniciado sesión en el equipo anteriormente, abre un símbolo del sistema con privilegios elevados y escribe el comando siguiente para asegurarte de que se aplique la última configuración de directiva de grupo en el equipo cliente:
gpupdate /forcePara confirmar que el perfil de usuario es móvil, abre el Panel de control, selecciona Sistema y seguridad, Sistema, Configuración avanzada del sistema y Configuración en la sección Perfiles de usuario y, después, busca Móvil en la columna Tipo.
Apéndice A: lista de comprobación para la implementación de perfiles de usuario móviles
| Estado | Acción |
|---|---|
☐ ☐ ☐ ☐ |
1. Preparar el dominio - Unir los equipos al dominio - Habilitar el uso de versiones de perfiles independientes - Crear cuentas de usuario - (Opcional) Implementación del redireccionamiento de carpetas |
☐ ☐ |
2. Crear un grupo de seguridad para perfiles de usuario móviles - Nombre del grupo - Miembros |
☐ |
3. Crear un recurso compartido de archivos para perfiles de usuario móviles - Nombre del recurso compartido de archivos |
☐ |
4. Crear un GPO para perfiles de usuario móviles - Nombre del GPO |
| ☐ | 5. Configurar la directiva de perfiles de usuario móviles |
☐ ☐ |
6. Habilitar perfiles de usuario móviles - ¿Habilitados en AD DS en cuentas de usuario? - ¿Habilitados en una directiva de grupo en las cuentas del equipo? |
| ☐ | 7. (Opcional) Especificar un diseño del menú Inicio para equipos Windows 10 |
☐ ☐ ☐ ☐ ☐ |
8. (Opcional) Habilitar la compatibilidad con el equipo principal - Designar los equipos principales para los usuarios - Ubicación del usuario y asignaciones de equipos principales - (Opcional) Habilitar la compatibilidad con el equipo principal para el redireccionamiento de carpetas - ¿Basada en el equipo o en el usuario? - (Opcional) Habilitar la compatibilidad con el equipo principal para los perfiles de usuario móviles |
| ☐ | 9. Habilitar los GPO de perfiles de usuario móviles |
| ☐ | 10. Comprobar los perfiles de usuario móviles |
Apéndice B: Información de referencia sobre la versión del perfil
Cada perfil tiene una versión de perfil que se corresponde aproximadamente con la versión de Windows en la que se usa el perfil. Por ejemplo, las versiones 1703 y 1607 de Windows 10 usan la versión de perfil .V6. Microsoft crea una nueva versión de perfil solo cuando es necesario para mantener la compatibilidad, y es por ello que no todas las versiones de Windows incluyen una nueva versión de perfil.
La tabla siguiente contiene las ubicaciones de los perfiles de usuario móviles en diferentes versiones de Windows.
| Versión del sistema operativo | Ubicación de los perfiles de usuario móviles |
|---|---|
| Windows XP y Windows Server 2003 | \\<servername>\<fileshare>\<username> |
| Windows Vista y Windows Server 2008 | \\<servername>\<fileshare>\<username>.V2 |
| Windows 7 y Windows Server 2008 R2 | \\<servername>\<fileshare>\<username>.V2 |
| Windows 8 y Windows Server 2012 | \\<servername>\<fileshare>\<username>.V3 (después de aplicar la actualización de software y la clave del Registro)\\<servername>\<fileshare>\<username>.V2 (antes de aplicar la actualización de software y la clave del Registro) |
| Windows 8.1 y Windows Server 2012 R2: | \\<servername>\<fileshare>\<username>.V4 (después de aplicar la actualización de software y la clave del Registro)\\<servername>\<fileshare>\<username>.V2 (antes de aplicar la actualización de software y la clave del Registro) |
| Windows 10 | \\<servername>\<fileshare>\<username>.V5 |
| Windows 10, versión 1703 y versiones posteriores | \\<servername>\<fileshare>\<username>.V6 |
Apéndice C: soluciones alternativas para el restablecimiento de los diseños del menú Inicio después de las actualizaciones
Estas son algunas formas de solucionar el restablecimiento de los diseños del menú Inicio después de una actualización local:
Si solo un usuario utiliza el dispositivo y el administrador de TI usa una estrategia de implementación de sistema operativo administrada como Configuration Manager, pueden hacer lo siguiente:
Exportar el diseño del menú Inicio con Export-Startlayout antes de la actualización.
Importar el diseño del menú Inicio con Import-StartLayout después de ejecutar la característica OOBE pero antes de que el usuario inicie sesión.
Nota:
Al importar StartLayout se modifica el perfil de usuario predeterminado. Todos los perfiles de usuario creados después de la importación obtendrán el diseño del StartLayout importado.
Los administradores de TI pueden optar por administrar el diseño del menú Inicio con una directiva de grupo. El uso de una directiva de grupo proporciona una solución de administración centralizada para aplicar un diseño del menú Inicio estandarizado a los usuarios. Existen dos modos de usar una directiva de grupo para la administración de inicio: bloqueo completo y bloqueo parcial. El escenario de bloqueo completo impide que el usuario realice cambios en el diseño del menú Inicio. El escenario de bloqueo parcial permite al usuario realizar cambios en un área específica del menú Inicio. Para obtener más información, consulta Personalizar y exportar el diseño de la pantalla Inicio.
Nota
Los cambios que realice el usuario en el escenario de bloqueo parcial se perderán durante la actualización.
Permite que se restablezca el diseño del menú Inicio y que los usuarios finales puedan volver a configurar el menú Inicio. Se puede enviar un correo electrónico de notificación u otra notificación a los usuarios finales informando del restablecimiento de los diseños del menú Inicio después de la actualización del sistema operativo a fin de minimizar el impacto.
Historial de cambios
En la tabla siguiente se resumen los cambios más importantes realizados en este artículo.
| Fecha | Descripción | Razón |
|---|---|---|
| 1 de mayo de 2019 | Se han agregado las actualizaciones para Windows Server 2019 | |
| 10 de abril de 2018 | Se ha agregado una descripción de cuándo se pierden las personalizaciones del menú Inicio de los usuarios después de una actualización local del sistema operativo | Problema conocido con el aviso. |
| 13 de marzo de 2018 | Se ha actualizado para Windows Server 2016 | Se ha sacado de la biblioteca de versiones anteriores y se ha actualizado para la versión actual de Windows Server. |
| 13 de abril de 2017 | Se ha agregado información sobre los perfiles para la versión 1703 de Windows 10 y se ha aclarado cómo funcionan las versiones de perfil móvil al actualizar los sistemas operativos. Consulte Consideraciones al usar perfiles de usuario móviles en varias versiones de Windows. | Comentarios de los clientes. |
| 14 de marzo de 2017 | Se ha agregado un paso opcional para especificar un diseño del menú Inicio obligatorio para equipos Windows 10 en el apartado Apéndice A: lista de comprobación para la implementación de perfiles de usuario móviles. | Cambios de características en la actualización más reciente de Windows. |
| 23 de enero de 2017 | Se ha agregado un paso al Paso 4: crear un GPO para perfiles de usuario móviles (opcional) para delegar los permisos de lectura a los usuarios autenticados, lo que ahora es necesario debido a una actualización de seguridad de la directiva de grupo. | Cambios de seguridad en el procesamiento de las directivas de grupo. |
| 29 de diciembre de 2016 | Se ha agregado un enlace al apartado Paso 8: habilitar el GPO de perfiles de usuario móviles para que sea más fácil obtener información sobre cómo establecer una directiva de grupo para los equipos principales. También se han corregido un par de referencias a los pasos 5 y 6 que tenían los números incorrectos. | Comentarios de los clientes. |
| 5 de diciembre de 2016 | Se ha agregado información que describe un problema de itinerancia de la configuración del menú Inicio. | Comentarios de los clientes. |
| 6 de julio de 2016 | Se han agregado los sufijos de versión de perfil de Windows 10 en el apartado Apéndice B: Información de referencia sobre la versión del perfil. También se han quitado Windows XP y Windows Server 2003 de la lista de sistemas operativos compatibles. | Se han realizado actualizaciones para las nuevas versiones de Windows y se ha eliminado la información sobre las versiones de Windows que ya no son compatibles. |
| 7 de julio de 2015 | Se agregó el requisito y el paso para deshabilitar la disponibilidad continua al usar un servidor de archivos en clúster. | Los recursos compartidos de archivos en clúster tienen un rendimiento mejor para pequeñas operaciones de escritura (que son típicas con los perfiles de usuario móviles) cuando está deshabilitada la disponibilidad continua. |
| 19 de marzo de 2014 | Se han agregado mayúsculas en los sufijos de versión de perfil (.V2, .V3 y .V4) en el apartado Apéndice B: Información de referencia sobre la versión del perfil. | Aunque Windows no distingue las mayúsculas de las minúsculas, si usas NFS con el recurso compartido de archivos, es importante que el sufijo del perfil use las mayúsculas correctas. |
| 9 de octubre de 2013 | Se ha revisado para Windows Server 2012 R2 y Windows 8.1, se han aclarado algunos aspectos y se han agregado las secciones Consideraciones al usar perfiles de usuario móviles en varias versiones de Windows y Apéndice B: información de referencia sobre la versión del perfil. | Actualizaciones para la nueva versión; comentarios de los clientes. |
Vínculos relacionados
- Implementación de la redirección de carpetas con archivos sin conexión
- Implementación de equipos principales para el redireccionamiento de carpetas y perfiles de usuario móviles
- Implementación de la administración de estado de usuario
- Declaración de Soporte técnico de Microsoft sobre los datos de perfil de usuario replicados
- Instalación de prueba de aplicaciones con administración y mantenimiento de imágenes de implementación (DISM)
- Solución de problemas de empaquetado, implementación y consulta de aplicaciones de Windows