Máquinas virtuales blindadas: el proveedor de servicios de hosting configura Microsoft Azure Pack
En este tema se describe cómo un proveedor de servicios de hospedaje puede configurar Windows Azure Pack para que los inquilinos puedan usarlo para implementar máquinas virtuales blindadas. Windows Azure Pack es un portal web que amplía la funcionalidad de System Center Virtual Machine Manager para permitir que los inquilinos implementen y administren sus propias máquinas virtuales a través de una interfaz web sencilla. Windows Azure Pack es totalmente compatible con máquinas virtuales blindadas y facilita la creación y administración de sus archivos de datos de blindaje.
Para comprender cómo encaja este tema en el proceso general de implementación de máquinas virtuales blindadas, consulte Pasos para la configuración del proveedor de servicios de hospedaje para hosts protegidos y máquinas virtuales blindadas.
Realización de copias de seguridad del Windows Azure Pack
Completará las siguientes tareas para configurar Windows Azure Pack en su entorno:
Configuración completa de System Center 2016: Virtual Machine Manager (VMM) para su tejido de hospedaje. Esto incluye la configuración de plantillas de máquina virtual y una nube de máquina virtual, que se expondrá a través de Windows Azure Pack:
Escenario: Implementación de hosts protegidos y máquinas virtuales blindadas en VMM
Instale y configure System Center 2016: Service Provider Foundation (SPF). Este software permite que Windows Azure Pack se comunique con los servidores VMM:
Instale Windows Azure Pack y configúrelo para comunicarse con SPF:
- Instalación de Windows Azure Pack (en este tema)
- Configuración de Windows Azure Pack (en este tema)
Cree uno o más planes de hospedaje en Windows Azure Pack para permitir que los inquilinos accedan a las nubes de máquina virtual:
Creación de un plan en Windows Azure Pack (en este tema)
Instalación del Paquete de Windows Azure Pack
Instale y configure Windows Azure Pack (WAP) en el equipo donde desea hospedar el portal web para los inquilinos. Esta máquina tendrá que poder acceder al servidor SPF y ser accesible para los inquilinos.
Revise los requisitos del sistema WAP e instale el software de requisitos previos.
Descargue y ejecute el Instalador de plataforma web. Si la máquina no está conectada a internet, siga las instrucciones para una instalación sin conexión.
Abra el Instalador de plataforma web y busque Windows Azure Pack: Portal y API Express en la pestaña Productos. Haga clic en Agregar y, a continuación, en Instalar en la parte inferior de la pantalla.
Lleve a cabo la instalación. Una vez completada la instalación, el sitio de configuración (https://< wapserver>:30101/) se abre en el explorador web. En este sitio web, proporcione información sobre el servidor SQL Server y termine de configurar WAP.
Para obtener ayuda para configurar Windows Azure Pack, consulte Instalación de una implementación rápida de Windows Azure Pack.
Nota
Si ya ejecuta Windows Azure Pack en su entorno, puede usar la instalación existente. Sin embargo, para trabajar con las características de máquina virtual blindadas más recientes, deberá actualizar la instalación a, al menos, el paquete acumulativo de actualizaciones 10.
Configurar Windows Azure Pack
Antes de usar Windows Azure Pack, ya debe tenerlo instalado y configurado para la infraestructura.
Vaya al portal de administración de Windows Azure Pack en https://< wapserver>:30091 y, a continuación, inicie sesión con sus credenciales de administrador.
En el panel izquierdo, haga clic en Nubes de máquina virtual.
Conecte Windows Azure Pack a la instancia de Service Provider Foundation haciendo clic en Registrar System Center Service Provider Foundation. Deberá especificar la dirección URL de Service Provider Foundation, así como un nombre de usuario y una contraseña.
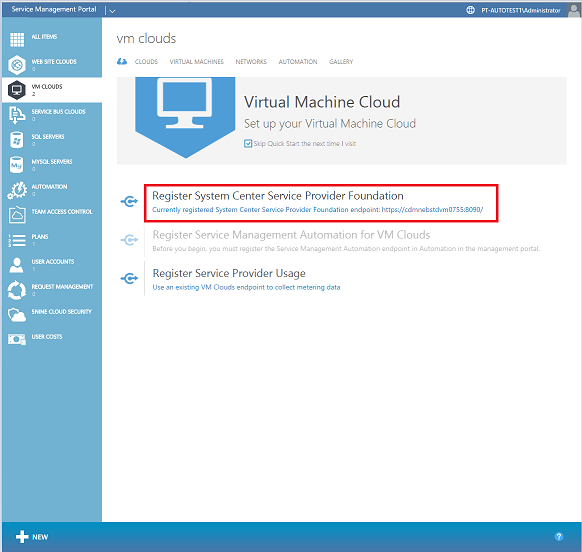
Una vez completado, debería poder ver las nubes de máquina virtual configuradas en el entorno de VMM. Asegúrese de tener, al menos, una nube de máquina virtual que admita máquinas virtuales blindadas disponibles para WAP antes de continuar.
Creación de un plan en Windows Azure Pack
Para permitir que los inquilinos creen máquinas virtuales en WAP, primero debe crear un plan de hospedaje al que los inquilinos puedan suscribirse. Los planes definen las nubes, plantillas, redes y entidades de facturación de máquinas virtuales permitidas para los inquilinos.
En el panel inferior del portal, haga clic en +NUEVO>PLAN>CREAR PLAN.
En el primer paso, elija un nombre para el plan. Este es el nombre que verán los inquilinos al suscribirse.
En el segundo paso, seleccione NUBES DE MÁQUINA VIRTUAL como uno de los servicios que se van a ofrecer en el plan.
Omita el paso de seleccionar los complementos del plan.
Haga clic en Aceptar (marca de verificación) para crear el plan. Aunque esto crea el plan, aún no está configurado.
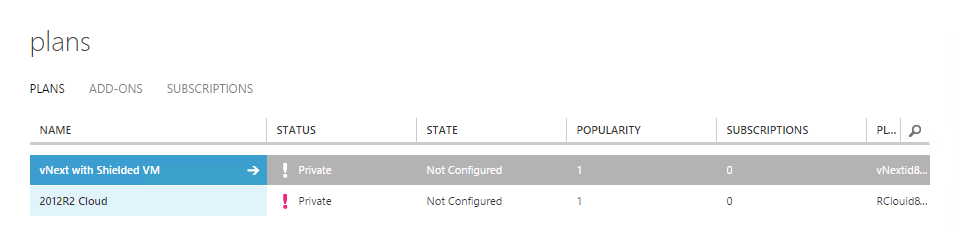
Para empezar a configurar el plan, haga clic en su nombre.
En la página siguiente, en Servicios del plan, haga clic en Nubes de máquinas virtuales. Se abrirá la página donde puede configurar cuotas para este plan.
En Básico, seleccione el servidor de administración VMM y la nube de máquinas virtuales que desea ofrecer a los inquilinos. Las nubes que pueden ofrecer máquinas virtuales blindadas se mostrarán con (blindaje admitido) junto a su nombre.
Seleccione las cuotas que desea aplicar en este plan. (Por ejemplo, límites en el uso de núcleos de CPU y RAM). Asegúrese de dejar seleccionada la casilla Permitir blindaje de máquinas virtuales.
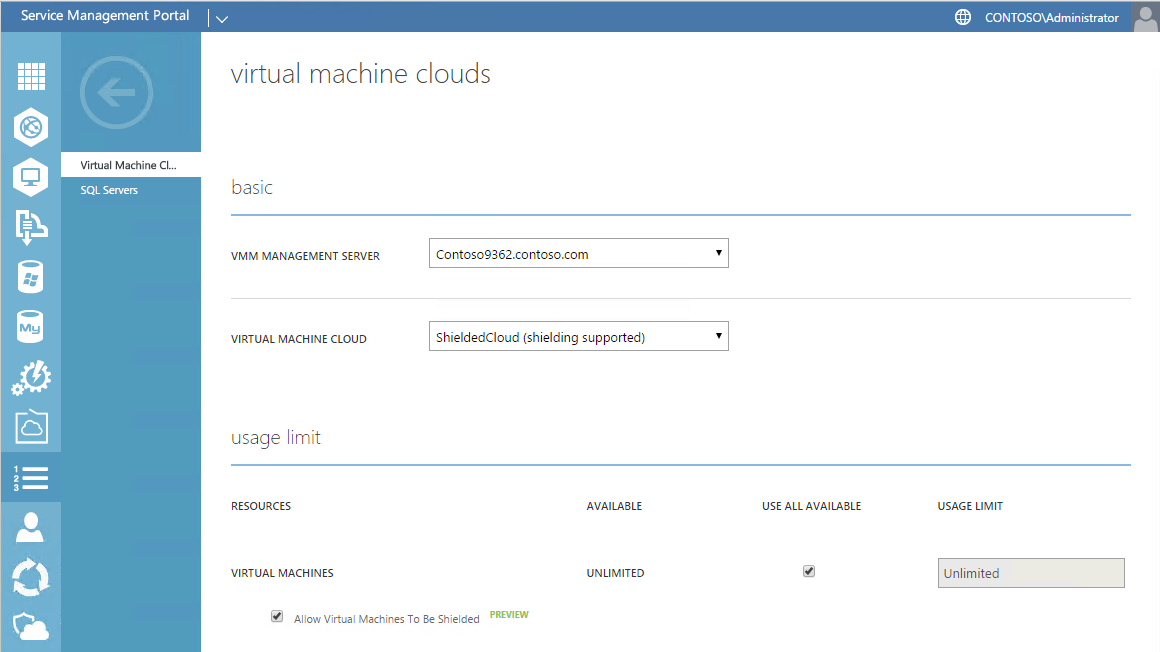
Desplácese hacia abajo hasta la sección plantillas y seleccione una o varias plantillas para ofrecer a los inquilinos. Puede ofrecer plantillas blindadas y no blindadas a los inquilinos, pero se debe ofrecer una plantilla blindada para proporcionar a los inquilinos garantías de un extremo a otro sobre la integridad de la máquina virtual y sus secretos.
En la sección redes, agregue una o varias redes para los inquilinos.
Después de establecer cualquier otra configuración o cuota para el plan, haga clic en Guardar en la parte inferior.
En la parte superior izquierda de la pantalla, haga clic en la flecha para volver a la página Plan.
En la parte inferior de la pantalla, cambie el plan de privado a público para que los inquilinos puedan suscribirse al plan.
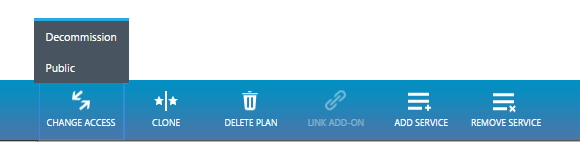
En este punto, Windows Azure Pack está configurado y los inquilinos podrán suscribirse al plan que acaba de crear e implementar máquinas virtuales blindadas. Para conocer los pasos adicionales que los inquilinos tendrán que completar, consulte Máquinas virtuales blindadas para inquilinos: Implementación de una máquina virtual blindada mediante Windows Azure Pack.