Administración de Azure Local
¿Qué es la infraestructura hiperconvergida?
La infraestructura hiperconvergida consolida el proceso, el almacenamiento y las redes definidos por software en un clúster para proporcionar alto rendimiento, rentabilidad y virtualización fácilmente escalable. Esta funcionalidad se presentó en Windows Server 2016 con Espacios de almacenamiento directo, redes definidas por software e Hyper-V.
Sugerencia
¿Desea adquirir infraestructura hiperconvergida? Microsoft recomienda estas soluciones definidas por software para Windows Server de nuestros asociados. Se han diseñado, ensamblado y se validado con nuestra arquitectura de referencia para garantizar la compatibilidad y la confiabilidad, de modo que pueda empezar a utilizarlas rápidamente.
Importante
Algunas de las características descritas en este artículo solo están disponibles en la versión preliminar de Windows Admin Center. ¿Cómo se puede obtener esta versión?
¿Qué es Windows Admin Center?
Windows Admin Center es la herramienta de administración de última generación para Windows Server, la sucesora de las herramientas tradicionales "incorporadas", como Administrador del servidor. Es gratuito y se puede instalar y usar sin conexión a Internet. Puede usar Windows Admin Center para administrar y supervisar infraestructura hiperconvergida que ejecute Windows Server 2016 o Windows Server 2019.
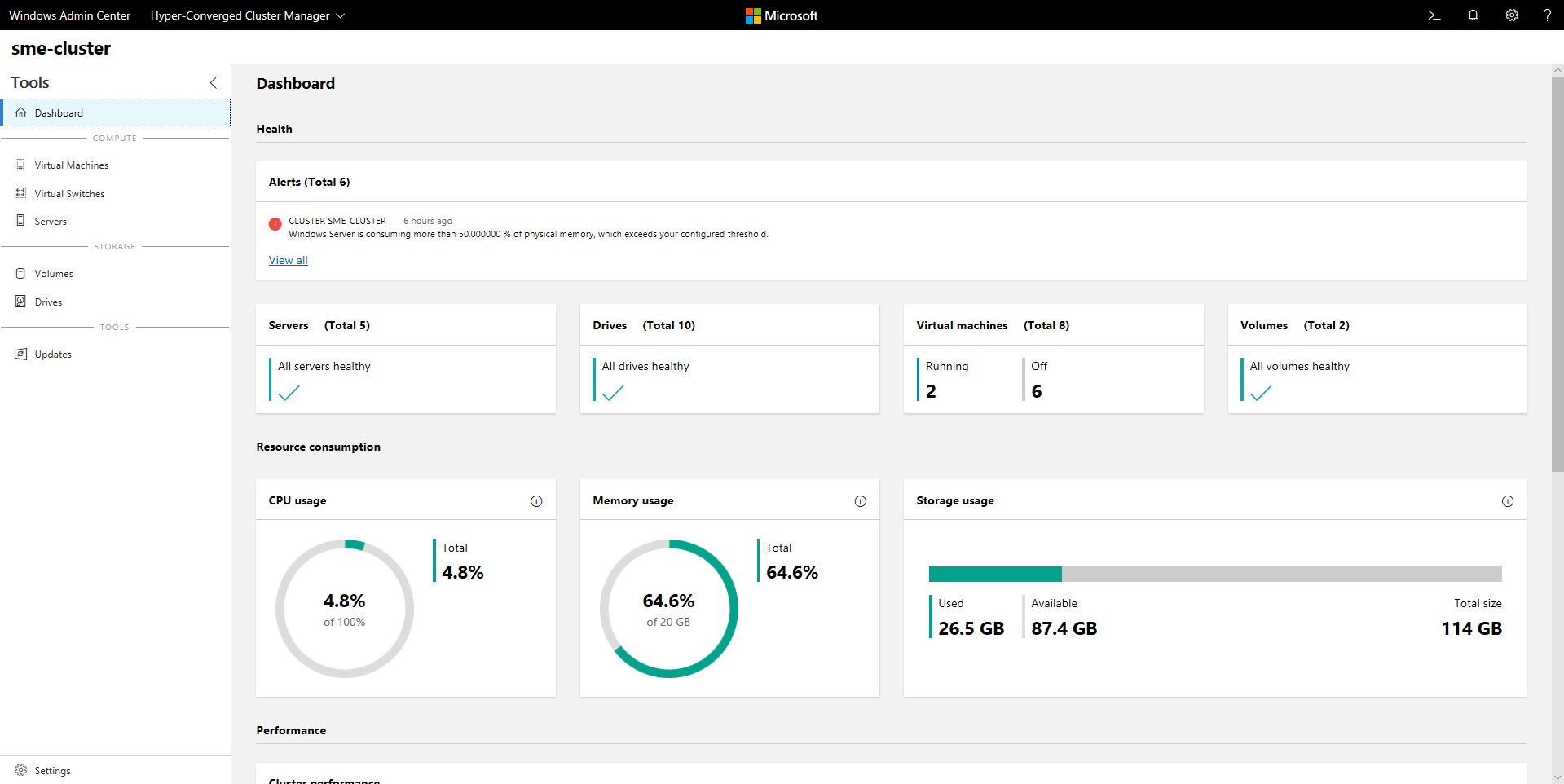
Principales características
Entre los aspectos destacados de Windows Admin Center para la infraestructura hiperconvergida, se incluyen:
- Un solo panel unificado para proceso, almacenamiento y, próximamente, redes. Obtenga vistas de las máquinas virtuales, los servidores host, los volúmenes, las unidades y mucho más dentro de una experiencia interconectada, coherente y diseñada específicamente.
- Cree y administre Espacios de almacenamiento y máquinas virtuales de Hyper-V. Flujos de trabajo radicalmente simples para crear, abrir, cambiar el tamaño y eliminar volúmenes o crear, iniciar, conectar y mover máquinas virtuales, y mucho más.
- Supervisión eficaz de todo el clúster. El panel contiene gráficos de memoria y uso de CPU, capacidad de almacenamiento, IOPS, rendimiento y latencia en tiempo real, en todos los servidores del clúster y con alertas claras cuando algo no es correcto.
- Compatibilidad con las redes definidas por software (SDN). Administre y supervise redes virtuales, subredes, conecte máquinas virtuales a redes virtuales y supervise la infraestructura de SDN.
Windows Admin Center para infraestructura hiperconvergida está en desarrollo activo por parte de Microsoft. Recibe actualizaciones frecuentes que mejoran las características existentes y agregan nuevas características.
Antes de empezar
Para administrar el clúster como infraestructura hiperconvergida en Windows Admin Center, este debe ejecutar Windows Server 2016 o Windows Server 2019, y tener Hyper-V y Espacios de almacenamiento directo habilitados. Opcionalmente, también puede habilitar y administrar redes definidas por software mediante Windows Admin Center.
Sugerencia
Windows Admin Center también ofrece una experiencia de administración de uso general para cualquier clúster que admita cualquier carga de trabajo, disponible para Windows Server 2012 y versiones posteriores. Si esto parece una mejor opción, al agregar el clúster a Windows Admin Center, seleccione Failover Cluster en lugar de Hyper-Converged Cluster.
Preparación del clúster de Windows Server 2016 para Windows Admin Center
Windows Admin Center para infraestructura hiperconvergida depende de las API de administración agregadas después de la publicación de Windows Server 2016. Para poder administrar el clúster de Windows Server 2016 con Windows Admin Center, deberá realizar estos dos pasos:
- Compruebe que todos los servidores del clúster tengan instalada la actualización acumulativa 2018-05 para Windows Server 2016 (KB4103723) o posterior. Para descargar e instalar esta actualización, vaya a Configuración>Actualización y seguridad>Actualización de Windows y seleccione Comprobar las actualizaciones en línea de Microsoft Update.
- Ejecute el siguiente cmdlet de PowerShell en el clúster como administrador:
Add-ClusterResourceType -Name "SDDC Management" -dll "$env:SystemRoot\Cluster\sddcres.dll" -DisplayName "SDDC Management"
Sugerencia
Solo tiene que ejecutar el cmdlet una vez en cualquier servidor del clúster. Puede ejecutarlo localmente en Windows PowerShell o usar el proveedor de servicios de seguridad de credenciales (CredSSP) para ejecutarlo de forma remota. En función de la configuración, es posible que no pueda ejecutar este cmdlet desde Windows Admin Center.
Preparación del clúster de Windows Server 2019 para Windows Admin Center
Si el clúster ejecuta Windows Server 2019, los pasos anteriores no son necesarios. Solo tiene que agregar el clúster a Windows Admin Center como se describe en la sección siguiente y estará listo para trabajar.
Configuración de redes definidas por software (opcional)
Puede configurar la infraestructura hiperconvergida que ejecute Windows Server 2016 o 2019 para usar redes definidas por software (SDN) con los pasos siguientes:
- Prepare el VHD del sistema operativo, que es el mismo sistema operativo que instaló en los hosts de la infraestructura hiperconvergida. Este VHD se usará para todas las máquinas virtuales de NC, SLB y GW.
- Descargue todos los archivos y carpetas de SDN Express desde https://github.com/Microsoft/SDN/tree/master/SDNExpress.
- Prepare otra máquina virtual mediante la consola de implementación. Esta máquina virtual debe poder acceder a los hosts de SDN. Además, la máquina virtual debe tener instalada la herramienta RSAT de Hyper-V.
- Copie todo lo que descargó de SDN Express en la máquina virtual de la consola de implementación. Y comparta esta carpeta SDNExpress. Asegúrese de que todos los hosts puedan acceder a la carpeta compartida SDNExpress, tal como se define en la línea 8 del archivo de configuración:
\\$env:Computername\SDNExpress - Copie el VHD del sistema operativo en la carpeta images de la carpeta SDNExpress de la máquina virtual de la consola de implementación.
- Modifique la configuración de SDN Express con la configuración de su entorno. Finalice los dos pasos siguientes después de modificar la configuración de SDN Express en función de la información de su entorno.
- Ejecute PowerShell con privilegios de administrador para implementar SDN:
.\SDNExpress.ps1 -ConfigurationDataFile .\your_fabricconfig.PSD1 -verbose
La implementación tardará entre 30 y 45 minutos.
Introducción
Una vez implementada la infraestructura hiperconvergida, puede administrarla mediante Windows Admin Center.
Instalación de Windows Admin Center
Si aún no lo ha hecho, descargue e instale Windows Admin Center. La forma más rápida de ponerse en marcha es instalarlo en su equipo Windows 10 y administrar los servidores de forma remota. Esto tarda menos de cinco minutos. Descárguelo ahora u obtenga más información sobre otras opciones de instalación.
Adición de un clúster hiperconvergido
Para agregar el clúster a Windows Admin Center:
- Haga clic en + Add en All Connections.
- Elija Add Hyper-Converged Cluster Connection.
- Escriba el nombre del clúster y, si se le solicitan, las credenciales que se van a usar.
- Haga clic en Add para finalizar.
El clúster se agregará a la lista de conexiones. Haga clic en él para iniciar el panel.
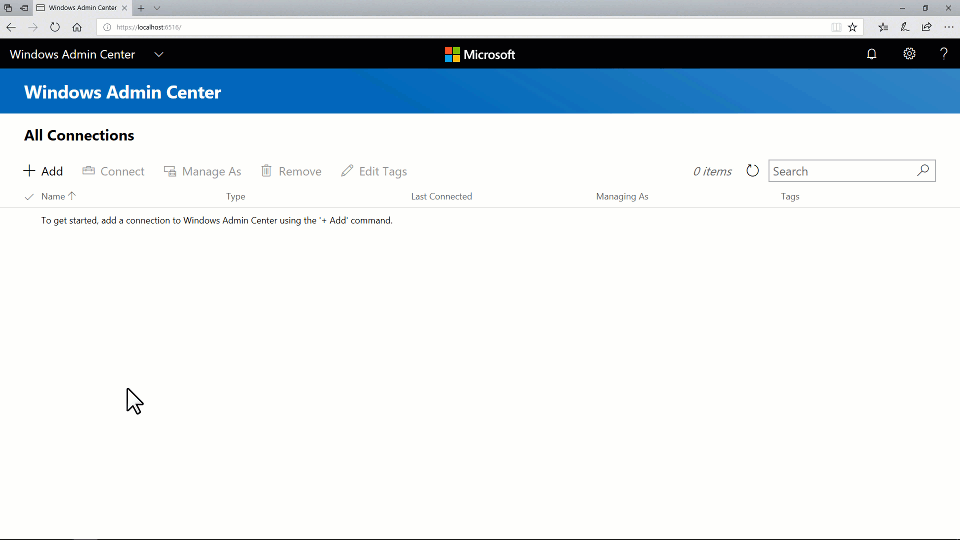
Adición de un clúster hiperconvergido habilitado para SDN (versión preliminar de Windows Admin Center)
La versión preliminar de Windows Admin Center más reciente admite la administración de redes definidas por software para la Infraestructura hiperconvergida. Al agregar un identificador URI REST de controladora de red a la conexión del clúster hiperconvergido, puede usar el administrador del clúster hiperconvergido para administrar los recursos de SDN y supervisar la infraestructura de SDN.
- Haga clic en + Add en All Connections.
- Elija Add Hyper-Converged Cluster Connection.
- Escriba el nombre del clúster y, si se le solicitan, las credenciales que se van a usar.
- Active la opción Configure the Network Controller para continuar.
- Escriba el identificador URI de la controladora de red y haga clic en Validate.
- Haga clic en Add para finalizar.
El clúster se agregará a la lista de conexiones. Haga clic en él para iniciar el panel.
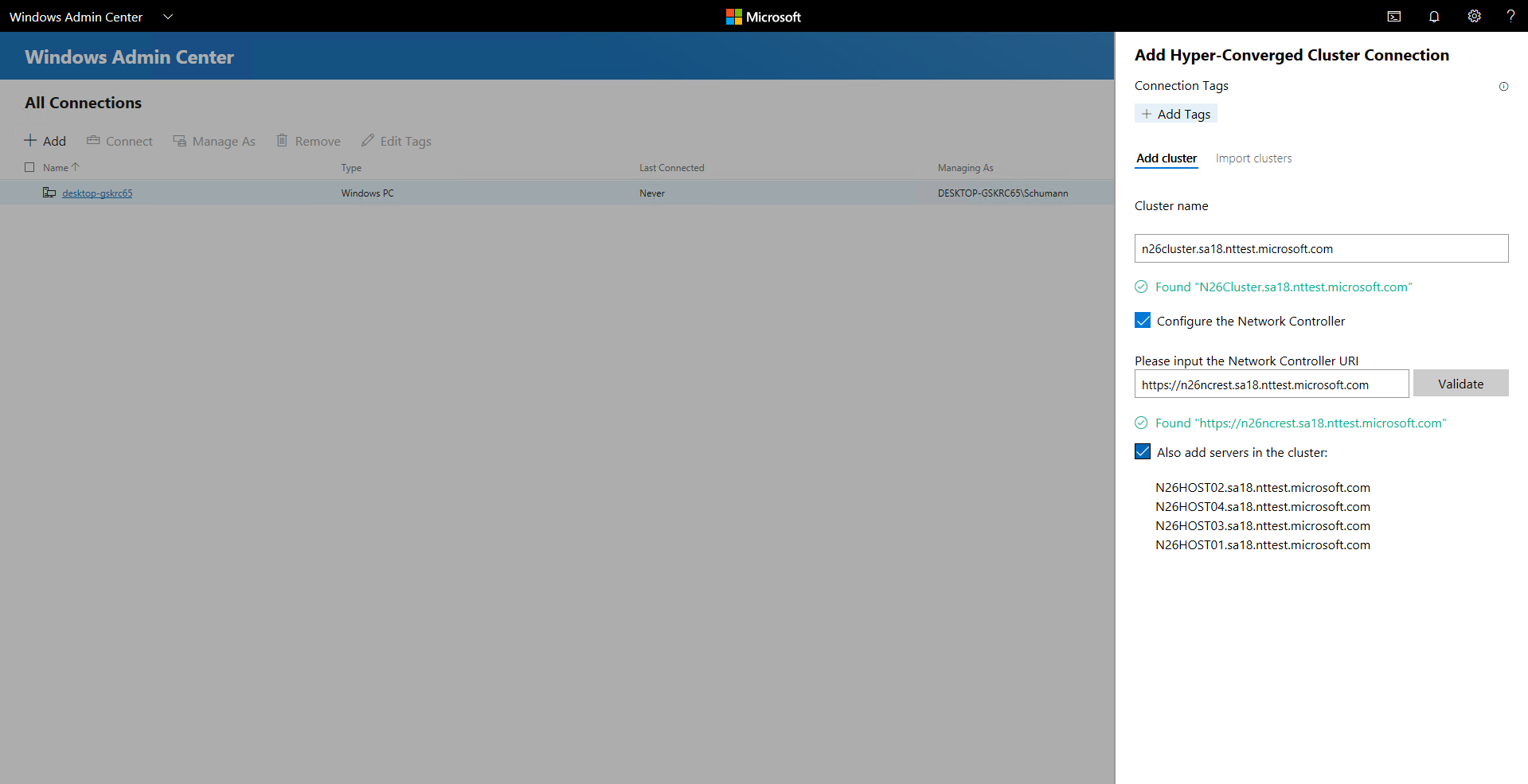
Importante
Actualmente, no se admiten entornos SDN con autenticación Kerberos para la comunicación del tráfico vertical.
Preguntas más frecuentes
¿Hay diferencias entre administrar Windows Server 2016 y Windows Server 2019?
Sí. Windows Admin Center para infraestructura hiperconvergida recibe actualizaciones frecuentes que mejoran la experiencia de Windows Server 2016 y Windows Server 2019. Sin embargo, algunas características nuevas solo están disponibles para Windows Server 2019; por ejemplo, el modificador de alternancia para la desduplicación y la compresión.
¿Puedo usar Windows Admin Center para administrar Espacios de almacenamiento directo para otros casos de uso (no hiperconvergidos), como un Servidor de archivos de escalabilidad horizontal (SoFS) convergido o Microsoft SQL Server?
Windows Admin Center para infraestructura hiperconvergida no proporciona opciones de administración ni supervisión específicamente para otros casos de uso de Espacios de almacenamiento directo; por ejemplo, no puede crear recursos compartidos de archivos. Sin embargo, las características principales y del panel, como la creación de volúmenes o la sustitución de unidades, funcionan para cualquier clúster de Espacios de almacenamiento directo.
¿Cuál es la diferencia entre un clúster de conmutación por error y un clúster hiperconvergido?
En general, el término "hiperconvergido" hace referencia a la ejecución de Hyper-V y Espacios de almacenamiento directo en los mismos servidores en clúster para virtualizar los recursos de proceso y almacenamiento. En el contexto de Windows Admin Center, al hacer clic en + Add en la lista de conexiones, puede elegir entre agregar una conexión de clúster de conmutación por error o una conexión de clúster hiperconvergido:
La conexión de clúster de conmutación por error es la sucesora de la aplicación de escritorio Administrador de clústeres de conmutación por error. Proporciona una experiencia de administración de uso general conocida para cualquier clúster que admita cualquier carga de trabajo, incluido Microsoft SQL Server. Está disponible para Windows Server 2012 y versiones posteriores.
La conexión de clúster hiperconvergido es una experiencia completamente nueva adaptada para Espacios de almacenamiento directo e Hyper-V. Presenta el Panel y enfatiza gráficos y alertas para la supervisión. Está disponible para Windows Server 2016 y Windows Server 2019.
¿Por qué necesito la actualización acumulativa más reciente para Windows Server 2016?
Windows Admin Center para infraestructura hiperconvergida depende de las API de administración desarrolladas después de la publicación de Windows Server 2016. Estas API se agregan en la actualización acumulativa 2018-05 para Windows Server 2016 (KB4103723), disponible desde el 8 de mayo de 2018.
¿Cuánto cuesta usar Windows Admin Center?
Windows Admin Center no tiene ningún coste adicional más allá de Windows.
Puedes usar Windows Admin Center (disponible como una descarga independiente) con licencias válidas de Windows Server o Windows 10 sin coste adicional; se concede bajo licencia en un EULA complementario de Windows.
¿Necesita Windows Admin Center System Center?
No.
¿Requiere una conexión a Internet?
No.
Aunque Windows Admin Center ofrece una integración eficaz y cómoda con la nube de Microsoft Azure, la experiencia básica de administración y supervisión de infraestructura hiperconvergida es completamente local. Se puede instalar y usar sin conexión a Internet.
Opciones que puede probar
Si acaba de empezar, estos son algunos tutoriales rápidos que le ayudarán a aprender cómo funciona y está organizado Windows Admin Center para infraestructura hiperconvergida. Haga uso de su buen juicio y tenga cuidado con los entornos de producción. Estos vídeos se grabaron con la versión 1804 de Windows Admin Center y una compilación preliminar Insider de Windows Server 2019.
Administración de volúmenes de Espacios de almacenamiento directo
- (0:37) Cómo crear un volumen de reflejo triple
- (1:17) Cómo crear un volumen con paridad acelerada por reflejo
- (1:02) Cómo abrir un volumen y agregar archivos
- (0:51) Cómo activar la desduplicación y la compresión
- (0:47) Cómo expandir un volumen
- (0:26) Cómo eliminar un volumen
Creación de un volumen de reflejo triple
Creación de un volumen con paridad acelerada por reflejo
Apertura de un volumen y adición de archivos
Activación de la desduplicación y la compresión
Expansión de un volumen
Eliminación de un volumen
Creación de una máquina virtual
- Haga clic en la herramienta Virtual Machines en el panel de navegación izquierdo.
- En la parte superior de la herramienta Virtual Machines, elija la pestaña Inventory y, a continuación, haga clic en New para crear una nueva máquina virtual.
- Escriba el nombre de la máquina virtual y elija entre las máquinas virtuales de generación 1 y 2.
- Después, puede elegir el host en el que crear inicialmente la máquina virtual o usar el host recomendado.
- Elija una ruta de acceso para los archivos de la máquina virtual. Elija un volumen en la lista desplegable o haga clic en Browse para elegir una carpeta mediante el selector de carpetas. Los archivos de configuración de la máquina virtual y el archivo del disco duro virtual se guardarán en una sola carpeta en la ruta de acceso
\Hyper-V\[virtual machine name]del volumen o la ruta de acceso seleccionados. - Elija el número de procesadores virtuales, si quiere habilitar la virtualización anidada, configure las opciones de memoria, los adaptadores de red, los discos duros virtuales y elija si desea instalar un sistema operativo desde un archivo de imagen .iso o desde la red.
- Haga clic en Crear para crear la máquina virtual.
- Una vez creada la máquina virtual y que esta aparece en la lista de máquinas virtuales, puede iniciar la máquina virtual.
- Una vez iniciada la máquina virtual, puede conectarse a la consola de la máquina virtual mediante "VMConnect" para instalar el sistema operativo. Seleccione la máquina virtual de la lista y haga clic en More>Connect para descargar el archivo .rdp. Abra el archivo .rdp en la aplicación Conexión a Escritorio remoto. Puesto que esto se conecta a la consola de la máquina virtual, deberá escribir las credenciales de administrador del host de Hyper-V.
Obtenga más información sobre la administración de máquinas virtuales con Windows Admin Center.
Poner en pausa y reiniciar de forma segura un servidor
- En el panel, seleccione Servers en el panel de navegación de la izquierda o haga clic en el vínculo VIEW SERVERS > en el icono de la esquina inferior derecha del panel.
- En la parte superior, cambie de Summary a la pestaña Inventory.
- Seleccione un servidor haciendo clic en su nombre para abrir la página de detalles del servidor.
- Haga clic en Pause server for maintenance. Si es seguro continuar, se moverán las máquinas virtuales a otros servidores del clúster. El servidor tendrá el estado Purgando mientras esto sucede. Si lo desea, puede ver que las máquinas virtuales se mueven en la página Virtual machines > Inventory, donde se muestra claramente su servidor host en la cuadrícula. Cuando se hayan movido todas las máquinas virtuales, el estado del servidor será En pausa.
- Haga clic en Manage server para acceder a todas las herramientas de administración por servidor de Windows Admin Center.
- Haga clic en Restart y, a continuación, en Yes. Volverá a la lista de conexiones.
- De nuevo en el panel, el servidor tiene un color rojo mientras está inactivo.
- Una vez que esté de nuevo activo, vuelva a la página Server y haga clic en Resume server from maintenance para volver a establecer el estado del servidor en Activo. En un tiempo, las máquinas virtuales se revertirán: no se requiere ninguna acción del usuario.
Sustitución de una unidad con errores
- Cuando se produce un error en una unidad, aparece una alerta en la parte superior izquierda, en el área Alerts del panel.
- También puede seleccionar Drives (Unidades) en el panel de navegación del lado izquierdo, o hacer clic en el vínculo VIEW DRIVES > (VER UNIDADES) en el icono de la esquina inferior derecha para examinar las unidades y ver su estado. En la pestaña Inventory, la cuadrícula permite la ordenación, agrupación y búsqueda por palabras clave.
- En el panel, haga clic en la alerta para ver los detalles, como la ubicación física de la unidad.
- Para más información, haga clic en el acceso directo Go to drive (vaya a la unidad) para ir a la página de detalles de la unidad Drive.
- Si el hardware lo admite, puede hacer clic en Turn light on/off (Activar o desactivar la luz) para controlar la luz del indicador de la unidad.
- Espacios de almacenamiento directo retira y evacua automáticamente las unidades con errores. Cuando esto sucede, el estado de la unidad es Retired (Retirada) y su barra de capacidad de almacenamiento está vacía.
- Quite la unidad con errores e inserte la unidad de reemplazo.
- En Drives > Inventory (Unidades > Inventario) aparecerá la nueva unidad. Con el tiempo, la alerta se borrará, los volúmenes volverán a un estado correcto y el almacenamiento se reequilibrará en la nueva unidad. No se requiere ninguna acción del usuario.
Administración de redes virtuales (clústeres de HCI habilitados para SDN mediante la versión preliminar de Windows Admin Center)
- Seleccione Virtual Networks en el panel de navegación del lado izquierdo.
- Haga clic en New para crear una nueva red virtual y subredes, o elija una red virtual existente y haga clic en Settings para modificar su configuración.
- Haga clic en una red virtual existente para ver las conexiones de máquina virtual a las subredes de la red virtual y las listas de control de acceso aplicadas a las subredes de la red virtual.
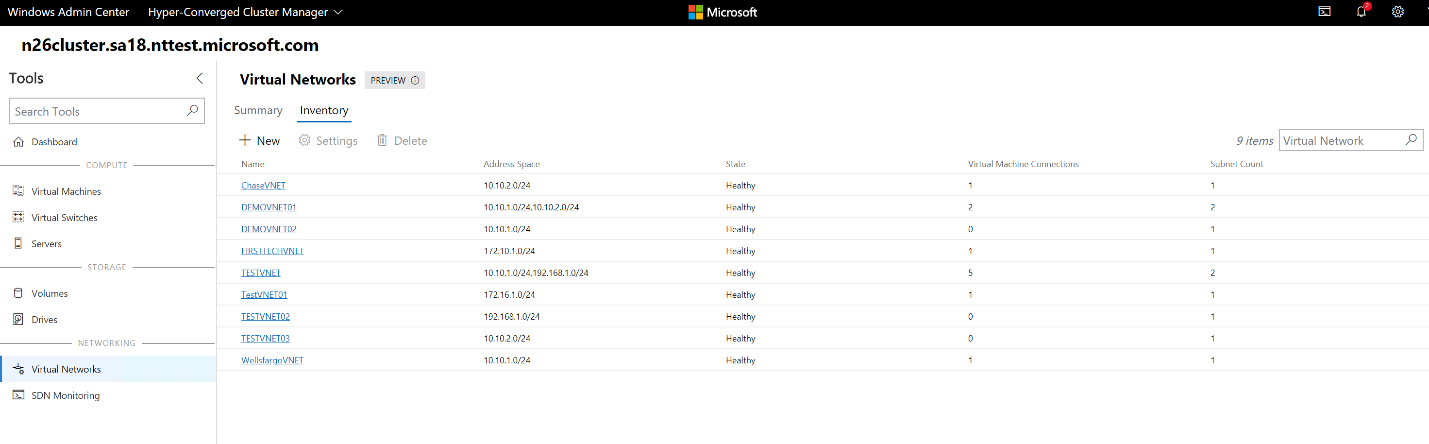
Conexión de una máquina virtual a una red virtual (clústeres de HCI habilitados para SDN mediante la versión preliminar de Windows Admin Center)
- Seleccione Virtual Machines en el panel de navegación del lado izquierdo.
- Elija una máquina virtual existente > haga clic en Settings> abra la pestaña Networks en Settings.
- Configure los campos Virtual Network y Virtual Subnet para conectar la máquina virtual a una red virtual.
También puede configurar la red virtual al crear una máquina virtual.
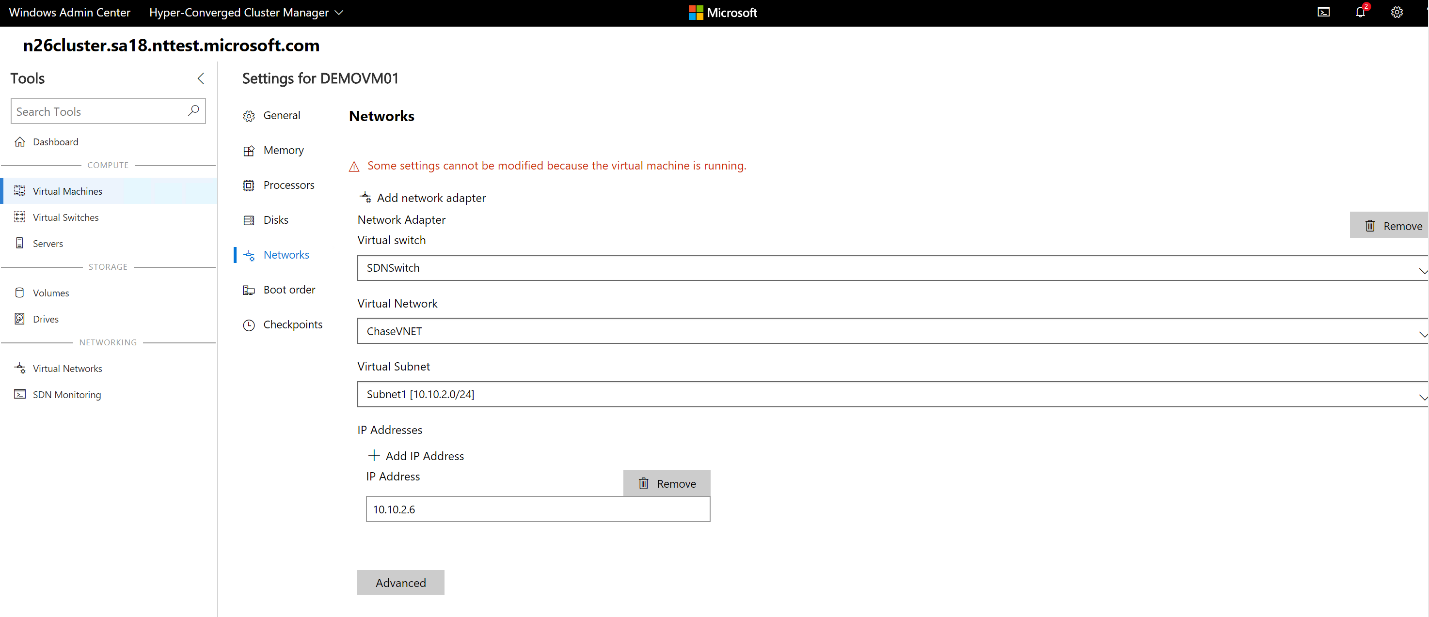
Supervisión de la infraestructura de redes definidas por software (clústeres de HCI habilitados para SDN mediante la versión preliminar de Windows Admin Center)
- Seleccione SDN Monitoring en el panel de navegación del lado izquierdo.
- Consulte información detallada sobre el estado de la controladora de red, el equilibrador de carga por software y la puerta de enlace virtual, y supervise el uso del grupo de puertas de enlace virtuales, el uso del grupo de direcciones IP públicas y privadas y el estado del host de SDN.
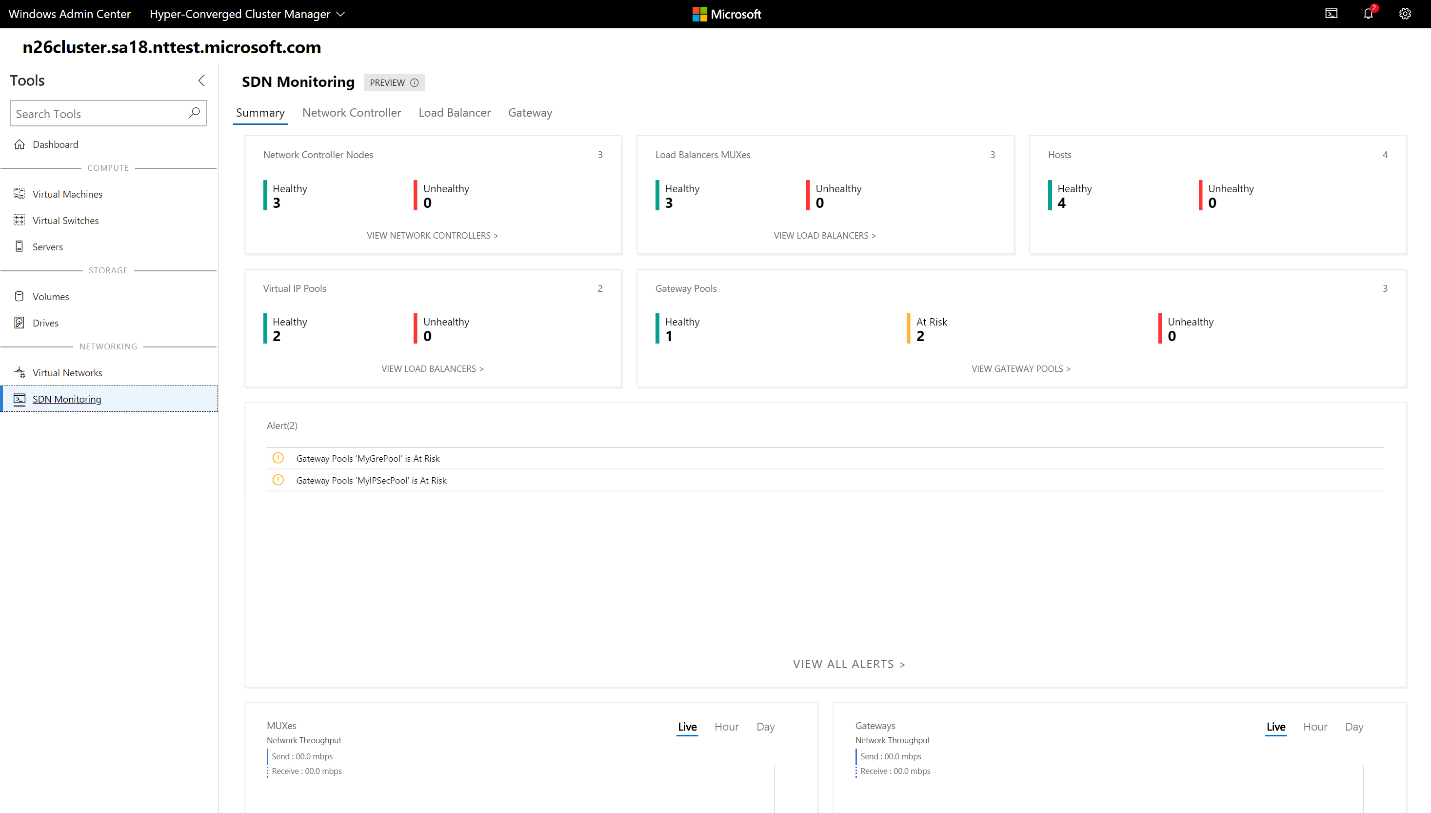
Administración de GPU
- Seleccione GPUs en el panel de navegación del lado izquierdo.
- Consulte las GPU disponibles de las máquinas virtuales en clúster y proporcione aceleración de GPU a las cargas de trabajo que se ejecutan en las máquinas virtuales en clúster mediante la asignación de dispositivos discretos (DDA). Obtenga más información sobre el uso de GPU con máquinas virtuales en clúster.
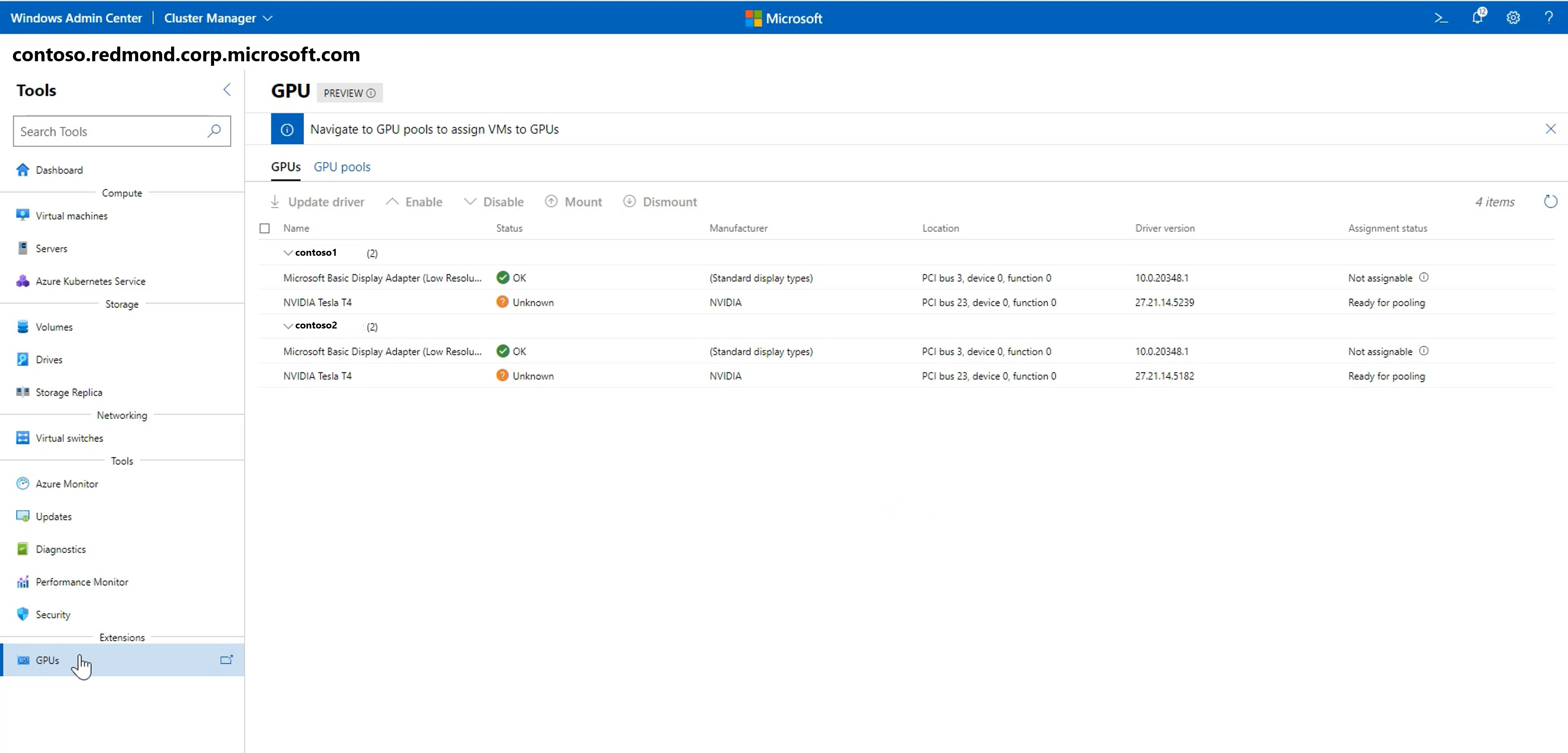
Herramienta de seguridad
- Seleccione Security en el panel de navegación del lado izquierdo.
- Seleccione la pestaña Secured-core y habilite o deshabilite las características de seguridad disponibles.
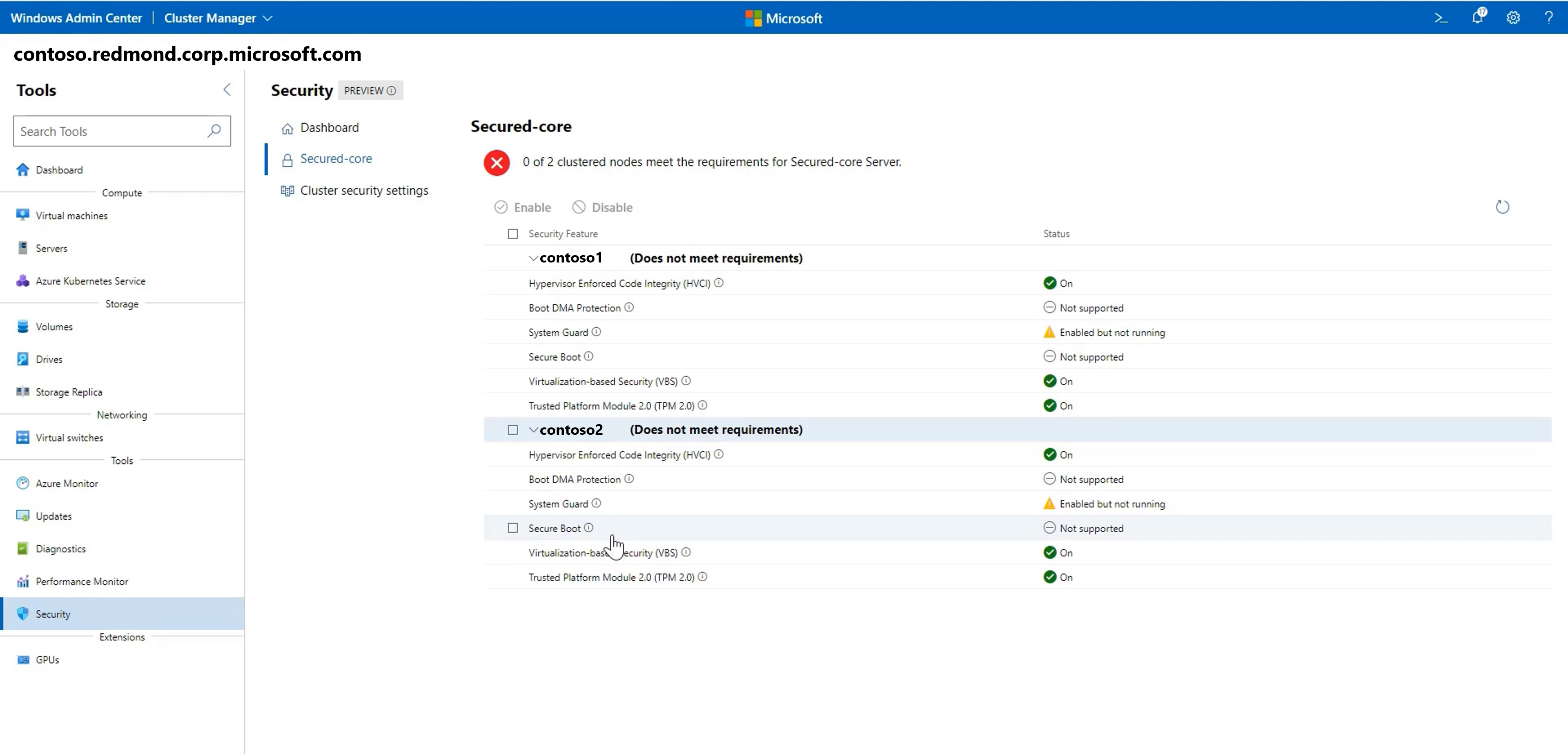
Envíenos sus comentarios.
Lo importante son sus comentarios. La ventaja más importante de las actualizaciones frecuentes es escuchar lo que funciona y lo que es necesario mejorar. Estas son algunas maneras de hacernos saber lo que piensa:
- Enviar ideas para solicitudes de características y proporcionar comentarios
- Unirse al foro de Windows Admin Center en Microsoft Tech Community
- Enviar un tweet a
@servermgmt