Problemas conocidos de Windows Admin Center
Si encuentra un problema que no se describe en esta página, háganoslo saber en la página de comentarios de Windows Admin Center.
Instalador
Al instalar Windows Admin Center con su propio certificado, si copia la huella digital de la herramienta Microsoft Management Center (MMC) del administrador de certificados, al pegarlo, contiene un carácter no válido al principio. Como solución alternativa, escriba el primer carácter de la huella digital y, a continuación, copie y pegue los caracteres que vienen después del primero.
Windows Admin Center no admite puertos inferiores a 1024. En el modo de servicio, puede configurar opcionalmente el puerto 80 para redirigirlo al puerto especificado.
General
Los certificados autofirmados a los que se accede
https://localhost:[port]pueden hacer que los exploradores microsoft Edge y Google Chrome bloqueen Windows Admin Center. Cuando esté bloqueado, debería ver un mensaje de error que indica que la conexión no es privada. Para resolver este problema, actualice Windows Admin Center a la versión más reciente.El uso de determinadas versiones de extensiones con versiones anteriores de Windows Admin Center puede dar lugar a que los iconos no se muestren correctamente. Para resolver este problema, actualice a la versión más reciente de Windows Admin Center.
La modificación manual de las direcciones URL para incluir los nombres de diferentes máquinas mientras usa Windows Admin Center sin pasar por la experiencia de conexión en la interfaz de usuario puede hacer que las extensiones no se carguen correctamente, especialmente las extensiones compatibles con hardware específico. No se recomienda modificar manualmente las direcciones URL para la navegación en Windows Admin Center.
Si tiene Windows Admin Center instalado como una puerta de enlace muy usada en Windows Server 2016, el servicio puede bloquearse y mostrar un error en el registro de eventos que contiene
Faulting application name: sme.exeyFaulting module name: WsmSvc.dll. Este error se produce debido a un error que hemos corregido a partir de Windows Server 2019. Sin embargo, también hemos publicado una revisión para Windows Server 2016 para solucionar este problema en la actualización acumulativa de febrero de 2019, KB4480977.Si tiene Windows Admin Center instalado como puerta de enlace y la lista de conexiones parece estar dañada, siga estos pasos:
Advertencia
El procedimiento de estas instrucciones elimina la lista de conexiones y la configuración de todos los usuarios de Windows Admin Center en la puerta de enlace.
Desinstale Windows Admin Center.
Vaya a C:\Windows\ServiceProfiles\NetworkService\AppData\Roaming\Microsoft y elimine la carpeta Experiencia de administración del servidor.
Reinstale Windows Admin Center.
Si deja abierta e inactiva la herramienta durante un largo período de tiempo, aparecen varios mensajes de error que dicen "El estado del espacio de ejecución no es válido para esta operación". Si se produce este problema, actualice el explorador. Si encuentra este error, envíenos sus comentarios.
Puede haber pequeñas diferencias entre los números de versión de software de código abierto (OSS) que se ejecutan en módulos de Windows Admin Center frente a lo que se muestra en el aviso de software de terceros.
Puedes acceder y usar interfaces de programación de aplicaciones (API) de herramientas de Windows Admin Center a través de otros métodos durante una sesión activa de Windows Admin Center si tienes acceso a esa sesión. Las acciones que realice con estas API solo afectan a la máquina en la que instaló Windows Admin Center, también conocida como máquina de puerta de enlace. No afectan a las máquinas administradas de forma remota sin autenticación a través de la puerta de enlace de Windows Admin Center.
Algunas API que usa Windows Admin Center, incluida la API DeploymentShare, requieren que el usuario sea administrador local. De forma predeterminada, un usuario estándar de Windows no puede realizar operaciones de creación de recursos compartidos de red. Windows Admin Center no puede elevar una cuenta de usuario estándar al administrador. Agregar el usuario al grupo "Administradores de puerta de enlace" en Configuración solo cambia los permisos que el usuario tiene dentro de la puerta de enlace, no en el sistema.
- Es posible que no encuentre este problema en las compilaciones de puerta de enlace modernizadas de Windows Admin Center. De forma predeterminada, las compilaciones de puerta de enlace modernizadas usan un inicio de sesión de formulario para acceder a la puerta de enlace, que no tiene la restricción de administrador local. Las versiones existentes de Windows Admin Center usan NTLM/Kerberos, que obtiene un token limitado al entorno localhost. El inicio de sesión NTLM/Kerberos también está disponible en compilaciones de puerta de enlace modernizadas.
Windows Admin Center no admite la autenticación de usuarios invitados de inquilinos de Microsoft Entra ID. Como resultado, los usuarios invitados de inquilinos de Id. de Entra de Microsoft ya no podrán conectar su instancia de Windows Admin Center a Azure ni usar servicios de Azure como Azure Arc, Azure Site Recovery, Azure File Sync, etc.
Administrador de extensiones
Al actualizar Windows Admin Center, debe reinstalar las extensiones.
Si agrega una fuente de extensión inaccesible, no aparece ningún mensaje de advertencia o error.
Problemas de extensión de asociados
La extensión OpenManage Integration de Dell utiliza las API proporcionadas por Windows Admin Center para insertar archivos en los nodos de destino. Las API como NodeExtensionInstall solo funcionan cuando el usuario es un administrador de puerta de enlace; no admite el uso que no sea de administrador.
Problemas específicos del explorador
En esta sección se describen los problemas que pueden producirse al usar Windows Admin Center en un explorador de Internet.
Microsoft Edge
Si tiene Windows Admin Center implementado como servicio y usa Microsoft Edge como explorador, es posible que no pueda conectar la puerta de enlace a Azure después de abrir una nueva ventana del explorador. Actualmente no hay ninguna solución para este problema, pero puede solucionarlo agregando https://login.microsoftonline.com, https://login.live.comy la dirección URL de la puerta de enlace como sitios de confianza y sitios permitidos para la configuración de bloqueador de elementos emergentes en el explorador del lado cliente.
Para más información, consulte la guía para la solución de problemas.
Google Chrome
Antes de la versión 70, Chrome tenía un error que afectaba al protocolo WebSockets y a la autenticación de Windows New Technology Local Area Network Manager (NTLM). Este error también afecta a los siguientes programas:
Eventos de Windows
PowerShell
Escritorio remoto
Es posible que aparezcan muchas solicitudes de credenciales mientras usa Chrome, especialmente cuando se agregan conexiones en un entorno de grupo de trabajo.
Si tiene Windows Admin Center implementado como servicio, debe habilitar elementos emergentes desde la dirección URL de la puerta de enlace para usar la integración de Azure.
Mozilla Firefox
Windows Admin Center no se prueba con Mozilla Firefox, pero la mayoría de las funcionalidades deberían funcionar correctamente.
Si usa Windows 10, debe importar el certificado de cliente de Windows Admin Center en Firefox para usar Windows Admin Center.
Compatibilidad de WebSocket al usar un servicio de proxy
Los escenarios que implican el uso de Windows Admin Center con un servicio de proxy a menudo no admiten el protocolo WebSocket, lo que puede afectar a los siguientes programas:
Escritorio remoto
PowerShell
Supervisión de paquetes
Eventos de Windows
Eventos
Al exportar archivos de registro grandes, a veces puede recibir un mensaje de error sobre el tamaño del paquete.
Para solucionar este problema:
Abra un símbolo del sistema con privilegios elevados en la máquina de puerta de enlace.
Ejecute el siguiente comando:
winrm set winrm/config @{MaxEnvelopeSizekb="8192"}
Escritorio remoto
Al implementar Windows Admin Center como servicio, la herramienta Escritorio remoto a veces no se carga después de que el servicio de Windows Admin Center se actualice a una nueva versión. Para solucionar este problema, borre la memoria caché del explorador.
La herramienta Escritorio remoto a veces no se conecta al administrar Windows Server 2012.
Al usar el Escritorio remoto para conectarse a una máquina que no esté unida al dominio, debe escribir la cuenta en la
MACHINENAME\USERNAMEsintaxis.Algunas configuraciones pueden bloquear el cliente de escritorio remoto de Windows Admin Center con la directiva de grupo. Si está bloqueado por este problema, abra el Editor de directivas de grupo local y vuelva a configurar la configuración del equipo\Plantillas administrativas\Componentes de Windows\Servicios de Escritorio remoto\Host de sesión de Escritorio remoto\Objeto de directiva de grupo conexiones (GPO).
La herramienta Escritorio remoto no admite actualmente ninguna copia de texto, imagen o archivo y pega entre el escritorio local y la sesión remota.
Puede copiar texto de la misma manera que lo haría durante una sesión local haciendo clic con el botón derecho y seleccionando Copiar o presionando las teclas Ctrl+C, pero solo puede pegar haciendo clic con el botón derecho y seleccionando Pegar.
Las sesiones remotas no admiten las teclas y métodos abreviados de teclado siguientes:
Alt+Tabulador
Teclas de función
Tecla Windows
PrtScn
Cuando se usa Escritorio remoto para conectarse a una máquina, es posible que la asignación de idioma del teclado no funcione correctamente.
Compatibilidad con Windows Server 2012 R2, 2012 y 2008 R2
Windows Admin Center requiere características de PowerShell que no se incluyen en Windows Server 2012 R2, 2012 o 2008 R2. Si tienes previsto administrar Windows Server con Windows Admin Center, debes instalar Windows Management Framework (WMF) versión 5.1 o posterior en esos servidores.
Para instalar WMF:
Abre una ventana de PowerShell con privilegios elevados.
Escriba
$PSVersiontablepara comprobar si tiene WMF instalado y compruebe el número de versión.Descargue e instale WMF si aún no lo ha hecho.
Control de acceso basado en roles (RBAC)
RBAC no se puede implementar en máquinas configuradas para usar el Control de aplicaciones de Windows Defender (WDAC).
Para usar RBAC en un clúster, debe implementar la configuración en cada nodo miembro individualmente.
Al implementar RBAC, puede obtener errores no autorizados que se atribuyen incorrectamente a la configuración de RBAC.
Solución de Administrador del servidor
En esta sección se describen los problemas comunes en los que puede encontrarse en Administrador del servidor en Windows Admin Center.
Certificados
Administrador del servidor en Windows Admin Center no admite actualmente la importación de . Certificado cifrado PFX en el almacén de usuarios actual.
Archivos
Windows Admin Center no admite actualmente la carga o descarga de archivos de más de 100 MB de tamaño.
PowerShell
El problema descrito en Compatibilidad con WebSocket cuando el uso de un servicio de proxy afecta a PowerShell.
PowerShell en Administrador del servidor no admite pegar en la ventana haciendo clic con el botón derecho. Para pegar en la ventana, debe hacer clic con el botón derecho y seleccionar Pegar en el menú contextual desplegable o usar el acceso directo Ctrl+V .
PowerShell en Administrador del servidor no admite el acceso directo Ctrl+C para copiar contenido en el Portapapeles. Para copiar contenido, resalte el texto, haga clic con el botón derecho en él y seleccione Copiar.
Al hacer que la ventana de Windows Admin Center sea más pequeña, el contenido del terminal se ajusta para ajustarse al nuevo tamaño de ventana. Al devolver la ventana a su tamaño original, es posible que el contenido no vuelva a su estado original. Puede restaurar el texto mediante el
Clear-Hostcomando , o desconectar y volver a conectarse mediante el botón situado encima del terminal.
Editor del Registro
El Editor del Registro para Windows Admin Center para Windows Server no ha implementado la funcionalidad de búsqueda.
Roles y características
Al seleccionar roles o características que no tienen orígenes de instalación disponibles, el sistema los omite.
Si decide no reiniciar automáticamente después de instalar un rol, no verá más mensajes de notificación que le pidan que reinicie.
Si decide reiniciar automáticamente, el reinicio se produce antes de que la barra de estado alcance el 100 %.
Storage
Las unidades de DVD, CD y Floppy no aparecen como volúmenes en el nivel descendente.
Algunas propiedades de Volúmenes y Discos aparecen como desconocidas o en blanco en el panel Detalles porque no están disponibles en el almacenamiento de nivel descendente.
Si va a crear un nuevo volumen del sistema de archivos resistente (ReFS), ReFS solo admite un tamaño de unidad de asignación de 64K en máquinas Windows 2012 y 2012 R2. Si crea un volumen ReFS con un tamaño de unidad de asignación más pequeño en destinos de nivel inferior, el formato del sistema de archivos no funciona, lo que hace que el nuevo volumen no se pueda usar. Para resolver este problema, elimine el volumen inutilizable y, a continuación, cree uno con un tamaño de unidad de asignación de 64K.
Actualizaciones
Una vez que el sistema instala las actualizaciones, a veces almacena en caché el estado de instalación y requiere una actualización del explorador. Si ve un mensaje de error que indica "Keyset no existe" al intentar configurar Azure Update Management, siga estas instrucciones en el nodo administrado:
Detenga el servicio Servicios criptográficos.
Cambie las opciones de carpeta para mostrar los archivos ocultos, si es necesario.
Vaya a la carpeta %allusersprofile%\Microsoft\Crypto\RSA\S-1-5-18 y eliminar todo su contenido.
Reinicie el servicio Servicios criptográficos.
Reinstale Update Management con Windows Admin Center.
Máquinas virtuales
Si va a administrar las máquinas virtuales (VM) en un host de sesión de Windows Server 2012, la herramienta VMConnect en el explorador no se puede conectar a la máquina virtual. Para resolver este problema, descargue el archivo .rdp para conectarse a la máquina virtual.
Si ha configurado Azure Site Recovery en un host fuera de Windows Admin Center, no puede proteger las máquinas virtuales desde Dentro de Windows Admin Center.
Windows Admin Center no admite actualmente características avanzadas disponibles en el Administrador de Hyper-V, como Virtual SAN Manager, Mover máquina virtual, Exportar vm y replicación de máquinas virtuales.
Conmutadores virtuales
Al agregar controladores de interfaz de red (NIC) a un equipo para la formación de equipos insertados por conmutadores (SET), debe asegurarse de que están en la misma subred.
Solución de administración de equipos
La solución Administración de equipos contiene algunas herramientas de Administrador del servidor, por lo que los mismos problemas conocidos que se aplican a Administrador del servidor se aplican aquí. Somos conscientes de los siguientes problemas específicos de la solución de administración de equipos:
Si inicia sesión en el dispositivo Windows 10 con una cuenta Microsoft (MSA) o un identificador de Microsoft Entra, debe usar administrar como para proporcionar credenciales para una cuenta de administrador local.
Al intentar administrar el host local, aparece un mensaje que indica que eleva el proceso de puerta de enlace. Si selecciona No en la ventana Control de cuentas de usuario que aparece, debe cancelar el intento de conexión y empezar de nuevo.
Windows 10 tiene La comunicación remota de WinRM y PowerShell deshabilitada de forma predeterminada.
Para habilitar la administración del cliente de Windows 10, abra un símbolo del sistema de PowerShell con privilegios elevados y ejecute el
Enable-PSRemotingcmdlet .También debe actualizar el firewall para permitir conexiones desde fuera de la subred local mediante la ejecución
Set-NetFirewallRule -Name WINRM-HTTP-In-TCP -RemoteAddress Anyde . Para obtener más información sobre cómo actualizar el firewall en escenarios de red más restrictivos, consulte Habilitación de PSRemoting.
Implementación del clúster
En esta sección se describen los problemas conocidos que afectan a la implementación del clúster.
Adición de servidores a grupos de clústeres
Windows Admin Center no admite actualmente escenarios con máquinas de grupo de trabajo mixtos al agregar servidores. Todas las máquinas que agregue a los grupos de clústeres deben formar parte del mismo grupo de trabajo. Si no lo son, aparece un mensaje de error que indica "No se puede crear un clúster con servidores en distintos dominios de Active Directory. Compruebe que los nombres de servidor son correctos. Mueva todos los servidores al mismo dominio e inténtelo de nuevo". No puede continuar con la configuración del clúster a menos que use máquinas del mismo grupo de trabajo.
Habilitación de Hyper-V en máquinas virtuales
Solo puede instalar y habilitar Hyper-V en máquinas virtuales que ejecutan Azure Local. Al intentar habilitar Hyper-V en máquinas virtuales sin Azure Local, se genera un mensaje de error que indica "Error en una comprobación de requisitos previos de la característica Hyper-V", como se muestra en la captura de pantalla siguiente.
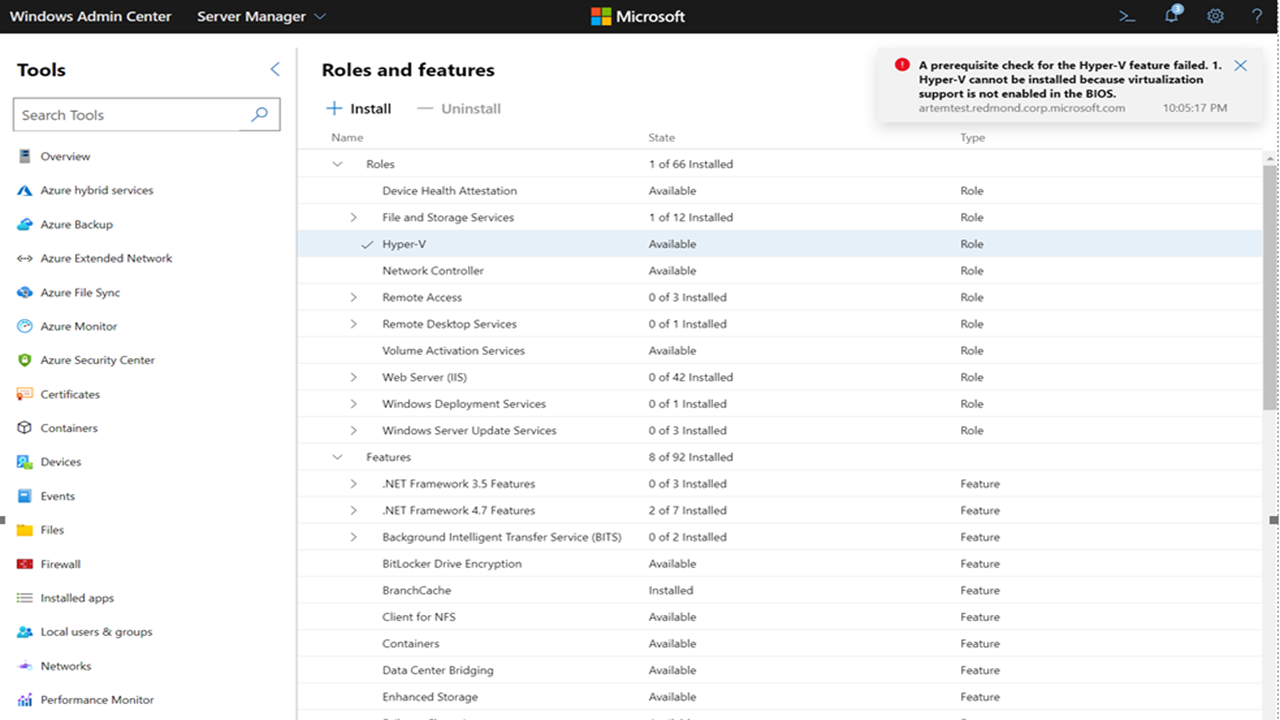
Para instalar Hyper-V en máquinas virtuales que ejecutan Azure Local, abra un PowerShell elevado y ejecute el siguiente comando:
Enable-WindowsOptionalFeature -Online -FeatureName 'Microsoft-Hyper-V'
Tiempo de reinicio del servidor después de las actualizaciones
En ocasiones, los servidores pueden tardar más de lo previsto en reiniciarse después de instalar las actualizaciones. Para determinar si el servidor se ha reiniciado correctamente, el Asistente para la implementación del clúster de Windows Admin Center comprueba periódicamente el estado de reinicio del servidor. Sin embargo, si el usuario reinicia manualmente el servidor fuera del asistente, el asistente no puede capturar el estado del servidor de una manera adecuada.
Para solucionar este problema, cierre el Asistente para la implementación del clúster antes de reiniciar manualmente el servidor. Una vez que haya reiniciado el servidor, puede volver a abrir el Asistente para la implementación del clúster.
Error de almacenamiento después de eliminar un clúster
Si elimina un clúster, puede encontrar un error si no ha borrado los grupos de almacenamiento del clúster eliminado. El objeto de clúster eliminado bloquea los grupos de almacenamiento, por lo que debe borrar manualmente los grupos.
Si ya ha encontrado este mensaje de error, aquí se muestra cómo borrar el objeto de clúster eliminado de los grupos de almacenamiento:
Abre una ventana de PowerShell con privilegios elevados.
En todos los nodos, ejecute el siguiente comando:
Clear-ClusterNodeA continuación, quite todos los grupos de almacenamiento anteriores mediante la ejecución del comando siguiente:
Get-StoragePool -IsPrimordial 0 | Remove-StoragePoolSi ha configurado los grupos de almacenamiento para que sean de solo lectura, debe cambiar los grupos de almacenamiento al modo de escritura antes de quitarlos mediante la ejecución del comando siguiente:
Get-StoragePool <PoolName> | Set-StoragePool -IsReadOnly $false
Si no ha encontrado este error, pero quiere evitarlo, siga estas instrucciones.
Abre una ventana de PowerShell con privilegios elevados.
Ejecute este comando para quitar el disco virtual:
Get-VirtualDisk | Remove-VirtualDiskA continuación, ejecute este comando para quitar los grupos de almacenamiento:
Get-StoragePool -IsPrimordial 0 | Remove-StoragePoolDespués, ejecute este comando para quitar los recursos asociados al clúster:
Get-ClusterResource | ? ResourceType -eq "virtual machine" | Remove-ClusterResource Get-ClusterResource | ? ResourceType -like "*virtual machine*" | Remove-ClusterResourceAhora, ejecute este comando para limpiar:
Remove-Cluster -CleanupADPor último, ejecute este comando en todos los nodos:
Clear-ClusterNode
Creación de clústeres extendidos
Se recomienda usar servidores unidos a un dominio al crear un clúster extendido. Debido a las limitaciones de WinRM, puede encontrar un problema de segmentación de red al intentar usar máquinas de grupo de trabajo al implementar un clúster extendido.
Deshacer y empezar de nuevo
Al usar las mismas máquinas repetidamente durante la implementación de clústeres, debe limpiar periódicamente ese conjunto de máquinas. Para obtener más información sobre cómo ejecutar procesos de limpieza en el clúster, consulte Implementación de infraestructura hiperconvergida.
CredSSP en la creación del clúster
El Asistente para la implementación de clústeres de Windows Admin Center usa CredSSP. A veces, CredSSP puede provocar un mensaje de error que indica "Se produjo un error durante la validación. Revise el error e inténtelo de nuevo" al validar un clúster, como se muestra en la captura de pantalla siguiente.
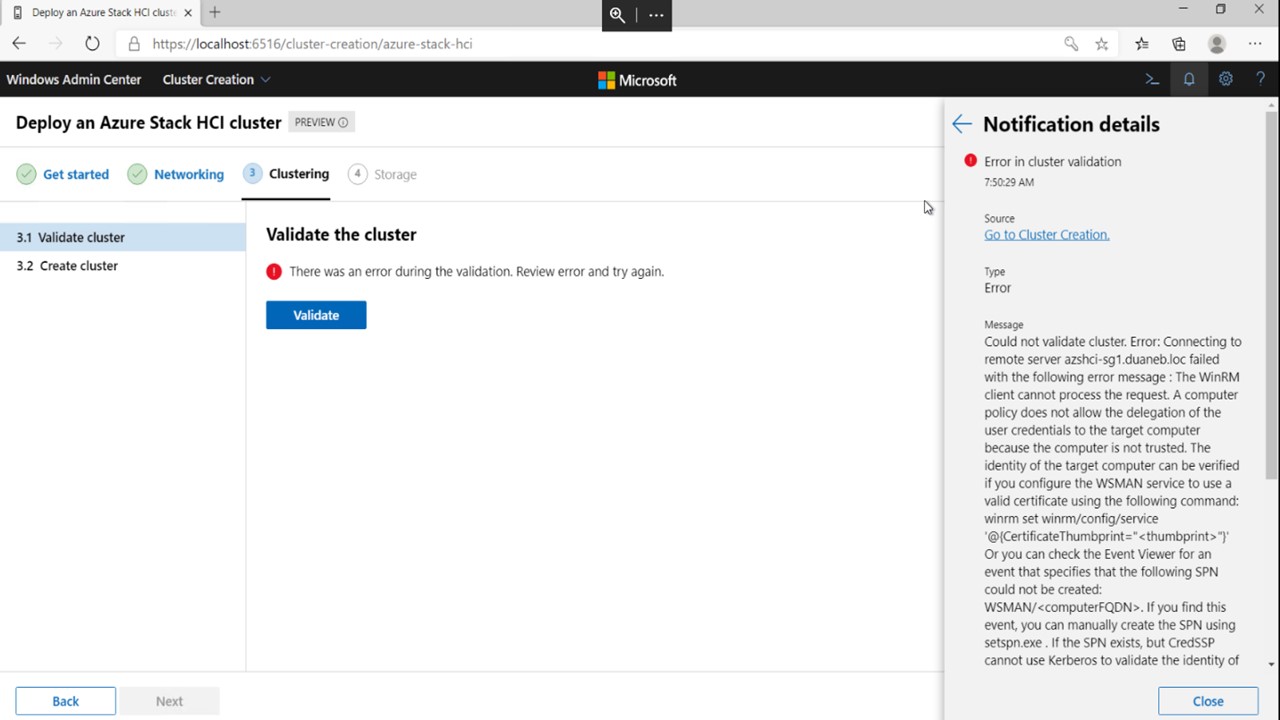
Para solucionar este problema:
Abre una ventana de PowerShell con privilegios elevados.
Deshabilite la configuración de CredSSP en todos los nodos y en la máquina de puerta de enlace de Windows Admin Center.
Ejecute este comando en la máquina de puerta de enlace:
Disable-WSManCredSSP -Role ClientEjecute este comando en todos los nodos del clúster:
Disable-WSManCredSSP -Role Server
Ejecute el siguiente comando en todos los nodos para reparar sus confianzas.
Test-ComputerSecureChannel -Verbose -Repair -Credential <account name>A continuación, abra un símbolo del sistema y ejecute el siguiente comando en todos los nodos para restablecer los datos propagados de la directiva de grupo:
gpupdate /forceReinicie cada nodo.
Después de reiniciar los nodos, vuelva a abrir PowerShell y ejecute el siguiente comando para probar la conectividad entre la máquina de puerta de enlace y los nodos de destino.
Enter-PSSession -ComputerName <node fqdn>
CredSSP
Al usar la herramienta Actualizaciones, a veces aparece un mensaje de error que indica "No se puede usar la herramienta de actualización compatible con clústeres sin habilitar CredSSP y proporcionar credenciales explícitas" al intentar actualizar nuevos clústeres, como se muestra en la captura de pantalla siguiente.
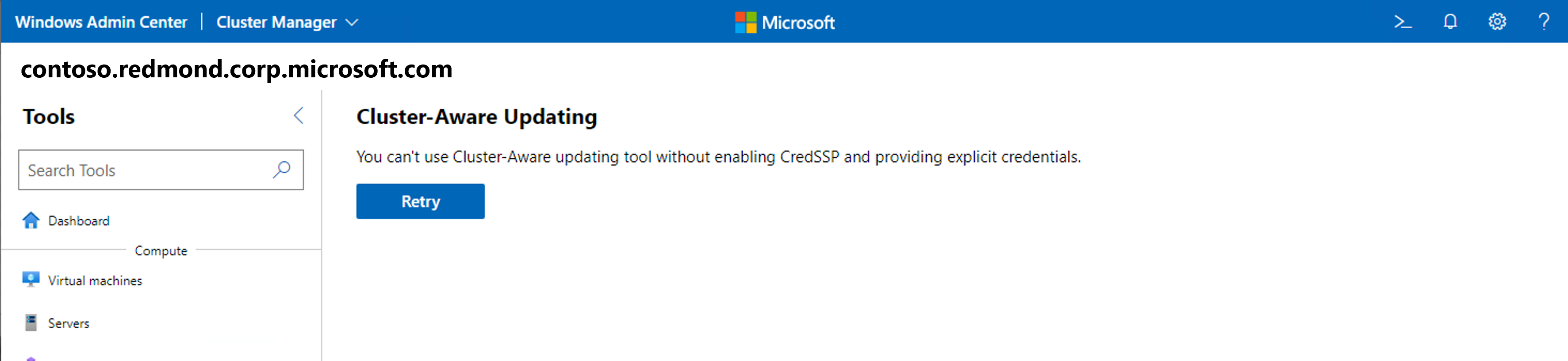
Para resolver este problema, actualice Windows Admin Center a la versión 2110 o posterior.
El problema de permisos de punto de conexión de sesión credSSP es un error común de CredSSP que aparece cuando Windows Admin Center se ejecuta en máquinas cliente Windows. Para resolver este problema, debe agregar usuarios afectados al grupo administradores de CredSSP de Windows Admin Center y, a continuación, pedir al usuario que vuelva a iniciar sesión en el equipo de escritorio que ejecuta Windows Admin Center.
Virtualización anidada
Al validar las implementaciones de clústeres locales de Azure en máquinas virtuales, debe habilitar la virtualización anidada antes de habilitar roles o características mediante la ejecución del siguiente comando en PowerShell:
Set-VMProcessor -VMName <VMName> -ExposeVirtualizationExtensions $true
Si usa la formación de equipos de conmutador virtual en un entorno de máquina virtual, también debe ejecutar este comando en el host de sesión después de crear una máquina virtual:
Get-VM | %{ Set-VMNetworkAdapter -VMName $_.Name -MacAddressSpoofing On -AllowTeaming On }
Si va a implementar un clúster mediante el sistema operativo local de Azure, hay un requisito adicional. La unidad de disco duro virtual de arranque de la máquina virtual debe estar preinstalada con características de Hyper-V. Para preinstalar estas características, ejecute el siguiente comando antes de crear las máquinas virtuales:
Install-WindowsFeature –VHD <Path to the VHD> -Name Hyper-V, RSAT-Hyper-V-Tools, Hyper-V-PowerShell
Compatibilidad con el acceso directo a memoria remota
La característica de implementación del clúster en Windows Admin Center 2007 no admite configuraciones de acceso directo a memoria remota (RDMA). Para resolver este problema, actualice a una versión posterior de Windows Admin Center.
Solución de administrador de clústeres de conmutación por error
Al administrar un clúster hiperconvergido o tradicional, a veces puede ver un mensaje de error que indica "Shell no encontrado". Puede realizar una de las siguientes acciones para resolver este problema:
- Volver a cargar el explorador
- Vaya a otra herramienta y vuelva a Administrador de clústeres de conmutación por error.
A veces puede producirse un problema al administrar un clúster de nivel descendente con una configuración incompleta. Para resolver este problema, asegúrese de que el clúster tiene instalada y habilitada la característica RSAT-Clustering-PowerShell en cada nodo miembro. Si no es así, abra PowerShell y escriba el siguiente comando en cada nodo de clúster:
Install-WindowsFeature -Name RSAT-Clustering-PowerShellSi Windows Admin Center no puede detectar el clúster, intente agregarlo con todo el nombre de dominio completo (FQDN).
Al conectarse a un clúster mediante Windows Admin Center instalado como puerta de enlace mientras usa un nombre de usuario y una contraseña para autenticarse, debe seleccionar Usar estas credenciales para todas las conexiones para que las credenciales estén disponibles para consultar los nodos miembro.
Solución de Administrador de clústeres hiperconvergido
Windows Admin Center ha deshabilitado determinados comandos, como Unidades- Actualizar firmware, Servidores - Quitar y volúmenes- Abrir, ya que actualmente no los admite.
Servicios de Azure
En las secciones siguientes se describen los problemas que puede encontrar al usar los servicios de Azure en Windows Admin Center.
Registro de inicio de sesión y puerta de enlace de Azure
Al intentar registrar la puerta de enlace de Windows Admin Center en los dominios en la nube de Azure China 21Vianet o Azure US Gov en la versión 2211, la puerta de enlace a veces puede redirigirle a la experiencia de inicio de sesión global de Azure. Para solucionar este problema, use una versión anterior de Windows Admin Center.
En la versión 2009, puede encontrarse con problemas al iniciar sesión en Azure o registrar la puerta de enlace de Windows Admin Center con Azure. Intente realizar lo siguiente para solucionar el problema:
Antes de usar las características de Azure en Windows Admin Center, incluido el registro de puerta de enlace, asegúrese de que ha iniciado sesión en su cuenta de Azure en otra pestaña o ventana. Se recomienda iniciar sesión a través de Azure Portal.
Si inicia sesión correctamente en Azure durante el registro de la puerta de enlace, pero no ve confirmación visual en la página de Azure de la configuración de Windows Admin Center, actualice la página y vaya a otra página y vuelva.
Si ya ha dado aprobación de administrador para Windows Admin Center en el portal, pero sigue viendo un mensaje de error que indica "Necesita aprobación de administrador", intente iniciar sesión en Azure con los banners alrededor de Windows Admin Center en lugar de ir a la página Configuración.
Si el proxy está mal configurado, puede ver un mensaje de error que indica "Error: El valor no puede ser NULL. Nombre del parámetro: httpClientFactory." Para resolver este problema, vaya a la página Configuración y ajuste la configuración a la configuración correcta.
Permisos de Azure File Sync
Azure File Sync requiere permisos en Azure que Windows Admin Center no proporcionó antes de la versión 1910. Si registró la puerta de enlace de Windows Admin Center con Azure con una versión anterior a la 1910, debe actualizar la aplicación Microsoft Entra para usar Azure File Sync en la versión más reciente de Windows Admin Center. Los permisos adicionales permiten que Azure File Sync configure automáticamente el acceso a la cuenta de almacenamiento, tal como se describe en Asegurarse de que Azure File Sync tiene acceso a la cuenta de almacenamiento.
Hay dos maneras de actualizar microsoft Entra ID.
Para actualizar mediante el método de registro:
Vaya a Configuración>: Anulación del registro de Azure>
Vuelva a registrar Windows Admin Center con Azure, asegurándose de crear una nueva aplicación de Microsoft Entra.
Para actualizar mediante Azure:
Abra Microsoft Entra ID.
Vaya a Registros de aplicaciones, seleccione el nombre de la aplicación que desea actualizar para abrir su página de información general.
Una vez que esté en la página de información general de la aplicación, vaya a Permisos de API.
Selecciona Agregar permiso.
Seleccione Directorio>>y active la casilla Directory.AccessAsUser.All.
Por último, seleccione Agregar permisos para guardar los cambios realizados en la aplicación.
Opciones para configurar los servicios de administración de Azure
Los servicios de administración de Azure, incluidos Azure Monitor, Azure Update Management y Azure Security Center, usan Microsoft Monitoring Agent para servidores locales. Azure Update Management admite regiones limitadas y necesita su área de trabajo de Log Analytics vinculada a una cuenta de Azure Automation. Si quiere configurar varios servicios en Windows Admin Center, primero debe configurar Azure Update Management y, después, Azure Security Center o Azure Monitor.
Si ya ha configurado los servicios de administración de Azure que usan Microsoft Monitoring Agent antes de intentar usar Azure Update Management en Windows Admin Center, el servicio solo le permite configurar Azure Update Management si los recursos existentes vinculados a Microsoft Monitoring Agent lo admiten.
Si los recursos vinculados no admiten Azure Update Management, hay dos maneras de solucionarlo.
Para resolver el problema mediante el Panel de control:
En el menú Inicio, vaya a Panel de control> Microsoft Monitoring Agent.
Siga las instrucciones de Cómo impedir que un agente se comunique con Log Analytics para desconectar el servidor de Azure Monitor, Azure Security Center u otras soluciones de administración de Azure que esté usando actualmente.
Configure Azure Update Management en Windows Admin Center.
Vuelva a conectarse a las soluciones de administración de Azure desconectadas en el paso 2.
Para resolver el problema mediante Azure Update Management:
Siga las instrucciones de Introducción a Update Management para configurar manualmente los recursos de Azure que necesita para Azure Update Management.
Siga las instrucciones de Agregar o quitar un área de trabajo para actualizar manualmente Microsoft Monitoring Agent fuera de Windows Admin Center y agregar el nuevo área de trabajo para la solución Update Management que quiera usar.
Errores de Administración remota de Windows
Es posible que encuentre los siguientes mensajes de error al usar la administración remota de Windows.
Error general de conexión
Cuando se produce este error, aparece el siguiente mensaje de error:
Cluster wasn't created Connecting to remote server tk5-3wp13r1131.cfdev.nttest.microsoft.com failed
with the following error message:
WinRM cannot complete the operation. Verify that the specified computer name is valid, that the
computer is accessible over the network, and that a firewall exception for the WinRM service is
enabled and allows access from this computer. By default, the WinRM firewall exception for public
profiles limits access to remote computers within the same local subnet. For more information, see
the about_Remote_Troubleshooting Help topic.
Este error suele aparecer cuando intenta conectarse mediante WinRM. Puede ocurrir por los siguientes motivos:
Si el servicio no pudo resolver DNS, asegúrese de escribir el nombre de servidor correcto.
Si el servicio no pudo llegar al nombre del servidor, es probable que se deba a un problema de conexión de red, como una interrupción de la red.
Si las reglas de firewall no están configuradas para el servicio WinRM, debe volver a configurarlas para perfiles privados y de dominio.
Si el servicio WinRM no se está ejecutando o deshabilitado, habilite el servicio y asegúrese de que sigue ejecutándose.
Error de autenticación
Cuando se produce este error, aparece el siguiente mensaje de error:
Connecting to remote server ack failed with the following error message:
WinRM cannot process the request. The following error with error code 0x8009030e occurred while
using Negotiate authentication: A specified logon session does not exist. It may already have been
terminated. \r\n This can occur if the provided credentials are not valid on the target server, or
if the server identity could not be verified. If you trust the server identity add the server name
to the TrustedHosts list, and then retry the request. User winrm.cmd to view or edit the
TrustedHosts list. Note that computers in the TrustedHosts list might not be authenticated. For
more information about how to edit the TrustedHosts list, run the following command: winrm help
config. For more information, see the about_Remote_Troubleshooting Help topic.
Este error suele producirse en las conexiones de clúster cuando WinRM no se puede conectar debido a los siguientes motivos:
El usuario está intentando conectarse de forma remota a una máquina conectada a un dominio mientras ha iniciado sesión como una cuenta de administrador de usuarios local.
El usuario que intenta iniciar sesión está en el dominio, pero no puede ponerse en contacto con el dominio aunque pueda acceder al servidor. Cuando esto sucede, WinRM trata al usuario como si no estuviera en el dominio, pero se está conectando a una cuenta de dominio.
Puede probar los métodos siguientes para resolver este problema:
Asegúrese de que los usuarios siempre pueden ponerse en contacto con el dominio, especialmente después de una operación de red.
Debe agregar todos los equipos a los que se conecta a los hosts de confianza (FQDNS), como
@{TrustedHosts="VS1.contoso.com,VS2.contoso.com,my2012cluster.contoso.com"}.El error de conexión General debe pasar todas las validaciones.
Servicio WinRM
Cuando se produce este error, aparece el siguiente mensaje de error:
We cannot display the changes right now:
Connecting to remote server localhost failed with the
following error message : The client cannot connect to the destination specified in the request.
Verify that the service on the destination is running and is accepting requests. Consult the logs
and documentation for the WS-Management services running on the destination, mostly commonly IIS or
WinRM. If the destination is the WinRM service, run the following command on the destination to
analyze and configure the WinRM service: "winrm quickconfig". For more information, see the
about_Remote_Troubleshooting Help topic.
Puede encontrar este error por los siguientes motivos:
El servicio WinRM no se está ejecutando. El servicio podría deshabilitarse temporalmente o apagarse por completo. Para resolver este problema, asegúrese de que el servicio WinRM siempre se está ejecutando.
El agente de escucha de WinRM no está configurado o está dañado. La forma más rápida de resolver este problema es ejecutarse
WinRM quickconfigen PowerShell, lo que crea un agente de escucha. WinRM también tiene dos agentes de escucha integrados para conexiones HTTPS y HTTP. El cliente y el servidor HTTPS deben tener los mismos certificados válidos.
Error de seguridad
Cuando se produce este error, aparece el siguiente mensaje de error:
Connecting to remote server dc1.root.contoso.com failed with the following error message:
WinRM cannot process the request. The following error with errorcode 0x80090322 occurred while
using Kerberos authentication. An unknown security error occurred. At line:1 char:1 +
Enter-PSSession dc1.root.contoso.com + ~~~~~~~~~~~~~~~~~~~~~~~~~~~~~~~~~~~~~~~~~~~~ + CategoryInfo
:InvalidArgument:(dc1.root.contoso.com:String)[Enter-PSSession], PSRemotingTransportException +
FullyQualifiedErrorId : CreateRemoteRunspaceFailed
Este error es poco común. Normalmente, se encuentra con esta área cuando una cuenta intenta crear una conexión remota. En la mayoría de los casos, uno o varios SPN HTTP predeterminados se registran en una cuenta de servicio, lo que provoca un error en la autenticación Kerberos. Este problema suele ocurrir porque algún software instalado en el servidor necesita uno o varios SPN para funcionar correctamente, como SQL Server Reporting Services, Microsoft Dynamics, SharePoint, etc.
En algunos casos, uno de los SPN se registra en una cuenta de servicio mientras que el otro no lo está. En ese caso, la conexión winRM se realiza correctamente al intentar iniciar una sesión con el nombre del servidor, pero se produce un error cuando intenta iniciar una sesión mediante el FQDN.
Para resolver este problema, compruebe si uno o varios SPN HTTP predeterminados están registrados en una cuenta de servicio mediante la ejecución del siguiente comando en PowerShell:
setspn -q HTTP/servername.or.fqdn
Si el servicio encuentra el SPN, pero el nombre del servidor no está en el campo resaltado del mensaje de error, ejecute el siguiente comando para configurar los SPN dedicados para WinRM especificando el número de puerto y la cuenta de equipo:
setspn -s HTTP/servername.or.fqdn:5985 servername
Si se conecta de forma remota mediante PowerShell, asegúrese de usar también el parámetro IncludePortInSPN , como se muestra en el siguiente comando de ejemplo:
Enter-PSSession -ComputerName servername.or.fqdn -SessionOption (New-PSSessionOption -IncludePortInSPN)
Estado 500 de WinRM
Cuando se produce este error, aparece el siguiente mensaje de error:
Error: Connecting to remote server YAZSHCISIIH01.ad.yara.com failed with the following error message:
The WinRM client received an HTTP server error status (500), but the remote service did not include
any other information about the cause of the failure. For more information, see the
about_Remote_Troubleshooting Help topic.
Este error es muy raro. Cuando vea este mensaje de error, normalmente significa que WinRM no pudo procesar la solicitud. La razón por la que este error aparece varía en función del contexto.
Para resolver este problema, asegúrese de que la comunicación remota está habilitada y de que configura el agente de escucha de WinRM para aceptar solicitudes. También se recomienda comprobar los registros de eventos para ver otros errores, como si WinRM no puede acceder a determinados archivos del sistema de archivos debido a que los archivos solo tienen permisos de lectura.