Escenario: Aplicación web (aplicación de servidor) que llama a una API web
Obtenga información sobre cómo crear una aplicación web que inicia la sesión de los usuarios autenticados mediante AD FS 2019 y que adquiere tokens mediante la biblioteca MSAL para llamar a API web.
Antes de leer este artículo, debe estar familiarizado con los conceptos de AD FS y el flujo de concesión de código de autorización.
Información general
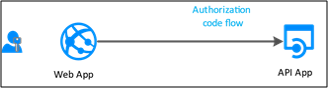
En este flujo se agrega autenticación a la aplicación web (aplicación de servidor) para que pueda iniciar la sesión de los usuarios y llamar a una API web. En la aplicación web, para llamar a la API web, use el método de adquisición de tokens AcquireTokenByAuthorizationCode de MSAL. El flujo de código de autorización se utiliza para almacenar el token adquirido en la memoria caché de tokens. A continuación, el controlador adquiere los tokens de forma silenciosa de la memoria caché cuando es necesario. MSAL actualizará el token si es necesario.
Las aplicaciones web que llaman a API web:
- Son aplicaciones cliente confidenciales.
- registró un secreto (secreto compartido de aplicación, certificado o cuenta de AD) con AD FS. Este secreto se pasa durante la llamada a AD FS para obtener un token.
Para registrar una aplicación web en AD FS y configurarla para adquirir tokens para llamar a una API web, usaremos un ejemplo disponible aquí y seguiremos los pasos de registro de la aplicación y configuración del código.
Requisitos previos
- Herramientas de cliente de GitHub
- AD FS 2019 o posterior configurado y en ejecución
- Visual Studio 2013 o posterior.
Registro de la aplicación en AD FS
En esta sección se muestra cómo registrar la aplicación web como un cliente confidencial y una API web como usuario de confianza en AD FS.
En Administración de AD FS, haga clic con el botón derecho en Grupos de aplicaciones y seleccione Agregar grupo de aplicaciones.
En el Asistente para agregar grupos de aplicaciones, en Nombre, escriba WebAppToWebApi y, en Aplicaciones cliente-servidor, seleccione la plantilla Aplicación de servidor accediendo a una API web. Haga clic en Next.
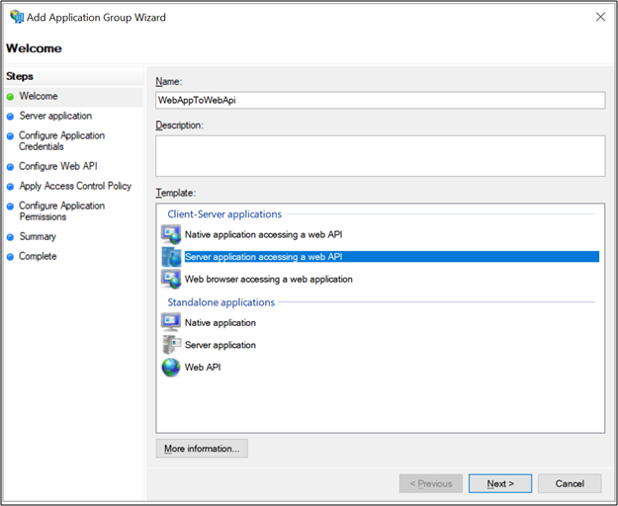
Copie el valor de Identificador de cliente. El valor se usa más adelante como valor de ida:ClientId en el archivo Web.config de las aplicaciones. Escriba lo siguiente para URI de redirección: https://localhost:44326. Haga clic en Agregar. Haga clic en Next.
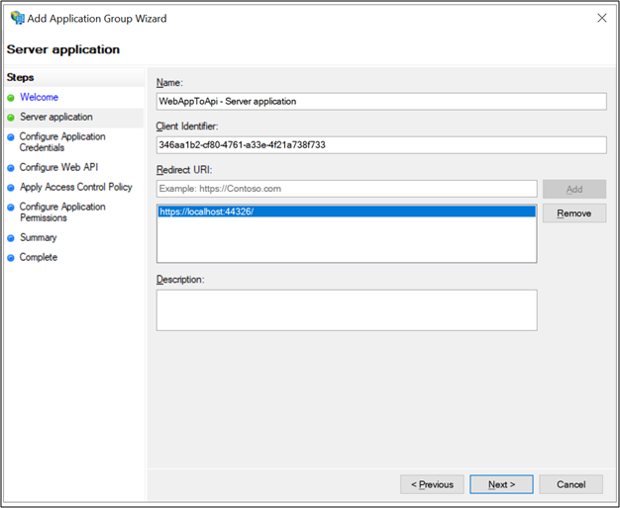
En la pantalla Configure las credenciales de la aplicación, active la casilla Generar un secreto compartido y copie el secreto. Este secreto se usa más adelante como valor de ida:ClientSecret en el archivo Web.config de las aplicaciones. Haga clic en Next.
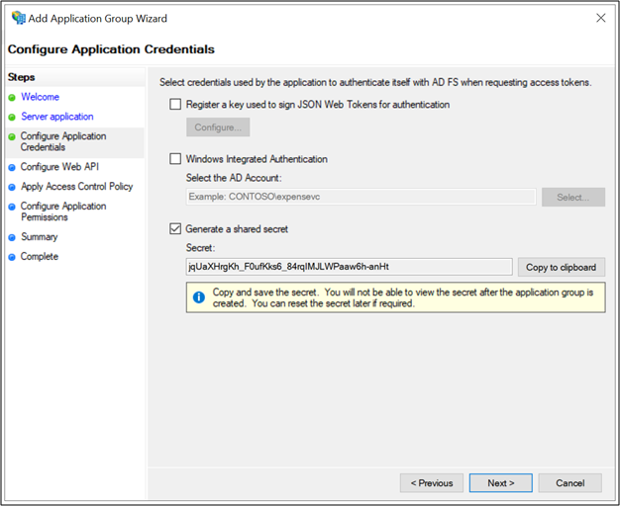
En la pantalla Configurar la API Web, escriba el Identificador:https://webapi. Haga clic en Agregar. Haga clic en Next. Este valor se usa más adelante para ida:GraphResourceId en el archivo Web.config de las aplicaciones.
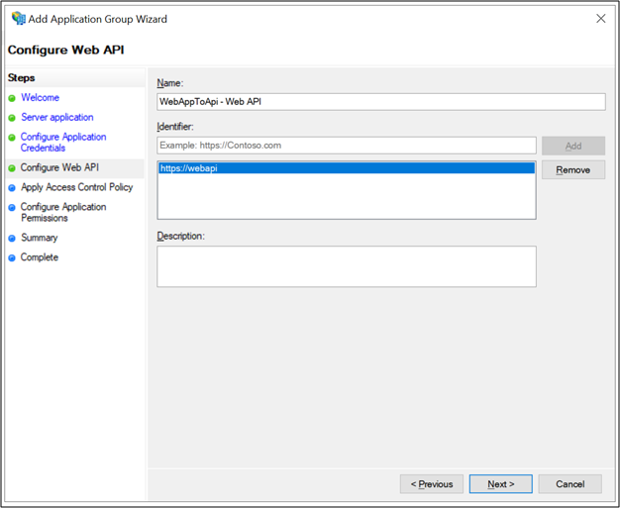
En la pantalla Aplicar la directiva de Control de acceso, seleccione Permitir a todos y haga clic en Siguiente.
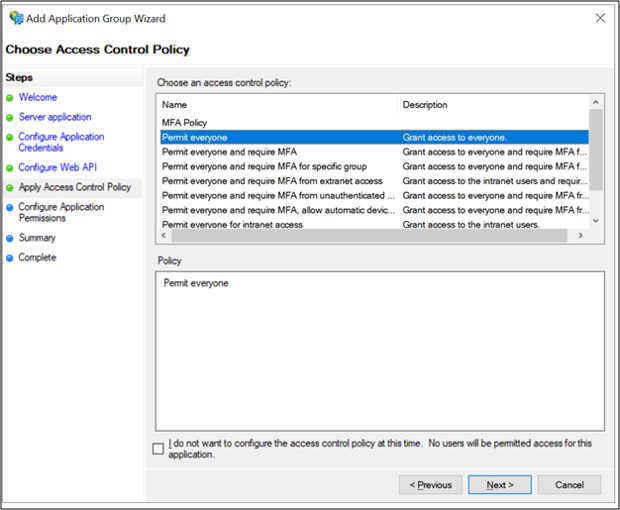
En la pantalla Configurar los permisos de la aplicación, asegúrese de que openid y user_impersonation están seleccionados y haga clic en Siguiente.
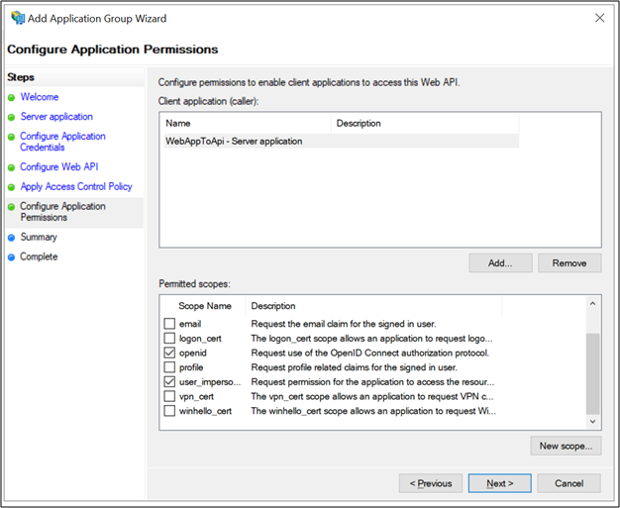
En la pantalla Resumen, haga clic en Siguiente.
En la pantalla Completar, haga clic en Cerrar.
Configuración del código
En esta sección se muestra cómo configurar una aplicación web de ASP.NET para iniciar la sesión del usuario y recuperar el token para llamar a la API web.
Descargue el ejemplo desde aquí.
Abra el ejemplo mediante Visual Studio.
Abra el archivo web.config. Modifique lo siguiente:
ida:ClientId: introduzca el valor de Identificador de cliente del paso 3 de Registro de aplicaciones de la sección de AD FS.ida:ClientSecret: introduzca el valor de Secreto del paso 4 de Registro de aplicaciones de la sección de AD FS.ida:RedirectUri: introduzca el valor de URI de redireccionamiento del paso 3 de Registro de aplicaciones de la sección de AD FS.ida:Authority: introduzca https://[su nombre de host de AD FS]/adfs. Por ejemplo, https://adfs.contoso.com/adfsida:Resource: introduzca el valor de Identificador del paso 5 de Registro de aplicaciones de la sección de AD FS.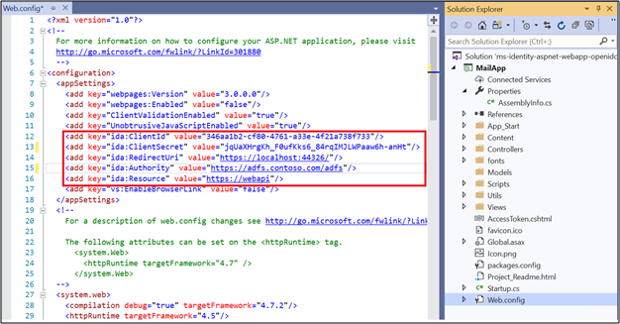
Prueba del ejemplo
En esta sección se muestra cómo probar el ejemplo configurado.
Una vez que haya realizado los cambios en el código, recompile la solución.
En la parte superior de Visual Studio, asegúrese de que Internet Explorer está seleccionado y haga clic en la flecha verde.
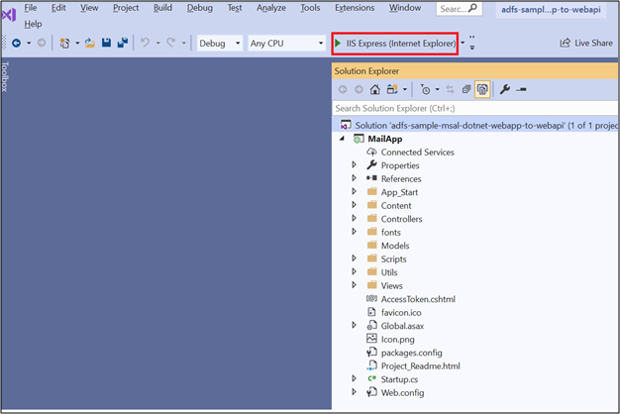
En la página principal, haga clic en Iniciar sesión.
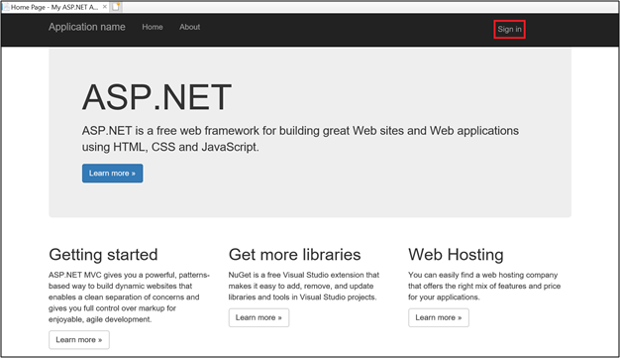
Se le redirigirá a la página de inicio de sesión de AD FS. Continúe e inicie sesión.
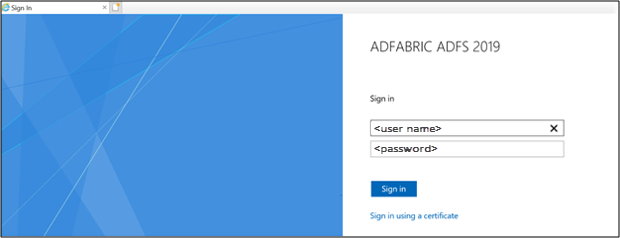
Una vez que haya iniciado sesión, haga clic en Token de acceso.
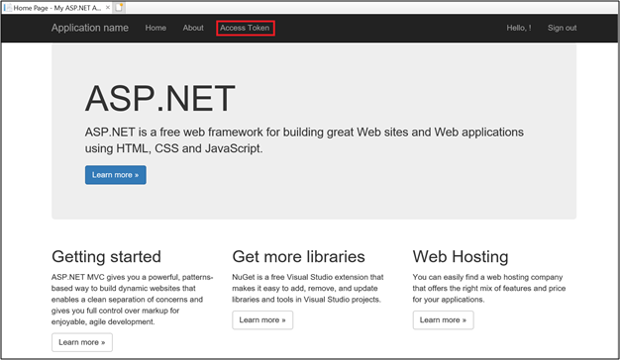
Al hacer clic en Token de acceso, se obtiene la información del token de acceso llamando a la API web.
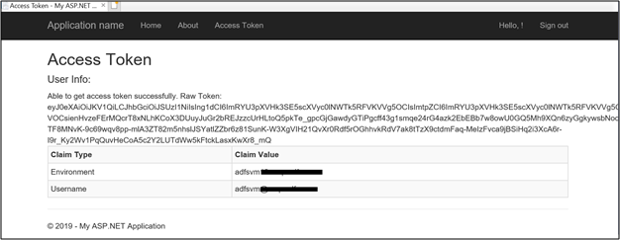
Pasos siguientes
Flujos de AD FS OpenID Connect/OAuth y escenarios de aplicación