Recuperación de bosques de Active Directory: realizar una recuperación completa del servidor
Recuperación completa del servidor de Active Directory
Se necesita una recuperación completa del servidor si se va a restaurar en otro hardware o en otra instancia del sistema operativo. La recuperación sin sistema operativo es un método compatible de copia de seguridad.
Tenga en cuenta lo siguiente:
- Las unidades de número del servidor de destino deben ser iguales al número de la copia de seguridad y deben tener el mismo tamaño, o un tamaño superior.
- El servidor de destino debe iniciarse desde el DVD del sistema operativo para acceder al entorno de Windows PE y usar la opción Reparar el equipo.
- Si usa soluciones de cifrado de volumen de disco como BitLocker, asegúrese de probar y aplicar los pasos necesarios al plan de recuperación del servidor para restaurar el sistema operativo del servidor e iniciarlo correctamente.
- Si el controlador de dominio de destino se ejecuta en una máquina virtual en Hyper-V y la copia de seguridad se almacena en una ubicación de red, debe instalar un adaptador de red heredado, con todas las precauciones de aislamiento necesarias en función del escenario de recuperación.
- Después de realizar una recuperación completa del servidor, debe realizar por separado una restauración autoritativa de SYSVOL, como se describe en Recuperación de bosques de AD: realización de una sincronización autoritativa de SYSVOL replicado por DFSR.
En función de su escenario, use uno de los siguientes procedimientos para realizar una restauración completa.
Realizar una restauración completa del servidor con una copia de seguridad local correcta mediante la imagen más reciente
- Inicie la instalación de Windows, especifique el idioma, el formato de hora y moneda, y las opciones de teclado, y seleccione Siguiente.
- Seleccione Reparar el equipo.
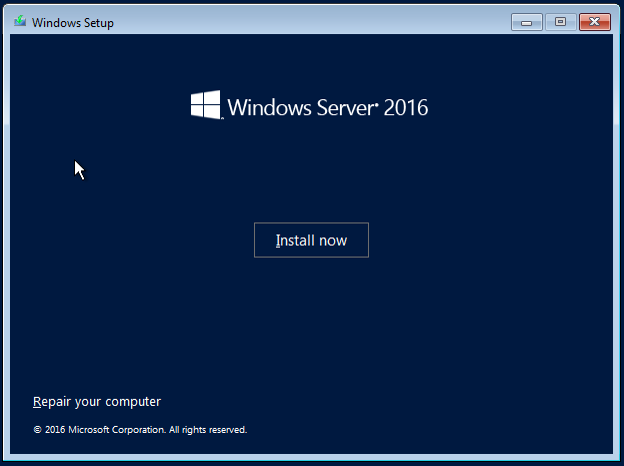
- Seleccione Solucionar problemas.
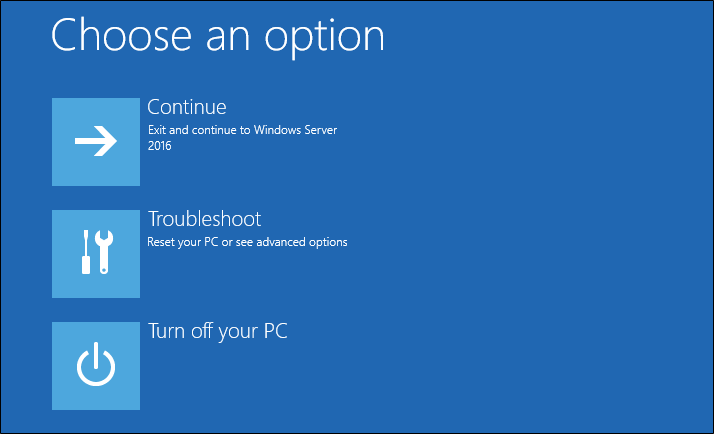
- Seleccione Recuperación de imágenes del sistema.
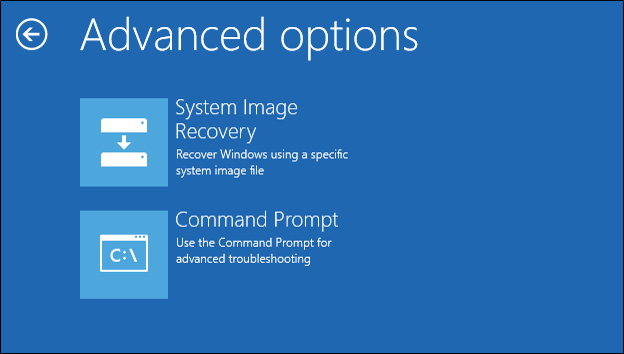
- Seleccione Windows Server 2016.
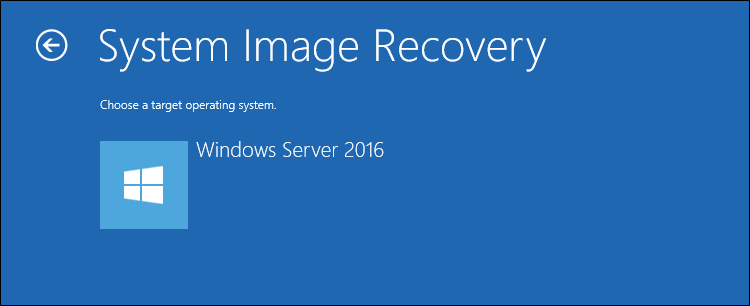
- Si va a restaurar la copia de seguridad local más reciente, seleccione Usar la imagen del sistema disponible más reciente (recomendado) y después Siguiente.
Nota:
Si necesita seleccionar una copia de seguridad de otro momento, ya que el problema se introdujo hace algún tiempo, seleccione "Seleccionar una imagen del sistema" y elija la copia de seguridad correcta conocida.
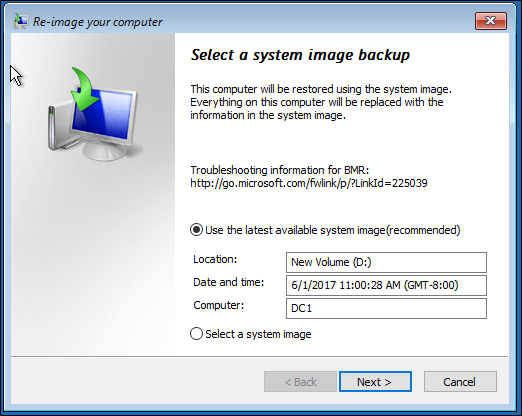
- Ahora se le dará la opción para:
- Dar formato y volver a particionar los discos.
- Instalar controladores.
- Anular la selección de las Funciones avanzadas de reiniciar y comprobar automáticamente si hay errores en el disco. Están habilitados de manera predeterminada.
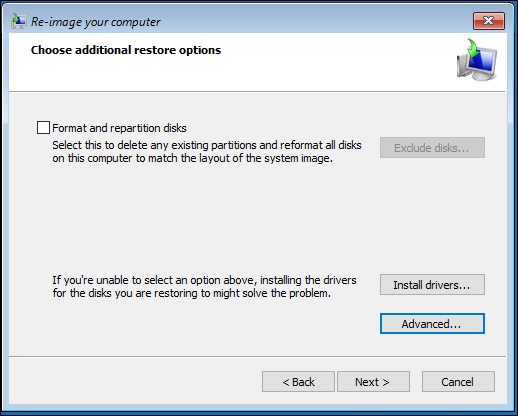
- Seleccione Next (Siguiente).
- Seleccione Finalizar. Se le preguntará si está seguro de que quiere continuar. Seleccione Sí.

- Una vez que se completa esta operación, realice una restauración autoritativa de SYSVOL, como se describe en Recuperación de bosques de AD: realizar una sincronización autoritativa de SYSVOL replicada por DFSR.
Realización de una restauración completa del servidor con cualquier imagen local o remota
- Inicie la instalación de Windows, especifique el idioma, el formato de hora y moneda, y las opciones de teclado, y seleccione Siguiente.
- Seleccione Reparar el equipo.
- Seleccione Solucionar problemas, después Recuperación de imagen del sistema y, luego, Windows Server 2016.
- Si va a restaurar la copia de seguridad local más reciente, seleccione Seleccionar una imagen del sistema y después Siguiente.
- Ya puede seleccionar la ubicación de la copia de seguridad que desea restaurar. Si la imagen es local, puede seleccionarla en la lista.
- Si la imagen está en un recurso compartido de red, seleccione Opciones avanzadas. También puede seleccionar Opciones avanzadas si necesita instalar un controlador.
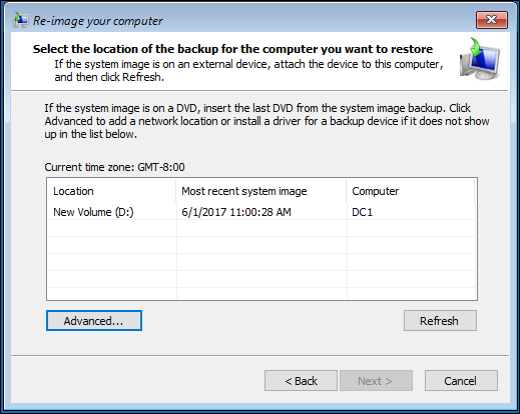
- Si va a realizar la restauración desde la red después de hacer clic en Opciones avanzadas, seleccione Buscar una imagen del sistema en la red. Es posible que se le pida que restaure la conectividad de red. Seleccione Aceptar.
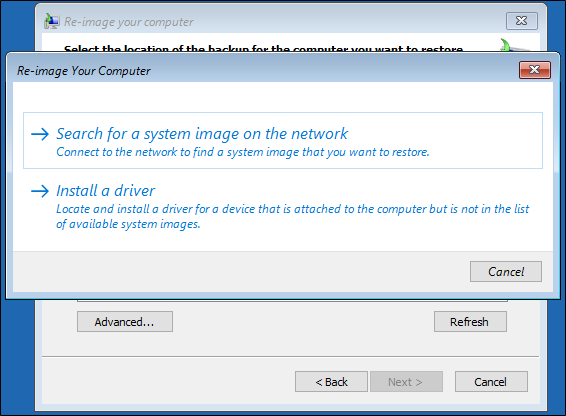
- Escriba la ruta de acceso UNC a la ubicación del recurso compartido de copia de seguridad (por ejemplo,
\\\\server1\\backups) y seleccione Aceptar. También puede escribir la dirección IP del servidor de destino, como\\\\192.168.1.3\\backups.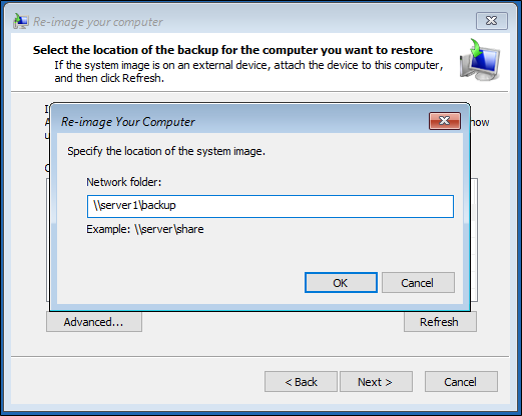
- Escriba las credenciales necesarias para acceder al recurso compartido y seleccione Aceptar.
- Ahora Seleccione la fecha y hora de la imagen de sistema que desea restaurar y después Siguiente.
- Ahora se le dará la opción para:
- Dar formato y volver a particionar los discos.
- Instalar controladores.
- Anular la selección de las Funciones avanzadas de reiniciar y comprobar automáticamente si hay errores en el disco. Están habilitados de manera predeterminada.
- Seleccione Next (Siguiente).
- Seleccione Finalizar. Se le preguntará si está seguro de que quiere continuar. Seleccione Sí.
- Una vez que se completa esta operación, realice una restauración autoritativa de SYSVOL, como se describe en Recuperación de bosques de AD: realizar una sincronización autoritativa de SYSVOL replicada por DFSR.
Habilitación del adaptador de red para una copia de seguridad de red
Si necesita habilitar un adaptador de red desde el símbolo del sistema para realizar la restauración desde un recurso compartido de red, siga estos pasos.
Inicie la instalación de Windows, especifique el idioma, el formato de hora y moneda, y las opciones de teclado, y seleccione Siguiente.
Seleccione Reparar el equipo. I
Seleccione Solucionar problemas y, después, Símbolo del sistema.
Escriba el siguiente comando y presione ENTRAR:
wpeinitPara confirmar el nombre del adaptador de red, escriba:
show interfacesEscriba los siguientes comandos y presione ENTRAR después de cada uno de ellos:
netshinterfacetcpipv4set address "Name of Network Adapter" static IPv4 Address SubnetMask IPv4 Gateway Address 1Por ejemplo:
set address "Local Area Connection" static 192.168.1.2 255.0.0.0 192.168.1.1 1Escriba
quitpara volver a un símbolo del sistema.Escriba
ipconfig /allpara comprobar que el adaptador de red tiene una dirección IP e intente hacer ping a la dirección IP del servidor que hospeda el recurso compartido de copia de seguridad para confirmar la conectividad.Cierre el símbolo del sistema cuando haya terminado.
Ahora que el adaptador de red funciona, repita los pasos anteriores para completar la restauración.
Pasos siguientes
- Recuperación del bosque de AD: requisitos previos
- Recuperación de bosques de AD: diseñar un plan de recuperación de bosques personalizado
- Recuperación de bosques de AD: pasos para restaurar el bosque
- Recuperación del bosque de AD: identificar el problema
- Recuperación del bosque de AD: determinar cómo realizar la recuperación
- Recuperación del bosque de AD: realizar una recuperación inicial
- Recuperación del bosque de AD: procedimientos
- Recuperación de bosques de AD: preguntas más frecuentes (P+F)
- Recuperación de bosques de AD: recuperación de un único dominio dentro de un bosque de varios dominios
- Recuperación de bosques de AD: volver a implementar los controladores de dominio restantes
- Recuperación del bosque de AD: virtualización
- Recuperación de bosques de AD: limpieza