Actualización de clústeres de conmutación por error en el mismo hardware
Un clúster de conmutación por error es un grupo de equipos independientes que trabajan juntos para aumentar la disponibilidad de las aplicaciones y los servicios. Los servidores en clúster, también denominados nodos , están conectados por cables físicos y por software. Si se produce un error en uno de los nodos del clúster, se realiza un procedimiento llamado conmutación por error en el que otro nodo comienza a dar servicio. Como resultado, los usuarios experimentan interrupciones mínimas del servicio durante las interrupciones.
Es importante mantener los clústeres de conmutación por error lo más actualizados posible, especialmente cuando la organización se actualiza a una versión posterior de Windows Server. Sin embargo, la actualización de Windows Server no requiere actualizar el hardware. En este artículo se explica cómo actualizar los nodos de clúster existentes sin cambiar el hardware.
Información general
A partir de Windows Server 2012 R2, puede actualizar los clústeres de conmutación por error uniendo los nodos existentes a un clúster que ejecuta la siguiente versión más reciente de Windows Server. Esta versión posterior se conoce como una versión de nivel superior, porque es un nivel más alto que su versión actual de Windows Server.
A partir de Windows Server 2012 R2, aquí se muestra cómo se realiza la unión a niveles superiores:
- Puede unir un nodo de Windows Server 2012 R2 a un clúster de Windows Server 2016.
- Puede unir un nodo de Windows Server 2016 a un clúster de Windows Server 2019.
- Puede unir un nodo de Windows Server 2019 a un clúster de Windows Server 2022.
Este método también funciona a la inversa, donde un nodo puede unirse a un clúster con una versión inferior que su versión actual. Por ejemplo:
- Puede unir un nodo de Windows Server 2019 a un clúster de Windows Server 2016.
- Puede unir un nodo de Windows Server 2022 a un clúster de Windows Server 2019.
La unión de nodos de esta manera admite la actualización gradual del sistema operativo de clúster, lo que le permite actualizar el clúster sin detener las aplicaciones.
Sin embargo, solo puede unirse a nodos y clústeres de Windows Server que están a un nivel de diferencia entre sí. Si se intenta unir un nodo a un clúster que tiene dos niveles superiores o inferiores, no funciona. Por ejemplo, un nodo de Windows Server 2016 no podrá unirse a un clúster de Windows Server 2022. Para actualizar una implementación de WIndows Server 206 a Windows Server 2022, debe encadenar las actualizaciones juntas, un nivel a la vez, hasta que llegue a la versión deseada.
Antes de empezar a actualizar, revise la información del contenido de actualización de Windows Server para comprender la compatibilidad de actualizaciones para diferentes versiones de Windows Server. Al realizar una actualización in situ, solo puede actualizar una o dos versiones. Por ejemplo, si el clúster de servidores usa Actualmente Windows Server 2012 R2 o Windows Server 2016, puede actualizar localmente a Windows Server 2019.
También puede usar el Asistente para la migración de clústeres para actualizar el clúster de conmutación por error, pero solo puede admitir actualizaciones a dos versiones posteriores a la versión que está usando actualmente.
En las instrucciones de este artículo se explica cómo actualizar el servidor de clúster de conmutación por error de Windows Server 2012 a Windows Server 2019.
Prerrequisitos
Antes de empezar a actualizar, debe hacer lo siguiente:
Revise el contenido de la actualización de Windows Server para comprender la compatibilidad de la actualización para diferentes versiones de Windows Server.
Realice una copia de seguridad para asegurarse de que puede revertir a la versión más reciente del clúster de conmutación por error si el proceso de instalación no funciona según lo previsto.
Actualice todos los controladores y firmware a los niveles certificados necesarios para la versión de Windows Server a la que va a actualizar.
Instale el Asistente para copiar roles de clúster, que requiere almacenamiento compartido para funcionar como debería.
También debe tener en cuenta las siguientes consideraciones y limitaciones al planear la actualización:
Si los clústeres iniciales ejecutan versiones anteriores de Windows Server, es posible que tenga que realizar varias actualizaciones locales para llegar a la versión más reciente.
Si el clúster ejecuta máquinas virtuales (VM), debe ejecutar el comando Update-VmVersion en PowerShell para actualizar las máquinas virtuales después de finalizar la actualización de los clústeres.
El asistente para copiar clústeres solo copia roles integrados, como Servicio Genérico, Disco Físico y Dirección IP. No copia las aplicaciones de SQL Server, Exchange Server ni de terceros. Si usa el Asistente para copiar clústeres para actualizar los nodos, las aplicaciones como SQL Server, Exchange Server y aplicaciones de terceros no se migrarán automáticamente.
Para usar el asistente de copiar roles de clúster, necesita almacenamiento compartido.
Paso 1: expulsar el primer nodo y actualizar a Windows Server 2016
La actualización del clúster de conmutación por error requiere actualizarlo nodo a nodo. Las instrucciones de este artículo solo cubren un clúster de conmutación por error de dos nodos, con nodos etiquetados como NODE1 y NODE2, pero se pueden repetir estos pasos para nodos adicionales según sea necesario para su implementación.
Para expulsar y actualizar el primer nodo de la implementación:
Inicie sesión en el primer nodo y abra Administrador de clústeres de conmutación por error.
Para purgar todos los recursos de NODE1 a NODE2, haga clic con el botón derecho en el primer nodo y seleccione Pausar>Purgar roles.

Expulsar NODE1 del clúster haciendo clic con el botón derecho en el nombre del nodo y seleccionando Más acciones>expulsar.
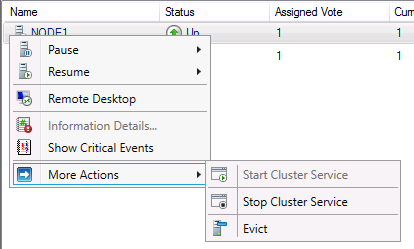
Si es necesario, desasocie el nodo del almacenamiento que está usando. Si no está seguro de si necesita desasociar el almacenamiento o cómo hacerlo, pida a su proveedor de almacenamiento instrucciones.
Actualice el primer nodo a la versión de Windows Server de destino. Asegúrese de que ha agregado todos los roles, características, controladores y actualizaciones de seguridad necesarios.
En Administrador de clústeres de conmutación por error, vaya a Administración y seleccione Crear clúster para crear un clúster. En este ejemplo, el nuevo clúster se etiqueta CLUSTER1.
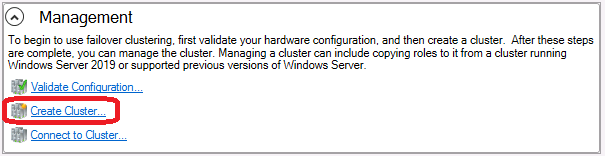
Una vez creado el nuevo clúster, debe migrar los roles del clúster original a este nuevo clúster. En el nuevo clúster, haga clic con el botón derecho en el nuevo nombre del clúster y seleccione Más acciones>Copiar roles de clúster.
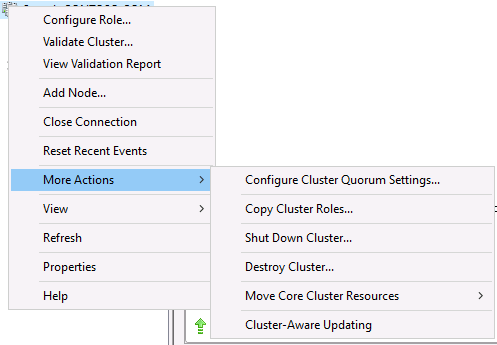
Una vez que termine de migrar todos los recursos, desactive el segundo nodo del clúster original y desconecte del almacenamiento.
Vuelva a conectar el almacenamiento al primer nodo.
Vuelva a activar todos los recursos y asegúrese de que funcionan según lo previsto.
Paso 2: volver a crear el segundo nodo en Windows Server 2019
Después de finalizar la actualización del primer nodo, puede actualizar el segundo nodo a Windows Server 2019 y unirlo al clúster.
Para actualizar el segundo nodo:
Realice una instalación limpia de Windows Server 2019 en el segundo nodo. Asegúrese de agregar todos los roles, características, controladores y actualizaciones de seguridad necesarios.
Asegúrese de que ha eliminado el clúster original.
Ahora que el clúster original ha desaparecido, puede dejar el nuevo nombre de clúster as-is o cambiar su nombre al del clúster original. Si desea usar el nombre del clúster original, siga estos pasos:
En el Administrador de clústeres de conmutación por error, vaya al primer nodo, haga clic con el botón derecho en el nombre del clúster y seleccione Propiedades.
En la pestaña General, cambie el nombre del clúster escribiendo el nombre deseado en el campo nombre.
Seleccione Aplicar. Debería ver el siguiente cuadro de diálogo.
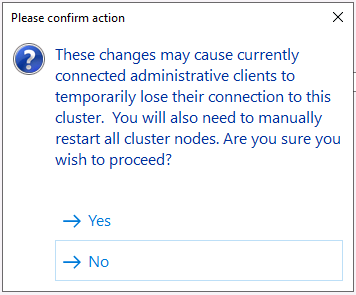
- Reinicie el clúster para terminar de aplicar los cambios.
En el Administrador de clústeres de conmutación por error, vaya al primer nodo, haga clic con el botón derecho en Nodos y seleccione Agregar nodo para agregar el segundo nodo al clúster.
Vuelva a adjuntar el almacenamiento al segundo nodo.
Haga clic con el botón derecho en el primer nodo y seleccione Pause>Drain Roles para drenar todos los recursos desde el primer nodo hacia el segundo nodo.
Pruebe los recursos para asegurarse de que están en línea y funcionan según lo previsto.
Paso 3: volver a crear el primer nodo en Windows Server 2019
Por último, deberá reconstruir el primer nodo y mover de nuevo los recursos copiados a él.
Para reconstruir el primer nodo:
Siga las instrucciones de paso 1: expulsar el primer nodo y actualizar a Windows Server 2016 para expulsar el primer nodo del clúster y desconectar el almacenamiento.
Recompile o actualice el primer nodo a Windows Server 2019. Asegúrese de que ha agregado todos los roles, características, controladores y actualizaciones de seguridad necesarios.
Vuelva a adjuntar el almacenamiento y vuelva a agregar el primer nodo al clúster.
Vuelva a mover todos los recursos al primer nodo y asegúrese de que todos funcionan según lo previsto.
El nivel funcional actual del clúster sigue siendo el de Windows 2016. En una ventana de PowerShell, ejecute el comando Update-ClusterFunctionalLevel para actualizar el nivel funcional a Windows 2019.
El clúster de conmutación por error se ha actualizado a Windows Server 2019.