Descripción de las categorías de comentarios y los diagnósticos
Sabemos que hay una gran cantidad de categorías, que pueden ser confusas, pero la presentación de cosas en la categoría correcta es clave para que obtengamos los diagnósticos adecuados y podamos ayudar con su problema. Use esta página para comprobar si sus comentarios entran en la categoría y subcategoría que cree que sí y para asegurarse de que está adjuntando la información que necesitamos investigar.
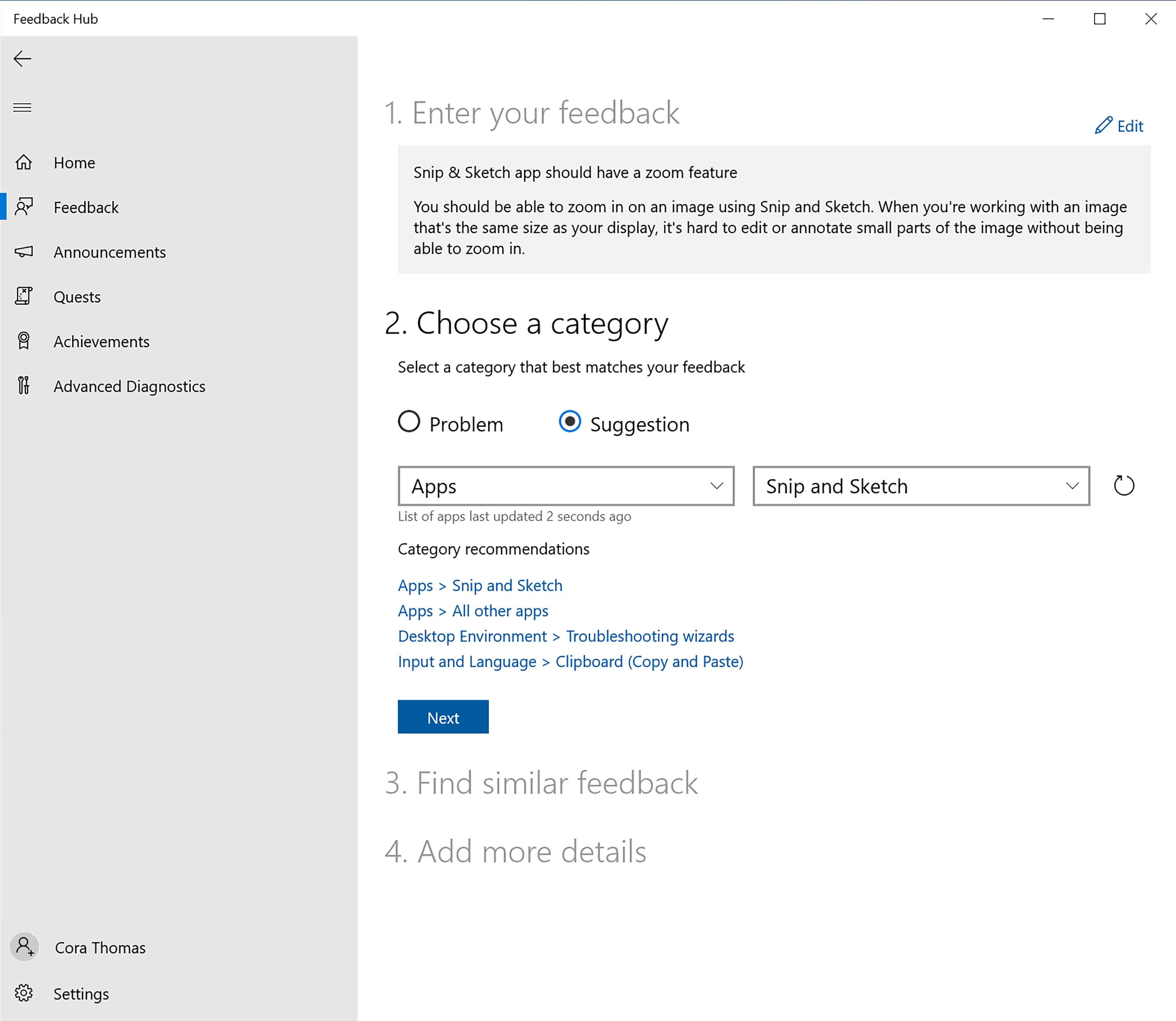
Si ve un problema de una actualización de Windows, asegúrese de enviar comentarios en la categoría y subcategoría para donde está viendo el problema, no solo en Instalar y actualizar.
Elegir una categoría y una subcategoría
Al examinar la lista de categorías y subcategorías, es probable que algunas parezcan directas, como la categoría de Microsoft Store, para obtener comentarios sobre la experiencia de la tienda. Pero esta guía puede ayudarle a elegir entre algunos de los otros.
Aplicaciones
Úselo para los problemas que experimenta al usar aplicaciones en el dispositivo. La subcategoría debe ser el nombre de la aplicación. Sin embargo, no use estas categorías si tiene problemas para instalar aplicaciones, que en su lugar deben ir aImplementación de aplicaciones de plataforma> para desarrolladores, Instalar y actualizar>problemas de instalación de aplicaciones, Instalación de juegos y juegos de Xbox> y Aplicación MSIX de aplicaciones > en función del problema.
Juegos y Xbox
Úsalo para problemas que experimentes al jugar o usar características de Xbox en Windows, como La barra de juegos, el uso de controladores, la instalación del juego, los bloqueos y el rendimiento del juego, los problemas con tu cuenta xbox o la grabación. Si el problema no encaja perfectamente en sus subcategorías, use Todos los demás problemas.
Accesibilidad
Úselo para las características que hemos creado específicamente para ayudar a los usuarios a sacar el máximo partido a su dispositivo, especialmente a los usuarios con necesidades funcionales, como narrador, lupa, control ocular o subtítulos en directo. No lo use solo para cualquier problema de acceso a algo. Si sus comentarios no son para una de estas características o algo disponible como una configuración en la secciónAccesibilidad de configuración>, probablemente tenga que enviarse directamente a la categoría de la característica en su lugar. Sin embargo, asegúrese de indicarnos que se trata de un problema de accesibilidad en la descripción de los comentarios.
Programas de clientes
Úsenlo para recibir comentarios sobre el contenido o los foros del Programa Windows Insider, como sus entradas de blog o el foro de respuestas.
Entorno de escritorio
El entorno de escritorio incluye muchas partes de Windows, como el menú Inicio y la barra de tareas. Algunos consejos para evitar confusiones al presentar en esta categoría:
Escritorios (virtuales)
Use esta opción solo para los escritorios entre los que puede cambiar en la vista de tareas. Los problemas de los iconos de escritorio deben ir a la subcategoría Iconos de escritorio, los problemas para el fondo y el fondo de pantalla deben ir a la subcategoría Fondo y fondo de pantalla , los problemas para las ventanas del escritorio deben ir a la subcategoría DWM (Administrador de ventanas de escritorio) y los problemas con el menú contextual del escritorio deben ir a la subcategoría del menú contextual con el botón derecho .
Control flotante reloj y calendario
Úselo solo para la fecha y hora de la barra de tareas y el calendario que se abre al seleccionarla. Los comentarios de la aplicación de calendario deben ir aCalendario de aplicaciones> en su lugar y los problemas con la configuración deben ir a Configuración>de fecha y hora en su lugar.
Iconos de escritorio
Use esta opción solo para problemas de icono de escritorio. Los problemas de los escritorios entre los que puede cambiar en la vista de tareas, deben ir a la subcategoría escritorios (virtual), los problemas de fondo y el fondo de pantalla deben ir a la subcategoría Fondo y fondo de pantalla , los problemas de las ventanas del escritorio deben ir a la subcategoría DWM (Administrador de ventanas de escritorio) y los problemas con el menú contextual del escritorio deben ir a la subcategoría del menú contextual con el botón derecho .
DWM (Administración de ventanas de escritorio)
Úsalo para problemas con el uso de ventanas de aplicaciones en el escritorio, como ventanas que van detrás de otras ventanas, su marco, efectos de transparencia de mica de la ventana o los botones de cerrar, maximizar y minimizar en la ventana de la aplicación.
Pantalla de bloqueo
Úselo para la pantalla que ve al iniciar sesión en el dispositivo con el tiempo y algunas opciones de configuración. Sin embargo, si tienes problemas con los fondos de imagen de Spotlight aquí, usa la subcategoría Spotlight de Windows en su lugar.
Controles MTC y audio
Use esta opción solo para los controles multimedia y de audio que ve en configuración rápida o con las teclas de hardware para el volumen y el brillo. Si el volumen, el audio o los micrófonos simplemente no funcionan, envíe esos comentarios a Dispositivos y controladores>Audio y sonido en su lugar.
Menú Inicio
Use esto solo para el menú Inicio, no para la barra de tareas, otras cosas como que las aplicaciones no se inicien o que el dispositivo no se inicie correctamente. Aunque hay un cuadro de búsqueda en el nuevo menú Inicio de Windows 11, Inicio y búsqueda siguen siendo características diferentes con diferentes categorías. UseLa búsqueda del entorno> de escritorio en su lugar para los comentarios de búsqueda.
Bandeja del sistema
Use esto solo para el lado derecho de la barra de tareas con su fecha y hora, iconos pequeños del sistema y el control flotante mostrar iconos ocultos.
Barra de tareas
Use esto solo para la barra de tareas fuera del lado derecho con su fecha y hora, iconos pequeños del sistema y el control flotante mostrar iconos ocultos, que tiene su propia subcategoría denominada Bandeja del sistema. El administrador de tareas y el menú Inicio tampoco deben ir aquí, tienen sus propias subcategorías.
Resto de problemas
Úselo si experimenta bloqueos del explorador cuando no está seguro de lo que los causó, problemas con cuadros de diálogo del sistema pequeños que aparecen al hacer cosas como ejecutar programas u otros problemas importantes en Windows que no está seguro de dónde colocar.
Dispositivos y controladores
Úselo si hay algún problema con el dispositivo y su hardware, como audio o sonido, o si se conecta a otros dispositivos, como Bluetooth, teclados USB, impresoras o escáneres.
Visualización y gráficos
Úselo si hay algún problema con la pantalla, como el uso de varias pantallas, la instalación del controlador de gráficos, las pantallas azules de comprobación de errores, el brillo, la luz nocturna, el escalado o las resoluciones.
Archivos, carpetas y almacenamiento en línea
Úselo para cualquier problema con los archivos y el almacenamiento, como el Explorador de archivos, OneDrive, la configuración de almacenamiento o el espacio en disco.
Entrada e idioma
Úselo para todas las entradas, incluido el mouse o el lápiz que no funcionan, el panel emoji o el cambio de teclado e idioma. Si el teclado no funciona para escribir, las teclas de hardware no funcionan o tiene problemas con el IME (Editor de métodos de entrada) para idiomas del este asiático, envíelo a la subcategoría Entrada de texto .
Instalar y actualizar
Úselo para todos los problemas relacionados con las actualizaciones, como la instalación de una actualización, la copia de seguridad y la restauración o la pérdida de la configuración después de una actualización.
Red e Internet
Úselo para todos los problemas relacionados con internet y la conectividad de red, como vpn, conexión a wi-fi, Ethernet o telefonía móvil y el solucionador de problemas de red.
Alimentación y batería
Úsalo para todos los problemas relacionados con la energía, como encender o apagar o dormir, o con la batería, como el ahorro de batería, el sobrecalentamiento o el consumo de energía de la aplicación.
Recuperación y desinstalación
Úselo para problemas con la recuperación y desinstalación, como el restablecimiento de este equipo, las copias de seguridad de imágenes y las unidades de recuperación USB.
Seguridad y privacidad
Ústelo para todos los aspectos de seguridad, como BitLocker, cifrado, Microsoft Defender, inicio de sesión en el dispositivo o Windows Hello, o problemas con su cuenta.
Configuración
Úsalo para cualquier problema con la aplicación Configuración, como la personalización, la fecha y hora, el sonido y Windows Update.
Incluir los diagnósticos necesarios para investigar
En determinadas categorías y subcategorías, necesitamos ciertos diagnósticos adjuntos al informe para poder tomar medidas. Asegúrese de seguir dándonos un buen título y una buena descripción en primer lugar. Obtenga más información sobre cómo proporcionar excelentes comentarios.
Problemas de instalación e implementación de aplicaciones
Al presentar problemas de implementación de aplicaciones enla implementación de aplicaciones de plataforma> para desarrolladores, instalar y actualizar>problemas de instalación de aplicaciones,instalaciónde juegos y juegos de Xbox> y aplicación MSIX de aplicaciones>, asegúrese de indicarnos qué aplicación está intentando implementar o instalar en sus comentarios.
A continuación, si tiene un problema durante la instalación:
- Use Volver a crear el problema o sugerencia y seleccione Iniciar grabación.
- Intente instalar la aplicación.
- Espere hasta que aparezca el error de la aplicación.
- Detenga la grabación y un archivo de la grabación se adjuntará automáticamente a los comentarios.
O bien, si tiene un problema al iniciar o ejecutar una aplicación:
- Use Volver a crear el problema o sugerencia y seleccione Iniciar grabación.
- Intente iniciar o ejecutar la aplicación.
- Espere hasta que aparezca el problema.
- Detenga la grabación y un archivo de la grabación se adjuntará automáticamente a los comentarios.
Audio y sonido
Para problemas con el audio y el sonido que no funcionan, asegúrese de archivarlos en la categoría y subcategoría Dispositivos y controladores>Audio y sonido . En ese caso:
- Use Volver a crear el problema o sugerencia y asegúrese de que la casilla Incluir datos sobre está activada y muestra Audio y sonido (predeterminado).
- Seleccione Iniciar grabación.
- Siga los pasos para mostrarnos su problema.
- Detenga la grabación y un archivo de la grabación se adjuntará automáticamente a los comentarios.
Rendimiento del juego
Para problemas con el rendimiento del juego, asegúrate de archivarlos en la categoría y subcategoríade rendimientode juegos y juegos de Xbox>. En ese caso:
- Usa Volver a crear tu problema o sugerencia y asegúrate de que la casilla Incluir datos sobre está activada y muestra Rendimiento del juego (predeterminado).
- Desactive la casilla Incluir capturas de pantalla de cada paso.
- Seleccione Iniciar grabación.
- Ve a tu juego para reproducir el problema durante 10 a 15 segundos.
- Detenga la grabación. La captura solo tendrá los últimos 15 segundos del período registrado, por lo que asegúrese de volver rápidamente al Centro de comentarios para detener esto en cuestión de segundos después de reproducir el problema. Ahora se adjuntará automáticamente un archivo de la grabación a los comentarios.
Entrada e idioma
Retardo de entrada
Para problemas con los problemas de rendimiento de la entrada, asegúrese de archivarlos en la categoría y subcategoría deretardo deentrada y de idioma>. En ese caso:
- Use Volver a crear el problema o sugerencia y asegúrese de que la casilla Incluir datos sobre está activada y muestra Retraso de entrada (valor predeterminado).
- Seleccione Iniciar grabación.
- Siga los pasos para mostrarnos su problema.
- Detenga la grabación y un archivo de la grabación se adjuntará automáticamente a los comentarios.
Cambio de teclado e idioma
Para problemas con el modificador de idioma, asegúrese de archivarlos en la categoría y subcategoría decambio de idioma y teclado de entrada y idioma>. En ese caso:
- Use Volver a crear el problema o sugerencia y asegúrese de que la casilla Incluir datos sobre está activada y muestra el cambio de teclado y idioma (predeterminado).
- Seleccione Iniciar grabación.
- Siga los pasos para mostrarnos su problema.
- Detenga la grabación y un archivo de la grabación se adjuntará automáticamente a los comentarios.
Mouse
Para problemas con el mouse, asegúrese de archivarlos en la categoría y subcategoríaMousede entrada y idioma>. En ese caso:
- Use Volver a crear el problema o sugerencia y asegúrese de que la casilla Incluir datos sobre está activada y muestra mouse (valor predeterminado).
- Seleccione Iniciar grabación.
- Siga los pasos para mostrarnos su problema.
- Detenga la grabación y un archivo de la grabación se adjuntará automáticamente a los comentarios.
Entrada manuscrita
Para problemas con la entrada del lápiz, asegúrese de archivarlos en la categoría y subcategoríaentrada del lápizde idioma> y entrada. En ese caso:
- Use Volver a crear el problema o sugerencia y asegúrese de que la casilla Incluir datos sobre está activada y muestra la entrada del lápiz (valor predeterminado).
- Seleccione Iniciar grabación.
- Siga los pasos para mostrarnos su problema.
- Detenga la grabación y un archivo de la grabación se adjuntará automáticamente a los comentarios.
Entrada de texto
Para problemas con el teclado, asegúrese primero de que los controladores OEM estén actualizados comprobando si hay actualizaciones en Configuración>de Windows Update y tomando las actualizaciones de controladores disponibles. Una vez que haya confirmado eso, asegúrese de archivarlos en la categoría y subcategoríaentrada de texto de idioma> y entrada. Asegúrese de explicar qué comportamiento del teclado específicamente no funciona según lo esperado. Si el problema se produce cuando se usa una aplicación, asegúrese de proporcionar ejemplos de las aplicaciones específicas en las que está viendo el problema. En ese caso:
- Use Volver a crear el problema o sugerencia y asegúrese de que la casilla Incluir datos sobre está activada y muestra Entrada de texto (valor predeterminado).
- Seleccione Iniciar grabación.
- Siga los pasos para mostrarnos su problema.
- Detenga la grabación y un archivo de la grabación se adjuntará automáticamente a los comentarios.
Entrada táctil y gestos
En el caso de problemas con la entrada táctil y los gestos, asegúrese de archivarlos en la categoría y subcategoría Entrada táctil y gestos de idioma>y entrada . En ese caso:
- Use Volver a crear el problema o sugerencia y asegúrese de que la casilla Incluir datos sobre está activada y muestra Entrada táctil y gestos (predeterminado).
- Seleccione Iniciar grabación.
- Siga los pasos para mostrarnos su problema.
- Detenga la grabación y un archivo de la grabación se adjuntará automáticamente a los comentarios.
Panel táctil
Para problemas con la entrada del panel táctil, asegúrese de archivarlos en la categoría y subcategoría touchpad de entrada y idioma>. En ese caso:
- Use Volver a crear el problema o sugerencia y asegúrese de que la casilla Incluir datos sobre está activada y muestra Touchpad (valor predeterminado).
- Seleccione Iniciar grabación.
- Siga los pasos para mostrarnos su problema.
- Detenga la grabación y un archivo de la grabación se adjuntará automáticamente a los comentarios.
Resto de problemas
Para los problemas de otros problemas relacionados con la entrada para los que no puede encontrar un contexto específico, asegúrese de archivarlos en la categoría y subcategoría Input and language>All other issues (Todos los demás problemas y subcategoría). En ese caso:
- Use Volver a crear el problema o sugerencia y asegúrese de que la casilla Incluir datos sobre está activada y muestra Todos los demás problemas (predeterminado).
- Seleccione Iniciar grabación.
- Siga los pasos para mostrarnos su problema.
- Detenga la grabación y un archivo de la grabación se adjuntará automáticamente a los comentarios.
Rendimiento
Para problemas de rendimiento específicos, como los juegos, el entorno de escritorio o el explorador, intente enviar sus comentarios a la categoría y subcategoría adecuadas.
Para problemas de rendimiento del sistema más genéricos, puede enviar sus comentarios a la categoría Instalar y actualizar>lentitud posterior a la actualización, bloqueos, categorías de bloqueos y subcategorías. En ese caso:
- Use Volver a crear el problema o sugerencia y asegúrese de que la casilla Incluir datos sobre está activada. A continuación, abra la flecha desplegable situada junto a General y elija Rendimiento en su lugar.
- Seleccione Iniciar grabación.
- Intente ser preciso sobre el problema que está grabando. Por ejemplo, si experimenta lentitud en el inicio de la aplicación, inicie inmediatamente la aplicación en cuestión. Si todo se siente lento, intente realizar una acción sencilla como iniciar el menú de inicio.
- Detenga la grabación y un archivo de la grabación se adjuntará automáticamente a los comentarios.
- Tenga en cuenta que incluso si el problema ha pasado ahora que está grabando, active la grabación, minimice el Centro de comentarios y siga usando el dispositivo con normalidad. A continuación, cuando vuelva a encontrar el problema, abra inmediatamente la copia de seguridad del Centro de comentarios desde la ventana minimizada o con Win + F y detenga la grabación para obtener los últimos 45 segundos adjuntos.
Si el dispositivo tarda en arrancar:
- Abra el símbolo del sistema y ejecútelo como administrador.
- Para configurar el seguimiento de arranque (a partir del siguiente arranque), ejecute: wpr -boottrace -addboot GeneralProfile -filemode
- Use el método de apagado que prefiera, preferiblemente la línea de comandos (apagar /r -t 0) o reiniciar desde el menú Inicio.
- Después del reinicio, vuelva a iniciar sesión y, a continuación, abra el símbolo del sistema lo antes posible y escriba: wpr -boottrace -stopboot trace.etl
- Agregue el seguimiento a los comentarios como datos adjuntos de archivo.
Si el dispositivo es lento para apagarse en Windows 11:
- Abra el símbolo del sistema y ejecútelo como administrador.
- Esté listo para apagar el dispositivo y ejecutarlo para iniciar el seguimiento ahora y configurarlo para conservar el seguimiento durante el apagado: wpr -start GeneralProfile -shutdown -filemode
- Use el método de apagado que prefiera, preferiblemente la línea de comandos (apagar /r -t 0) o reiniciar desde el menú Inicio.
- Después del reinicio, vuelva a iniciar sesión y, a continuación, tan pronto como sea posible, abra el símbolo del sistema y escriba: wpr -stop ShutdownTrace.etl.
- Agregue el seguimiento a los comentarios como datos adjuntos de archivo.