Novedades de las compilaciones de windows 10 Insider Preview de 20H1
El Programa Windows Insider te permite obtener una vista previa de las compilaciones de la próxima versión de Windows 10. Se enumeran todas las características de Windows 10 que puedes probar en 20H1.
Pantallas especializadas en Windows 10 Enterprise y Windows 10 Pro para estaciones de trabajo
Si está ejecutando las ediciones Windows 10 Enterprise o Windows 10 Pro for Workstations, es posible que haya observado una nueva característica en Configuración > Del sistema > mostrar > "Configuración de pantalla avanzada" > "Quitar la pantalla del escritorio" que le permite usar el monitor como una pantalla especializada. Un monitor se clasifica como "especializado" si no está pensado para usarse como monitor de "escritorio" ni como una pantalla montada en la cabeza.
La característica Pantalla especializada permite que una pantalla esté dedicada a un propósito específico, como:
- Plataformas arcade/gaming de función fija como simuladores de cabina, conducción, vuelo y militares
- Dispositivos de imágenes médicas que tienen paneles personalizados (por ejemplo, pantallas de rayos X de escala de grises)
- Escenarios de supervisión de vídeo dedicados
- Supervisión de pruebas y validación de paneles (por ejemplo, en la fábrica)
- Paredes de vídeo
Cortana en Windows (beta): ahora con más productividad. (Compilación 19030)
Como parte de la evolución de Cortana desde un asistente digital general a un asistente de productividad personal que le ayude en las aplicaciones de Microsoft 365, hemos realizado varios cambios que le darán una idea de cómo le ayudará el asistente a administrar las tareas y el tiempo, así como a conectar con personas. Obtenga más información sobre estos cambios.
Uso del disco mejorado para Windows Search (compilación 19025)
Como saben los participantes de Insider, a lo largo de las versiones, hemos estado trabajando en la mejora de los resultados de búsqueda en función de sus comentarios, como la adición del modo de búsqueda mejorado (lo que le permite ampliar las búsquedas en todas las carpetas y controladores) en 19H1, al igual que la integración de Windows Search en el explorador de archivos para asegurar resultados más coherentes, independientemente del lugar donde comience la búsqueda.
En 19H1, preguntamos a los usuarios por qué desactivaban el indizador de búsqueda. Sus comentarios nos ayudaron a realizar mejoras y a centrarnos en tres áreas clave de mejora en 20H1: uso excesivo de la CPU y el disco, problemas generales de rendimiento y el valor bajo percibido del indexador.
Basándonos en esto, estamos introduciendo un algoritmo que detecta la actividad y el uso alto del disco, por lo que puede identificar mejor los tiempos de mayor uso y administrar el indizador en consecuencia. También estamos realizando cambios para los programadores, evitando las búsquedas de determinados repositorios y carpetas de proyecto para mejorar el uso del disco.
Obtenga más información sobre estas características en las que hemos estado trabajando en 20H1 y obtenga sugerencias útiles e información de solución de problemas para ayudarle a aprovechar al máximo Windows Search en nuestro artículo de Sobrecarga de Windows Search.
Búsquedas rápidas ahora en la Página principal de búsqueda (compilación 19018)
Para ayudarle a encontrar la información importante aún más rápido, hemos agregado cuatro búsquedas web rápidas en la Página principal de búsqueda:
- Meteorología: obtenga las condiciones actuales y la próxima previsión
- Noticias más destacadas: vea los últimos titulares de los sitios de noticias populares
- Hoy en la historia: explore cuatro eventos que ocurrieron este día
- Nuevas películas: descubra la cartelera en cines cercanos
En ocasiones, también incluiremos un tema estacional o un cuestionario interesante.
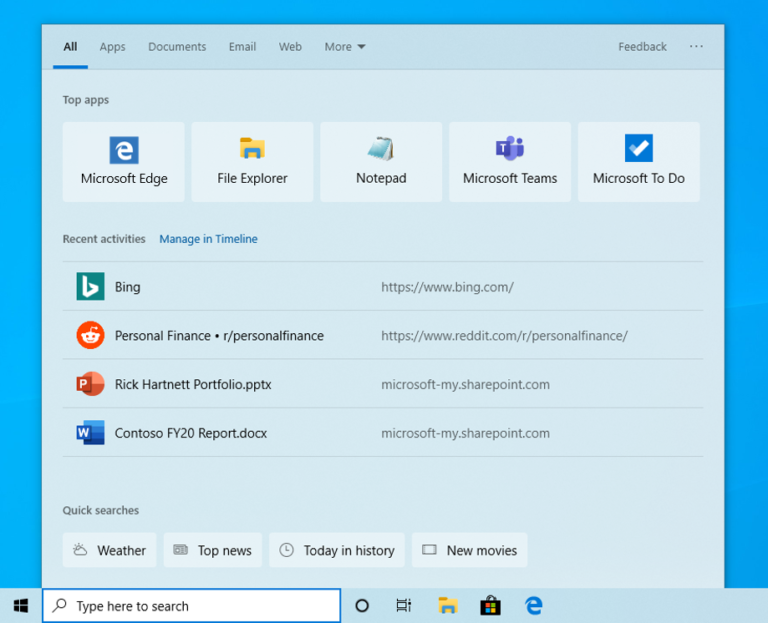
Para probar algunas de estas búsquedas, o todas ellas, haga clic en el cuadro de búsqueda en la barra de tareas o pulse la tecla del logotipo de Windows + S para abrir la Página principal de búsqueda. ¿Quiere respuestas y resultados para otras búsquedas? Solo tiene que escribir para introducir su búsqueda y obtener la información que está buscando de forma rápida y sencilla.
Indíquenos lo que piensa acerca de las búsquedas rápidas y cómo le gustaría que evolucionen.
Nota: este es un cambio en el servidor que se está implementando actualmente y que aparecerá para los usuarios de las compilaciones de la versión 1809 a 20H1. Actualmente, las búsquedas rápidas solo están disponibles en Estados Unidos, pero estarán disponibles internacionalmente dentro de poco.
Diseño actualizado para la vista previa de páginas web en resultados de la búsqueda (compilación 19018)
Hemos realizado algunos pequeños retoques en la apariencia, aquí se muestra lo que verá ahora:
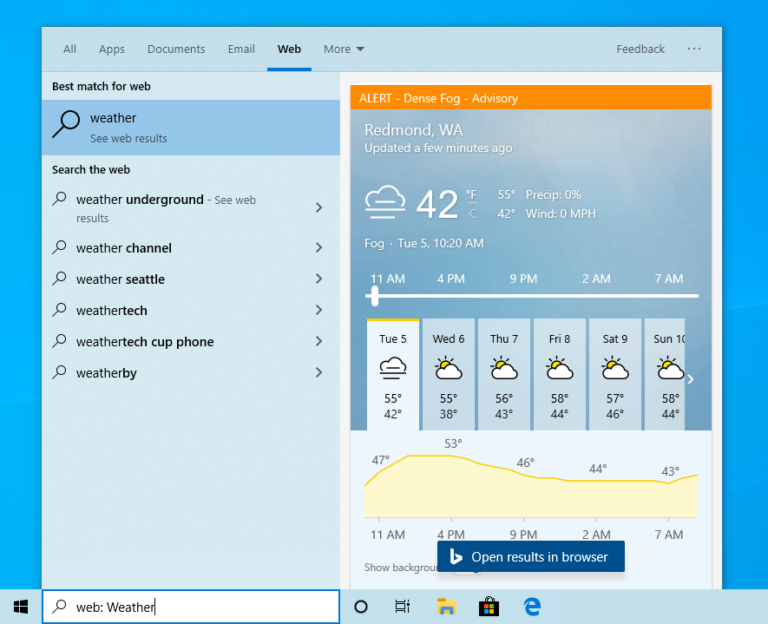
Más kaomoji (compilación 19013)
Como puede que sepan, con la versión 1903 de Windows 10, actualizamos nuestro método abreviado de teclado WIN + (punto)/WIN + (punto y coma) para incluir no solo emojis, sino también kaomoji y caracteres especiales. ¿Qué son los kaomoji? Básicamente, son caras con expresiones que se pueden realizar mediante la combinación de varios caracteres; por ejemplo, puede que esté familiarizado con "shruggie" (encogido de hombros):
¯\_(ツ)_/¯
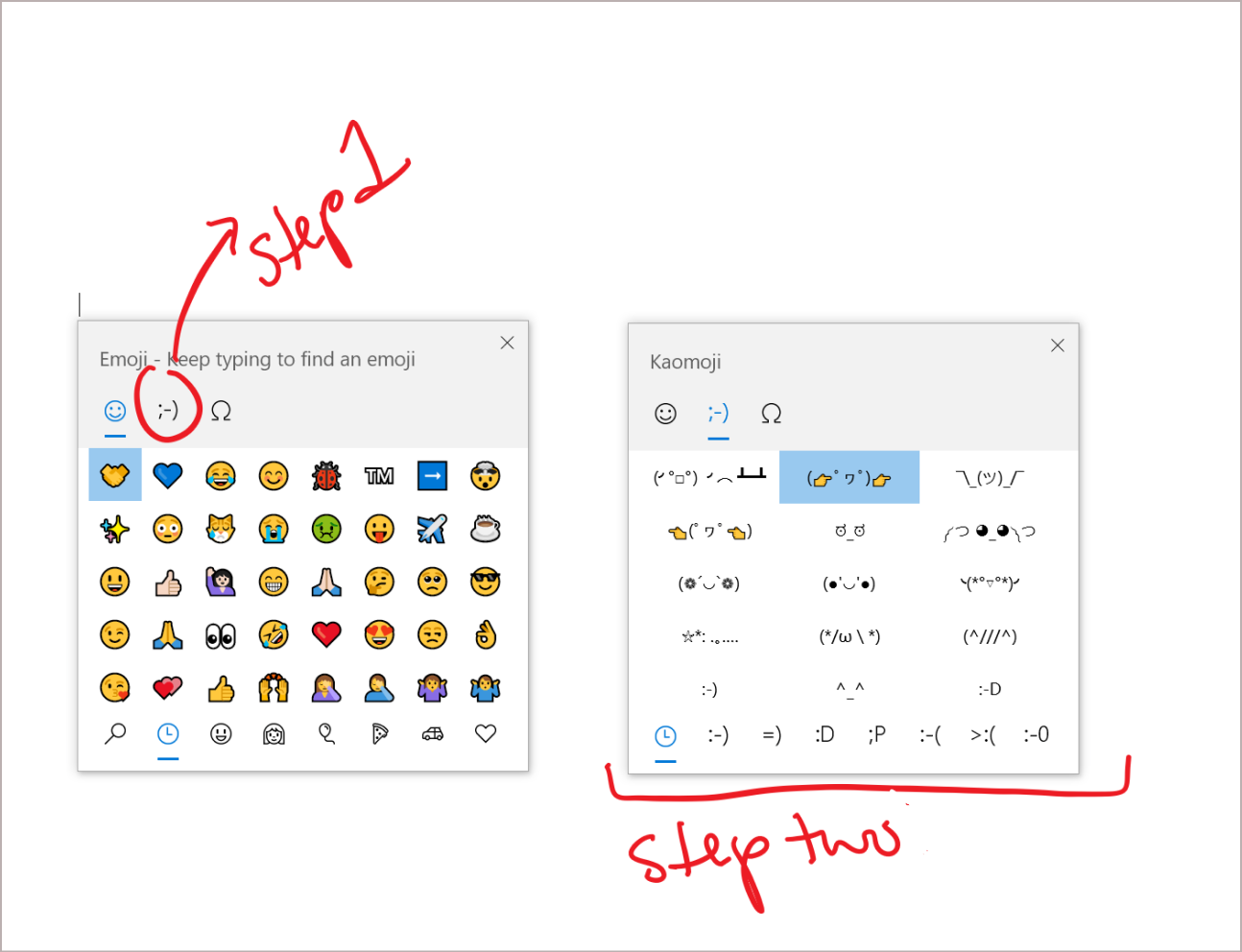
En base a sus comentarios, en esta compilación actualizamos nuestra lista de kaomoji con algunos favoritos, entre los que se incluyen:
- ヾ(⌐■_■)ノ♪
- ლ(╹◡╹ლ)
- (⊙_◎)
- ( ͡~ ͜ʖ ͡°)
- ಠ_ರೃ
- (∩^o^)⊃━☆
- /ᐠ。ꞈ。ᐟ\
Y mucho más. Disfrutad (❁´◡`❁)
Mejoras en el subsistema de Windows para Linux (WSL) 2 (compilación 19013)
Anteriormente, la memoria de la máquina virtual de WSL 2 aumentaba para cubrir las necesidades de su flujo de trabajo, pero no se reducía de nuevo cuando la memoria ya no se necesitaba. Con este cambio, puesto que la memoria ya no se usa en la máquina virtual de Linux, se volverá a liberar en Windows, que reducirá en tamaño de memoria en consecuencia.
Vista previa de las nuevas características de DirectX 12 (compilación 19013)
En las compilaciones 20H1 más recientes, puede obtener una vista previa de las nuevas características de DirectX 12, entre las que se incluyen DirectX Raytracing Tier 1.1, Mesh Shader y Sampler Feedback. En esta entrada de blog, el equipo de DirectX explica qué son todas estas características y cómo mejorar la experiencia de juego en Windows 10.
PIN de Windows Hello en modo seguro (compilación 18995)
El modo seguro inicia Windows en un estado básico, con un conjunto limitado de archivos y controladores que le ayudarán a solucionar los problemas de su equipo. Si un problema no se produce en el modo seguro, significa que la configuración predeterminada y los controladores de dispositivo básicos no están causando el problema. Obtenga más información sobre el modo seguro.
Con la versión más reciente, estamos dando otro paso adelante en nuestro viaje sin contraseñas al agregar la compatibilidad del inicio de sesión con PIN de Windows Hello en el modo seguro, para que ya no necesite la contraseña al solucionar problemas del dispositivo. Pruébelo con las instrucciones que se indican a continuación y díganos qué opina.
- Configuración de Windows Hello en opciones de inicio de sesión de cuentas > de configuración >
- Arranque el dispositivo en modo seguro:
- Vaya a Actualización de configuración > y Recuperación de seguridad > .
- En Inicio avanzado, seleccione Reiniciar ahora.
- Una vez que el equipo se reinicie en la pantalla Elegir una opción, seleccione Solucionar problemas > de opciones > avanzadas Configuración de > inicio Reiniciar. Es posible que se le pida que escriba su clave de recuperación de BitLocker.
- Cuando se reinicie el equipo, verá una lista de opciones. Seleccione 4 o presione F4 para iniciar el equipo PC en modo seguro. También puede seleccionar 5 o presionar F5 para usar el modo seguro con funciones de red.
- Inicie sesión en el dispositivo con su PIN de Windows Hello
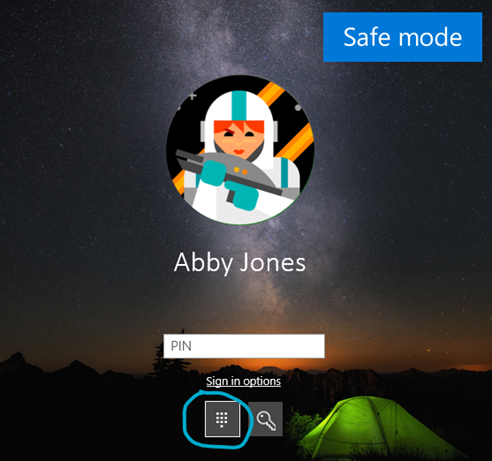
Mejoras en el subsistema de Windows para Linux (WSL) (compilación 18995)
Vea las notas de versión de WSL para conocer las mejoras más recientes en las últimas compilaciones de Insider Preview.
Conectar cámaras de red a dispositivos con Windows 10 (compilación 18995)
Las cámaras de red, que son cámaras basadas en el protocolo de Internet y que transmiten datos de vídeo en una red de área local (LAN), son cada vez más frecuentes, especialmente en escenarios de vigilancia y seguridad. Windows ahora permite a los usuarios asociar cámaras de red a su equipo, lo que permite que las aplicaciones de cámara puedan capturar imágenes y reproducir vídeo.
Habilitar el reinicio automático en aplicaciones para UWP (compilación 18990)
Ya añadimos una nueva opción de configuración independiente para controlar si las aplicaciones de escritorio registradas del inicio de sesión anterior se reinician al volver a iniciar sesión en Windows. En las versiones más recientes de Insider Preview, además de las aplicaciones de escritorio registradas, al habilitar esta configuración, abiertas ahora también se reinician automáticamente la mayoría de las aplicaciones para UWP. Para reducir el tiempo de inicio de sesión, las aplicaciones para UWP se reinician minimizadas, en estado suspendido, lo que deja a Windows y otras aplicaciones más recursos para empezar. Para probarlo:
- Vaya a Opciones de inicio de sesión de cuentas > de configuración > y active "Guardar automáticamente las aplicaciones reiniciables cuando cierre la sesión y reinícielas después de iniciar sesión". en "Reiniciar aplicaciones".
- Inicie una o más aplicaciones para UWP, como Centro de opiniones.
- Cierre sesión y vuelva a iniciarla en Windows.
Las aplicaciones para UWP iniciadas, como Centro de opiniones, deberían reiniciarse minimizadas con un botón de la barra de tareas.
Mejoras en el subsistema de Windows para Linux (WSL) (compilación 18990)
- Se ha mejorado el rendimiento de las listas de directorios en \wsl$
- (WSL2) Entropía de arranque adicional insertada [problema de Github 4461]
- (WSL2) Interoperabilidad de Windows corregida al usar los comandos de su o sudo [problema de Github 4465]. Para obtener información detallada sobre los cambios realizados en esta compilación más reciente de Insider Preview, vea las notas de la versión de WSL.
Actualizaciones de Xbox Game Bar (compilación 18990)
En caso de que no lo haya visto, hemos empezado a implementar un contador de FPS y una superposición de logros. Gracias a todos los usuarios que compartieron comentarios sobre esto. La actualización se realizará a través de Microsoft Store. Basta con que establezca el foco en su juego favorito y presione WIN + G para empezar.
NOTA: es posible que deba unirse para recibir actualizaciones de la barra de juego a través de la aplicación Centro de Xbox Insider (en Contenido de Insider) en Microsoft Store para ver esta actualización.
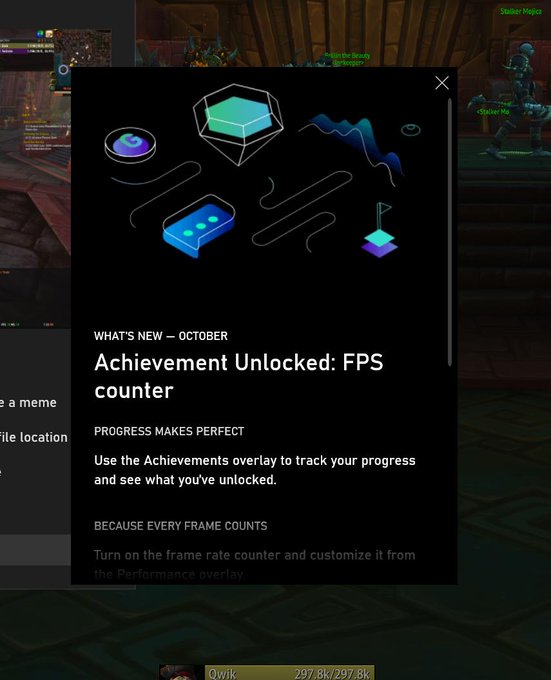
Mejora de su experiencia de emparejamiento de Bluetooth (compilación 18985)
Para Windows 10, versión 1803, anunciamos una nueva experiencia simplificada para emparejar dispositivos Bluetooth compatibles. La idea era sencilla: si un dispositivo compatible estaba cerca y en modo de emparejamiento, mostraríamos una notificación que le indicaba que llevase a cabo el emparejamiento. Esto le ahorraba tener que abrir la configuración y buscar el sitio apropiado al que ir. Ahora, estamos implementando una actualización con mejoras que esperamos que le gusten. Estas son las novedades:
- Ahora todo el emparejamiento se lleva a cabo en las notificaciones. Ya no necesita ir a la aplicación de configuración para finalizar el emparejamiento.
- Para acelerar el proceso de emparejamiento, hemos mejorado la interfaz de usuario haciendo que muestre una notificación menos.
- Hemos agregado un botón Descartar a la primera notificación para ofrecer más control mientras usa el emparejamiento rápido.
- Para que la notificación resulte más útil, ahora se muestra el nombre y la categoría del dispositivo cuando se puede.
Entre los dispositivos compatibles se incluyen:
- Surface Ergonomic Keyboard
- Surface Precision Mouse
- Surface Mobile Mouse
- Surface Arc Mouse
- Surface Headphones
- Microsoft Arc Mouse
- Microsoft Modern Mobile Mouse
- Microsoft Bluetooth Keyboard
- Microsoft Bluetooth Mouse
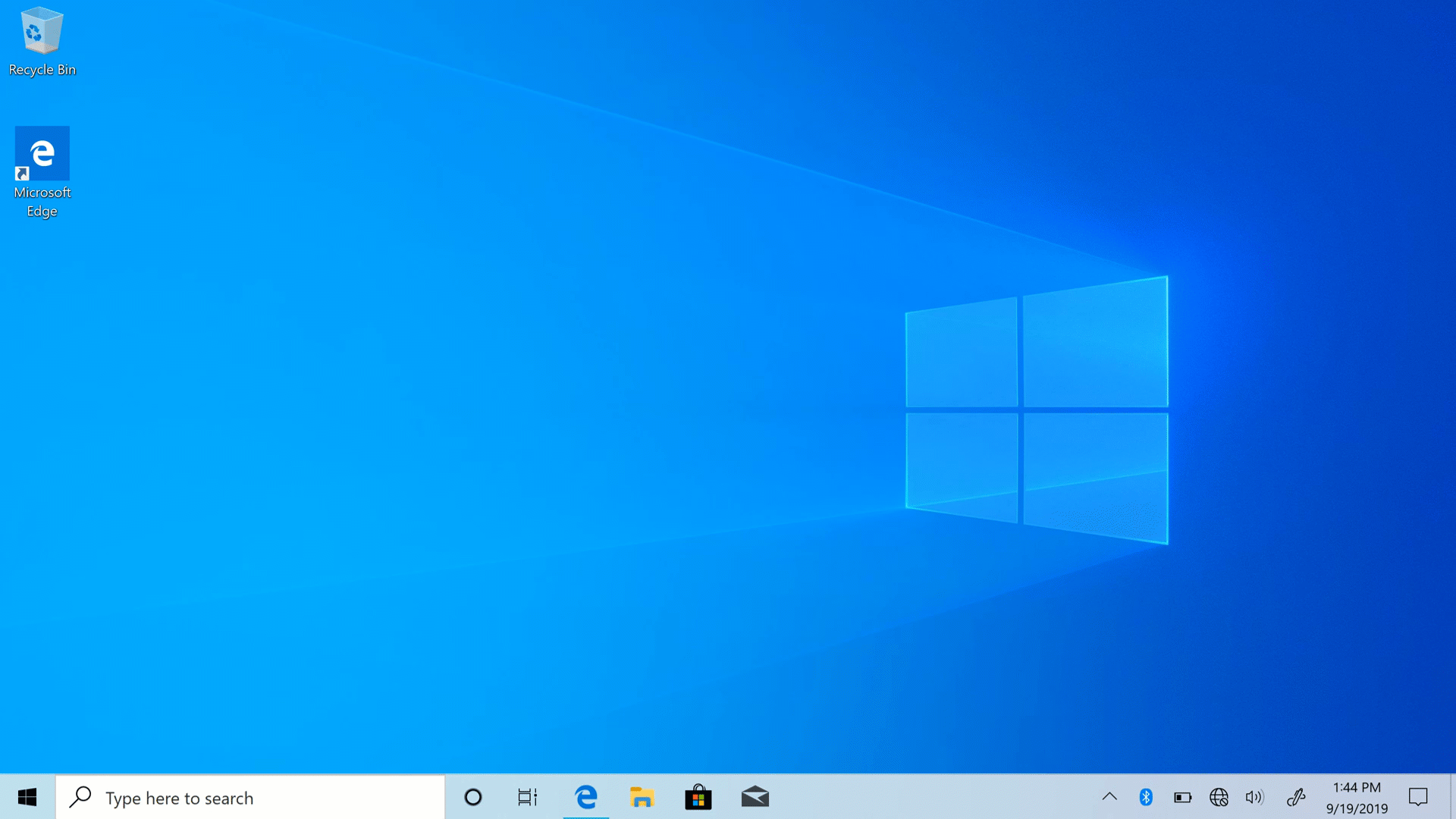
Compatibilidad para ARM64 en el subsistema de Windows para Linux (WSL) (Compilación 18980)
En esta compilación hemos agregado compatibilidad con WSL2 para dispositivos ARM64. También hemos agregado la posibilidad de configurar el usuario predeterminado de la distribución mediante el archivo /etc/wsl.conf. Para obtener información detallada sobre los cambios realizados en esta compilación reciente de Insider Preview, vea las notas de la versión de WSL.
Opción para mover la ventana de Cortana (compilación 18975)
Con la nueva experiencia de conversación de Cortana, sabemos que a veces quiere continuar con el chat, y la posición predeterminada de la ventana no siempre donde es el sitio en el que prefiere tenerla acoplada si va a seguir utilizándola durante un tiempo. Por este motivo, hemos empezado a implementar la opción para poder mover la ventana (arrastrando el área de la barra de título) a cualquier lugar que quiera en la pantalla, como hace con cualquier otra ventana. También puede cambiar el tamaño de la ventana si lo desea.
Tenga en cuenta que todavía estamos en el proceso de expandir la compatibilidad con idiomas y regiones de la nueva aplicación de Cortana (como se ha descrito aquí) y los participantes de Insider con idiomas distintos al inglés (Estados Unidos) verán un mensaje al iniciar Cortana que indica "Cortana no está disponible". Le informaremos cuando aumente la disponibilidad.
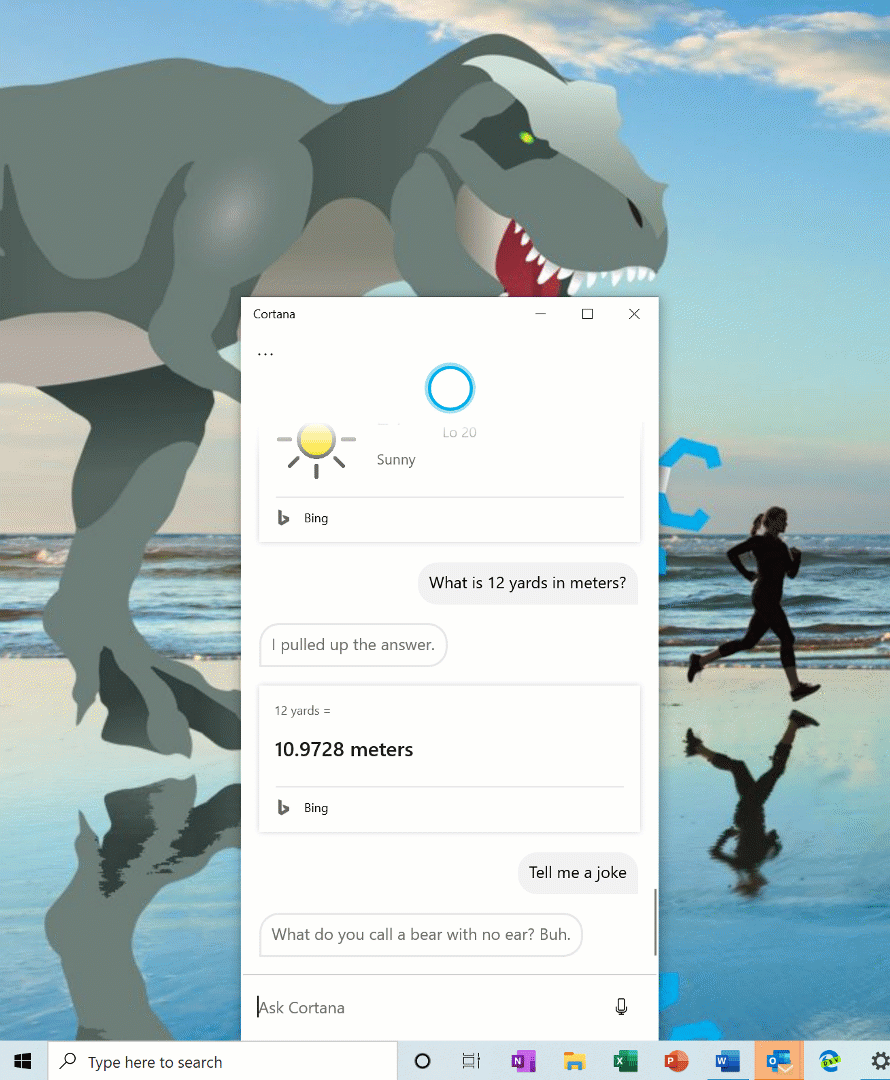
Mejoras en el subsistema de Windows para Linux (WSL) (compilación 18975)
Vea las mejoras más recientes con WSL en las compilaciones más recientes de Insider Preview.
Actualización del cambio de nombre del escritorio virtual (compilación 18975)
La capacidad para cambiar el nombre de los escritorios virtuales ya está disponible para todos los participantes de Insider en el modo anticipado. Gracias de nuevo a todos los usuarios que han compartido comentarios para solicitar esto. Para empezar:
- Para abrir la vista de tareas, seleccione el icono de la vista de tareas en la barra de tareas o presione WIN + Tab.
- Seleccione Nuevo escritorio.
- Seleccione el nombre del escritorio ("Escritorio 1") y debería pasar a ser editable, o bien, haga clic con el botón derecho en la miniatura del escritorio y aparecerá un menú contextual con una entrada para cambiar el nombre.
- Escriba el nombre que quiera y presione Entrar.
- ¡Listo!
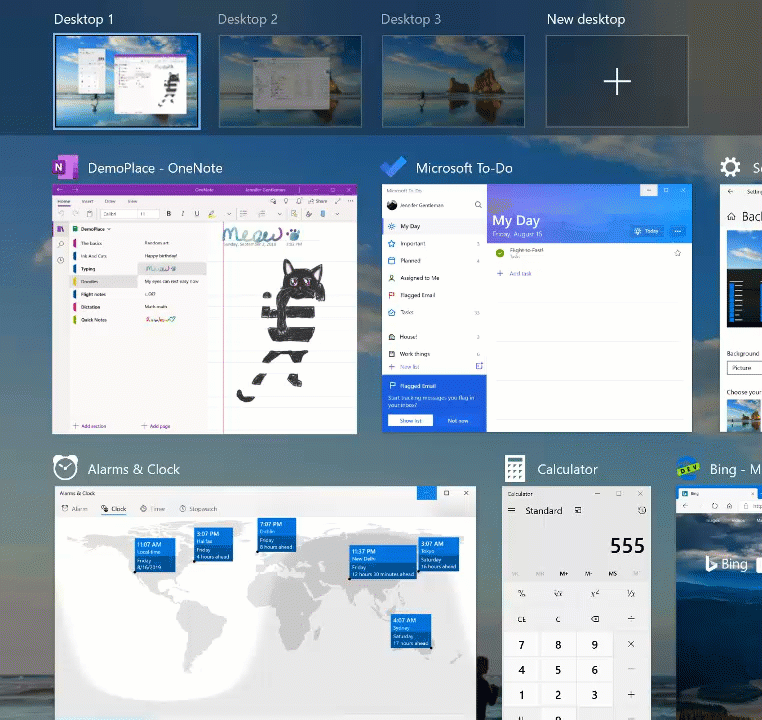
Presentamos una nueva experiencia de tableta para equipos convertibles 2 en 1. (Compilación 18970)
Nota
Este fue un experimento que comenzamos con participantes de Windows Insider en la compilación 18970 de 20H1 y finalizó en la compilación 19013. Proporcionaremos esta experiencia a los clientes como parte de KB4557957 para la actualización de mayo de 2020 de Windows 10.
Ya disponible: una nueva experiencia de tableta para equipos convertibles 2 en 1 como beta para participantes de Windows Insider.
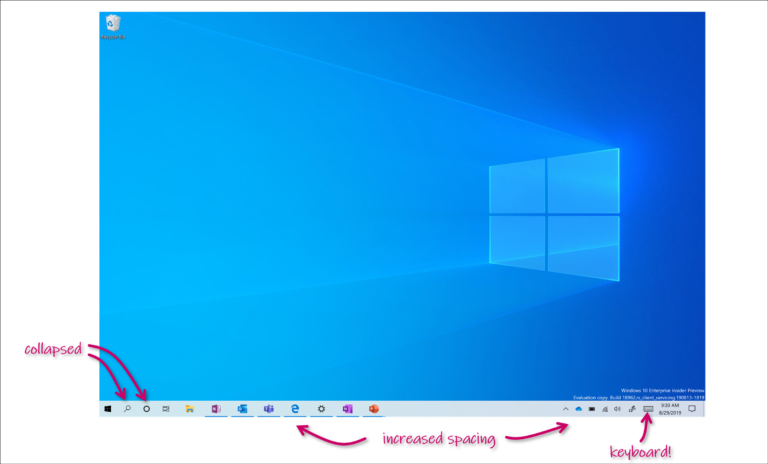
Esta nueva experiencia permite que los usuarios que cambien a la posición de tableta sigan en la experiencia de escritorio familiar sin interrupciones, además de algunas mejoras clave de la función táctil:
- Espaciado aumentado entre iconos de la barra de tareas.
- Cuadro de búsqueda en la barra de tareas contraído en un icono.
- El explorador de archivos cambia al diseño optimizado para la función táctil.
- El teclado táctil se invoca cuando se pulsa en campos de texto.
Como parte de esto, también hemos realizado algunos pequeños cambios en la sección tableta en Configuración. Actualmente, esta experiencia está disponible para una parte de los participantes de Insider, mientras evaluamos la calidad. Estos son los pasos a seguir cuando esté disponible en su PC:
- Use su PC convertible como portátil como lo haría normalmente: abra aplicaciones e interactúe con ellas.
- Cuando esté listo para cogerlo e irse o simplemente acomodarse en el sofá, puede plegar el teclado hacia atrás o quitarlo del todo y debería ver el nuevo modo mostrado anteriormente.
- Use ahora el dispositivo como tableta con la función táctil.
Estaremos encantados de escuchar sus comentarios sobre la nueva experiencia: aquí puede compartir su opinión.
Restablecer el equipo desde la nube (compilación 18970)
Restablecer este equipo proporciona a los usuarios una nueva opción para descargar Windows o usar una reinstalación local. Antes, Restablecer este equipo solo podía realizar una reinstalación local y creaba una nueva instalación de Windows a partir de archivos de Windows existentes. Cuando se presentó esta característica en la versión 1507 de Windows 10, ofreció la ventaja de permitir que Windows se pudiera recuperar sin requerir espacio en disco adicional para almacenar una copia de seguridad comprimida de Windows en una partición oculta. Hemos oído que algunos de los usuarios prefieren usar su conexión a Internet de alta velocidad para acelerar este proceso y simplemente descargar Windows.
Nota
Esta es una operación de recuperación y eliminará las aplicaciones que haya instalado. Además, si la opción "Quitar todo" está seleccionada, también se eliminarán los datos de usuario. Para más información sobre el Restablecer este equipo y otras opciones de recuperación, visite este vínculo.
En la opción de descarga en la nube, se reinstalará la misma compilación, versión y edición que está instalada actualmente en el dispositivo. Esta nueva opción de descarga en la nube está disponible en todos los dispositivos con Windows 10 y es diferente de la característica "Recuperar desde la nube", disponible en algunos dispositivos anteriores de Windows 10.
Para obtener más información, consulte este artículo del administrador de programas Aaron Lower.
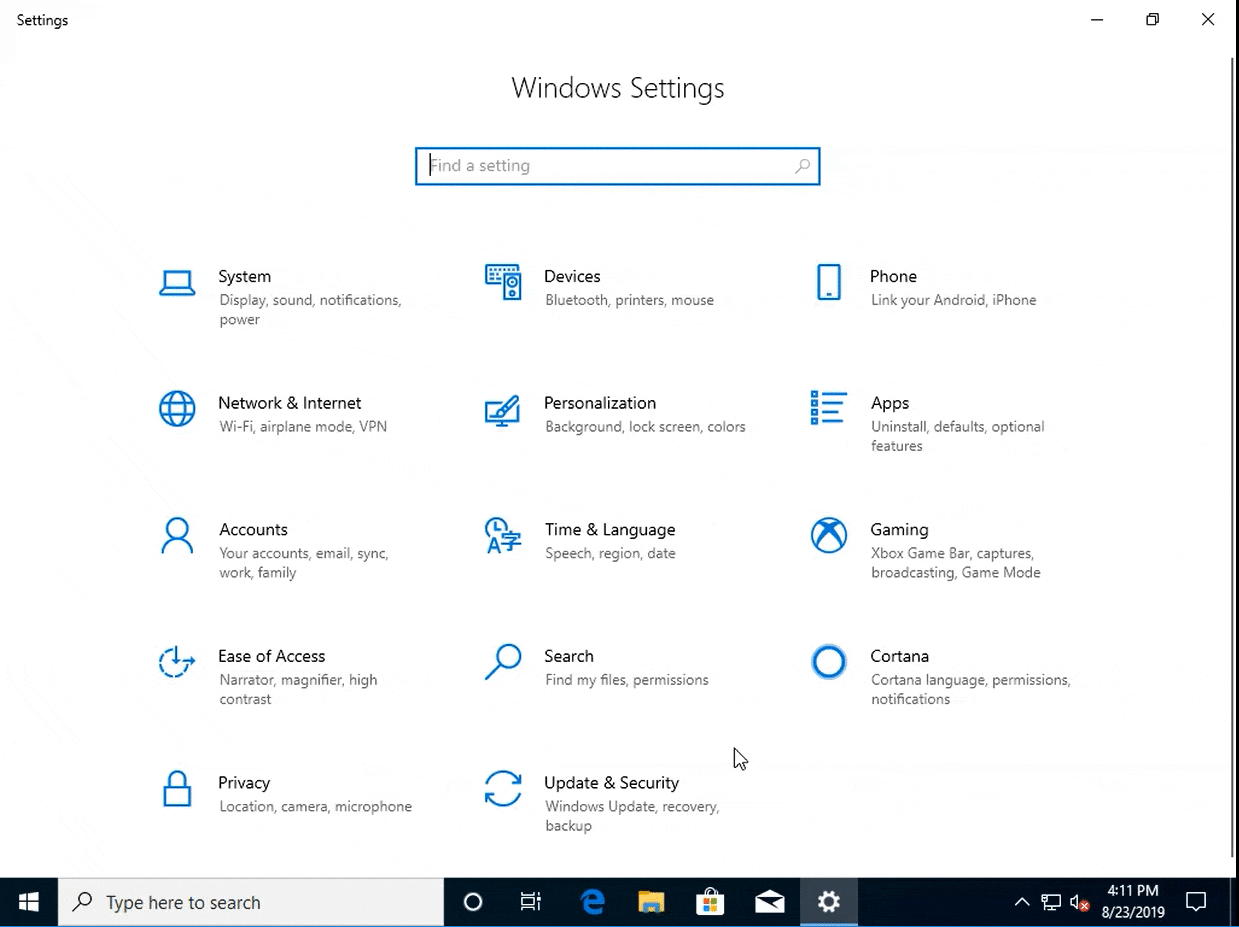
Control sobre el reinicio de aplicaciones en el inicio de sesión (compilación 18965)
Como algunos ya saben, las aplicaciones pueden registrarse para el reinicio, lo que sirve de ayuda en algunas situaciones, como la posibilidad de volver a lo que estaba haciendo si necesita reiniciar el equipo. Anteriormente, esta opción estaba vinculada a la opción "Usar mi información de inicio de sesión para finalizar automáticamente la configuración del dispositivo", en Opciones de inicio de sesión en la configuración de la cuenta. Hemos oído que algunos de los usuarios prefieren un control más explícito cuando Windows reinicia automáticamente las aplicaciones que estaban abiertas cuando se reinició el equipo, y con 20H1 proporcionamos esta opción.
Windows ahora le concede el control con la nueva configuración de reinicio de aplicaciones. Cuando está activada, Windows guarda automáticamente las aplicaciones reiniciables cuando cierra sesión, reinicia o cierra Windows, y las reinicia la próxima vez que inicie sesión. Esta configuración está desactivada de forma predeterminada y puede cambiarla en cualquier momento en opciones de inicio de sesión de cuentas > de configuración > y encontrarla buscando "reiniciar aplicaciones" en Inicio o en el cuadro de búsqueda.
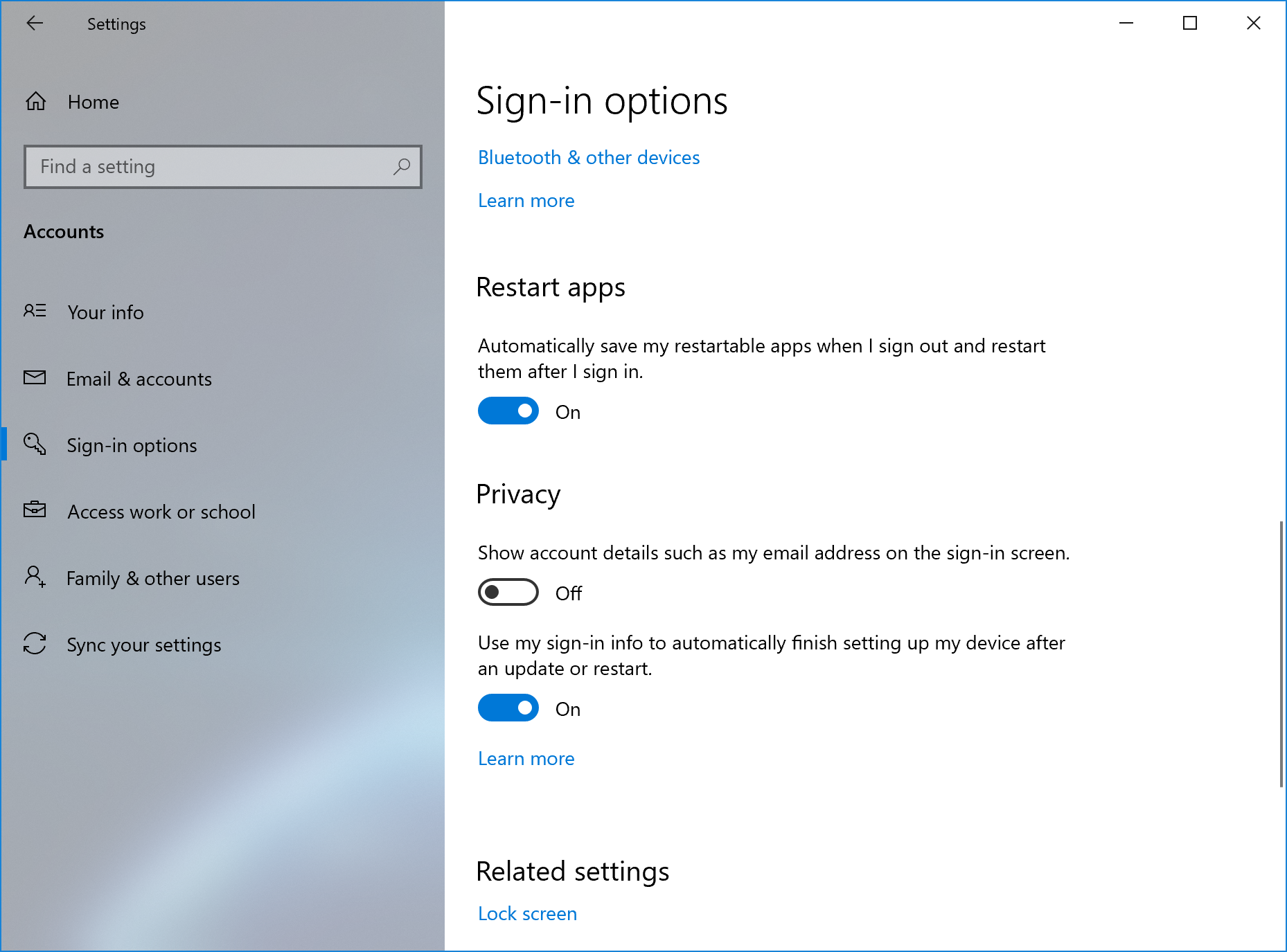
La temperatura de la GPU viene en el administrador de tareas (compilación 18963)
Una de las solicitudes más antiguas de las que hemos estado haciendo un seguimiento para el administrador de tareas es que agreguemos soporte para la supervisión de temperatura. En la compilación de hoy, estamos haciendo progresos en esa tarea. Si dispone de una tarjeta GPU dedicada, ahora pasaremos la temperatura actual junto al listado en la pestaña Rendimiento.
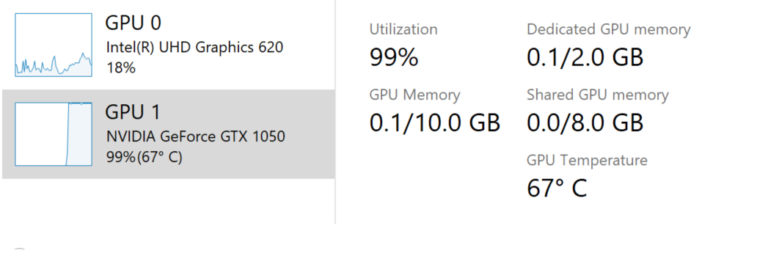
Esperamos que le guste el cambio. Si tiene algún comentario adicional sobre el administrador de tareas, no dude en compartirlo. Para realizar sugerencias o notificar problemas en este espacio, presione WIN+F y envíe los comentarios en Administrador de tareas del entorno > de escritorio en el Centro de comentarios.
Notas:
- En estos momentos, solo se admite la temperatura de GPU en el administrador de tareas si tiene una tarjeta GPU específica.
- Es posible que necesite un controlador de gráficos actualizado para ver la temperatura. Se requiere específicamente una que sea compatible con la versión 2.4 (o superior) de WDDM. Para comprobar qué versión tiene su equipo, presione WIN + R y escriba dxdiag. En la pestaña Mostrar, aparecerá la versión de WDDM junto al modelo del controlador.
- Actualmente, el valor temperatura solo se admite en Celsius.
Cambiar el nombre de los escritorios virtuales (compilación 18963)
Los escritorios virtuales tienen el objetivo de ayudarle a separar de forma visual y cognitiva las distintas tareas en el equipo. También pueden ser útiles a la hora de realizar presentaciones, lo que le permite preparar demostraciones en distintos equipos. Algo que hemos escuchado alto y claro es que quieren poder establecer nombres para los distintos equipos, con el fin de ayudarles a consolidar la separación entre las distintas áreas de trabajo, y nos complace anunciar que la implementación para participantes del modo anticipado de Insider es justamente eso.
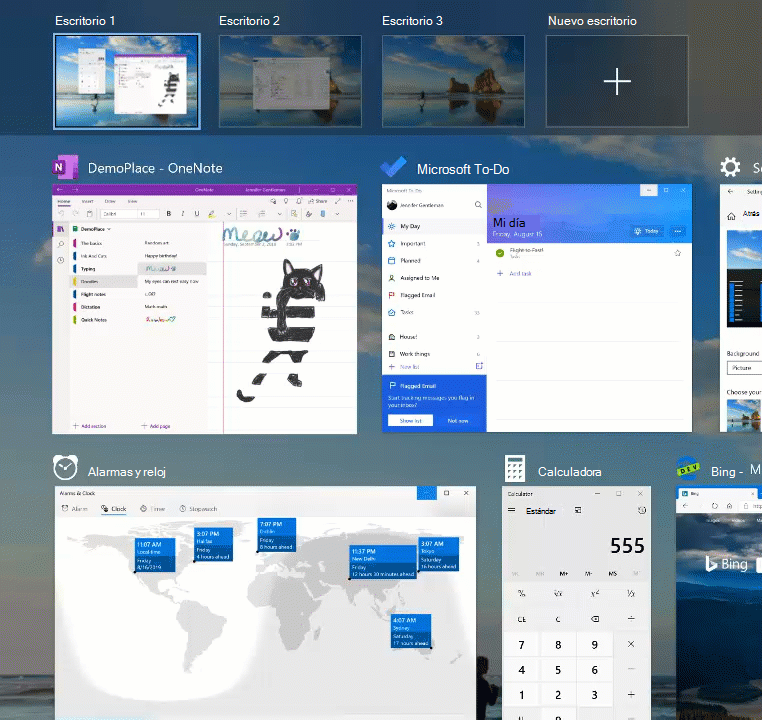
¿Quiere probarlo? Con el cambio, cuando abra la vista de tareas (seleccionando el botón Vista de tarea en la barra de tareas o pulsando Windows + Tab), al hacer clic en el nombre del escritorio ahora se cambiará a un campo editable, donde puede establecer el nombre por lo que quiera (incluyendo emojis). También puede hacer clic con el botón derecho en la miniatura del escritorio que prefiera en la vista de tareas y aparecerá un menú contextual con una entrada para cambiar el nombre. Si aún no ha creado ningún escritorio adicional, seleccione "Nuevo escritorio" en la vista de tareas para empezar.
Y sí, como sabemos que se preguntará, los nombres se conservarán tras el reinicio.
Actualmente, este cambio está activo para el 50% de los participantes del modo anticipado de Insider y ampliaremos la implementación durante las próximas semanas a medida que evaluamos la calidad de la experiencia.
Mejora de la página Características opcionales en Configuración (compilación 18963)
En función de sus comentarios, hemos realizado una serie de mejoras de facilidad de uso en la página Características opcionales de Configuración (Aplicaciones de configuración > & Características opcionales > ) y ahora están empezando a implementarse en Insiders en el anillo rápido.
- Selección múltiple: ahora puede seleccionar e instalar varias características opcionales al mismo tiempo. Administración de listas mejorada: ahora puede buscar en las listas de características opcionales y ordenarlas por nombre, tamaño y fecha de instalación.
- Más información útil: ahora puede ver la fecha de instalación para cada característica opcional de la lista de "características instaladas". También hemos agregado dependencias de características a la descripción de cada característica opcional en la lista de características disponibles para la instalación.
- Navegación de página más fácil: vea el estado de sus instalaciones, desinstalaciones, y cancelaciones más recientes en la página principal en la sección "Últimas acciones". Ahora puede agregar características opcionales y ver el historial en cuadros de diálogo emergentes para que no tenga que salir de la página principal.
No podemos esperar a que lo pruebe. Actualmente, estos cambios están activos para el 50% de los participantes del modo anticipado de Insider y ampliaremos la implementación durante las próximas semanas a medida que evaluamos la calidad de la experiencia. Aquí puede echar un vistazo a lo que verá una vez que esté disponible en su equipo:
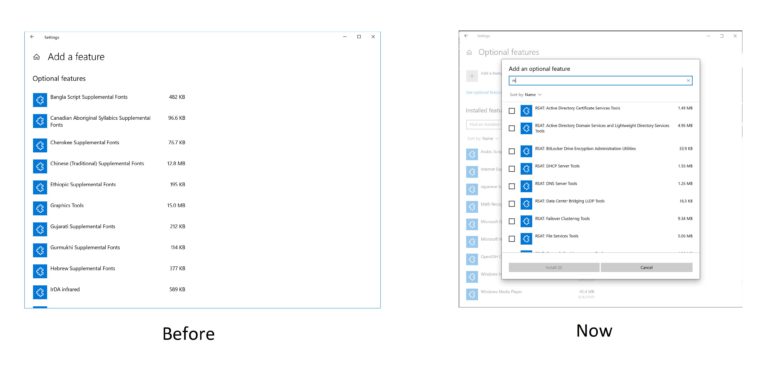
Adición de la velocidad de cursor del mouse a la configuración (compilación 18963)
Como algunos participantes de Insider han notado, ahora puede establecer la velocidad del cursor del mouse en Configuración. Esta es la última parte de nuestro esfuerzo constante para unir las experiencias de configuración y el panel de control. Puede encontrar la configuración en Configuración > Dispositivos > Mouse.
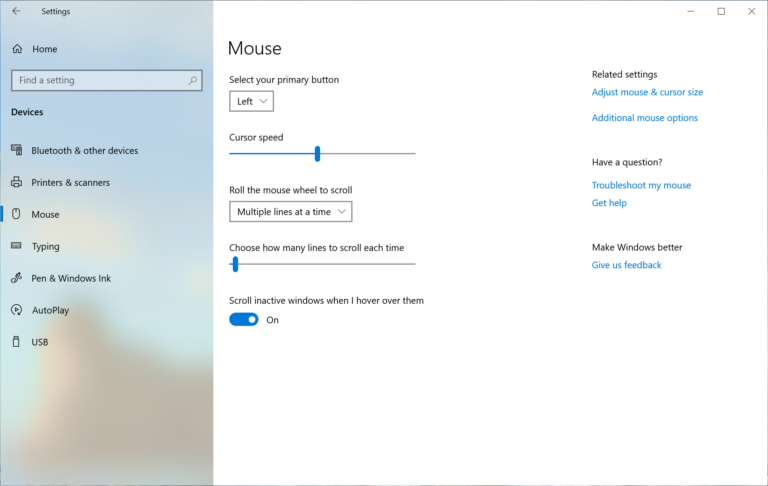
Mejoras en el Bloc de notas (compilación 18963)
El Bloc de notas ha sido un editor de texto muy querido de Windows durante más de 30 años. Durante las últimas versiones, hemos realizado una serie de pequeñas mejoras en el Bloc de notas en función de sus comentarios, como:
- Buscar y reemplazar con ajuste automático: hemos hecho mejoras significativas en la función Buscar y reemplazar en Bloc de notas. Hemos agregado la opción para buscar y reemplazar con ajuste automático al cuadro de diálogo Buscar y el Bloc de notas ahora recuerda tanto los valores introducidos previamente como el estado de las casillas y las rellenará automáticamente la próxima vez que abra el cuadro de diálogo Buscar. Asimismo, cuando haya seleccionado texto y abra el cuadro de diálogo de búsqueda, rellenaremos automáticamente el campo de búsqueda con el texto seleccionado.
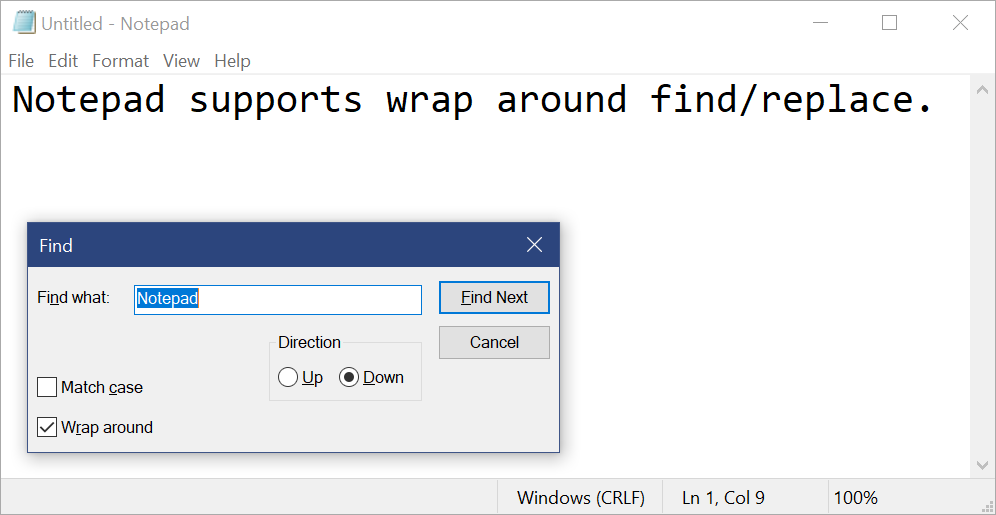
- Acercar y alejar texto: hemos agregado opciones para que sea más rápido y fácil usar el zoom en el Bloc de notas. Hay una nueva opción de menú en Ver > zoom para cambiar el nivel de zoom y se muestra el nivel de zoom actual en la barra de estado. También puede usar Ctrl + signo Más, Ctrl + signo Menos y Ctrl + rueda del ratón para acercar y alejar, y puede usar Ctrl + 0 para restaurar el nivel de zoom al predeterminado.
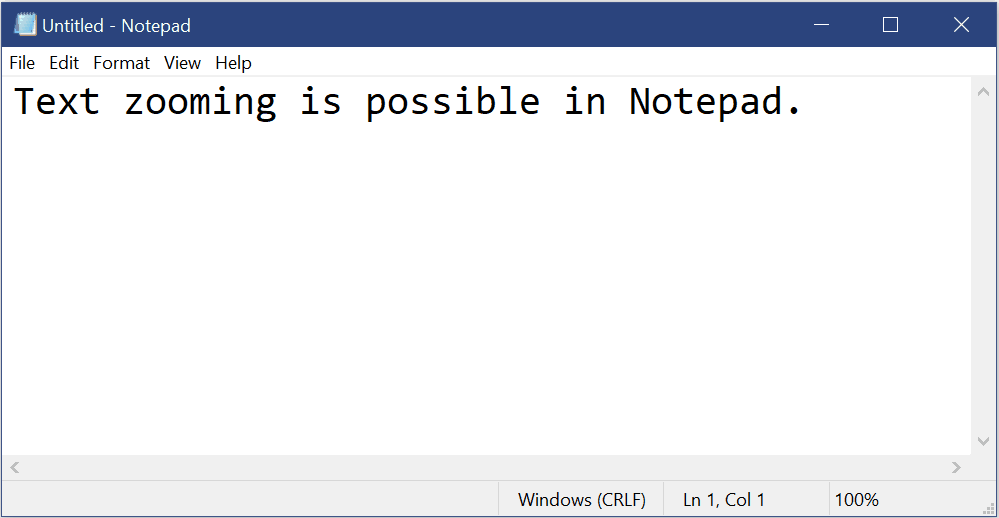
- Números de línea con ajuste de línea: una solicitud que lleva tiempo pendiente es la posibilidad de que se muestren los números de línea y de columna cuando se habilita el ajuste de línea. Ahora esto es posible en el Bloc de notas y hemos hecho que la barra de estado sea visible de manera predeterminada. Sigue pudiendo desactivar la barra de estado en el menú Ver.
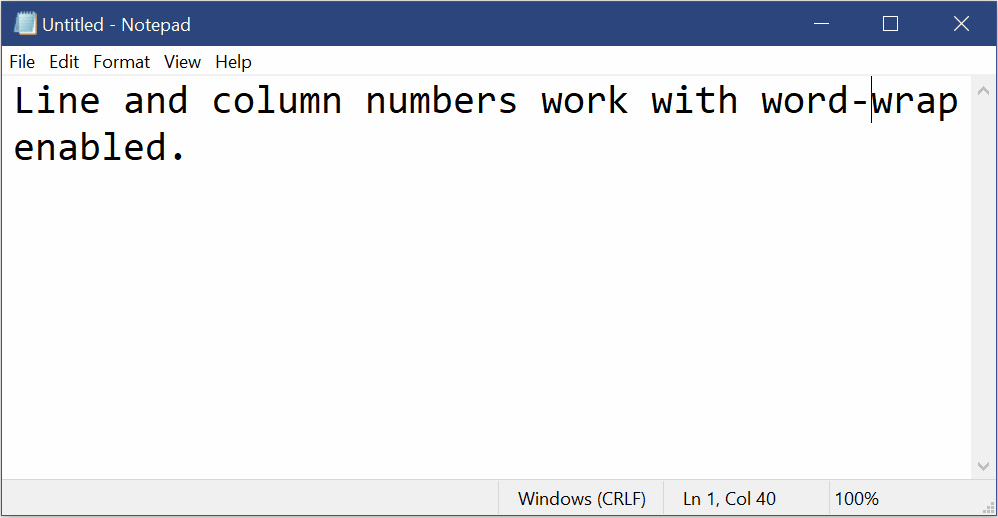
- Indicador modificado: El Bloc de notas ahora mostrará un asterisco en la barra de título antes del título de un documento para indicar que un documento tiene cambios no guardados.
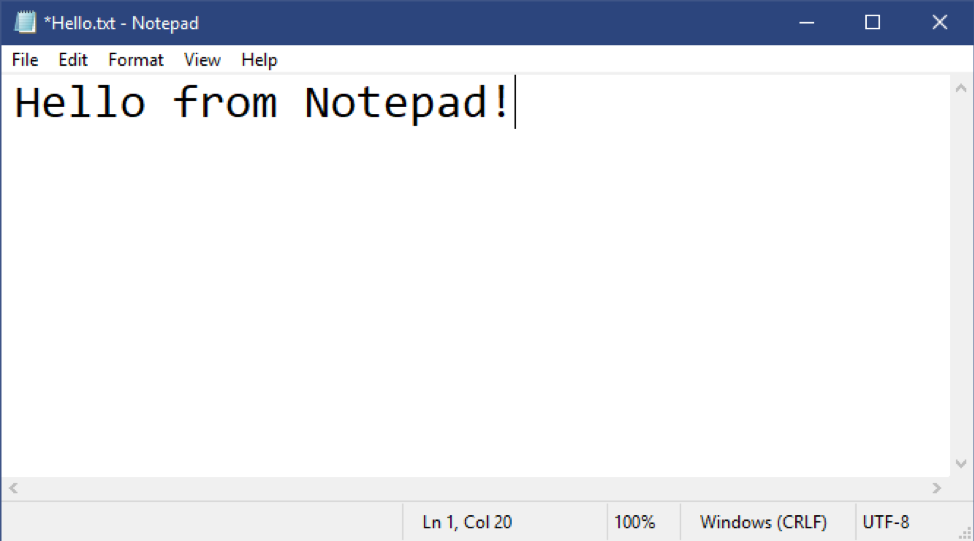
- Enviar comentarios: ahora puede enviar comentarios directamente desde el Bloc de notas. Haga clic en Ayuda > para enviar comentarios para abrir el Centro de comentarios con la categoría Bloc de notas seleccionada y obtener sus comentarios directamente al equipo del producto.
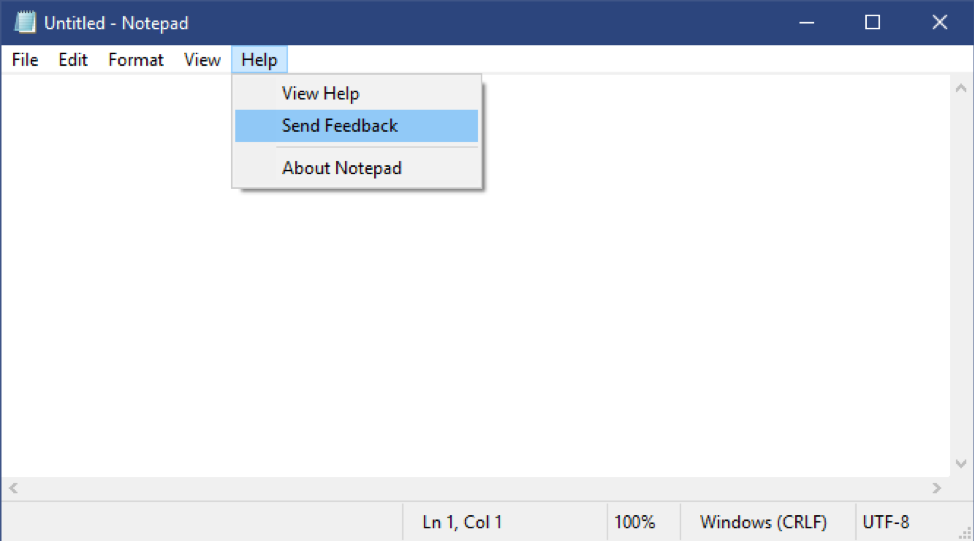
Codificación UTF-8: hemos realizado mejoras significativas en la forma en que el Bloc de notas controla la codificación. A partir de esta compilación, agregamos la opción para guardar archivos en UTF-8 sin tener que usar las marcas de orden de bytes y establecer este valor como predeterminado para los archivos nuevos. La codificación UTF-8 sin una marca de orden de bytes es compatible con versiones anteriores con el formato ASCII y ofrecerá una mejor interoperabilidad con la web, donde UTF-8 se ha convertido en la codificación predeterminada. Además, hemos agregado una columna a la barra de estado que muestra la codificación del documento.
Otras actualizaciones
- Compatibilidad con líneas ampliada
- Hemos agregado compatibilidad con algunos métodos abreviados de teclado adicionales:
- Ctrl + Mayús + N abre una nueva ventana del Bloc de notas.
- Ctrl + Mayús + S abrirá el cuadro de diálogo Guardar como.. .
- Ctrl + W cierra la ventana del Bloc de notas actual.
- Ahora, el Bloc de notas puede abrir y guardar archivos con una ruta de acceso de más de 260 caracteres (también conocida como MAX_PATH).
- Hemos corregido un error en el que el Bloc de notas contaba las líneas de forma incorrecta en documentos con líneas muy largas.
- Hemos corregido un error en el que, al seleccionar un archivo de marcador de posición de OneDrive en el cuadro de diálogo Abrir archivo, el archivo se descargaba para determinar la codificación.
- Hemos corregido una nueva regresión en la que el Bloc de notas dejaba de crear un nuevo archivo cuando se iniciaba con una ruta de acceso de archivo que no existiera.
- Hemos mejorado el rendimiento al abrir archivos de gran tamaño en el Bloc de notas.
- El Bloc de notas ahora admite Ctrl + Retroceso para eliminar la palabra anterior.
- Las teclas de dirección ahora anulan correctamente la selección de texto y, después, mueven el cursor.
- Al guardar un archivo en el Bloc de notas, el número de línea y de columna ya no se restablece a 1.
- El Bloc de notas ahora muestra correctamente las líneas que no caben totalmente en la pantalla.
Mejoras en el IME chino tradicional (compilación 18963)
Gracias a todos los usuarios que compartieron comentarios sobre los nuevos IME rápidos, de chino tradicional Bopomofo y ChangJie. El equipo de desarrolladores ha estado trabajando en mejorar la calidad y solucionar errores. Con la compilación de hoy:
- Mejoras de la barra de herramientas: hemos corregido un problema por el que aparece la barra de herramientas, incluso si está desactivada la opción [usar la barra de herramientas de IME] También hemos agregado el botón [Ocultar barra de herramientas] en el menú de la barra de herramientas.
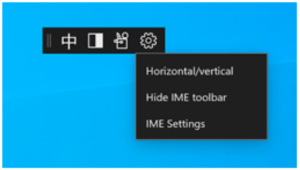
Nota: otras formas de mostrar u ocultar la barra de herramientas: 1. Desde la configuración: haga clic con el botón derecho en el icono > [中/英] Haga clic en [Configuración] > [General] > [Usar barra de herramientas IME] 2. Menú contextual: haga clic con el botón derecho en el icono > [中/英] [Mostrar u ocultar barra de herramientas IME]
- Mejoras en la ventana de candidatos: hemos estado trabajando en mejorar la calidad de la ventana de candidatos. Se ha corregido un problema en el que, a veces, la ventana de candidato solo mostraba un número limitado de candidatos. También hemos corregido un problema en el que las teclas numéricas no pueden seleccionar candidatos que se muestran en la vista de tabla.
Siga probando este nuevo IME y háganos saber su opinión.
Cambios en la imagen de la cuenta de Windows (compilación 18963)
Cambiar la imagen de la cuenta que usa para iniciar sesión en Windows es ahora mejor que nunca. La imagen actualizada se mostrará rápidamente en Windows, las aplicaciones y muchos de los sitios de Microsoft que usa diariamente. Anteriormente, podía ver hasta tres o cuatro imágenes distintas para su cuenta en diferentes aplicaciones y sitios de una vez. Es muy fácil probarlo: solo tiene que ir a Tu información en la configuración de Windows y cambiar la imagen.
Pasos
- Abra "Tu información" en la configuración de Windows. Para ello, presione la tecla Windows, escriba "Tu información" y seleccione "Información de tu cuenta".
- Use las opciones en "Crear tu imagen" para seleccionar una nueva imagen para su cuenta.
- Compruebe si la imagen se ha actualizado en Windows y en los sitios y aplicaciones que use.
Nota: aún estamos trabajando con muchos sitios y aplicaciones que necesitarán actualizarse para funcionar correctamente con esta nueva característica. Por ejemplo, el control de administrador de cuentas que aparece en la esquina superior derecha de muchos de los sitios web de Microsoft se actualiza actualmente cada 24 horas. Esto se cambiará en los próximos meses para actualizar rápidamente cuando cambie la imagen de la cuenta. Otras actualizaciones para participantes de Office Insider
Mejoras de Windows Search (compilación 18963)
Queríamos dedicar un momento a cubrir algunas de las mejoras de búsqueda del servidor que hemos realizado en función de sus comentarios:
Corrección ortográfica mejorada de las búsquedas de aplicaciones y configuración. Windows Search tiene corrección ortográfica integrada para ayudarle a encontrar lo que está buscando. Cuando escribe rápidamente, en ocasiones se producen errores. Nos complace anunciar que hemos actualizado nuestra tecnología de corrección ortográfica para comprender y corregir de forma inteligente los pequeños errores de escritura como "powerpiont" y "exce", que anteriormente no devolverían resultados. Con estas actualizaciones, obtendrá mejores resultados más rápidamente. Esta característica está ahora disponible para las compilaciones de Insider y comerciales en mercados en inglés.
Sugerencias para mejorar los resultados de Mejor coincidencia. Nuestro objetivo con Windows Search es proporcionar una experiencia de uso sencillo y un aspecto clave para esto es que los resultados sean fáciles de entender. Algo que hemos oído de ustedes es que a veces los resultados de búsquedas de configuración no coinciden con la búsqueda. Para ayudar a solucionar esto, en ciertos casos en los que el resultado de Mejor coincidencia no sea una coincidencia exacta de la búsqueda, se incluirá una línea "Relacionado:" debajo del resultado para aclarar por qué aparece este resultado. Ampliaremos esta característica para incluir las búsquedas de aplicaciones en las próximas semanas. Esta característica está ahora disponible para las compilaciones de Insider y comerciales en mercados en inglés (Estados Unidos).
Llevamos la versión más reciente de la pantalla principal de búsqueda a más usuarios. Con la actualización de mayo de 2019 de Windows 10, actualizamos la página principal de búsqueda para ayudarle a ahorrar tiempo al agregar acceso rápido a sus aplicaciones principales y a las actividades recientes. Después de recibir comentarios positivos sobre esta nueva experiencia, ahora estamos haciendo que esté disponibles para más usuarios al implantarla también para todos los usuarios que usen la actualización de octubre de 2018 de Windows 10. Esperamos que les sean útiles y que les ayuden a mejorar la productividad de la página principal de búsqueda. Aquí puede echar un vistazo al aspecto que tiene para los usuarios con la actualización de octubre de 2018 de Windows 10:
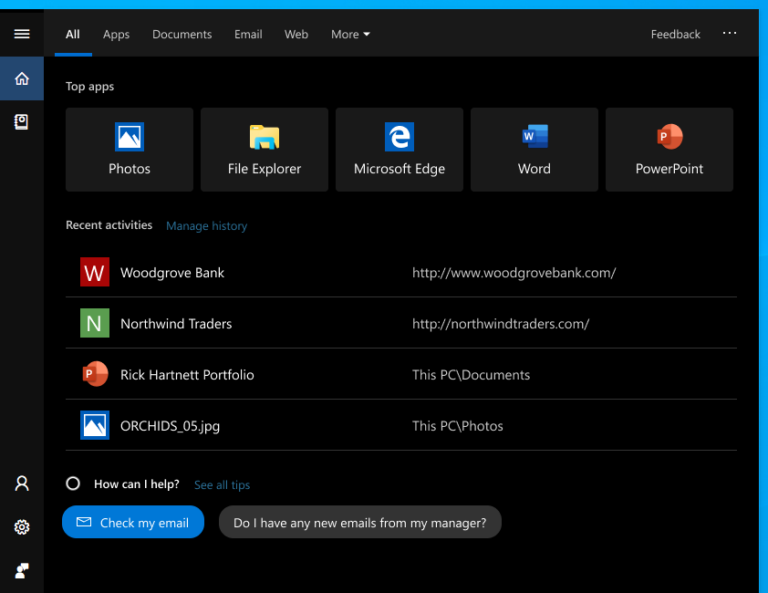
Una página de estado de red rediseñada en Configuración (compilación 18956)
En función de sus comentarios, estamos renovando la página de inicio de Red e Internet en Configuración para ofrecer más información de un vistazo sobre la conectividad del dispositivo, combinando varias páginas para proporcionarle una vista clara de cómo es su conexión a Internet.
- Nueva vista de conexiones activas: ahora se muestran todas las interfaces de conexión disponibles en la página de Estado, para que pueda ver rápidamente lo que está conectado y ver y cambiar las propiedades según sea necesario. Si tiene varias conexiones, solo se usará una para la conectividad a Internet a la vez, y esa se seguirá mostrando en el diagrama de estado de la parte superior de la página.
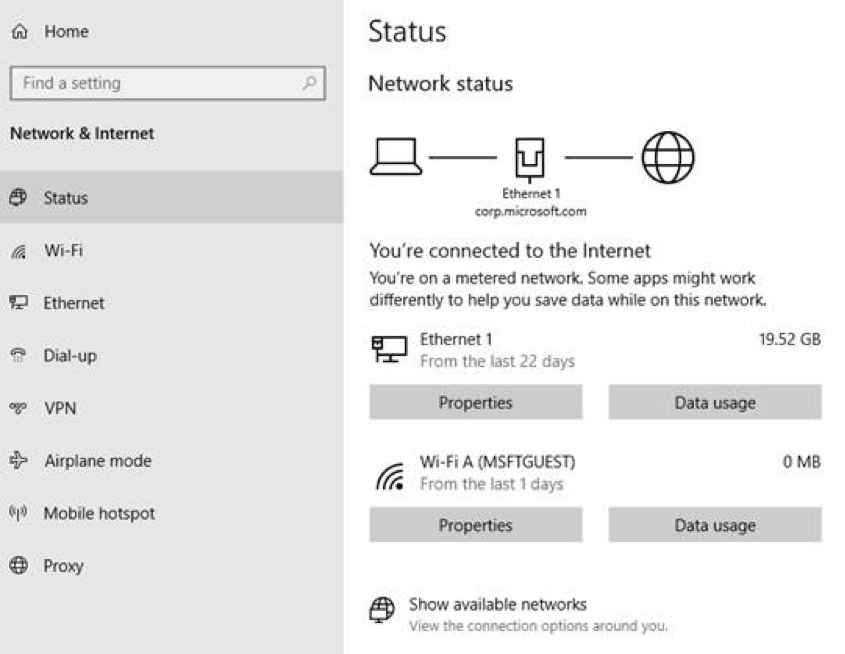
- Uso de datos integrado: como puede haber observado en la imagen anterior, ahora puede ver la cantidad de datos que está usando una red directamente desde la página de Estado. Si parece que está usando una gran cantidad de datos, puede profundizar en la página de Uso de datos para crear un límite para dicha red, lo que le avisará si está cerca o por encima del límite. También puede ver la cantidad de datos que está usando cada aplicación en la red.
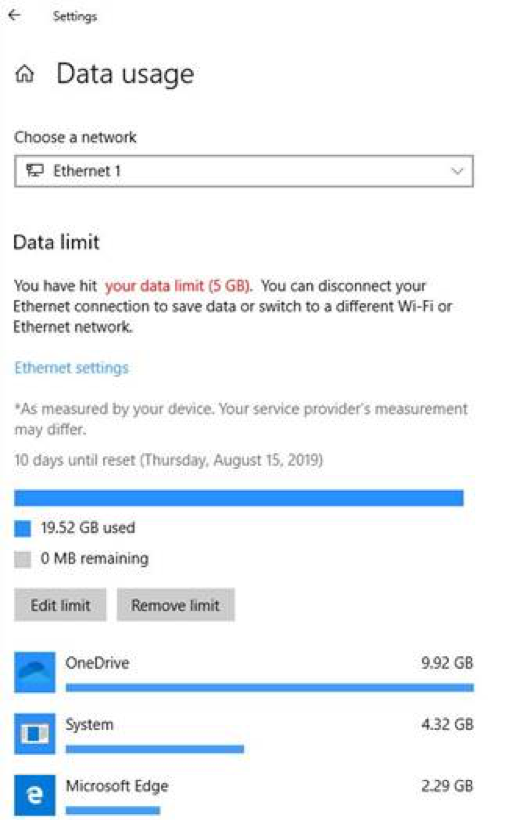
Esperamos que le gusten los cambios. Si tiene comentarios sobre estos, puede compartirlos a través del Centro de comentarios en Experiencia de red e redes de Internet > : apariencia.
Mejoras en el IME chino tradicional (compilación 18956)
Gracias a todos los usuarios que compartieron comentarios sobre los nuevos IME rápidos, de chino tradicional Bopomofo y ChangJie. El equipo de desarrollo ha estado trabajando en mejorar la calidad y solucionar errores en función de lo que nos han comentado, como:
- IME Bopomofo, ChangJie y rápido: hemos mejorado la velocidad de alternancia en el modo de conversión (modos [中] y [英]). Ahora, puede cambiar entre las dos más rápidamente.
- IME Bopomofo: hemos visto en sus comentarios que algunos usuarios han estado pulsando por accidente el método abreviado de teclado Mayús + Espacio, lo que hacía que el ancho de los caracteres cambiase de forma inesperada entre el ancho medio y el ancho completo, por lo que hemos agregado una nueva configuración para poder deshabilitar este método abreviado de teclado (el valor predeterminado es habilitado). Para acceder a esta configuración, haga clic con el botón derecho en el icono [中/英] de la barra de tareas, haga clic en Configuración > general > "Usar mayús + espacio para cambiar el ancho de caracteres".
Como puede que haya notado en la siguiente captura de pantalla, estamos agregando la capacidad para cambiar el tamaño de la fuente de candidatos, aparte del resto del sistema en caso de que necesite que sea un poco mayor. (Todavía puede cambiar el tamaño de fuente del sistema en [Facilidad de acceso]>[Mostrar]>[Aumentar el tamaño del texto]).
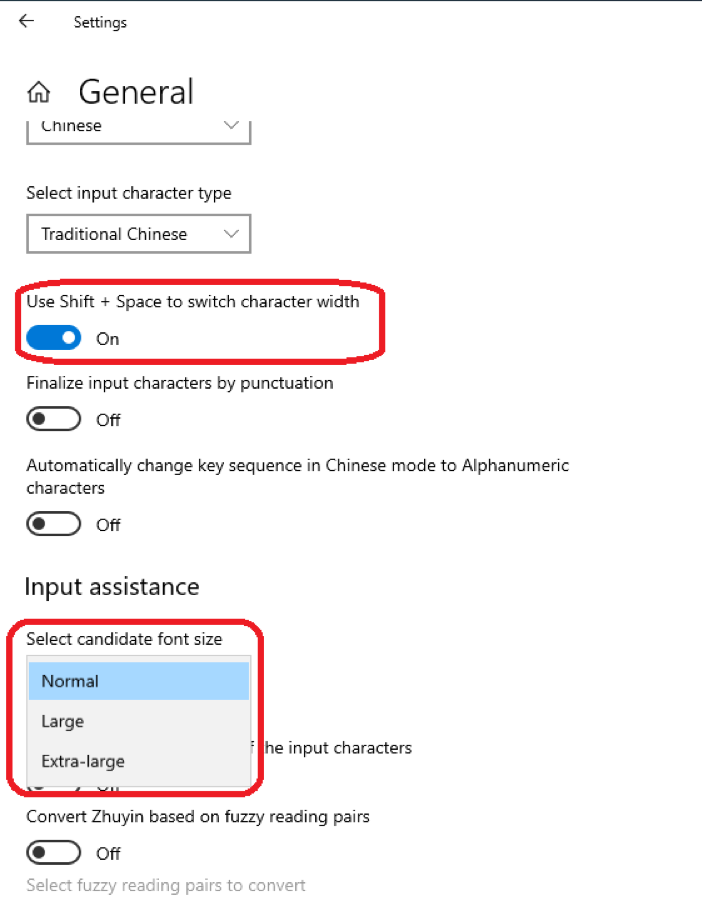
Actualizaciones de la aplicación calculadora (compilación 18956)
En los próximos días se iniciará la actualización de la aplicación calculadora para los participantes de Insider en el modo anticipado. Esta aplicación es más importante, ya que agrega la posibilidad de agregar la calculadora en un modo Siempre en primer plano. Gracias a todas las personas que han compartido sus comentarios para solicitarla, esperamos que la prueben. Una vez que tenga la versión actualizada, podrá cambiar al modo Siempre en primer plano si hace clic en el icono situado junto al nombre del modo de la calculadora.
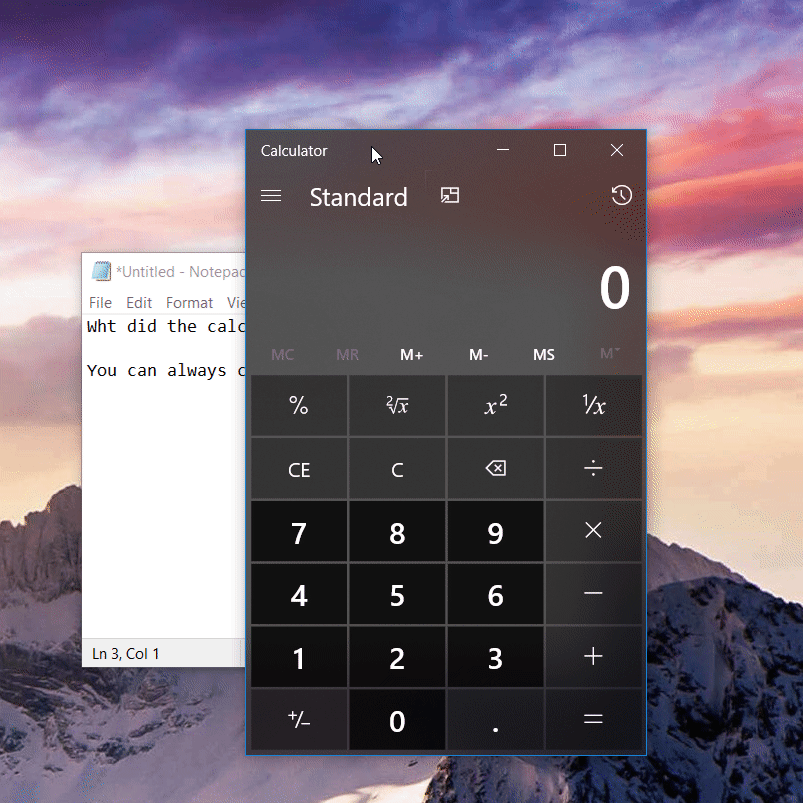
Mejoras de accesibilidad (compilación 18956)
• Vista previa del indicador de cursor de texto: los cambios en el indicador de cursor de texto ahora se pueden ver sobre la marcha en un nuevo panel de vista previa al cambiar el tamaño o el color en la página del cursor texto en Facilidad de acceso.
• La lectura de lupa ahora admite 3 nuevas formas de empezar a leer: presione el botón de reproducción para empezar a leer desde la parte superior del contenido, o texto seleccionado si se seleccionó texto, o presione el botón leer desde aquí y haga clic en el lugar donde desea empezar a leer. Tenga en cuenta que esta experiencia funciona con las aplicaciones de contenido de gran tamaño, como Microsoft Edge, Word, Correo de Outlook, etc. Problema conocido: es posible que reproducir desde el principio no funcione en ocasiones y oirá "no se puede leer desde aquí".
• Narrador proporciona resúmenes de páginas y vínculos populares: En la compilación 18894, publicamos un resumen rápido con Narrador + S que le proporcionará encabezados, vínculos y puntos de referencia. Si pulsa Narrador + S dos veces rápidamente, se abrirá una ventana de diálogo con el número de títulos, puntos de referencia y vínculos, así como una lista de vínculos populares. Los vínculos populares son los vínculos que se usan con más frecuencia en el sitio web y puede navegar directamente a dichos vínculos desde el resumen de la página.
• Nuevo esquema de sonido narrador: Hemos renovado los sonidos narradores para ser más funcionales y sensibles. Como parte de ese esfuerzo, agregamos sonidos para las acciones comunes, como al navegar a un vínculo o al activar o desactivar el modo de análisis. Para administrar sonidos para acciones comunes, vaya a la configuración de narrador.
• En la compilación 18945, lanzamos una experiencia de lectura más eficaz en Outlook al navegar por correos electrónicos. Si prefiere la experiencia de lectura anterior, puede deshabilitar la nueva experiencia de lectura desactivando la opción "Hacer que narrador sea más eficiente en Outlook (experimental)" en Configuración de narrador.
La configuración de transferencia local para MSIX ya no es necesaria (compilación 18956)
A partir de esta compilación, ya no es necesario habilitar la configuración de instalación de prueba para instalar paquetes MSIX. Antes de esto, tenía que habilitar una directiva de instalación de prueba a través de la configuración o la directiva de grupo para implementar un paquete MSIX. Ahora, puede implementar un paquete de MSIX firmado en un dispositivo sin una configuración especial. Como parte de este cambio, hemos cambiado el modo de desarrollador para que sea un botón de alternancia en la página Para desarrolladores en Configuración. Las empresas aún pueden deshabilitar los comportamientos de la instalación de prueba mediante la directiva empresarial. Para obtener más información sobre MSIX, consulte la documentación aquí: aka.ms/msix.
Mejoras en el IME japonés (compilación 18950)
Gracias a todos los usuarios que han compartido comentarios sobre el nuevo IME japonés. El equipo de desarrollo ha estado trabajando en mejorar la calidad en función de sus comentarios. Estas son algunas mejoras que puede probar en esta compilación:
- Navegación clave de la ventana de candidato de predicción: hemos corregido un problema que hace que el foco en la ventana de candidato de predicción no se desplace al usar la tecla de dirección arriba.
- Personalización de clave: hemos mejorado la detección de configuraciones de asignación de clave. Asimismo, basándonos en sus comentarios, hemos actualizado el valor asignado predeterminado de Ctrl + espacio como "ninguno". Para activar o desactivar el IME, puede usar Ctrl + barra espaciadora cambiando el valor en la configuración.
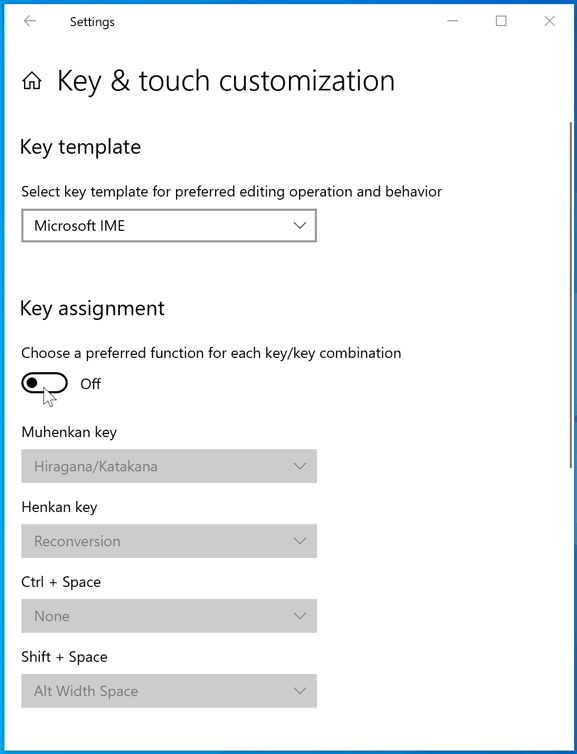
No dude en seguir compartiendo sus opiniones con nosotros sobre cómo escribir en Windows: escuchamos atentamente y nos encantaría saber lo que piensa.
Introducción de una nueva experiencia de Cortana para Windows 10 (compilación 18945)
Estamos empezando la implementación de una nueva experiencia de Cortana para Windows 10 como beta para participantes de Insider de Windows en Estados Unidos. Esta nueva experiencia incluye una nueva interfaz de usuario basada en chat que ofrece la posibilidad de escribir o de hablar con consultas de lenguaje natural.
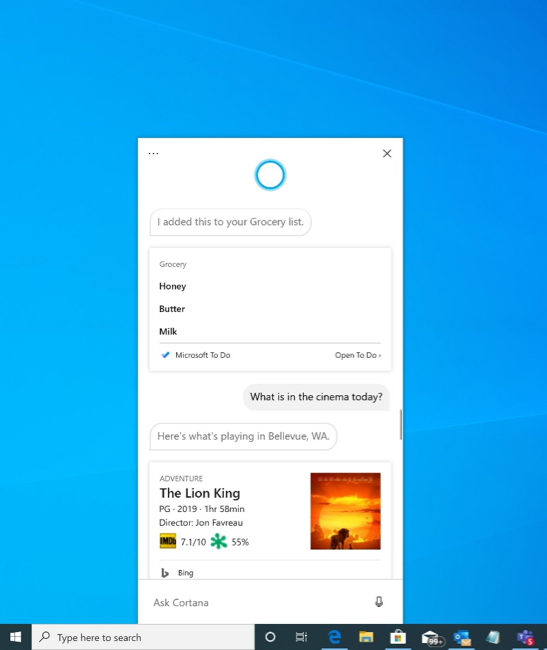
Es compatible con la mayoría de las características de Cortana que los usuarios usan más en Windows, como respuestas de Bing, conversaciones del asistente, abrir aplicaciones, administrar listas y configurar avisos, alarmas y temporizadores. Y hemos agregado algunas características nuevas que creemos que disfrutarán:
- Cortana ahora es compatible con los temas claro y oscuro de Windows.
- Hemos creado una pantalla nueva y menos intrusiva para las consultas "Hola Cortana" para que pueda mantenerse en el flujo mientras trabaja.
- Hemos actualizado Cortana con nuevos modelos de voz y lenguaje, así como un rendimiento significativamente mayor, lo que hace que sea más rápido y confiable que nunca.
No todas las características de la experiencia anterior de Cortana están disponibles aún. Como beta, tenemos previsto agregar más características a lo largo del tiempo con las actualizaciones de Cortana desde Microsoft Store.
Para empezar, elija el icono de Cortana en la barra de tareas, junto al cuadro de búsqueda. Es posible que tenga que iniciar sesión con su cuenta de para empezar. También puede usar "Hola Cortana" para aprovechar la rapidez y comodidad de la voz con el reconocimiento de voz mejorado. Para habilitar esta funcionalidad, vaya a Configuración Activación > de voz de privacidad > y habilite "Permitir que Cortana responda a la palabra clave "Hey Cortana".
Nota:
- A partir de la compilación 18980, todos los participantes de Insider podrán ver el icono de Cortana y la nueva aplicación. En una actualización futura de la aplicación Cortana, los clientes tendrán la opción de usar Cortana si hablan un idioma compatible, independientemente del idioma de pantalla del SO.
- La nueva aplicación de Cortana es compatible actualmente con inglés (Estados Unidos), porque Cortana tiene la copia de servicio. Podemos y seguiremos agregando nuevos idiomas durante los próximos meses aparte de las actualizaciones de compilación del sistema operativo. Esperamos dar soporte al mismo conjunto de regiones y lenguajes que para la versión comercial para la versión 20H1. Compartiremos más detalles sobre los planes de desarrollo de lenguajes a medida que progresan y apreciamos su paciencia durante este periodo transitorio.
- Anteriormente, algunas habilidades podían usarse sin autenticación (respuestas de Bing, abrir aplicaciones, conversaciones del asistente), pero este ya no es el caso. Actualmente, solo se admiten algunas habilidades limitadas en la nueva experiencia. En los próximos meses, volveremos a ofreceremos más habilidades.
Mejoras en el subsistema de Windows para Linux (WSL) (compilación 18945)
Se ha agregado la conexión mediante localhost a aplicaciones WSL 2 de Linux desde las opciones de configuración de Windows y WSL global
Ahora, podrá conectarse a las aplicaciones de red de WSL 2 Linux con localhost. Por ejemplo, en la imagen siguiente se muestra cómo iniciar un servidor NodeJS en una distro WSL 2 y, después, conectarlo en el explorador Microsoft Edge con localhost.
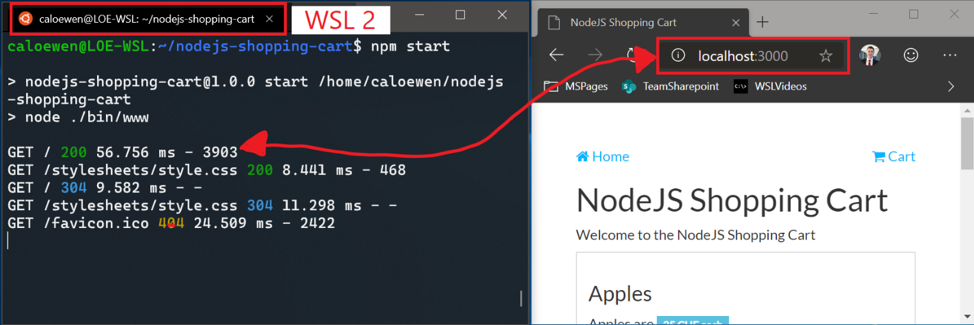
Además, hemos agregado opciones de configuración global para WSL. Estas son las opciones que se aplicarán a cada una de las distros WSL. Esto también le permite especificar opciones relacionadas con la máquina virtual (VM) WSL 2, ya que todas las distros WSL 2 se ejecutan en la misma máquina virtual. La opción más interesante a la que obtendrá acceso en esta compilación es que puede especificar un kernel de Linux personalizado. Para obtener información detallada sobre las novedades de esta versión, consulte Novedades para WSL en la compilación 18945 de Insiders Preview en el blog de línea de comandos de Windows.
Mejoras de accesibilidad (compilación 18945)
Narrador ahora ofrece una experiencia de lectura más eficaz al leer mensajes en Outlook o Correo de Windows
Cuando se abra el mensaje, se activará el modo de detección automáticamente. Esto permite al usuario usar las teclas de dirección para leer el mensaje, además del resto de las teclas de acceso rápido del modo de detección para saltar por el texto del mensaje.
A menudo, los mensajes de correo electrónico como boletines y contenido publicitario se formatean con tablas para representar visualmente la apariencia del mensaje. Para un usuario de lector de pantalla, esta información no es necesaria mientras se lee el mensaje. Narrador ahora reconoce algunas de estas situaciones y elimina la información acerca de la tabla para que pueda moverse rápidamente por el texto que contiene el mensaje. Esto le permite ser mucho más eficaz al leer estos tipos de mensajes de correo electrónico.
Se ha mejorado la lectura de carpeta de Outlook del narrador para una experiencia de clasificación óptima
Cuando lee los mensajes de correo electrónico en Outlook, como en la bandeja de entrada, el narrador ahora lee la información de forma más eficaz. Ahora, cada elemento de línea empieza con el estado del correo electrónico, como no leído, reenviado, etc., seguido de las otras columnas, como el remitente, tema, etc. Se silenciarán los encabezados de columna y las columnas sin datos o que tengan el valor predeterminado (valor esperado), como importancia normal o columnas no marcadas, etc. Mientras está en Outlook, los encabezados se pueden volver a activar pulsando Narrador + H, que activará o desactivará la lectura.
Indicador de cursor de texto
¿Alguna vez ha tenido problemas para encontrar el cursor de texto en mitad de una gran cantidad de texto, durante una presentación o en la pantalla en una configuración educativa? El nuevo indicador del cursor de texto le ayudará a ver y encontrar el cursor de texto en cualquier lugar y en cualquier momento. Seleccione entre un rango de tamaños para el indicador de cursor de texto y cambie su color a uno que le resulte más fácil de ver. O bien, personalice el color del indicador de cursor de texto según sus preferencias personales. En la configuración de Accesibilidad, abra la nueva página Cursor de texto, active el indicador de cursor de texto y nunca pierda de vista el cursor de texto.
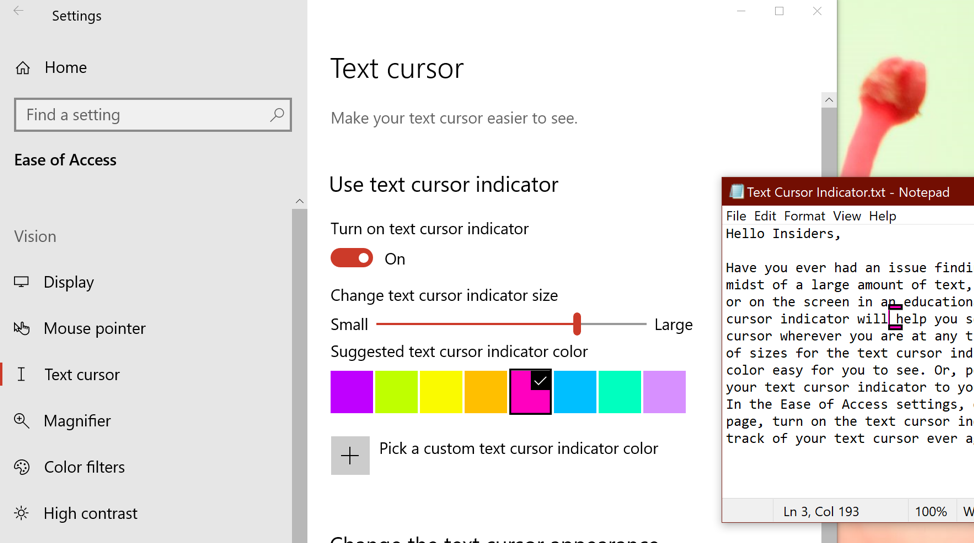
Actualizar el IME coreano (compilación 18941)
Anteriormente en este ciclo de desarrollo, publicamos versiones actualizadas de los IME chinos y japoneses. Como parte de nuestros esfuerzos continuos para modernizar y mejorar su experiencia de escritura en Windows, hoy estamos implementando una versión actualizada del IME coreano para todos los participantes de Insider en el modo anticipado. Esta actualización tiene el objetivo de hacer que el IME sea más seguro, confiable y más agradable a la vista.
Para aquellos que estén familiarizados con la escritura en coreano, los cambios serán más apreciables si escribe en hanja. Tenemos una nueva ventana de selección de candidato que usa controles modernos y tipografía más clara:
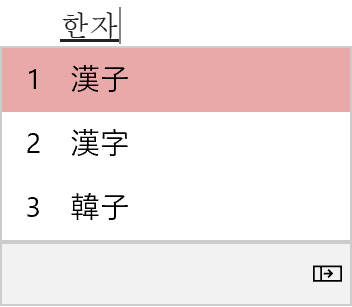
También hemos mejorado el algoritmo usado para la predicción de texto al escribir en coreano con el teclado táctil. Las sugerencias de texto ahora deberían ser más precisas y adecuadas para lo que escribe. Con este cambio, tenemos un par de problemas conocidos que estamos trabajando en solucionar:
- Escribir rápidamente en el Bloc de notas puede hacer que el IMEje de funcionar. Si tiene este problema, debería resolverse al reiniciar el Bloc de notas.
- El uso de teclas de acceso rápido, como CTRL + A, en mitad de la escritura de una letra hangul tiene un comportamiento incoherente en las distintas aplicaciones.
Comenzamos a implementar este cambio para una pequeña parte de los participantes de Insider hace unos días y apreciamos los comentarios compartidos hasta ahora. Sus comentarios nos ayudan a mejorar Windows para todos los usuarios. por lo tanto, no dude en seguir compartiendo sus opiniones y experiencias.
Creación de eventos rápidos desde la barra de tareas (compilación 18936)
Ahora puede crear rápidamente un evento directamente desde el control flotante de calendario en la barra de tareas. Solo tiene que seleccionar la fecha y la hora en la esquina inferior derecha de la barra de tareas para abrir el control flotante de calendario y elegir la fecha que quiere y empezar a escribir en el cuadro de texto. Verá opciones en línea para establecer una hora y una ubicación.
Nota: esta característica está disponible en las compilaciones de Insider Preview tanto en el modo anticipado como en el modo aplazado.
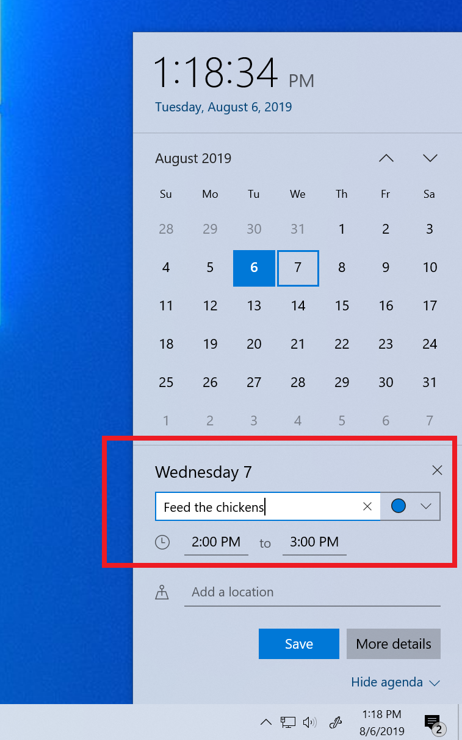
Deje de usar contraseñas con las cuentas de Microsoft en su dispositivo (compilación 18936)
Para mejorar la seguridad y una experiencia de inicio de sesión más fluida, ahora puede habilitar el inicio de sesión sin contraseña para las cuentas de Microsoft en el dispositivo Windows 10 si va a Opciones de inicio de sesión de cuentas > de configuración > y selecciona "Activado" en "Hacer que el dispositivo no tenga contraseña". Esto reforzará el inicio de sesión de su dispositivo al cambiar todas las cuentas de Microsoft de su dispositivo a la autenticación multifactor moderna con rostro, huella digital o PIN de Windows Hello, y eliminando las contraseñas de Windows.
¿Todavía no tiene configurado Windows Hello? No hay problema. Le guiaremos por el proceso de configuración en el próximo inicio de sesión. ¿Tiene curiosidad por saber cómo un PIN de Windows Hello es más seguro que una contraseña? Obtenga más información aquí.
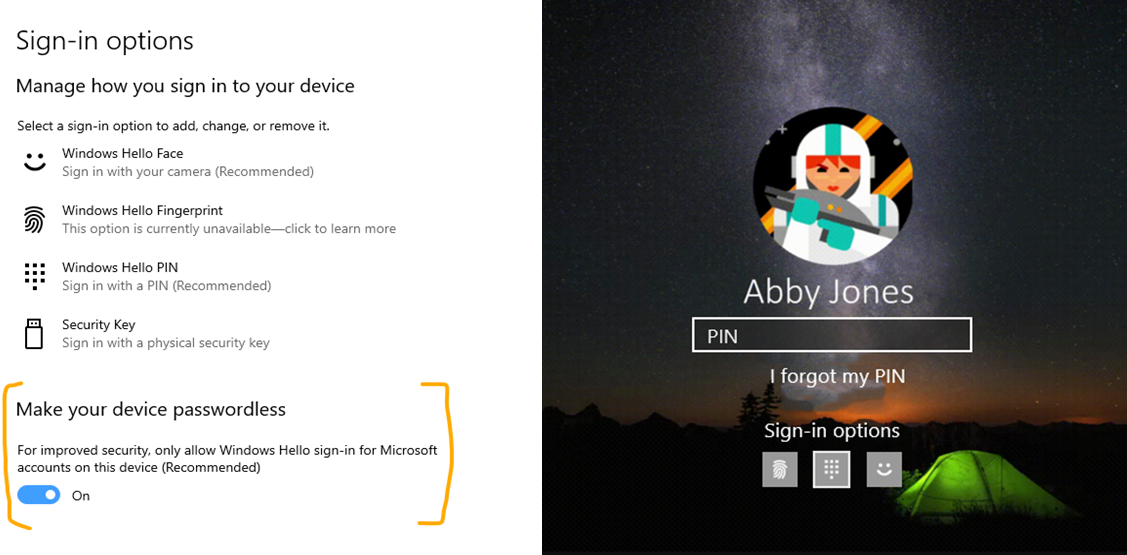
Nota: esta característica se está implementando actualmente para una pequeña parte de los participantes de Insider y es posible que la opción anterior no se muestre para todos los usuarios en Configuración. Si el botón de alternancia aún no se muestra para usted, vuelva a comprobarlo en una semana.
Mejoras en el control ocular (compilación 18932)
Seguimos extendiendo y mejorando el control ocular en función de los comentarios de los clientes. Con esta versión, tenemos mejoras en las siguientes áreas, para las que le invitamos a compartir sus comentarios desde el centro de opiniones y el foro de comentarios de accesibilidad de Microsoft.
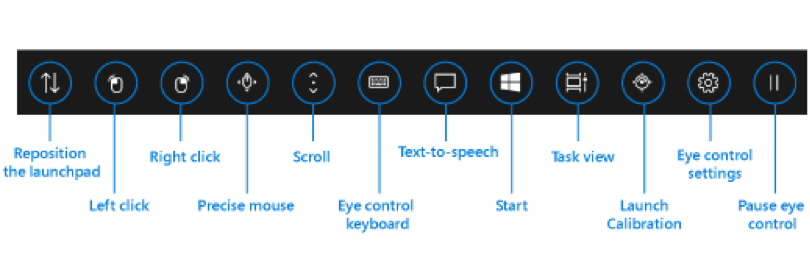
Arrastrar y soltar: una de las características más solicitadas, la función de arrastrar y soltar del mouse, se implementa ahora en el control ocular. Cuando se activa desde la pantalla de configuración de Control ocular, la herramienta de control del mouse precisa ahora permite las operaciones de arrastrar el ratón, así como la posibilidad de combinar clics y acciones de arrastrar con las teclas de modificador Mayús y Ctrl.
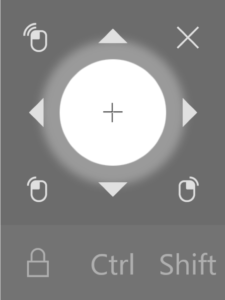
Pausa: hemos realizado mejoras en la experiencia de pausa. Al seleccionar el botón de pausa se oculta completamente el Launchpad. Cuando se descarta, el Launchpad vuelve a aparecer al cerrar los ojos brevemente o al mirar fuera de la pantalla. Esto permite ver sin interrupciones el contenido a pantalla completa, como un vídeo. De forma similar, también permite usar aplicaciones con la opción de mirada habilitada sin tener que activar las características de Control ocular, muy útil usan las aplicaciones de Eye First publicadas recientemente.
Compatibilidad con conmutador: anteriormente, el método para hacer clic en un botón era la mirada fija. La mirada fija consiste en centrar los ojos en una parte de la pantalla y mantener los ojos en ese lugar durante un período de tiempo determinado. En esta versión, estamos agregando un segundo método de activación, cambiar. En este método, la mirada fija se usa para seleccionar, pero para hacer clic en un botón se utiliza el conmutador. Actualmente, se admiten los conmutadores de joysticks o dispositivos que emulen joysticks.
Bajo el capó las personas que quieran desarrollar sus propias aplicaciones preparadas para la mirada fija pueden hacerlo con la biblioteca de interacción de mirada fija de código abierto en el kit de herramientas de la Comunidad Windows. En esta revisión del control ocular, la interfaz de usuario se implementa con el mismo código que en la biblioteca de interacción de mirada.
Configuración: hemos actualizado la configuración para que pueda administrar más características de control ocular. Esto incluye habilitar algunas de las nuevas características y un control más preciso de los valores numéricos que cambian el nivel de respuesta del sistema a los movimientos de los ojos. Esto permite una sensación más personalizada y natural para la experiencia de control ocular.
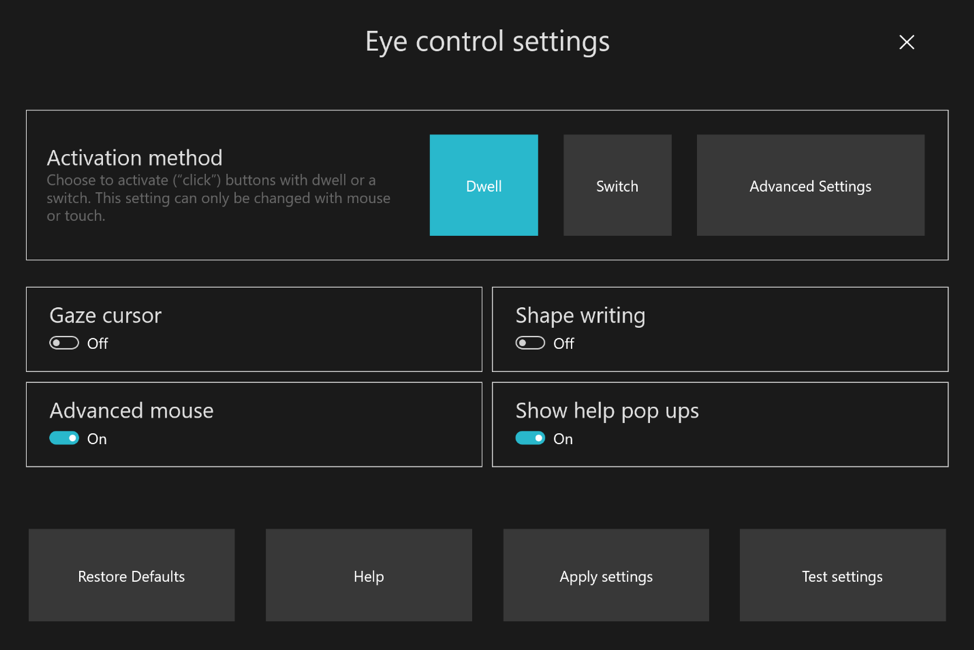
Otras mejoras de accesibilidad (compilación 18932)
- Narrador empezará a leer automáticamente las páginas web y los mensajes de correo electrónico: ¿quiere oír el contenido más importante más rápidamente? Narrador ahora empieza a leer automáticamente las páginas web cuando se cargan. Narrador empezará a leer en el punto de referencia principal, si existe uno, o retrocederá a un párrafo razonable. Narrador también empezará automáticamente a leer correos cuando se abran en Outlook y en las aplicaciones de correo de la bandeja de entrada. Si encuentra experiencias que no funcionan correctamente, envíenos sus comentarios.
- La interfaz de usuario de la lupa ahora funciona con las opciones de tamaño de texto y tema oscuro. La imagen siguiente muestra dos ventanas de Lupa. La de arriba se encuentra en tema claro y tamaño de texto predeterminado, la inferior está en tema oscuro y el texto en un 125%.
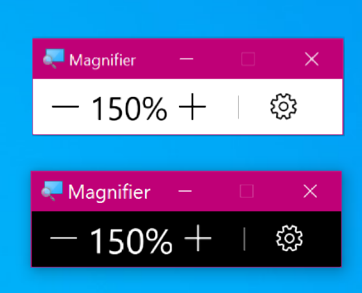
Refinar la configuración de notificaciones (compilación 18932)
Durante las últimas versiones, en función de sus comentarios, hemos estado trabajando en proporcionar más control sobre posibles interrupciones. Presentamos el asistente para concentración para suprimir automáticamente las notificaciones cuando está intentando centrarse y no distraerse, así como para agregar la opción de usar el botón central del mouse para descartar las notificaciones si quiere hacer que una notificación desaparezca rápidamente. Sin embargo, una de las cosas que nos han dicho es que la configuración de notificaciones no se encuentra fácilmente. Además, una vez que encuentre la configuración, puede ser difícil de comprender. Para poder solucionar esto, hemos empezado a implementar algunos cambios, entre los que se incluyen:
- Cuando recibe una notificación del sistema, ahora habrá una opción alineada para desactivar las notificaciones de esa aplicación o para dirigirse a la configuración de notificaciones de la aplicación.
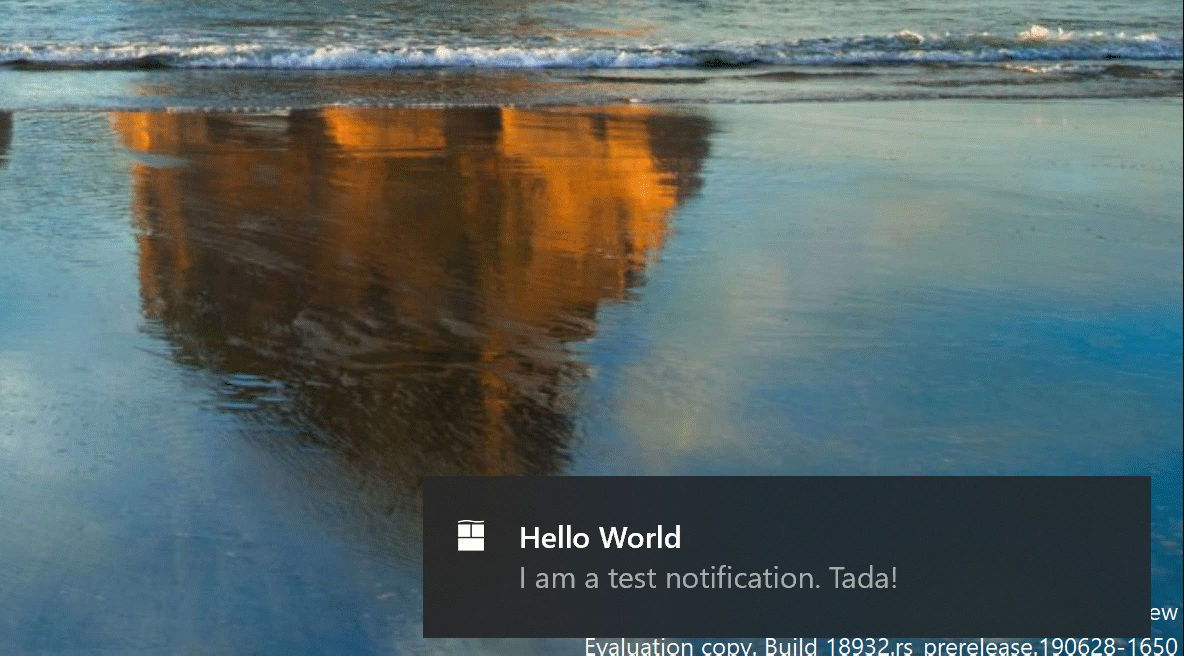
- Cuando entra en la configuración de notificaciones de una aplicación, observará que hemos agregado imágenes para ayudar a articular el impacto de una configuración específica.
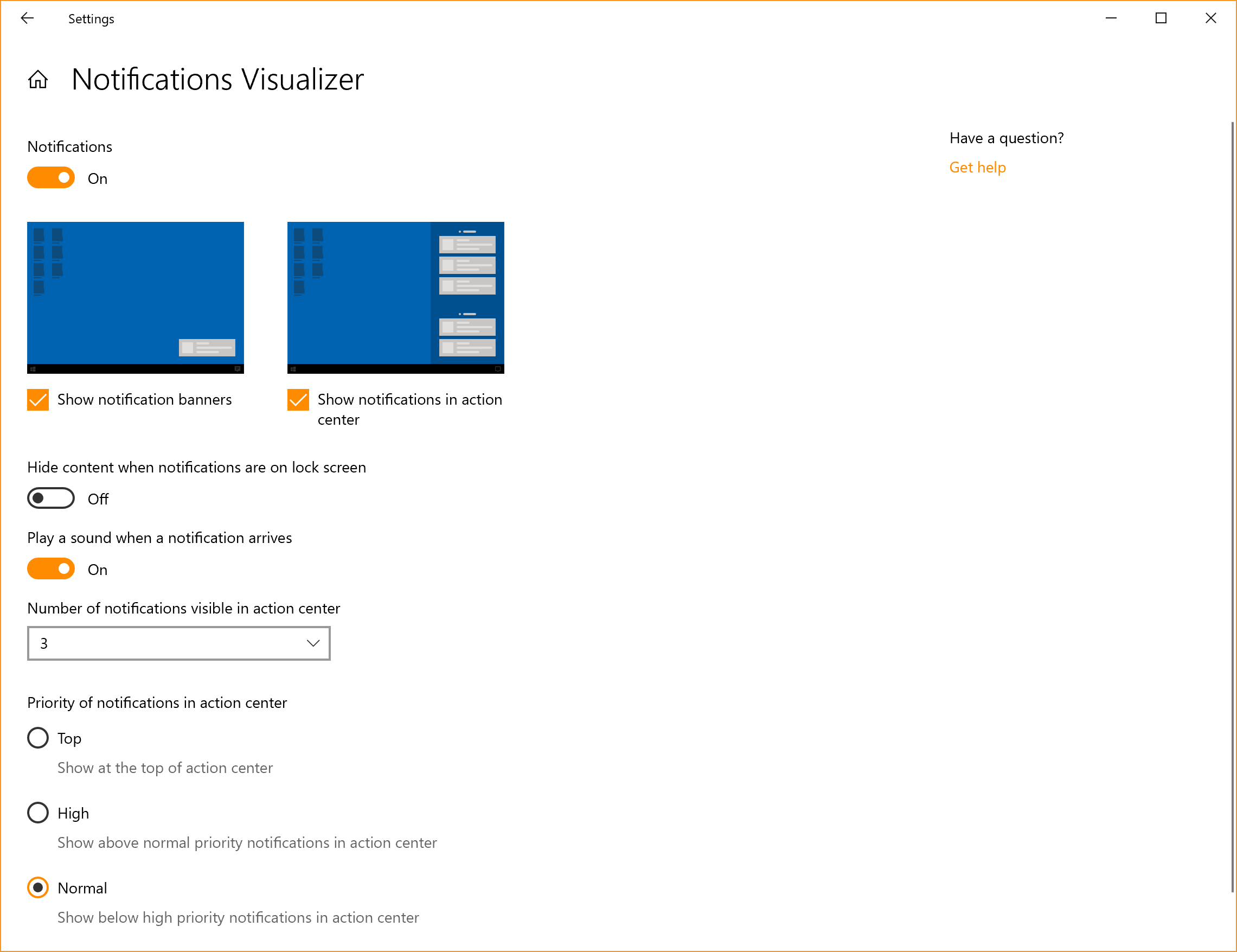
¿Prefiere que todas las notificaciones se silencien? Ya no tendrá que ir al antiguo panel de control de sonido para hacerlo: hemos agregado una opción de nivel superior en la configuración de Notificaciones y acciones.
Pero espere, que hay más. También hemos agregado un nuevo vínculo directo en la parte superior del centro de actividades para administrar las notificaciones, por lo que necesita un paso menos para ir a la configuración de Notificaciones y acciones. Para hacer sitio para esto, hemos movido el texto "sin notificaciones" hacia abajo en el centro de actividades, lo que significa que los ojos no tienen que recorrer tanta distancia para verlo cuando se inicia el centro de actividades desde la parte inferior de la pantalla.
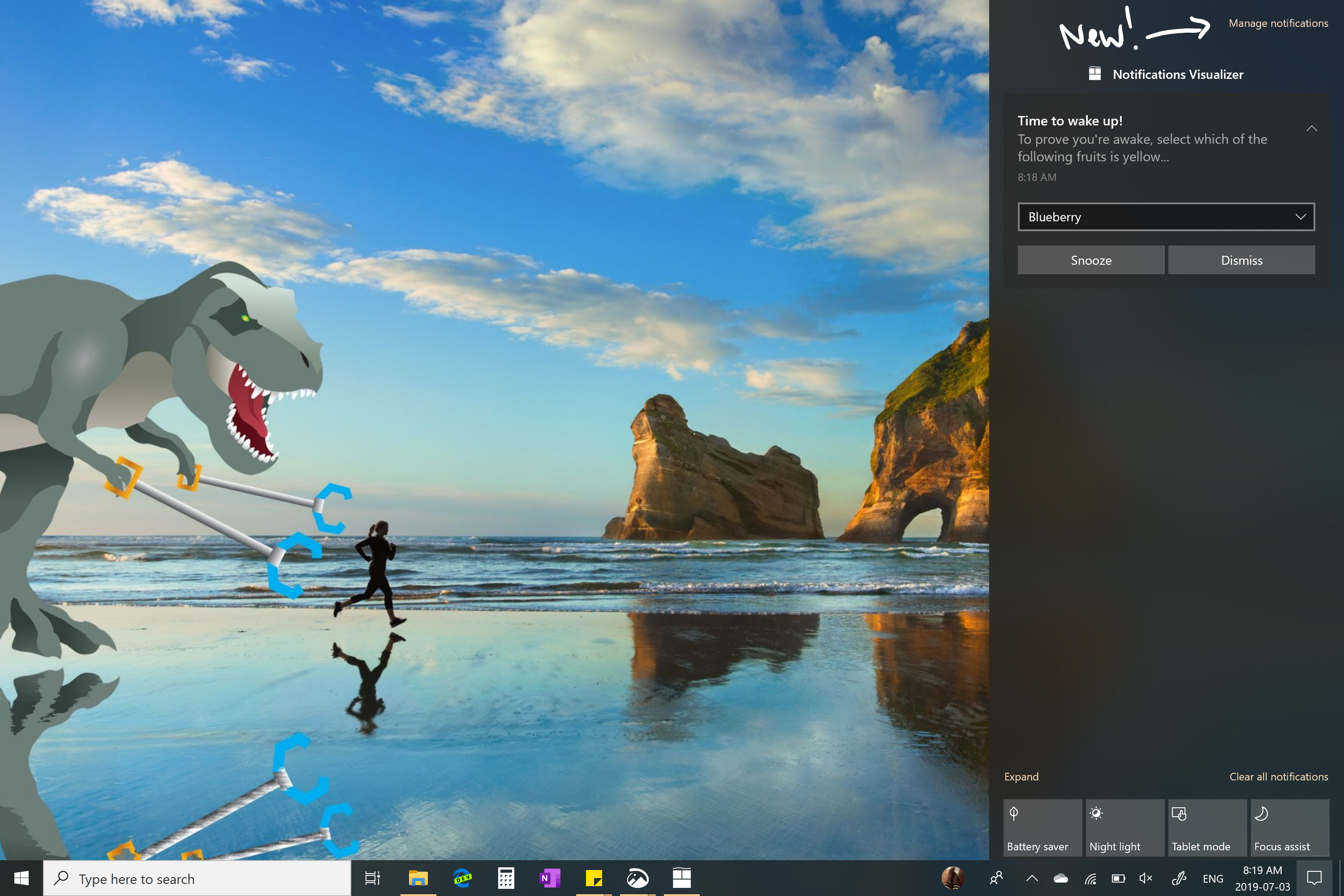
- Por último, ¿ha descartado alguna vez una notificación que quería deshabilitar y ha ido a Notificación & Configuración de acciones solo para encontrar la lista de remitentes de notificaciones para que sea realmente larga? Ahora, puede ordenar la lista en función de las aplicaciones que han enviado notificaciones más recientemente.
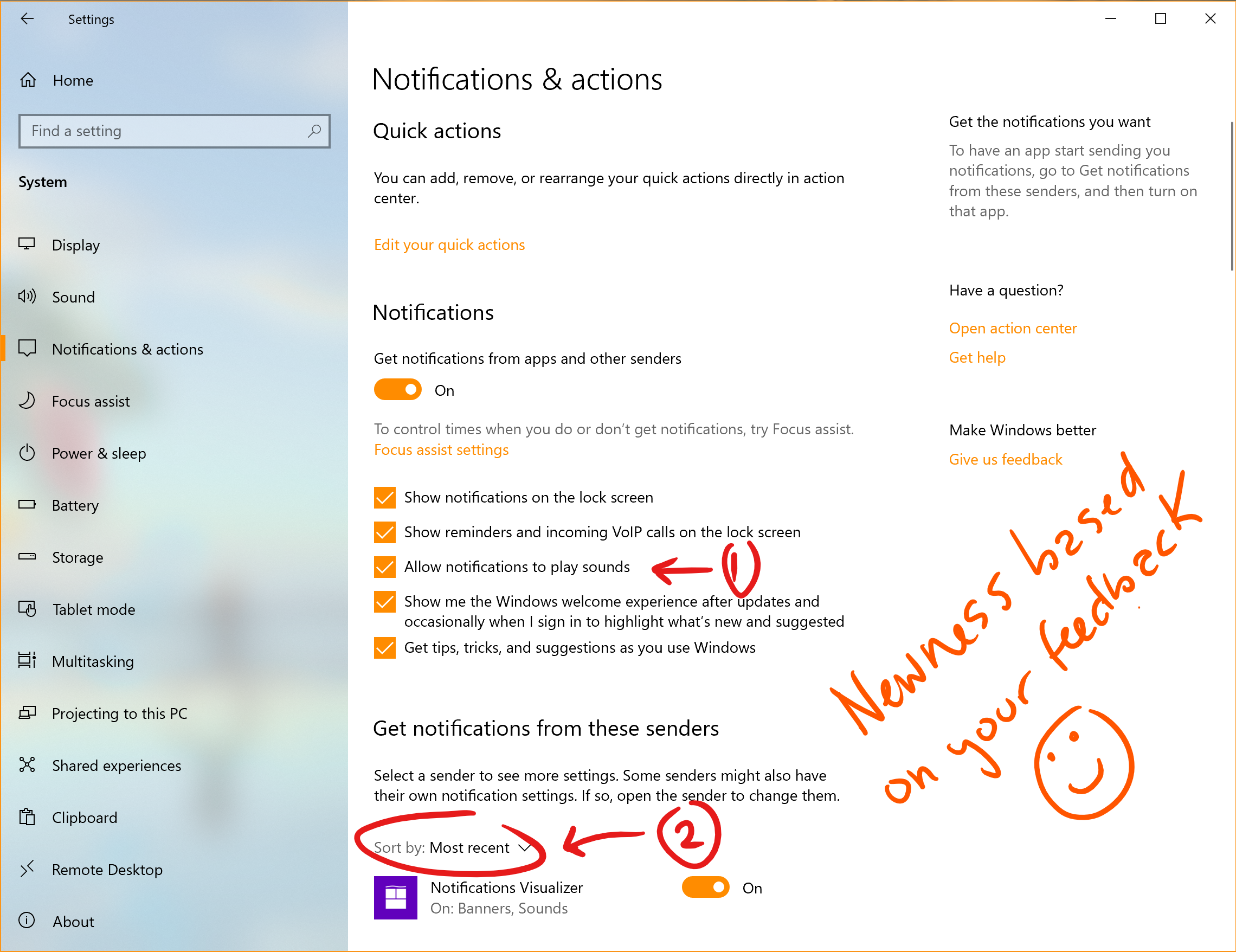
Mejoras de la configuración de idioma (compilación 18922)
El equipo de Experiencia de lenguaje global tiene mejoras en la configuración de idioma para que le resulte más fácil ver el estado actual de su configuración de idioma de un vistazo. La nueva sección de información general le permite conocer rápidamente los idiomas que están seleccionados como predeterminados para su pantalla de Windows, aplicaciones y sitios web, formato regional, teclado y voz. Si todo es lo que esperaba, puede continuar, si no, puede hacer clic en uno de los mosaicos para ir al lugar en el que necesite cambiar la selección.
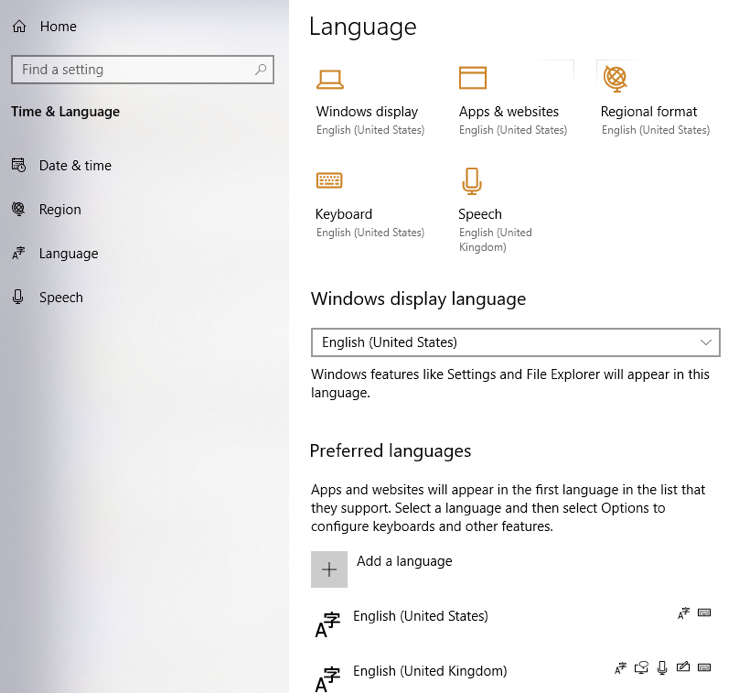
También vimos en estudios y comentarios sobre las posibilidades de uso que algunos usuarios no entienden lo que las distintas características de lenguaje les permiten realizar o por qué se pueden mostrar en gris. En respuesta a esto, hemos reorganizado la página de instalación de características de idioma y hemos agregado información sobre herramientas con descripciones.
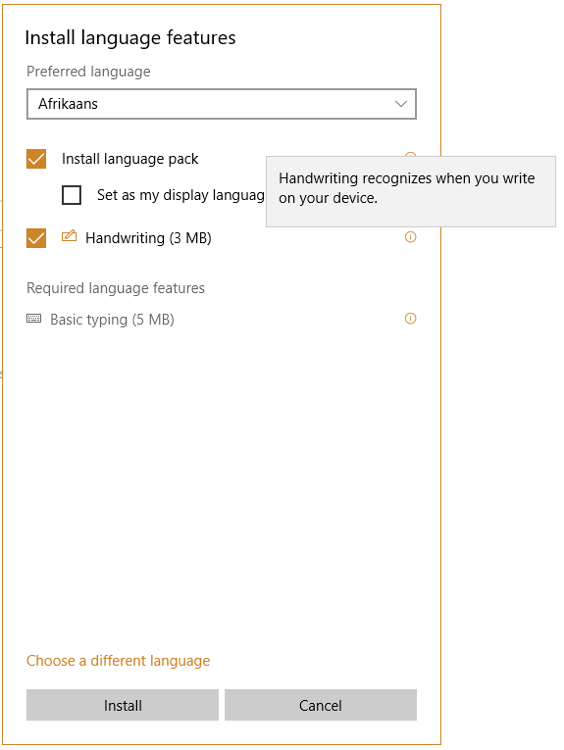
Actualizaciones del centro de opiniones (compilación 18922)
En función de sus comentarios, estamos actualizando el centro de opiniones con una nueva característica denominada Buscar comentarios similares. Cuando vaya a enviar un nuevo comentario, verá una sección en la que se indica si hay algún comentario que suene similar al suyo. Ahora puede elegir vincular automáticamente sus comentarios a esos comentarios existentes, en lugar de crear uno nuevo. En este momento, esto está en proceso de implementación para los participantes de Insider con la versión 1.1904.1584.0: esperamos que lo prueben.
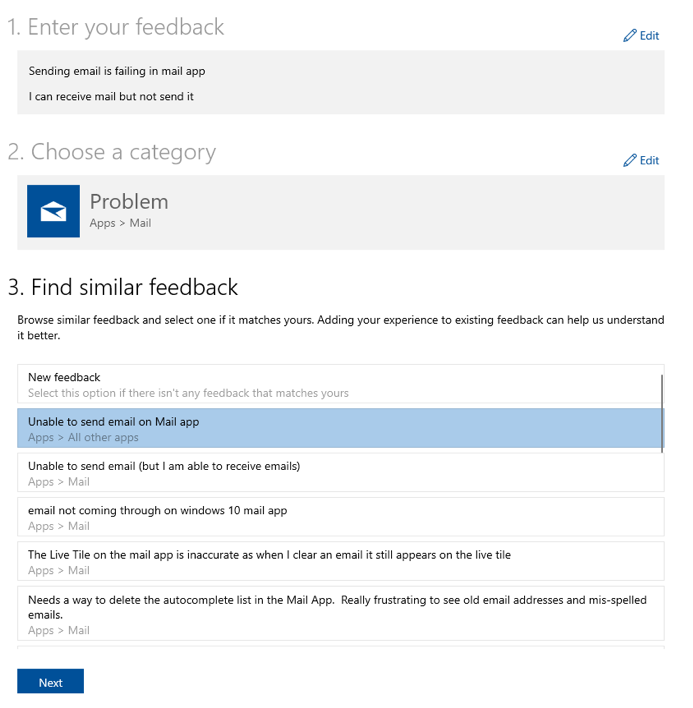
También hemos actualizado un poco la página de agradecimiento, por lo que ahora existe un botón directo para compartir sus comentarios, si es lo que quiere hacer (en lugar de tener que buscar sus comentarios más adelante en la sección Mis comentarios).
Gracias por todos los comentarios que han estado compartiendo con nosotros, esperamos que les guste esta actualización. En este momento, esto está en proceso de implementación para los participantes de Insider como una actualización de aplicación en la Microsoft Store con la versión 1.1904.1584.0: esperamos que lo prueben.
Nuevas opciones de limitación de descarga para la optimización de entrega (compilación 18917)
Nuestros usuarios con velocidades de conexión muy bajas nos han comentado que la configuración de la limitación de descarga como un porcentaje del ancho de banda disponible no es suficiente para reducir el impacto en la red. Por eso hemos agregado una nueva opción para limitar el ancho de banda usado por la optimización de entrega como un valor absoluto. Puede establecer esto por separado para las descargas en primer plano (descargas que usted inicia en Windows Store, por ejemplo) o descargas en segundo plano. Esta opción ya existe para los profesionales de TI que usan directivas de grupo o directivas de MDM para configurar la optimización de entrega. En esta versión, hemos hecho que sea más fácil establecerla desde la página Configuración. Puede acceder a esta opción a través de Opciones avanzadas de actualización de configuración > & optimización > de distribución de seguridad >
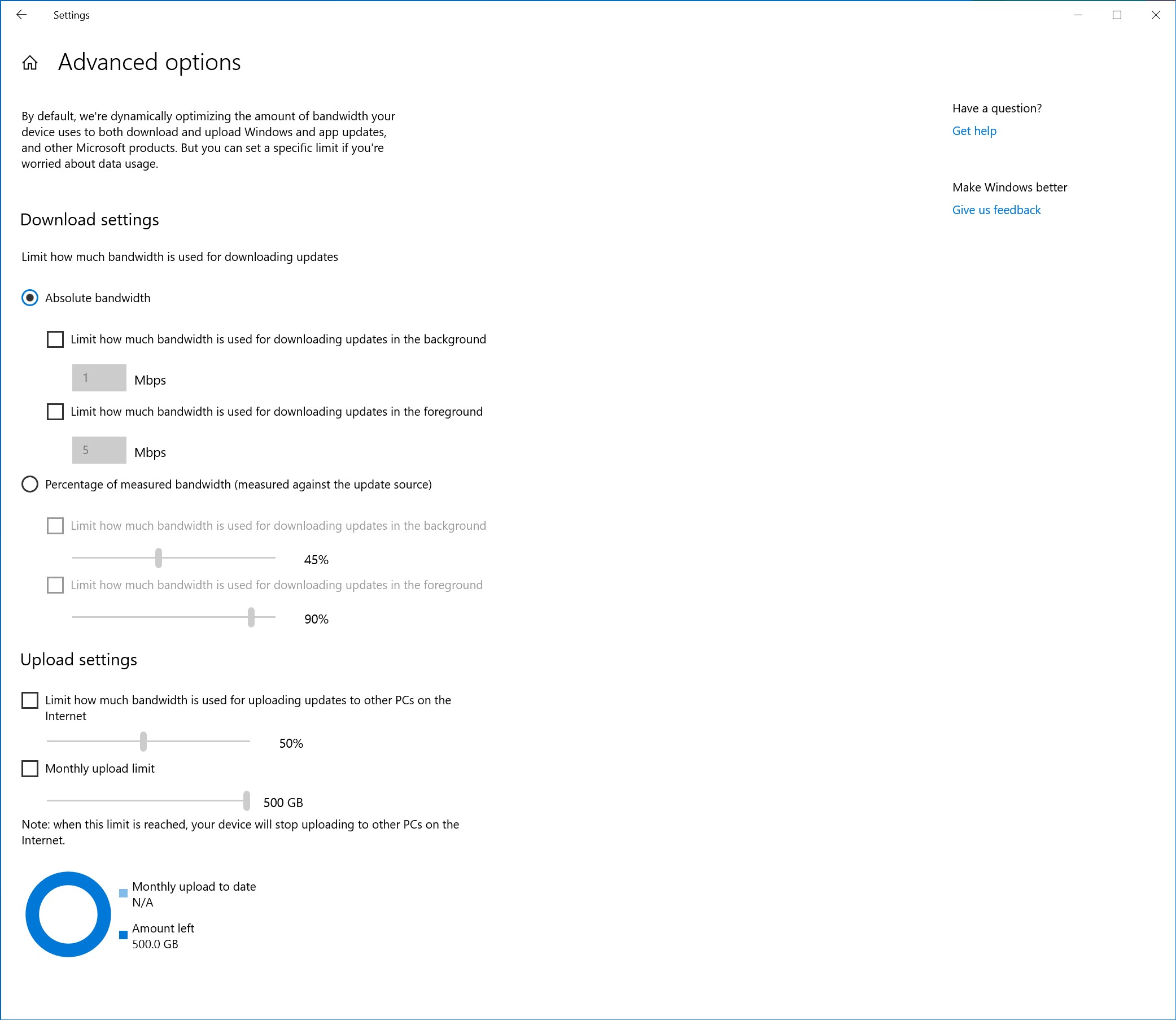
Mejoras de lectura de tabla de datos de narrador (compilación 18917)
Hemos optimizado la información que oirá con el narrador al navegar por una tabla mediante los comandos de navegación de tabla. Ahora, narrador lee primero los datos de encabezado, seguidos de los datos de celdas, seguido de la posición de fila y columna de esa celda. Además, el narrador solo lee los encabezados cuando los encabezados han cambiado, para que pueda centrarse en el contenido de la celda.
Subsistema de Windows para Linux 2 (compilación 18917)
WSL 2 es una nueva versión de la arquitectura que impulsa el subsistema de Windows para Linux para ejecutar archivos binarios ELF64 de Linux en Windows. Esta nueva arquitectura, que usa un kernel de Linux real, cambia la forma en que estos archivos binarios de Linux interactúan con Windows y el hardware de su equipo, pero sigue ofreciendo la misma experiencia de usuario que en WSL 1 (la versión disponible de forma general actualmente). WSL 2 ofrece un rendimiento del sistema de archivos mucho más rápido y una compatibilidad completa con las llamadas del sistema, lo que le permite ejecutar más aplicaciones como Docker. Obtenga más información sobre la versión de WSL 2.
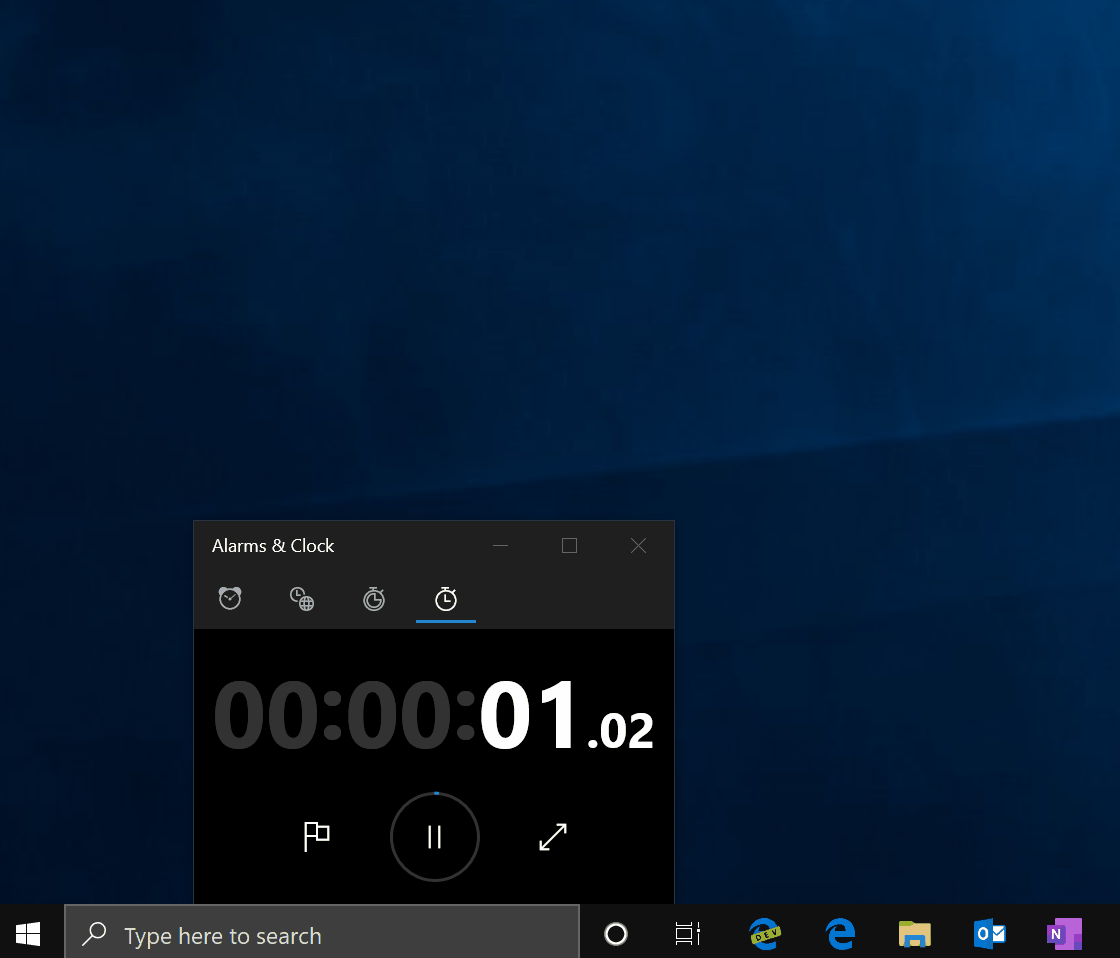
Actualizaciones del área de trabajo de Windows Ink (compilación 18917)
Como mencionamos la semana anterior, es posible que observe que el área de trabajo de Windows Ink ha cambiado en su PC. Esto se debe a que estamos actualizando la experiencia del área de trabajo de Windows Ink y empezando a implementarla para algunos participantes de Insider.
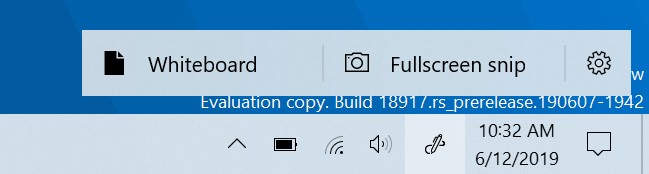
Como parte de esta situación, el área de trabajo de Windows Ink ahora ocupa menos espacio en la pantalla y estamos uniendo nuestras experiencias de pizarra con un nuevo vínculo directo a nuestra aplicación Microsoft Whiteboard. Microsoft Whiteboard es un lienzo digital, de forma libre, que permite reunir personas, contenidos e ideas. Incluye un lienzo infinito, fondos opcionales (como papel gráfico y gris oscuro opaco) para elegir, compatibilidad con lápiz arcoíris, páginas múltiples y, en general, aborda una gran cantidad de los comentarios que han compartido con nosotros sobre el Bloc de bocetos. Si ha usado el Bloc de bocetos, no se preocupe: hemos guardado el boceto en el que estaba trabajando en la carpeta Imágenes.
Hemos leído sus comentarios y hemos simplificado el espacio de trabajo de Windows Ink. Esté atento mientras seguimos evolucionando. Una vez que la nueva experiencia llegue a su equipo, tómese un momento para probarlo y comparta sus comentarios a través del Centro de comentarios en Entorno > de escritorio Área de trabajo de Windows Ink. Si no está visible el icono del área de trabajo de Windows Ink en la barra de tareas, haga clic con el botón derecho en la barra de tareas y seleccione "Mostrar icono de área de trabajo de Windows" para que aparezca.
Solución para vínculos "haga clic aquí" de Narrador (compilación 18912)
¿Le frustra tener que pasar con el tabulador por los enlaces "haga clic aquí"? Narrador ahora puede decirle el título de la página a la que está vinculado, solo tiene que presionar las Mayús + Ctrl + D y el narrador tomará la dirección URL del hipervínculo en el que se encuentre y la enviará a un servicio en línea que proporcionará el título de la página al narrador. Si desea deshabilitar todo el uso del servicio en línea por parte del narrador, puede desactivar esta opción en la configuración de narrador. Si encuentra vínculos que no le proporcionan un título de página significativo, envíenos sus comentarios. ¡Gracias!
Tipo de disco ahora visible en la pestaña Rendimiento del administrador de tareas (compilación 18898)
Un cambio pequeño pero práctico: a partir de ahora, podrá ver el tipo de disco (por ejemplo, SSD) para cada disco que aparezca en la pestaña de rendimiento del administrador de tareas. Esto es especialmente útil en los casos en los que se muestran varios discos, para que pueda diferenciarlos.
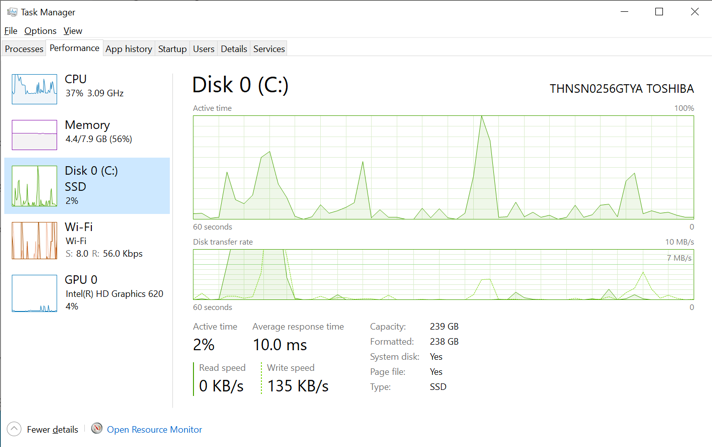
Búsqueda del explorador de archivos actualizada (compilación 18894)
Hemos oído sus comentarios pidiendo mejorar la consistencia y que sea más fácil encontrar los archivos. Durante los próximos días empezaremos a implementar una nueva experiencia de búsqueda en el explorador de archivos, que ahora funcionará con Windows Search. Este cambio ayudará a integrar su contenido de OneDrive en línea con los resultados indexados tradicionales. Este lanzamiento empezará con un pequeño porcentaje y, después, ampliaremos la implementación para más participantes de Insider, a medida que validamos la calidad de la experiencia.
¿Qué supone esto para usted? Una vez tenga la nueva experiencia, mientras escribe en el cuadro de búsqueda del explorador de archivos, verá una lista desplegable que contiene los archivos recomendados que puede seleccionar.
Estos resultados mejorados se pueden iniciar directamente si hace clic en la entrada en el cuadro de nuevas sugerencias, o bien, si quiere abrir la ubicación del archivo, solo tiene que hacer clic con el botón derecho en la entrada y se mostrará una opción para hacerlo. Si necesita usar comandos o profundizar en ubicaciones no indizadas, puede presionar entrar y rellenar la vista con los resultados de la búsqueda tradicional.
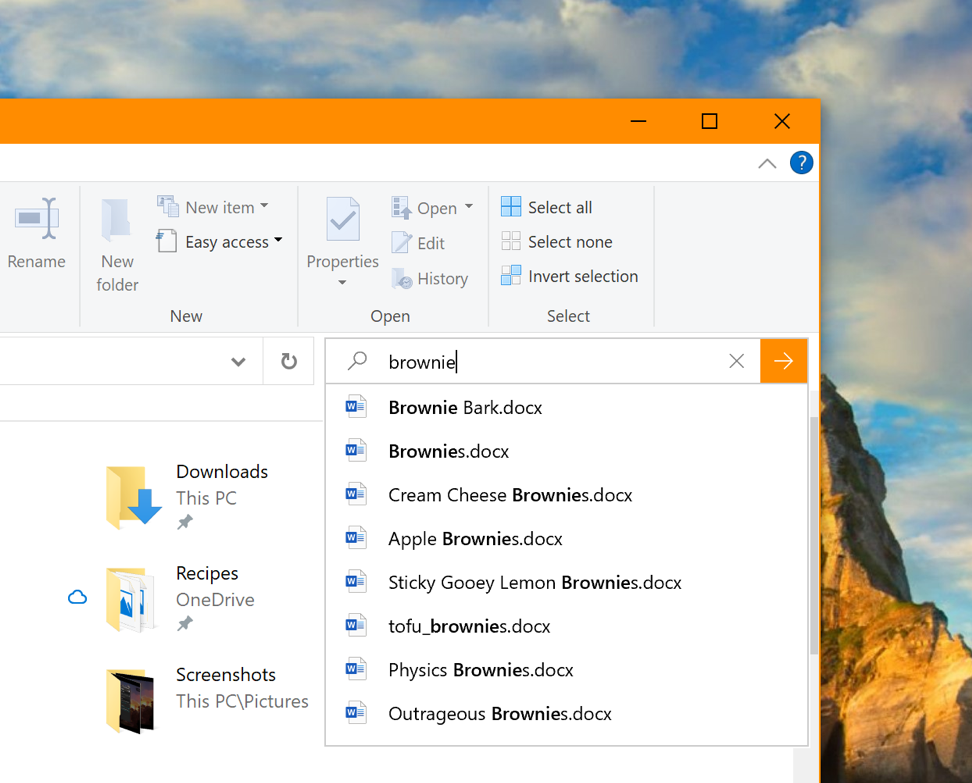
También hemos actualizado el diseño, y ahora, tan pronto como haga clic en el cuadro de búsqueda en el explorador de archivos (o presione CTRL + E para establecer el foco en él), verá la lista desplegable con el historial de búsquedas.
Si encuentra algún problema o tiene comentarios, inspórtelos en "Archivos, carpetas y almacenamiento en línea" > en el Explorador de archivos en el Centro de comentarios.
NOTAS: puede que observe en la captura de pantalla que el cuadro de búsqueda del explorador de archivos se ha hecho más ancho, por lo que la lista desplegable de sugerencias tiene un poco más de espacio para mostrar los resultados, esta opción no es nueva, pero pensamos que es posible que quiera saber cómo hacerlo: tan solo tiene que mover el mouse al borde inicial del cuadro de búsqueda y el mouse debería convertirse en un cursor de flecha doble para cambiar el tamaño. Solo tiene que hacer clic y arrastrar el cuadro de búsqueda para que sea un poco más ancho.
Mejoras de accesibilidad (compilación 18894)
- Mejoras en la lectura de tabla: narrador es ahora más eficaz cuando lee tablas. La información de encabezado no se repite al desplazarse dentro de la misma fila o columna. Escribir y salir de tablas también es menos complejo.
- Resumen de página web de narrador: hay un nuevo comando en el narrador para resumir una página web. (Narrador + S). Actualmente, este comando proporcionará información sobre hipervínculos, puntos de referencia y títulos.
- Configuración del cursor de texto de lupa: la lupa de Windows tiene una nueva capacidad para mantener el cursor de texto en el centro de la pantalla, lo que facilita y optimiza el tecleo. Centrado en la pantalla está activado de forma predeterminada y puede cambiarse en la configuración de Lupa.
Ampliamos la compatibilidad con el dictado a más idiomas (compilación 18885)
¿Alguna vez ha pensado en una palabra que no sabe cómo escribir? ¿O le gusta pensar en voz alta y quiere que todo quede anotado automáticamente? Además de inglés (Estados Unidos), ahora damos soporte para el dictado al usar inglés (Canadá), inglés (Reino Unido), inglés (Australia), inglés (India), francés (Francia), francés (Canadá), alemán (Alemania), italiano (Italia), español (España), español (México) portugués (Brasil) y chino (simplificado, China)
Para probarlo: Establezca el foco en un campo de texto y presione WIN + H. También puede pulsar el botón del micrófono en la parte superior del teclado táctil. Diga lo que quiera y presione WIN + H una segunda vez o pulse el botón de micrófono para detener el dictado, o bien, deje que la sesión de dictado agote el tiempo de espera.
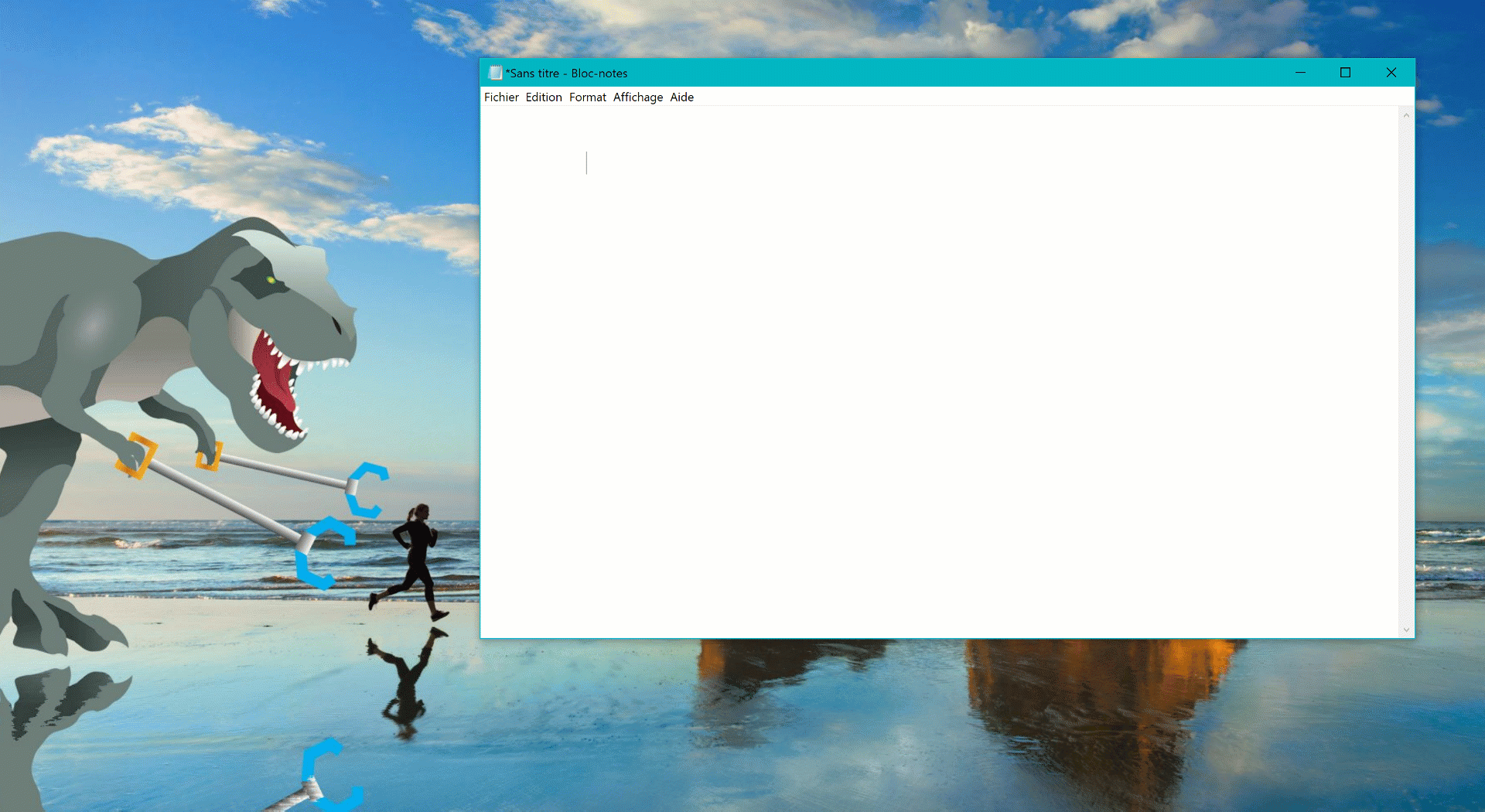
Nos encantaría escuchar sus comentarios: puede notificar problemas o realizar solicitudes de características en Entrada & entrada de voz de idioma > en el Centro de comentarios.
Notas:
- Los recursos de voz tendrán que descargarse para que el dictado funcione. Para comprobar que estén disponibles, vaya a Configuración de idioma, haga clic en el idioma que quiera y haga clic en Opciones. Si hay recursos de voz disponibles pero aún no se han descargado, debería haber un botón Descargar.
- El dictado se basa en el idioma del teclado activo. Para cambiar entre idiomas preferidos, presione WIN + barra espaciadora.
Soporte técnico multilingüe en el centro de opiniones
En base a sus comentarios, con la versión 1.1903 del centro de opiniones, los participantes de Insider con Windows con un idioma establecido que no sea el inglés. ahora tienen la opción de explorar los comentarios en inglés en el centro de opiniones, así como de enviar comentarios en inglés en el nuevo formulario de comentarios.
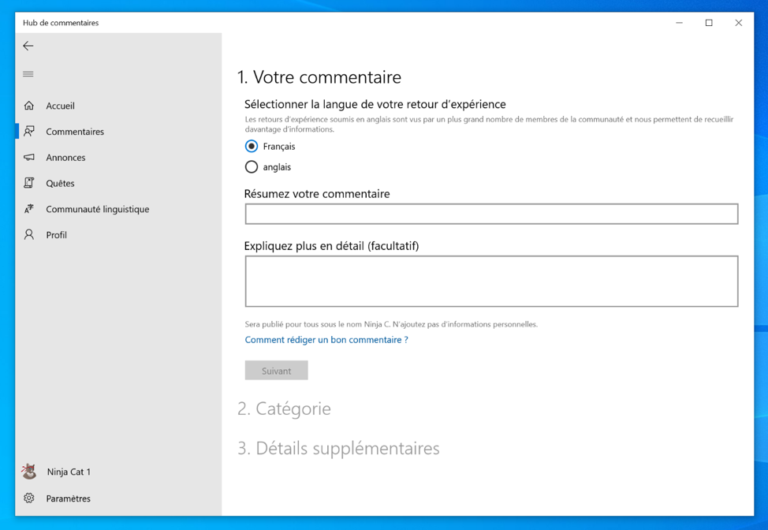
Mejoras del editor de métodos de entrada (IME) de Microsoft para Asia Oriental (compilación 18875)
El nuevo IME japonés está ahora disponible para todos los participantes de Insider en el modo anticipado. Durante 19H1, anunciamos que estabamos trabajando en un nuevo IME japonés. Obtuvimos muchos comentarios útiles y el IME se desconectó durante un período de tiempo mientras trabajamos en mejorar la experiencia en base a sus comentarios. Ahora, el IME (que ahora es más seguro, más estable, con mejoras en la compatibilidad del juego y más) está disponible de nuevo para todos los participantes de Insider, a partir de esta compilación. Si habla japonés, tómese un tiempo para evaluar la sensación al usar el IME (con todas las mejoras) para el uso diario y díganos qué opina. Si ya usaba el IME japonés, tendrá el nuevo automáticamente al instalar esta compilación (si todavía no usaba el IME japonés, puede agregarlo yendo a Configuración de idioma y agregando japonés a la lista).
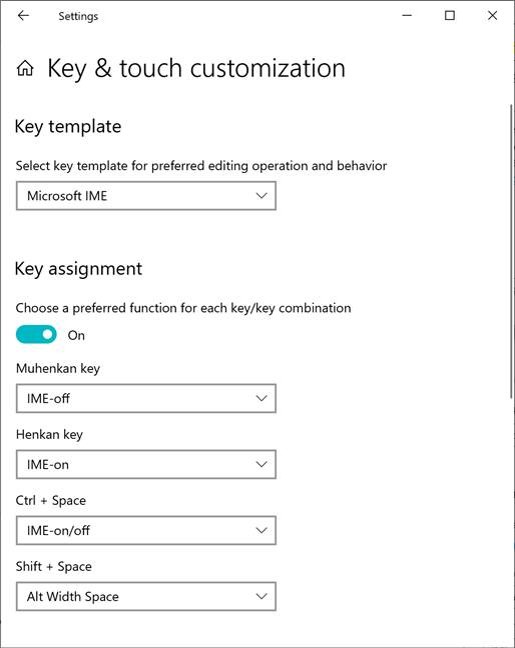
Hay nuevos IME disponibles para chino simplificado y tradicional. Al igual que el IME japonés, hemos estado trabajando para refinar su experiencia de escritura en chino, y nos complace anunciar que tenemos nuevas versiones de los IME para chino simplificado (pinyin y wubi), así como los IME para chino tradicional (bopomofo, changJie y rápido). Hemos mejorado la seguridad y la confiabilidad rediseñando la forma en que funcionan con las aplicaciones. También notará que hemos agregado una interfaz más clara para las páginas de configuración y la ventana de candidatos. La configuración mejorada y renovada de los IME está disponible en la aplicación Configuración. Si usa uno de los IME y le gustaría probarlo, la manera más rápida es hacer clic con el botón derecho en el indicador de modo IME en la barra de tareas y seleccionar Configuración (puede acceder a ella desde la página Configuración de idioma, en opciones). Esperamos escuchar su opinión.
Llevamos la inteligencia de escritura SwiftKey a más idiomas (compilación 18860)
Como muchos ya saben, hemos estado trabajando en llevar la inteligencia de escritura de SwiftKey a Windows. Nos complace anunciar que estamos ampliando el soporte técnico a estos 39 idiomas:
Afrikaans (Sudáfrica), albanés (Albania), árabe (Arabia Saudita), armenio (Armenia), azerbaiyano (Azerbaiyán), euskera, Búlgaro (Bulgaria), catalán, croata (Croacia), checo (República Checa), danés (Dinamarca), neerlandés (Países Bajos), estonio (Estonia), finlandés (Finlandia), gallego, georgiano (Georgia), griego (Grecia), Hausa (Nigeria), hebreo (Israel), hindi (India), húngaro (Hungría), indonesio (Indonesia), kazajo (Kazajistán), letón (Letonia), lituano (Lituania), macedonio (Macedonia), malayo (Malasia), noruego (Bokmal, Noruega), persa (Irán), polaco (Polonia), rumano (Rumanía), serbio (Serbia), serbio (Serbia), eslovaco (Eslovaquia), esloveno (Eslovenia), sueco (Suecia), turco (Türkiye), ucraniano (Ucrania), uzbeko (Uzbeko)
¿Qué supone esto para usted? Básicamente, estamos actualizando el modelo de idioma subyacente al escribir en cada uno de estos idiomas para mejorar la precisión de las correcciones automáticas, escritura de formas y predicciones. Lo notará al usar el teclado táctil o las predicciones de texto de teclado de hardware (si está habilitado). Si usa los idiomas anteriores para escribir, ayúdenos a mejorar su experiencia de escritura compartiendo sus comentarios. (sea tan específico como sea posible). Pronto publicaremos una solicitud sobre esta mejora en el centro de opiniones.
Accesibilidad mejorada del espacio aislado de Windows (compilación 18855)
Hemos realizado varias actualizaciones para mejorar los escenarios de accesibilidad del espacio aislado de Windows. Esto incluye:
- Compatibilidad con micrófono
- Se ha agregado funcionalidad para configurar el dispositivo de entrada de audio mediante el archivo de configuración de espacio aislado de Windows
- Una secuencia de teclas Mayús + Alt + PrintScreen en el espacio aislado de Windows que activa el cuadro de diálogo de accesibilidad para habilitar el modo de contraste alto.
- Una secuencia de teclas Ctrl + Alt + Break en el espacio aislado de Windows que permite entrar o salir del modo de pantalla completa
Compatibilidad con el archivo de configuración de espacio aislado de Windows (compilación 18841)
El espacio aislado de Windows ahora es compatible con los archivos de configuración. Estos archivos permiten a los usuarios configurar algunos aspectos del espacio aislado, como GPU virtual, redes y carpetas compartidas. Consulte la entrada del blog en la que se explica esta nueva característica.