Novedades de la versión preliminar 19H1 Windows 10 Insider
El programa Windows Insider le permite obtener una vista previa de las compilaciones de la próxima versión de Windows 10. Se enumeran todas las características de Windows 10 que puede probar en 19H1.
Características nuevas notables
Espacio aislado de Windows
Espacio aislado de Windows es un nuevo entorno de escritorio ligero adaptado para ejecutar aplicaciones de forma segura de forma aislada. ¿Cuántas veces ha descargado un archivo ejecutable, pero tenía miedo de ejecutarlo? ¿Alguna vez ha estado en una situación que requería una instalación limpia de Windows, pero no quería configurar una máquina virtual?
En Microsoft, habitualmente nos encontramos con estas situaciones, por lo que desarrollamos Espacio aislado de Windows: un entorno de escritorio aislado en el que puede ejecutar software que no es de confianza sin el temor de un impacto duradero en el dispositivo. Cualquier software instalado en Espacio aislado de Windows permanece solo en el espacio aislado y no puede afectar al host. Una vez Espacio aislado de Windows se cierra, todo el software con todos sus archivos y estado se elimina permanentemente.
Espacio aislado de Windows tiene las siguientes propiedades.
- Parte de Windows: todo lo necesario para esta característica se incluye con Windows 10 Pro y Enterprise. No es necesario descargar un VHD.
- Prístino: cada vez que se ejecuta Espacio aislado de Windows, es tan limpio como una instalación completamente nueva de Windows.
- Descartable : no se conserva nada en el dispositivo; todo se descarta después de cerrar la aplicación.
- Seguro: usa la virtualización basada en hardware para el aislamiento del kernel, que se basa en el hipervisor de Microsoft para ejecutar un kernel independiente que aísla Espacio aislado de Windows del host.
- Eficiente : usa el programador de kernel integrado, la administración de memoria inteligente y la GPU virtual.
Para instalar Espacio aislado de Windows, vaya a Aplicaciones de configuración >> aplicaciones & > Programas y características > Activar o desactivar características de Windows y, a continuación, seleccione Habilitar Espacio aislado de Windows. Para iniciar Espacio aislado de Windows, abra el menú Inicio, escriba Espacio aislado de Windows y selecciónelo.
Espacio aislado de Windows respeta la configuración de datos de diagnóstico del host. Todas las demás configuraciones de privacidad se establecen en sus valores predeterminados. Para obtener más información, visite Espacio aislado de Windows en Windows Kernel Internals (Interno del kernel de Windows).
Nos complace aprender a usar Espacio aislado de Windows! A medida que seguimos agregando nuevas funcionalidades, sus comentarios son cruciales para dar forma a la dirección de esta característica, por lo que comparta sus ideas con nosotros en el Centro de comentarios.
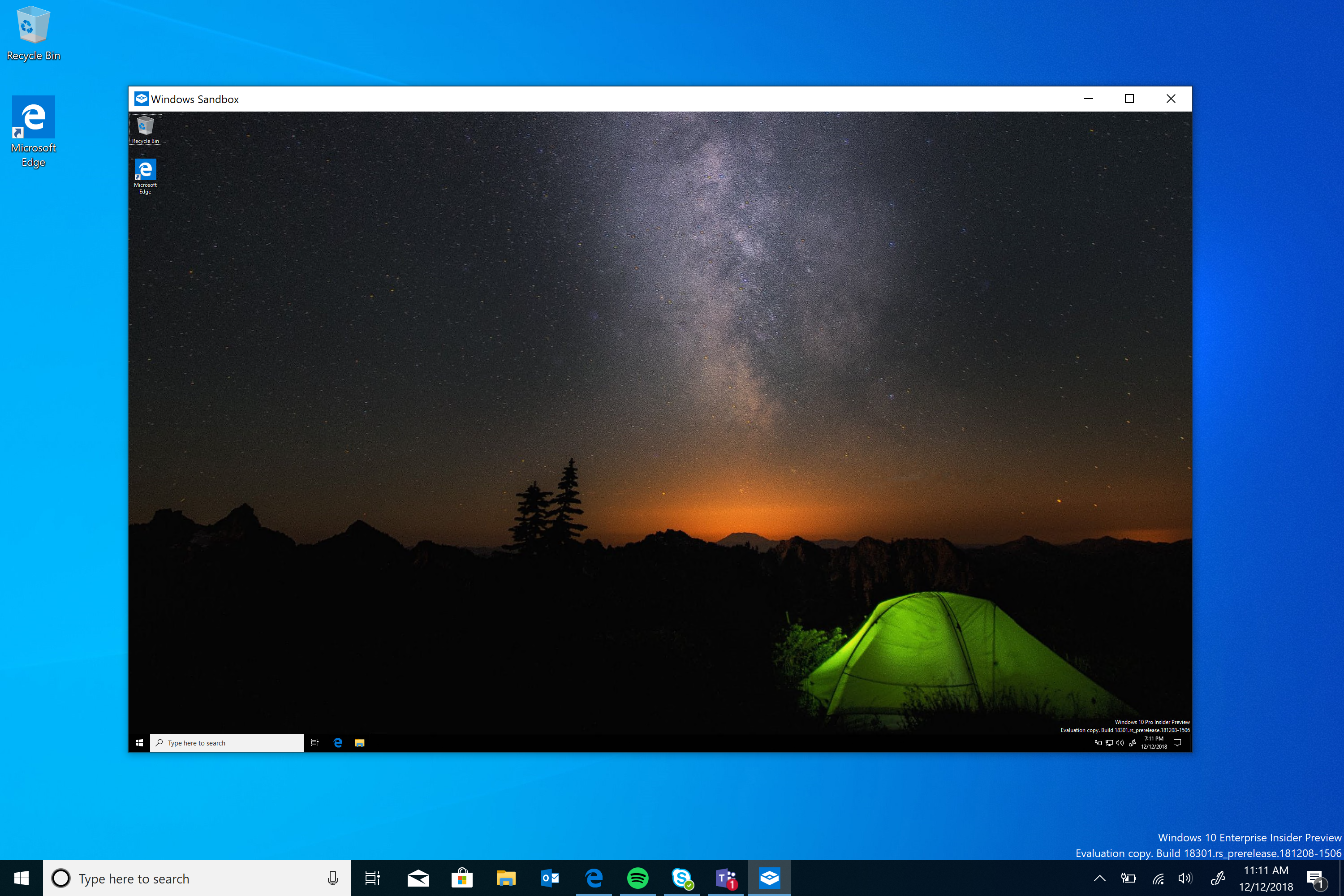
Tema claro de Windows
Presentamos el nuevo tema de la luz en Windows 10 con la compilación 18282, y la compilación de hoy tiene algunas mejoras en el tema claro que merece la pena tener en cuenta en función de sus comentarios:
- Se ha corregido un problema por el que el texto del control flotante de la batería podía ser ilegible en el tema claro debido a que era blanco.
- Se ha corregido un problema por el que la barra de desplazamiento del control flotante de red no era visible en el tema claro.
- Se ha corregido un problema por el que el icono de reproducción automática en systray no era visible en el tema claro.
- Se ha corregido un problema que afectaba a los iconos de red y volumen en el área de notificación, por el que después de cambiar al tema claro no se actualizaban de blanco a negro hasta que se reiniciaba el explorador.
- Se ha corregido un problema similar que provocaba que no todos los iconos de aplicación admitidos en la barra de tareas cambiaran los colores de la barra de tareas al cambiar entre el tema claro y oscuro (especialmente en el monitor secundario).
- Hemos realizado algunos ajustes para solucionar problemas en los que al usar iconos blancos de tema claro en las notificaciones no se podía leer.
- Estamos actualizando el icono Configuración para que ahora sea gris oscuro en la barra de tareas cuando el tema claro está habilitado en lugar de negro.
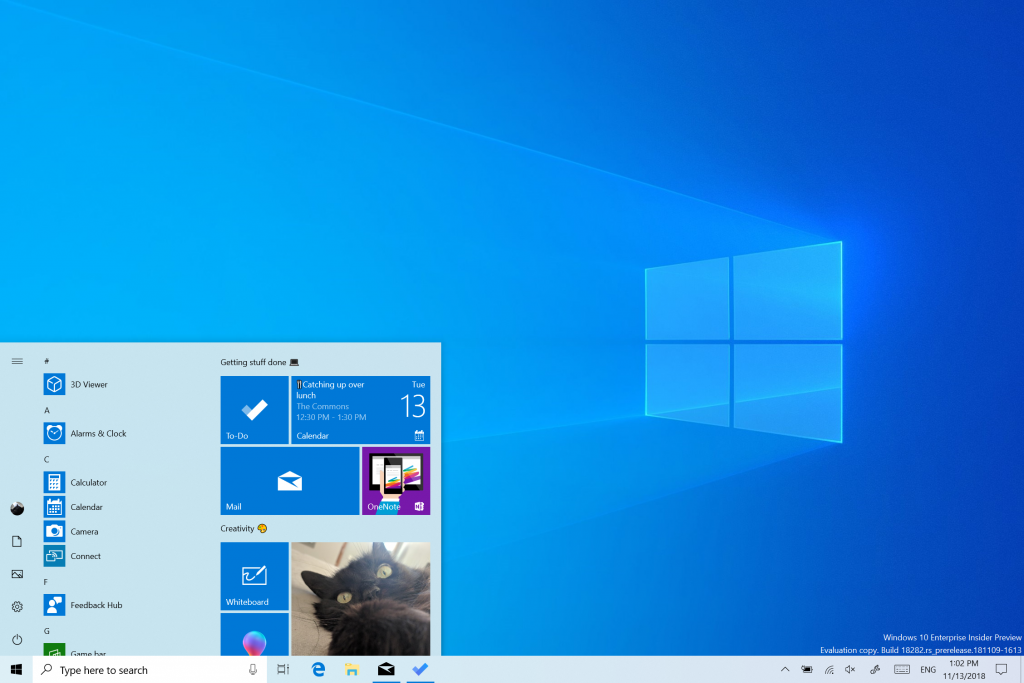
Desde que introdujimos la capacidad de elegir entre claro y oscuro en Windows 10, hemos escuchado comentarios que piden una separación más verdadera entre las dos opciones. Al seleccionar Luz en Configuración > Colores de personalización>, la expectativa es que el color del sistema también sea más claro. Y no lo hacía antes: la barra de tareas y muchas otras cosas permanecieron oscuras. Ahora, si elige Claro en Configuración > Colores de personalización>, toda la interfaz de usuario del sistema será ahora ligera. Esto incluye la barra de tareas, el menú Inicio, el Centro de acciones, el teclado táctil y mucho más.
Al actualizar a esta compilación, el color del sistema no cambiará automáticamente al nuevo color del sistema claro. Esto se debe a que queremos que todo sea exactamente como lo dejó antes de realizar la actualización. ¡Te dejaremos la elección! Si tenía seleccionado el modo de luz antes de la actualización, este es el aspecto que tendrá la configuración de color después de actualizar:
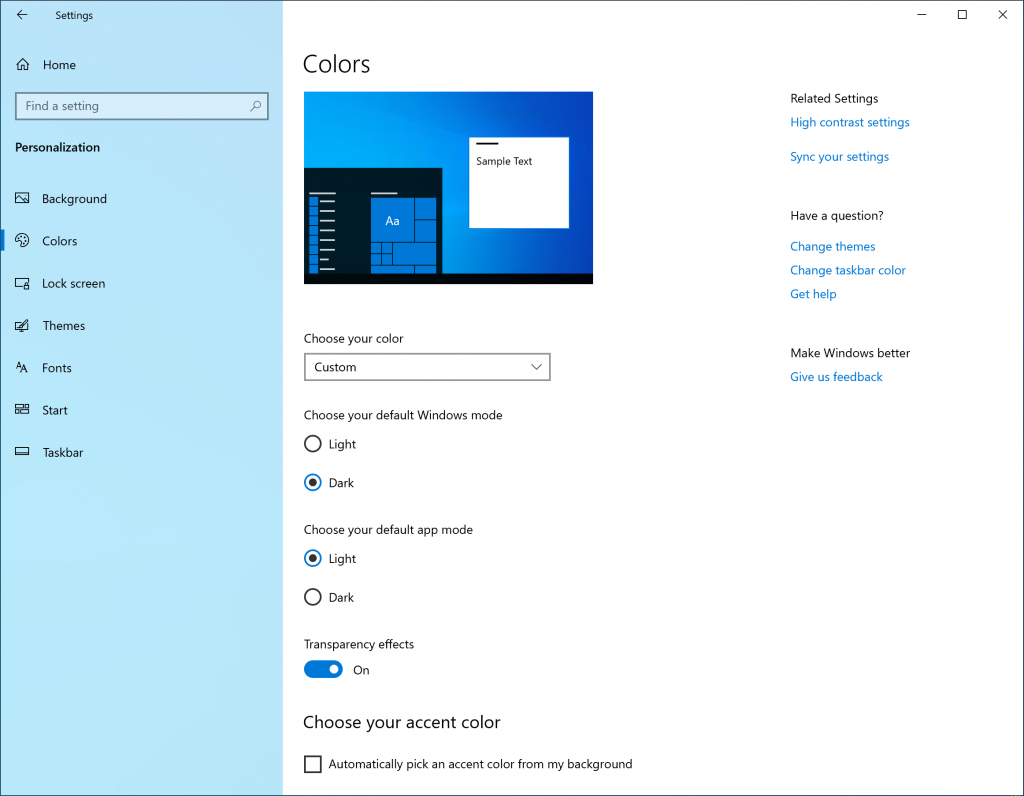
Para probar la experiencia de luz completa, solo tiene que seleccionar Luz en la lista desplegable Elegir el color .
Como parte de este trabajo también vamos a agregar un nuevo fondo de pantalla predeterminado! Presentado anteriormente, puedes usarlo en tu PC hoy en día yendo a Temas de personalización > de configuración > y seleccionando Luz de Windows. Esto también cambiará tu PC para que esté iluminado.
Esperamos escuchar sus comentarios sobre la nueva experiencia de color del sistema de luz. Sin embargo, tenga en cuenta que todavía estamos trabajando en "aclarar" diferentes piezas del sistema operativo y refinar la experiencia. Por ejemplo, el icono de OneDrive en el área de notificación (bandeja del sistema) es blanco, lo que dificulta la visualización cuando se usa el color del sistema claro. Esperemos que refinemos esta experiencia.
Windows Snip
Cuando comenzamos este viaje, le pedimos sus comentarios y dos solicitudes brillaron por encima del resto:
- Agregar una opción de snip de retraso
- Agregar modo snip de ventana
Delay snip fue el primero de nuestra lista y lo agregamos con la versión 10.1807 de la aplicación. A continuación, abordamos algunas más de sus solicitudes con la versión de la aplicación 10.1809, y hoy están muy emocionados de anunciar que la ventana snip está en camino a Insiders también!
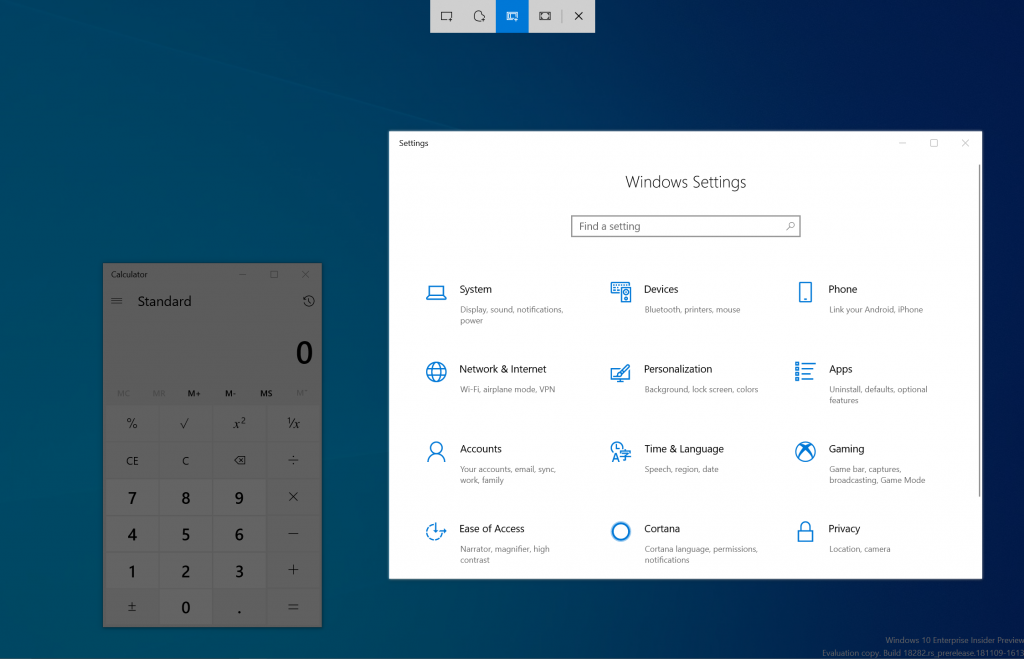
Inicie su snip a través de su punto de entrada preferido (WIN + Mayús + S, Pantalla de impresión (si lo ha habilitado), directamente desde dentro de Snip & Sketch, etc.), y seleccione la opción snip ventana en la parte superior, y snip lejos! Esa selección será recordada la próxima vez que inicie un snip.
Actualmente, la experiencia de eliminación de ventanas está disponible para el 50 % de insiders, ya que queremos garantizar un lanzamiento sin problemas, ya que te avisaremos una vez que esté activo para el 100 %.
A continuación ¡Háganos saber lo que le gustaría ver!
Nota
Esta actualización de la aplicación está empezando a implementarse para los usuarios en Windows 10 versión 1809! Tenga en cuenta que la característica de bordes solo se admite actualmente en compilaciones 19H1 y, por ejemplo, el recorte de ventanas solo está disponible actualmente para el 50 % de insiders.
Rediseño del historial del Portapapeles
¿Ya ha intentado usar el historial del Portapapeles? Si está habilitado, permite guardar varios elementos del Portapapeles para usarlos más adelante. Introducidos durante el desarrollo de RS5, hemos recibido excelentes comentarios de todos sobre esta experiencia y una de las cosas que más escuchamos es que la interfaz de usuario no era lo suficientemente compacta, ya que se usó un espacio grande para cada entrada, incluso si se trataba de un fragmento de texto pequeño. Originalmente, hemos optado por mostrar entradas más grandes para que hubiera espacio para mostrar una vista previa de la imagen correctamente, pero cuando examinamos los datos, descubrimos que el 90 % de los elementos del historial del Portapapeles eran texto. En función de eso y sus comentarios, ahora hemos optimizado el diseño de fragmentos de texto, lo que reduce el alto de cada entrada y, por tanto, le da acceso a más entradas sin necesidad de desplazarse por la vista. ¡Esperamos que te guste el cambio que hemos hecho! Copie texto y presione la tecla del logotipo de Windows + V para ver el diseño actualizado.
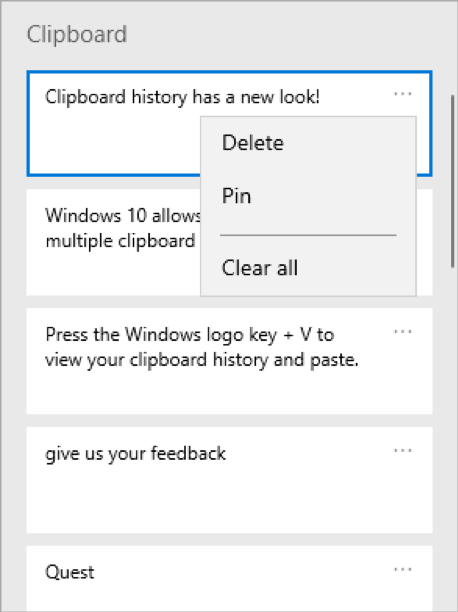
Fácil acceso a símbolos y Kaomoji
¿Alguna vez intentó escribir un guión em y no pudo recordar el código de clave Alt? ¿Quería publicar "voltear la mesa" en las redes sociales, pero no podía recordar la secuencia de caracteres? Al presionar WIN+(period) o WIN+(punto y coma), además de emoji el selector que aparece ahora incluirá símbolos y kaomoji también!
¿ Qué es kaomoji? Traducido literalmente del japonés, significa "caracteres faciales": básicamente, es una manera de crear caras usando solo texto. Ya puede usarlos, por ejemplo, el mencionado anteriormente es relativamente popular: (╯°□°)╯( ┻━┻
Sumerje más en los símbolos, encontrará que hemos incluido secciones para signos de puntuación, moneda, geométricos, matemáticos, latinos y símbolos de idioma. A medida que elija los símbolos más usados, la pestaña usada más recientemente se rellenará con ellos, por lo que será aún más fácil seleccionarlos la próxima vez. Actualmente solo la sección emoji admite el tipo de búsqueda.
Esta experiencia, introducida originalmente para chino (simplificado) durante el desarrollo de RS5, comenzó a implementarse en Insiders en todos los idiomas con la compilación 18252 , ¡a partir de hoy está disponible para todos los insiders en Fast! Nos encantaría que lo pruebes y compartas comentarios. ¿Ya lo ha probado? Con esta compilación, hemos actualizado el kaomoji disponible un poco en función de sus comentarios, incluida la adición ̄\_(ツ)_/ ̄ y ᓚᘏᗢ.
Actualmente solo la sección emoji admite el tipo de búsqueda.
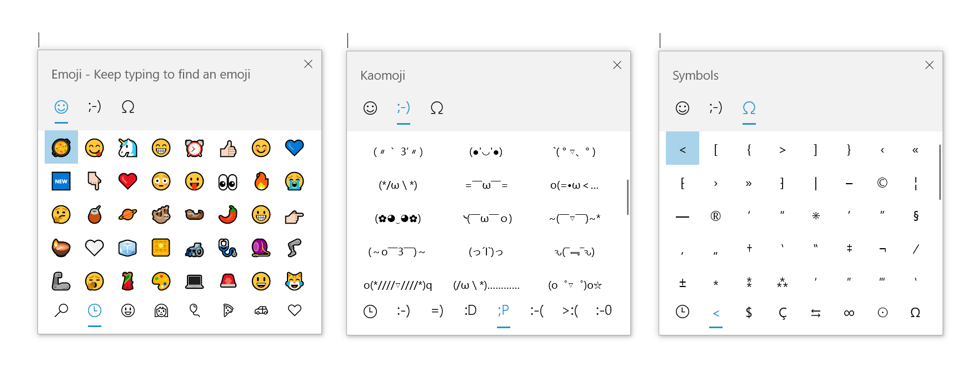
Actualización de Emoji 12.0
Con la compilación 18277, los insiders se fijaron por primera vez en el emoji emoji 12.0. A principios de febrero, unicode finalizó el conjunto de emojis que se incluirán con Emoji 12.0 y, con la compilación de hoy, cuando presiones WIN+(period) o WIN+(punto y coma), todos estos emojis ahora tienen palabras clave enlazadas para que sean fáciles de buscar. Pruébelo una vez que instale la compilación. Las palabras clave incluyen nutria, perezoso, gofre, zapatos de ballet y mucho más.
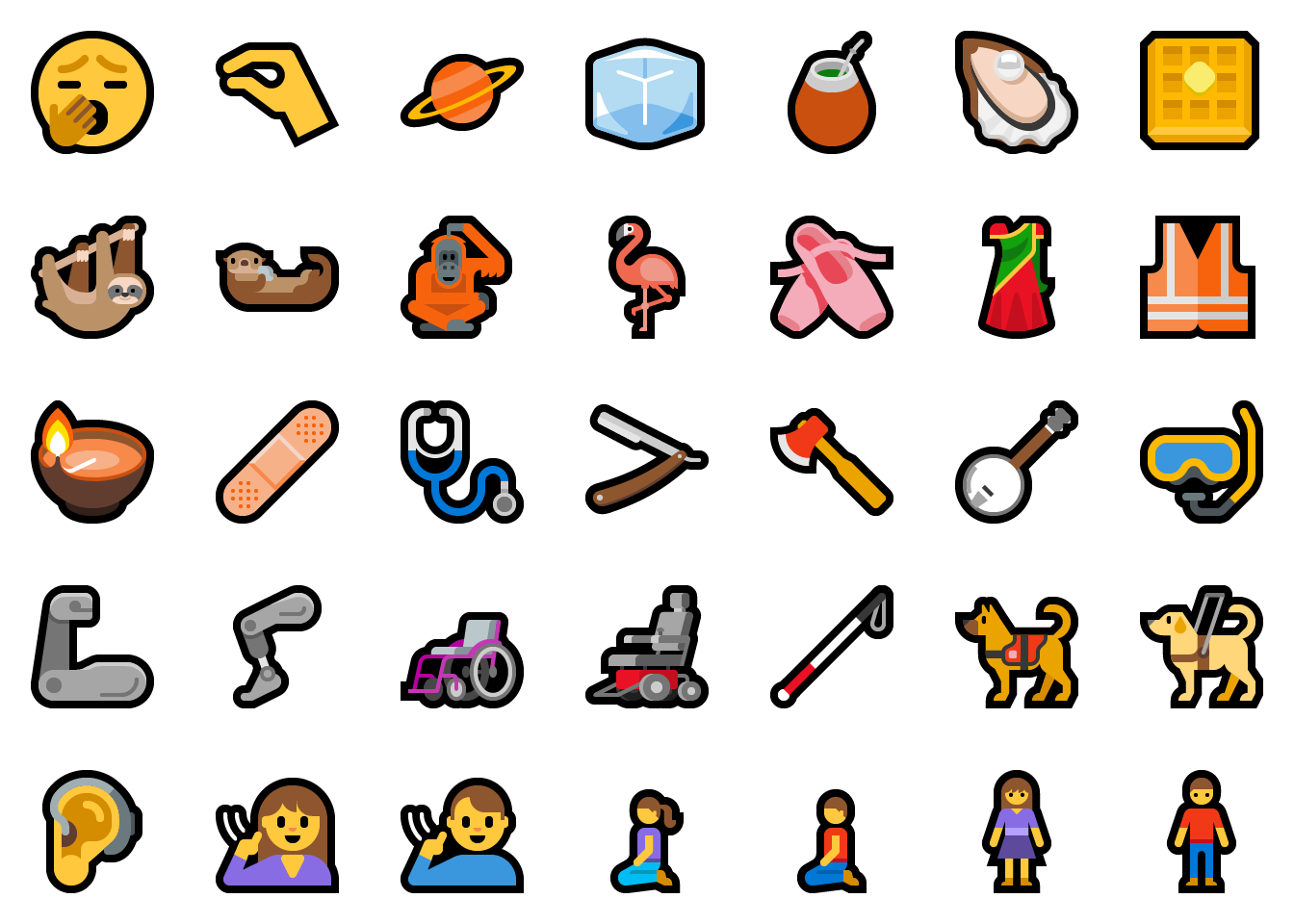
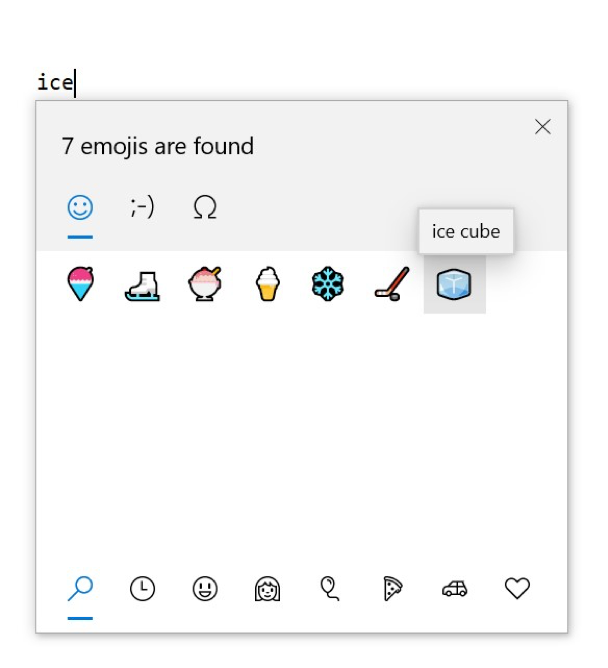
Inicio, Barra de tareas, Centro de acciones & Otras mejoras de escritorio
Un diseño de inicio simplificado
En función de sus comentarios, presentamos un diseño predeterminado simplificado de Inicio para nuevos dispositivos, nuevas cuentas de usuario e instalaciones limpias. El nuevo diseño se ha simplificado en un diseño elegante de una columna con iconos de nivel superior reducidos. Para los administradores de TI, no se preocupe, los clientes comerciales y educativos también verán un diseño simplificado adaptado a estos escenarios.
Junto con los cambios anteriores que proporcionan la capacidad de desinstalar aplicaciones de bandeja de entrada adicionales y una nueva manera de desanclar fácilmente una carpeta o un grupo de iconos, el diseño simplificado de Inicio forma parte de un esfuerzo continuo diseñado para mejorar la experiencia de inicio en la próxima versión de Windows.
Nota: Al actualizar a esta compilación, el diseño de inicio no cambiará automáticamente al nuevo diseño porque queremos que todo sea exactamente como lo dejó antes de realizar la actualización.
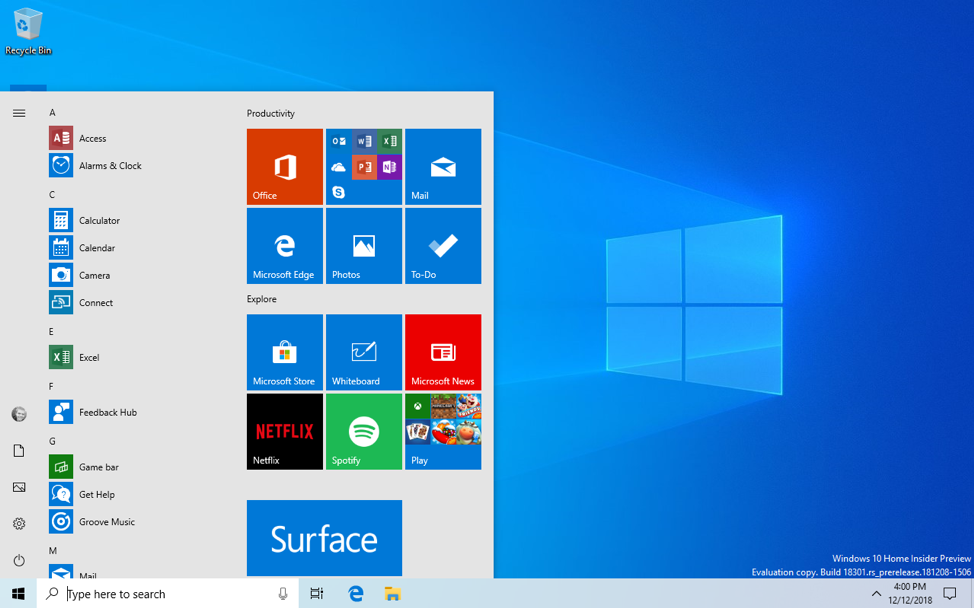
El siguiente paso para mejorar la confiabilidad de Start
Como algunos de ustedes ya saben, hasta ahora Start in Windows 10 ha sido hospedado por algo llamado ShellExperienceHost.exe. Con el fin de proporcionarle la mejor experiencia de inicio posible, la separamos en su propio proceso, denominado StartMenuExperienceHost.exe. Esto tiene una serie de ventajas, como simplificar la depuración y aislar Start de posibles problemas que afectan a otras superficies. Esto se ha estado ejecutando como un experimento desde hace unas semanas y hemos visto mejoras medibles en la confiabilidad entre los que tienen el cambio, por lo que lo estamos implementando para todos. También estamos realizando un cambio para que Start ya no se suspenda, lo que mejora el tiempo de inicio.
Desanclar rápidamente grupos y carpetas en Inicio
A veces solo desea empezar rápidamente de nuevo: en las últimas semanas hemos estado implementando la capacidad de desanclar grupos y carpetas en Iniciar a través de una nueva entrada de menú contextual. A partir de hoy, esa opción ya está disponible para todos los insiders en el anillo rápido! Gracias, como siempre, a todos los que han compartido sus comentarios hasta ahora!
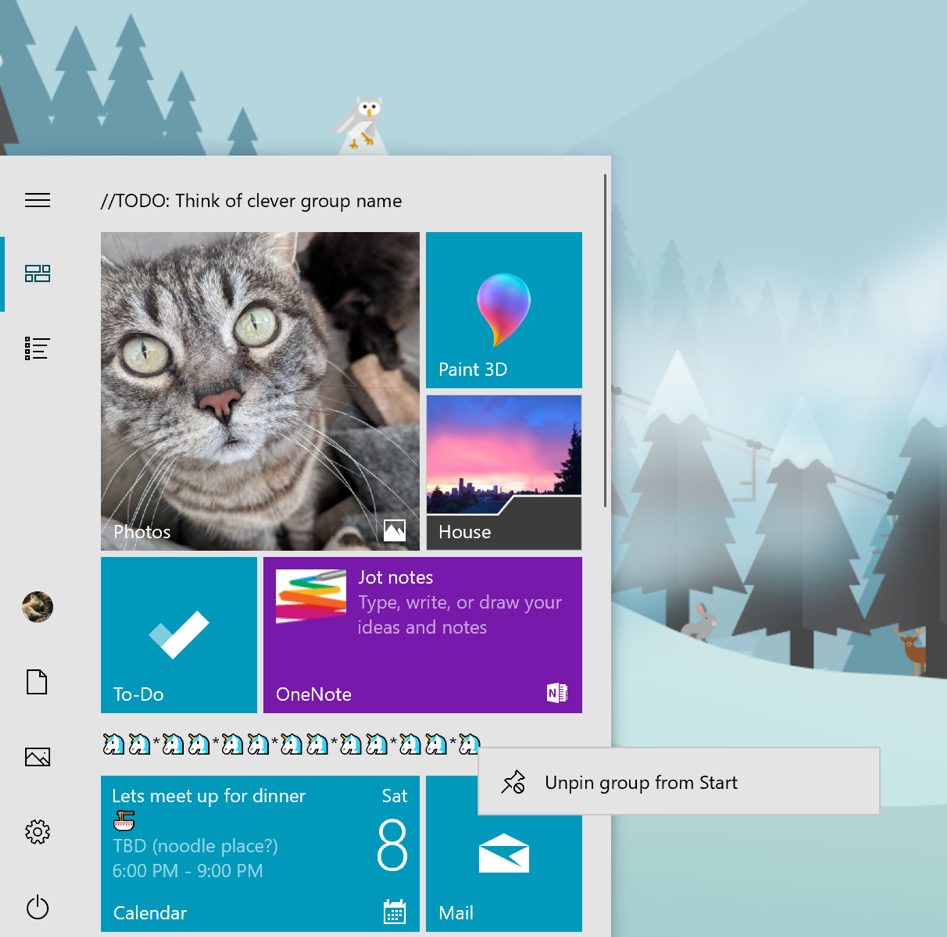
Un toque de Fluent para menús en Inicio
Siguiendo las mejoras de la lista de saltos con la compilación 18282, cuando actualice a la compilación de hoy, observará que también hemos perfeccionado los menús de energía y usuario en Inicio, incluida la adición de iconos para facilitar la identificación.
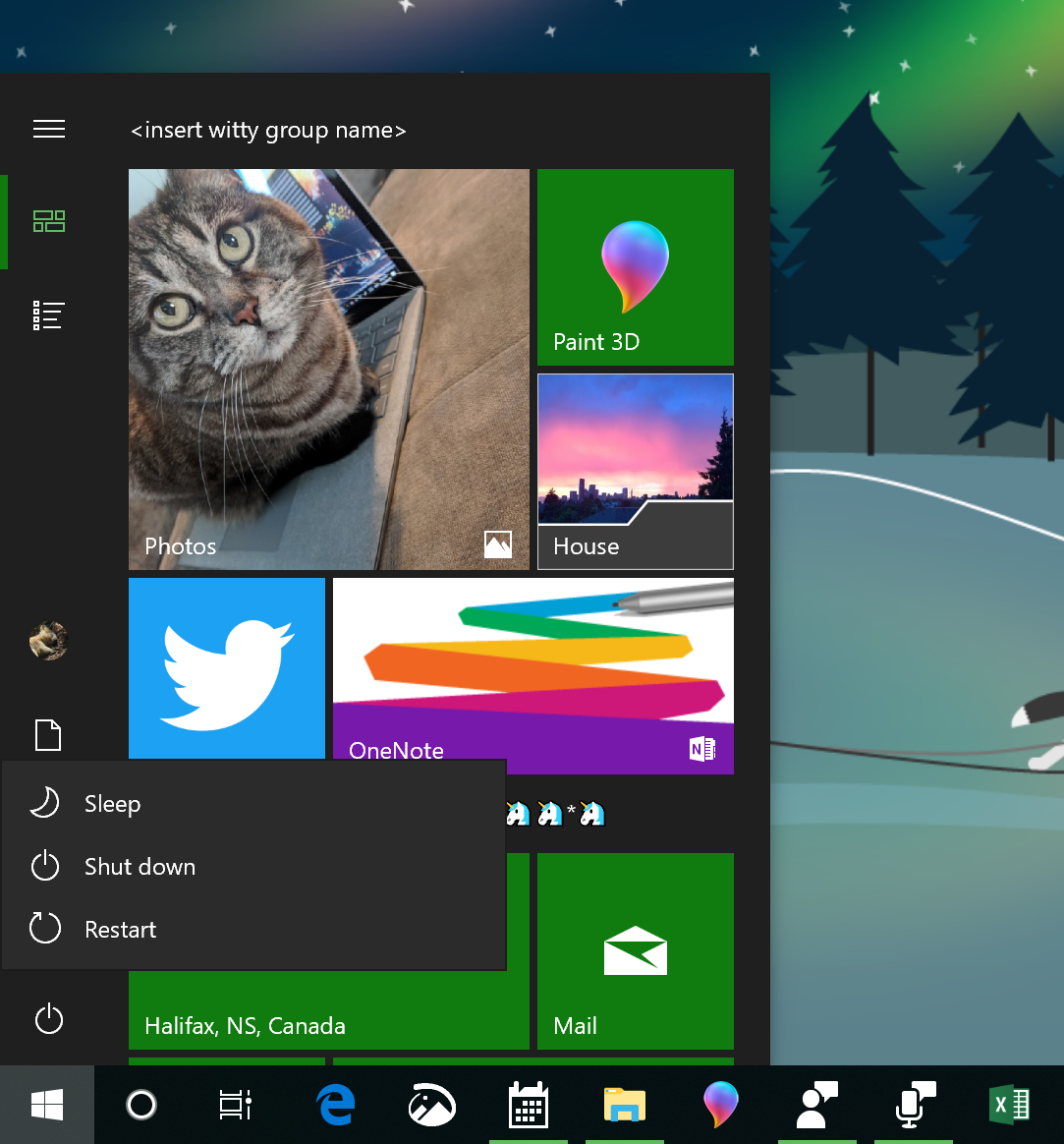
Esto también será visible en el menú de encendido de la pantalla de inicio de sesión.
Asistencia para el enfoque en evolución
A partir de la actualización Windows 10 de abril de 2018, nos embarcamos en un viaje para ayudar a reducir el número de distracciones que se encuentran al intentar entrar en la zona. Con la compilación de hoy, vamos a llevar esto al siguiente nivel: hemos agregado una nueva opción de ayuda de enfoque para que, cuando hagas algo a pantalla completa, podamos activar automáticamente la ayuda de enfoque.
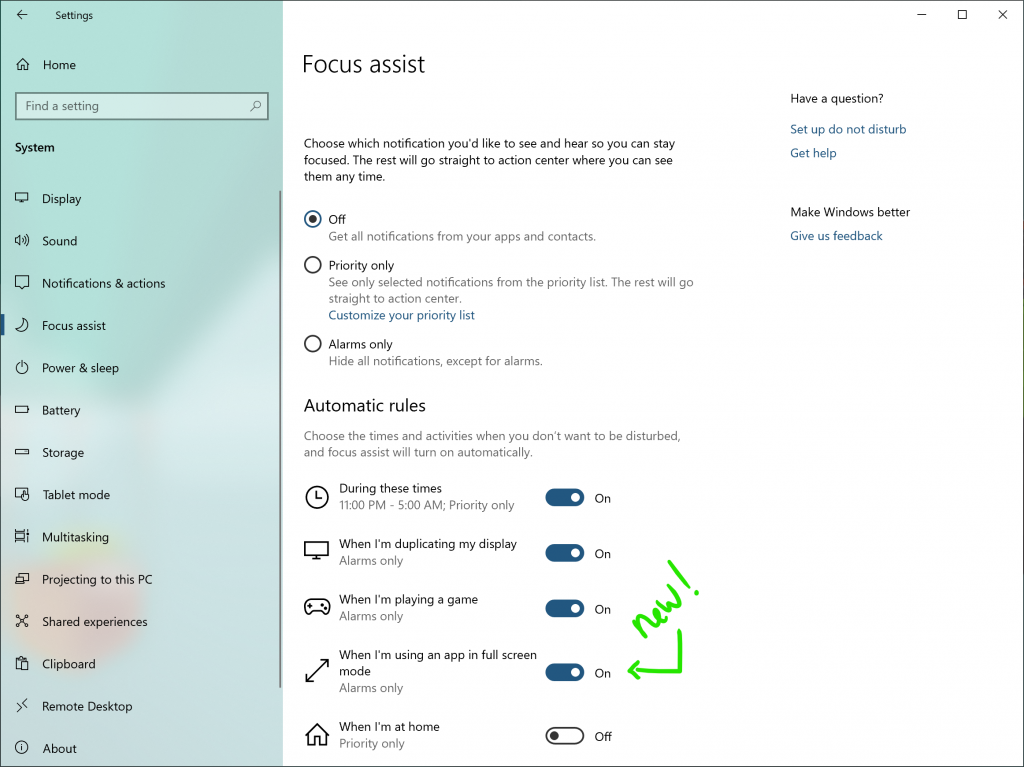
¿Viendo una película? ¿Portar a través de algunas tablas de Excel? ¿Estudiando? El asistente de enfoque está aquí para usted y mantendrá sus notificaciones silenciosas hasta que salga del modo de pantalla completa.
Al igual que nuestra otra configuración de asistencia de enfoque, puede encontrarse en Configuración > Asistencia de enfoque del sistema > . Asegúrese de que tarda un momento en personalizar la lista de prioridades para asegurarse de que aparecerán las notificaciones que quiera interrumpir la regla. Si desea desactivar la notificación de advertencia que se muestra en el Centro de acciones después de escribir ayuda de foco, puede hacerlo haciendo clic en la regla de Configuración de asistencia de foco que solicitó la notificación.
Mejoras en el Centro de acciones
Una de las principales solicitudes que hemos escuchado de usted es que prefiere que la acción rápida de brillo sea un control deslizante en lugar de un botón, y con la compilación de hoy lo estamos haciendo realidad! Nos encantaría que lo pruebes y compartas comentarios.
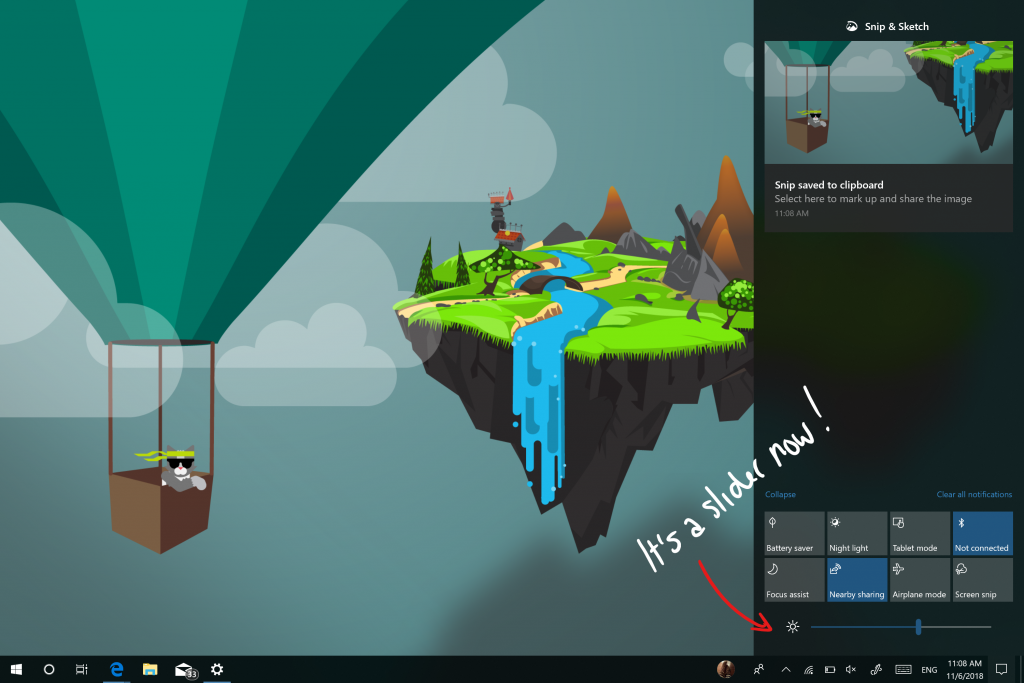
Nota
Ahora puede personalizar fácilmente las acciones rápidas desde el propio Centro de acciones, en lugar de tener que ir a Configuración. Una vez que esté en el modo de edición de acciones rápidas, puede volver a organizar las acciones rápidas con el mouse o el trackpad, así como también volver a organizarlas mediante la tecla de acceso rápido Alt+Mayús+Flecha .
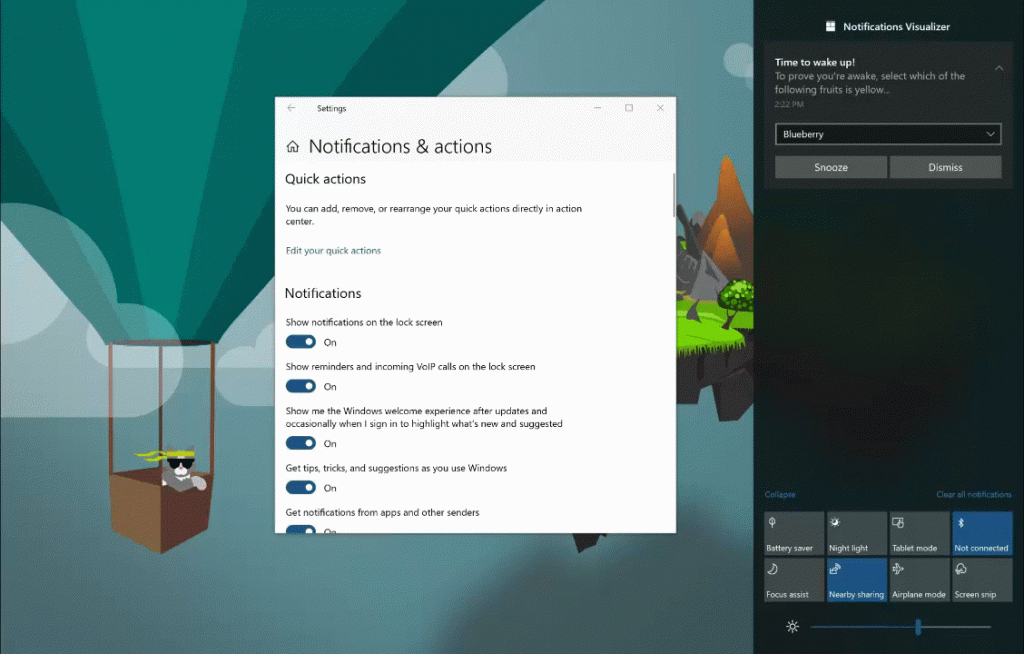
Ver qué aplicación usa el micrófono
En la compilación 18252 presentamos un nuevo icono de micrófono que aparecería en el área de notificación para que sepas cuándo una aplicación estaba accediendo al micrófono. Hoy lo estamos actualizando, por lo que si mantiene el puntero sobre el icono, ahora le mostrará qué aplicación. Al hacer doble clic en el icono, se abrirá Configuración de privacidad del micrófono.
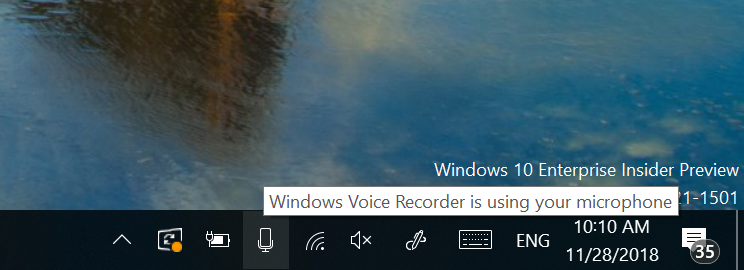
Si varias aplicaciones usan el micrófono, solo se mostrará cuántas usan activamente el micrófono. Todavía tenemos un poco más que hacer, manténgase atento!
Las sombras han vuelto
Como han observado algunos expertos de Insiders, recientemente comenzamos a implementar de nuevo el trabajo de sombras que originalmente introdujimos con la compilación 17711. Las sombras forman parte de nuestra visión a largo plazo de la evolución de Fluent Design, y estamos encantados de traerlas de vuelta hoy después de abordar algunos de los comentarios que compartió con nosotros después del lanzamiento inicial.
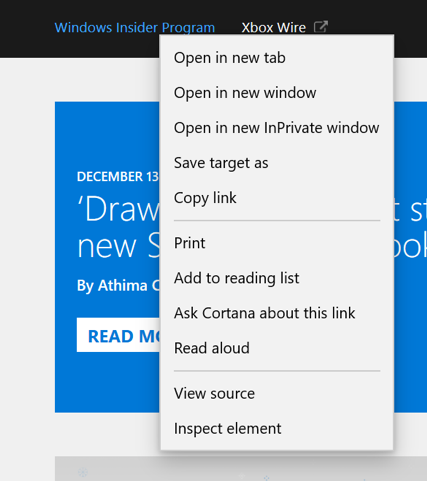
Desinstalación de aplicaciones de bandeja de entrada adicionales
En 19H1, estamos agregando la capacidad de desinstalar lo siguiente (preinstalado) Windows 10 aplicaciones de bandeja de entrada a través del menú contextual de la lista Todas las aplicaciones del menú Inicio:
- Visor 3D (anteriormente denominado visor de Mixed Reality)
- Calculadora
- Calendario
- Groove Música
- Correo
- Películas y TV
- Paint 3D
- Recorte y anotación
- Notas rápidas
- Grabadora de voz
En el Actualización de octubre de 2018 de Windows 10 y anteriores, solo se podrían desinstalar las siguientes aplicaciones de bandeja de entrada a través del menú contextual de la lista Todas las aplicaciones del menú Inicio:
- Microsoft Solitaire Collection
- Mi oficina
- OneNote
- Impresión 3D
- Skype
- Sugerencias
- Clima
Mejoras de impresión modernas
Observará algunas diferencias una vez que actualice a la compilación 18282:
- En primer lugar, el cuadro de diálogo de impresión moderno ahora admite el tema claro!
- Segundo: Para mejorar la claridad, hemos actualizado una serie de opciones de impresión para incluir iconos que le ayudarán a identificar fácilmente y rápidamente la que está buscando. También hemos agregado una línea de descripción a algunas de las opciones de la lista desplegable. Esto se puede ver en el ejemplo de páginas siguiente y en otras configuraciones si hace clic en Más configuración en la parte inferior del cuadro de diálogo de impresión.
- Por último: si tiene un nombre de impresora largo, ahora se ajustará en lugar de cortarse.
Si tiene más comentarios en el espacio de impresión, no dude en comunicarnos. Puede registrar comentarios al respecto en el Centro de comentarios, en Dispositivos y controladores > de impresión.
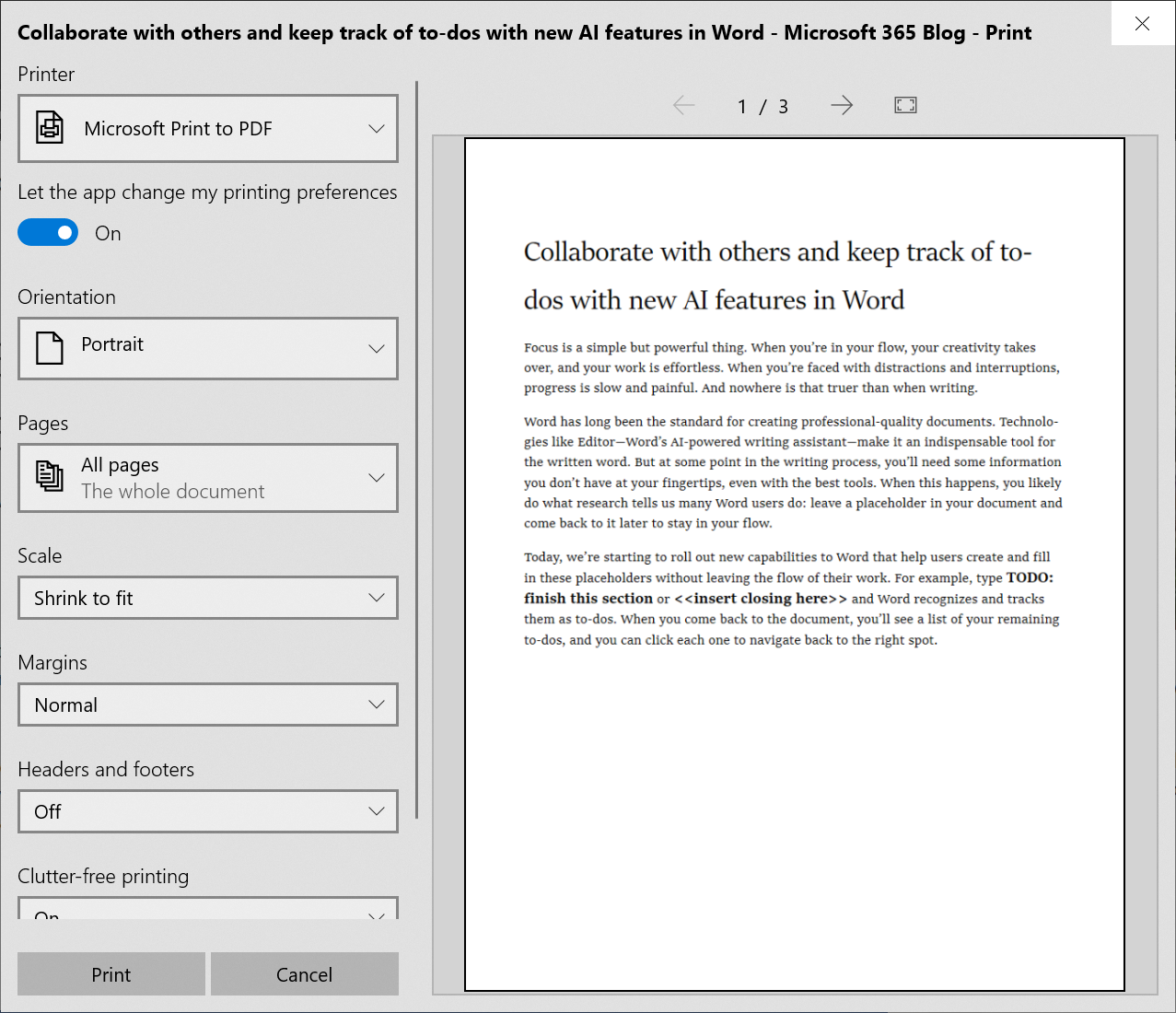
Presentación de la aplicación de Office para Windows 10
Este mes, los usuarios de Windows Insider obtienen su primer vistazo a la nueva aplicación de Office, una experiencia sencilla diseñada para ayudar a los usuarios a sacar el máximo partido de Office y volver a su trabajo rápidamente. Esta aplicación se basa en la experiencia de Office.com rediseñada, que ha tenido excelentes comentarios de los usuarios y ha cambiado el número de usuarios web que interactúan con Office diariamente.
La aplicación es un excelente punto de partida para Office que le ayuda a encontrar fácilmente todos los archivos en un solo lugar o acceder fácilmente a cualquier solución de Office disponible para usted. Sabe conectarse a los clientes enriquecidos de Office si están instalados en el equipo o le enviará a la versión web de Office si no lo están. Ti también apreciará la capacidad de personalizar la aplicación mediante la integración de otras aplicaciones de línea de negocio que usan Azure Active Directory en la experiencia y aplicar la personalización de marca corporativa a la aplicación.
Consulte la entrada blog de Microsoft 365 para obtener más información sobre la aplicación de Office. Empiece a usar la aplicación para sacar el máximo partido a Office y háganoslo saber lo que piensa a través del vínculo de comentarios en "Configuración".
Nota: Es posible que observe los nuevos iconos de Office en la captura de pantalla anterior. Ellos no están en vivo para insiders todavía, pero queríamos que usted obtenga una muestra de lo que se verá una vez que son.
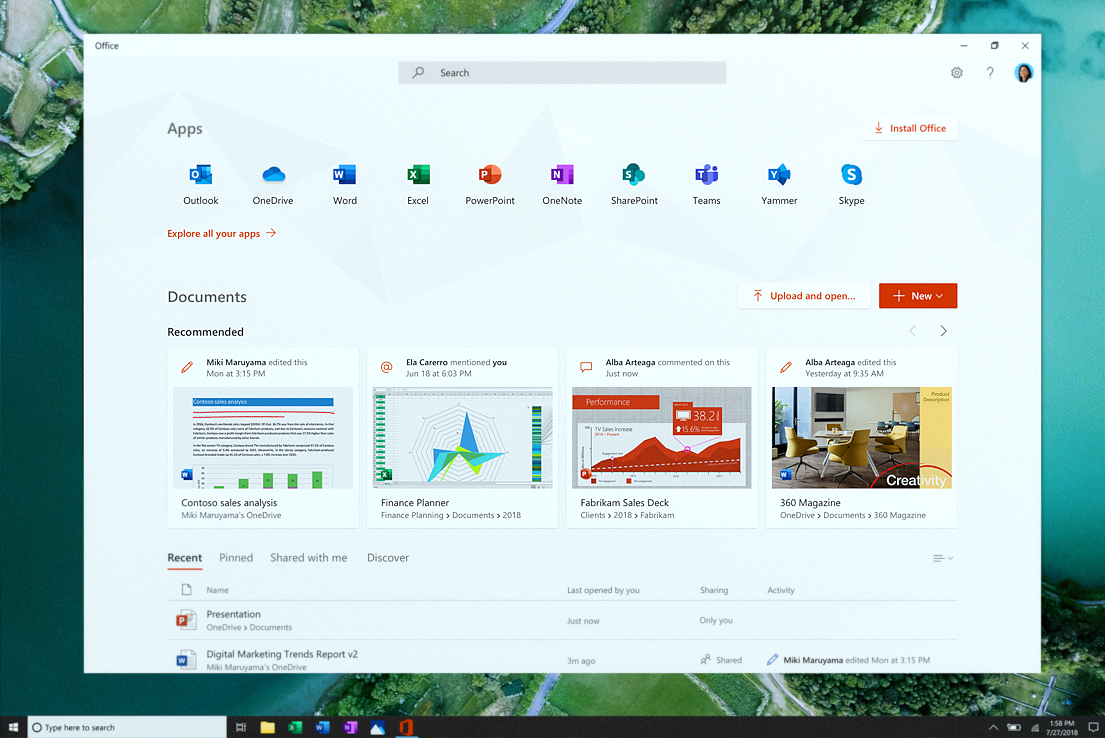
Nueva extensión de Chrome para la escala de tiempo
Nos complace anunciar una extensión que recopila actividades de su navegador Google Chrome y las agrega a su escala de tiempo en Windows. Ahora puede descargar la nueva extensión de actividad web desde Chrome Web Store. Simplemente inicie sesión en la extensión en el explorador Chrome con su cuenta Microsoft, visite un sitio en Chrome y, a continuación, watch aparezca en la escala de tiempo y seleccione dónde lo dejó. Las actividades de Chrome también se sincronizarán con escala de tiempo en dispositivos Android mediante la aplicación Microsoft Launcher.
Una manera más fácil de desanclar carpetas e iconos
Estamos implementando una característica en la que, si hace clic con el botón derecho en un nombre de grupo o una carpeta de icono en Inicio, ahora tendrá una opción para desanclarla. Actualmente, el 50 % de los insiders tendrán esta opción.
Esto también será visible en el menú de encendido de la pantalla de inicio de sesión.
mejoras de Explorador de archivos
Icono de Explorador de archivos actualizado
Estamos actualizando el icono de Explorador de archivos, por lo que se ve mejor con el nuevo tema claro. Gracias a todos los que han compartido comentarios sobre esto! Este es el aspecto que tiene ahora:
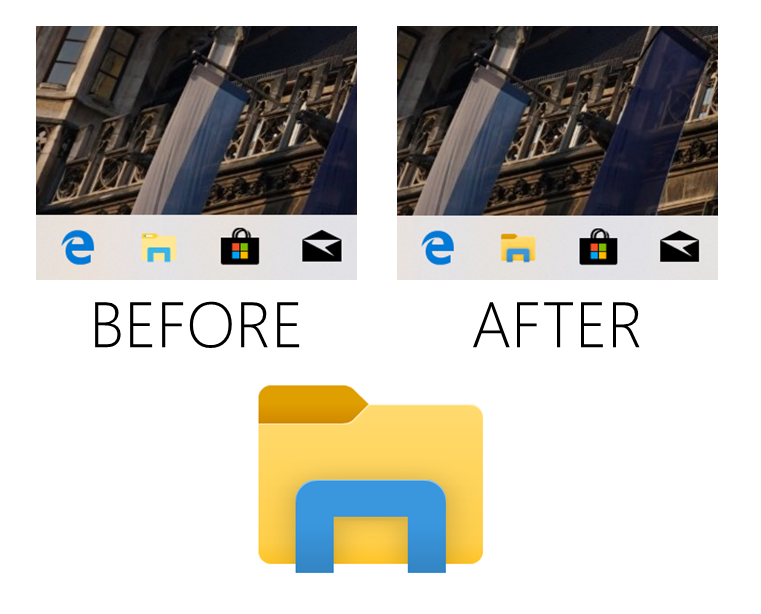
Más a menudo que no, al descargar un archivo, no cambia el nombre antes de descargarlo. Por eso, los nombres no siempre son muy memorables (¿cake_134_small_red.jpg nadie?). Esto hace que la ordenación por nombre sea menos óptima, ya que es difícil encontrar el archivo que está buscando, por lo que estamos actualizando la ordenación predeterminada para mostrar el archivo descargado más recientemente en la parte superior de la lista.
Nota
Si ya ha modificado la ordenación actual del valor predeterminado de alguna manera, no la cambiaremos; esto es solo para las personas que no lo han cambiado. Si en algún momento desea cambiar las ordenaciones, puede hacerlo desde la pestaña Ver de Explorador de archivos. Algunos insiders han tenido este cambio un poco ahora y, en función de los comentarios positivos, ahora lo estamos implementando al 100 % de Fast.
Fechas amistosas en Explorador de archivos
Gracias por todos los comentarios que ha proporcionado sobre las fechas amistosas en Explorador de archivos. En este momento, hemos decidido no implementar fechas fáciles de usar para los usuarios como parte de la versión 19H1.
Compatibilidad mejorada con el formato de imagen RAW
¿Te gusta tomar imágenes en formatos de imagen sin procesar y desea que windows admita de forma nativa los archivos sin procesar de la cámara? ¡Buenas noticias! Como destino 19H1, hemos estado trabajando duro para lanzar un nuevo paquete de códecs sin formato entregado por la tienda que mejora considerablemente la compatibilidad con el formato de archivo sin formato nativo en Windows.
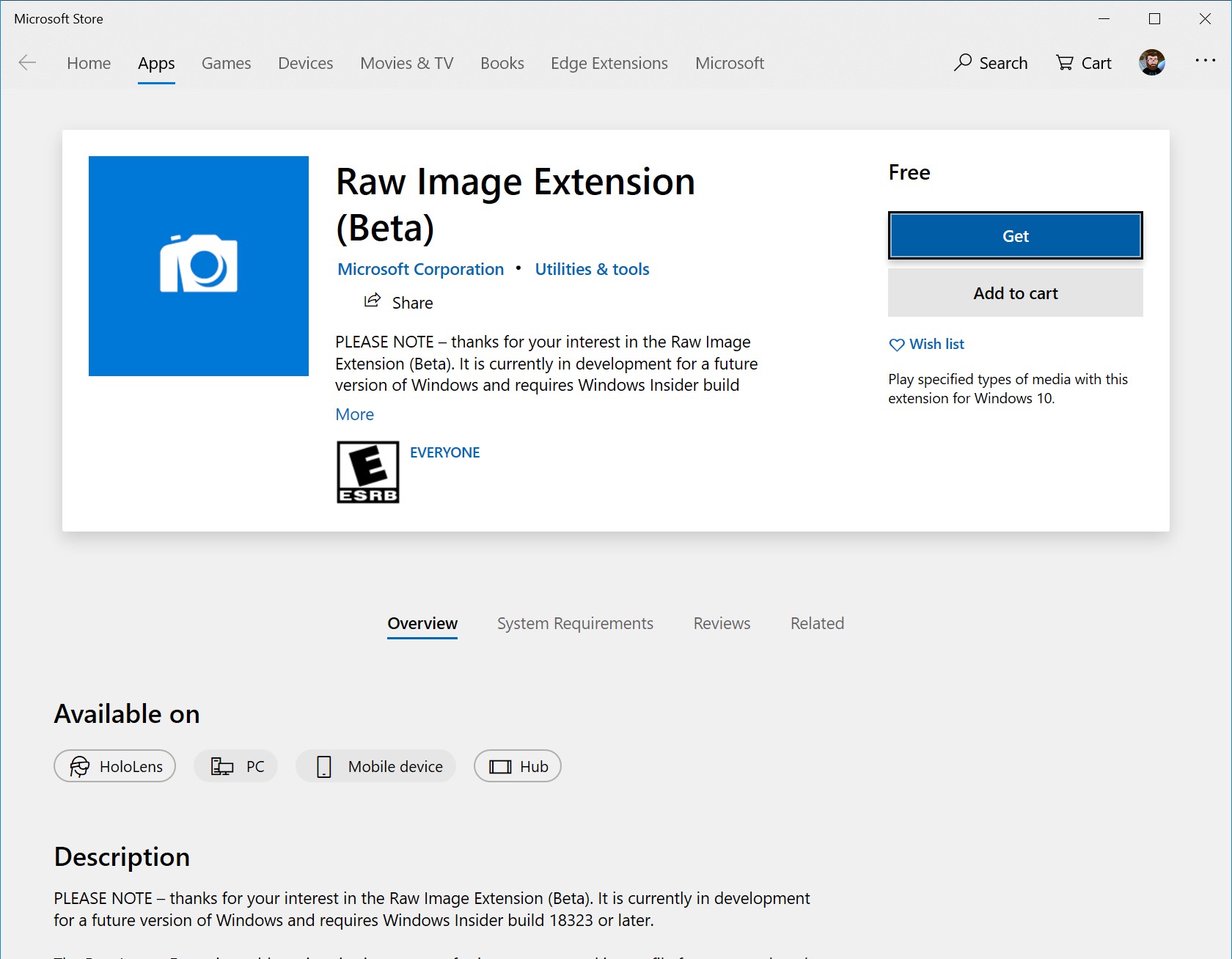
Al descargar el nuevo paquete de extensión de imagen sin procesar (beta) del almacén, ahora puede ver miniaturas de imágenes, vistas previas y metadatos de cámara de archivos sin procesar previamente no admitidos directamente en Explorador de archivos. También puede ver las imágenes sin procesar ( a resolución completa ) en aplicaciones como Fotos o cualquier otra aplicación de Windows que use el marco de windows Imaging Component para descodificar imágenes sin procesar.
Mejoras de Cortana & Windows Search
Mejoras de búsqueda
Estamos explorando algunas opciones para mejorar estas experiencias en Windows. Cuando inicie una búsqueda ahora, observará que hemos actualizado la página de aterrizaje, lo que da a las actividades recientes un poco más espacio para respirar, agregando compatibilidad con temas claros, un toque de acrílico e incluyendo todas las opciones de filtro de búsqueda como pivotes desde el principio. Nos encantaría escuchar sus comentarios: puede informarnos de problemas y sugerencias aquí. Es posible que observe otros cambios a medida que sigamos volando; tendremos más detalles para compartirlos más adelante.
Obtenga más información con Cortana y Microsoft To-Do
¿Quieres una lista de tareas pendientes que funcione el doble de difícil para ti? Ahorrar tiempo y mantenerse organizado: Cortana ayuda agregando sus recordatorios y tareas a las listas de Microsoft To-Do con esta versión preliminar de características, para que pueda mantenerse al tanto de lo que más importa. Use su voz, su PC, su teléfono - su elección. Optimice sus tareas: las listas y los recordatorios de Microsoft To-Do, Cortana y las tareas de Outlook ahora pueden convertirse en una, ubicada centralmente en la aplicación de Microsoft To-Do. Usa Microsoft To-Do en cualquier lugar: en tu Android o iPhone, con Cortana o en tu pc Windows 10. También puede acceder a él desde la web. Se sincroniza automáticamente para que nunca te pierdas un ritmo. Cuando pida a Cortana que agregue leche a la lista de comestibles, aparecerá en una de las listas de Microsoft To-Do.
! [Haga más con Cortana y Microsoft To-Do.]](imágenes/18305-16.png)
O bien, pida a Cortana que le recuerde que llame a un amigo y vea que el aviso aparece en la lista planeada de Microsoft To-Do.
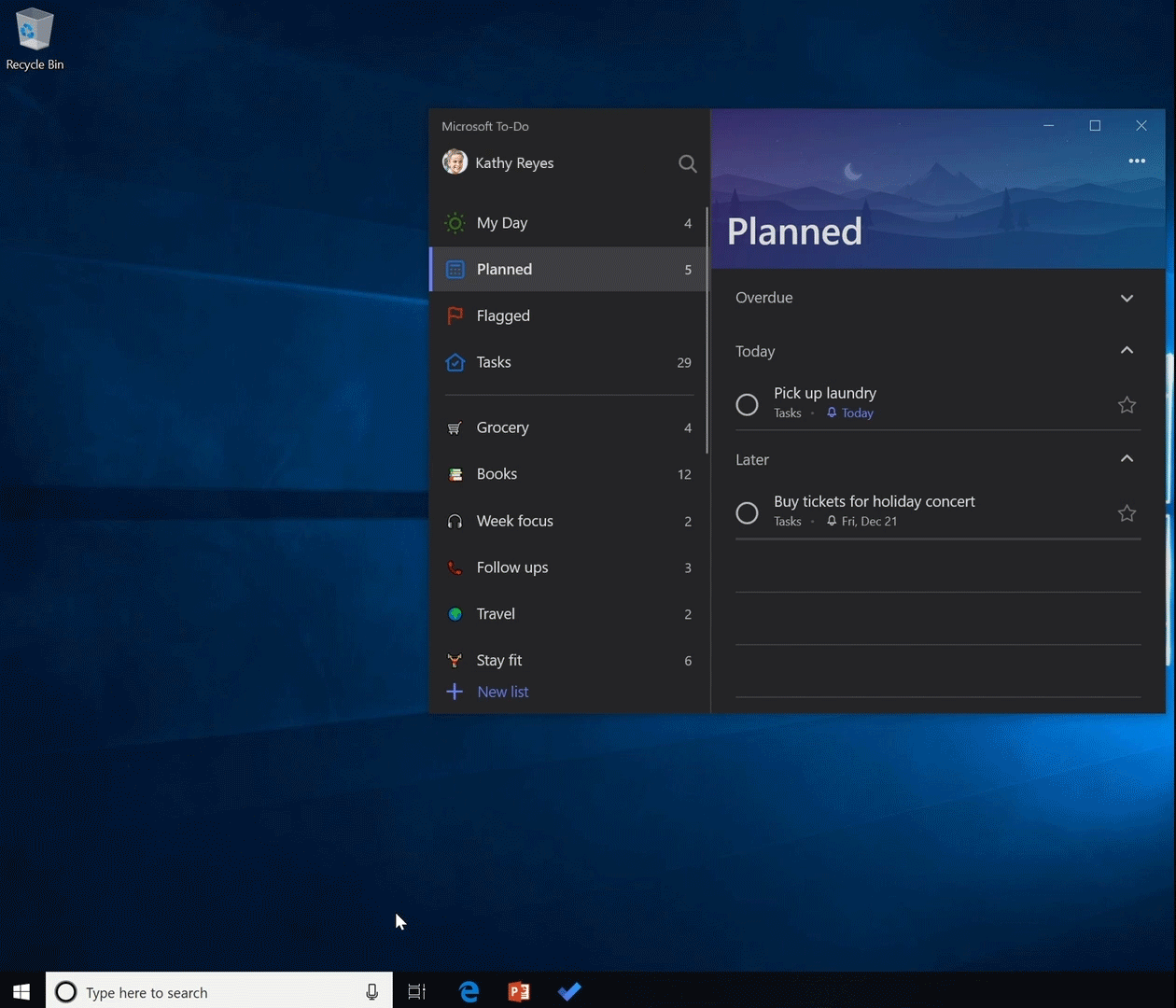
Con esta integración, estamos realizando esfuerzos para sincronizar sin problemas las listas de tareas pendientes en Microsoft To-Do, Cortana y sus tareas en Outlook. Para iniciar la sincronización, el equipo Windows 10 debe ejecutar la compilación 18267+ y estar vinculado a la región de Australia, India, EE. UU. o Reino Unido. Obtenga más información sobre la integración de Microsoft To-Do y Cortana. Para compartir comentarios, únase a la cohorte o use la Centro de opiniones sobre Windows.
Mejoras de inicio de sesión de Windows Hello y PC
Incorporación de acrílico a la pantalla de inicio de sesión de Windows
La pantalla de inicio de sesión de Windows ahora admite acrílico, un tipo de pincel desde el Sistema Fluent Design, hasta el fondo de la pantalla de inicio de sesión. La textura translúcida de esta superficie transitoria le ayuda a centrarse en la tarea de inicio de sesión moviendo los controles accionables hacia arriba en la jerarquía visual mientras mantienen su accesibilidad.
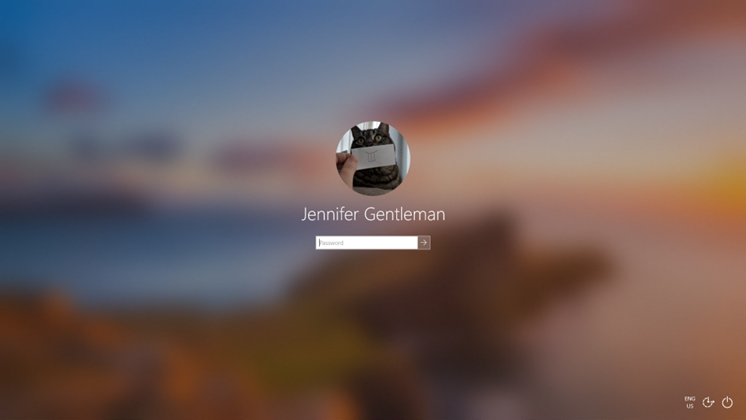
Opciones de inicio de sesión rediseñadas para Windows Hello
La seguridad no debe ser intimidante y aspiramos a ayudarle a eliminar contraseñas. Por eso queremos asegurarnos de que pueda configurar fácilmente su primera línea de defensa para proteger el dispositivo con Windows Hello. Sus comentarios sobre que el diseño anterior estaba desordenado y confuso es lo que nos llevó a simplificar la configuración de opciones de inicio de sesión. Creemos que esta actualización le ayudará a elegir la opción de inicio de sesión más segura y rápida para sus necesidades, ya sea mediante un PIN o un factor biométrico, como la huella digital o el reconocimiento facial.
En última instancia, queremos ayudarle a tomar la decisión correcta para su situación. Al condensar cada opción de inicio de sesión en una lista que explica las propiedades individuales y el siguiente paso para la configuración, esperamos que se sienta más informado la próxima vez que decida cómo desea iniciar sesión con características de seguridad mejoradas con Windows Hello.
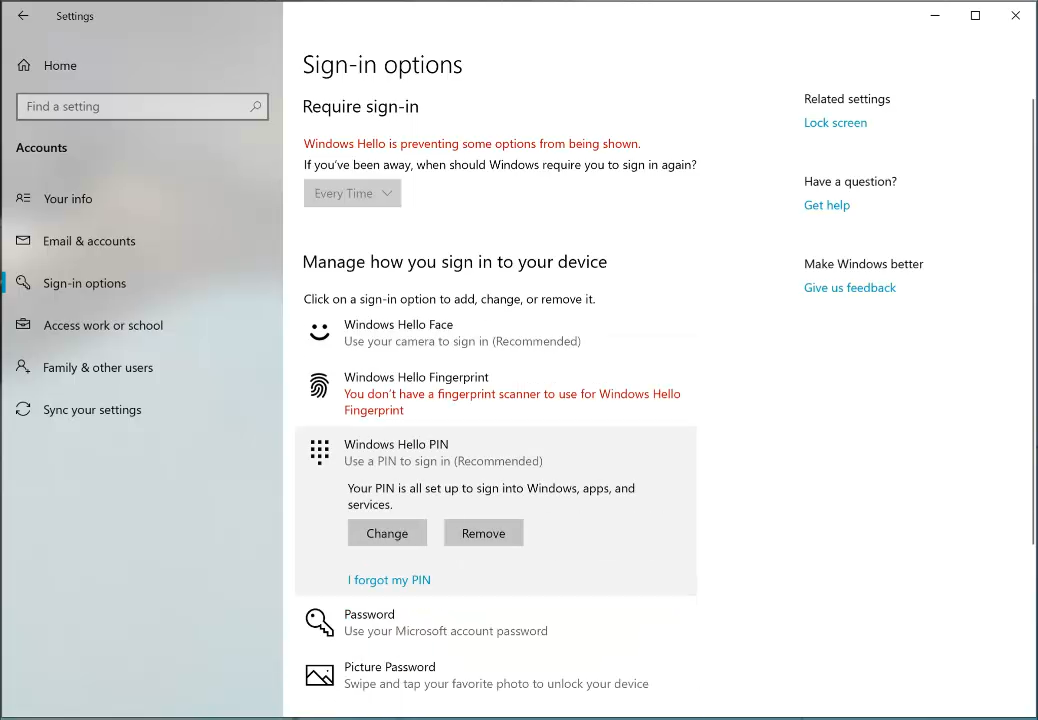
Configuración de una clave de seguridad a partir de la configuración de inicio de sesión
En 19H1, nos disponemos a simplificar la configuración de inicio de sesión para aumentar la claridad visual y mejorar la facilidad de uso. Nuestro objetivo es ofrecerte una tienda integral para todas tus configuraciones de inicio de sesión y hoy vamos a agregar una más a la lista: ahora puedes configurar una clave de seguridad directamente desde Configuración.
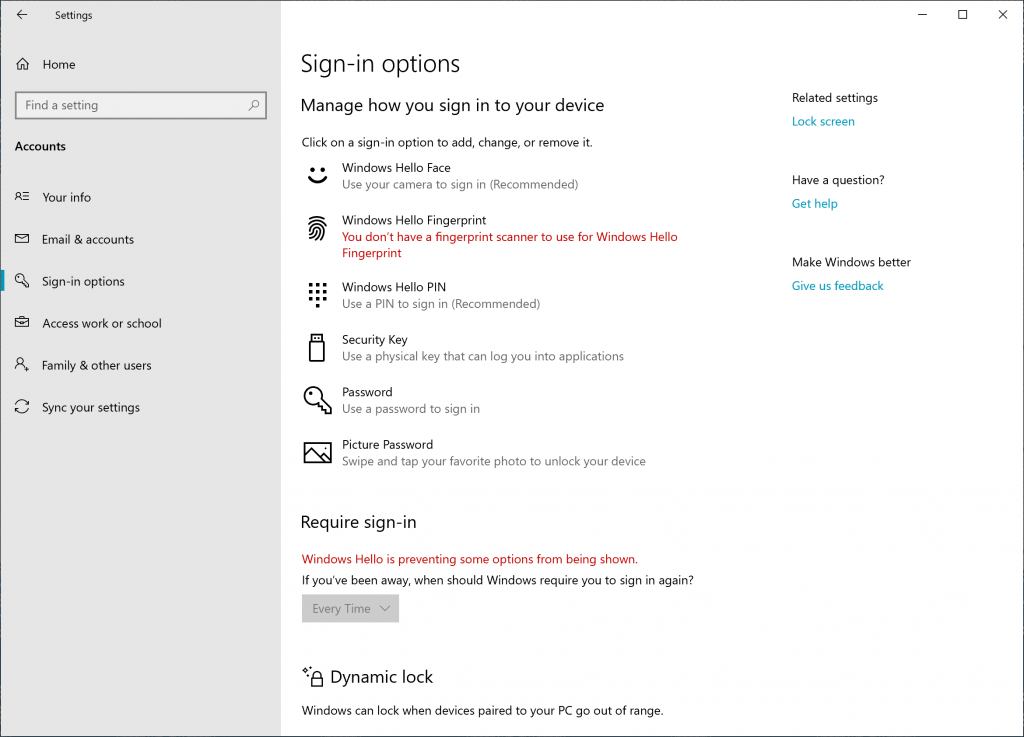
Inicio de sesión en Windows con cuentas microsoft sin contraseña
Estamos avanzando en la eliminación de contraseñas y el mantenimiento de las cuentas seguras con otra característica esporádico. Con la compilación 18305, anunciamos compatibilidad para configurar e iniciar sesión en Windows 10 con una cuenta de número de teléfono, sin tener que crear ni lidiar con la molestia de una contraseña para insiders que usan la edición Windows 10 Home. Hoy en día, ese soporte se extiende a todas las ediciones Windows 10! Si tiene una cuenta microsoft con su número de teléfono, puede usar un código SMS para iniciar sesión y configurar su cuenta en Windows 10. Una vez que haya configurado la cuenta, puede usar Windows Hello Face, Fingerprint o un PIN (en función de las funcionalidades del dispositivo) para iniciar sesión en Windows 10. ¡No se necesita ninguna contraseña en ningún lugar!
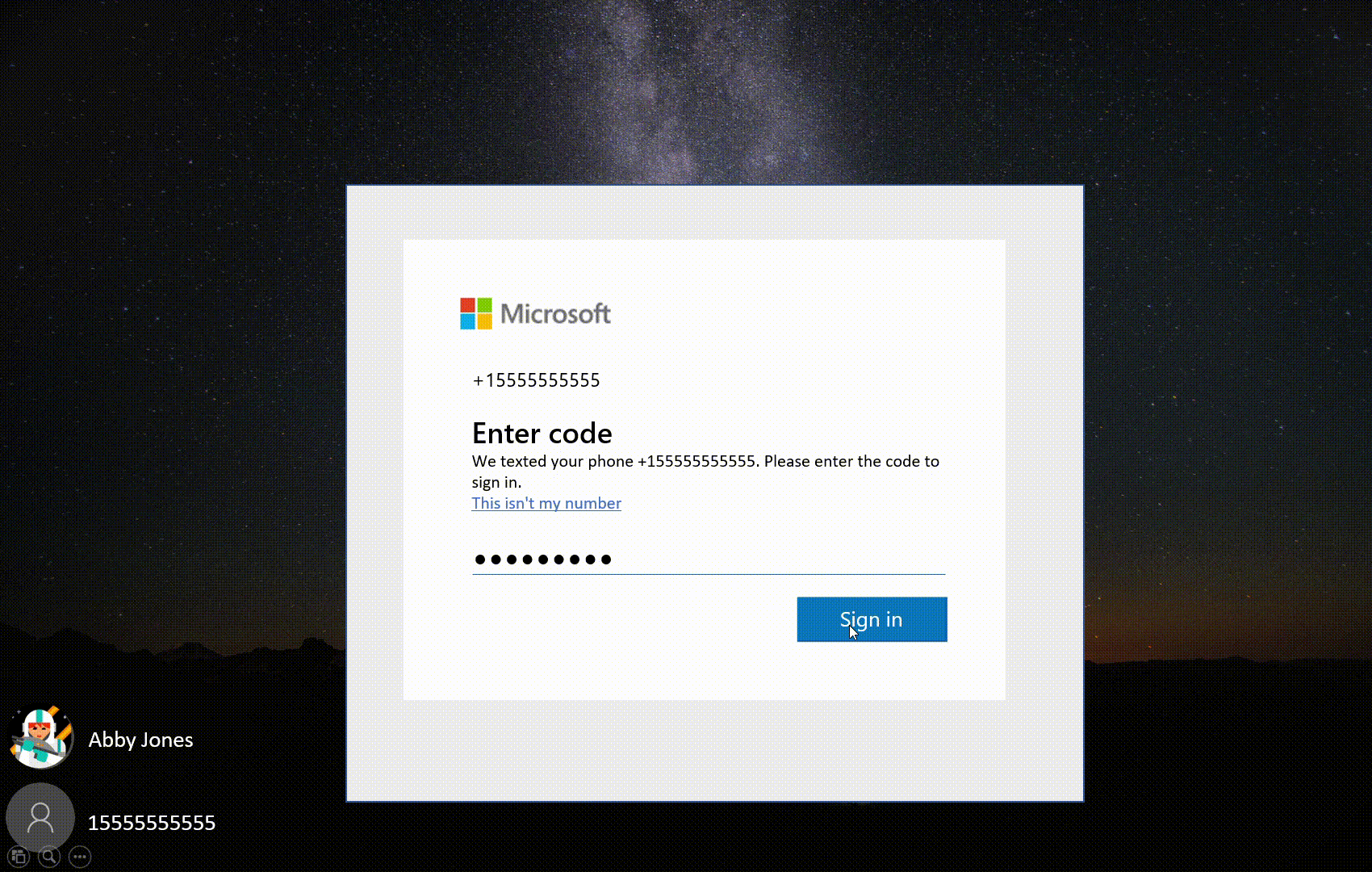
Experiencia de restablecimiento de PIN Windows Hello simplificada
Sabemos que recordar un PIN puede ser complicado, por lo que queríamos proporcionar a los usuarios de nuestra cuenta De Microsoft una experiencia de restablecimiento de PIN renovado Windows Hello con la misma apariencia que iniciar sesión en la web. Compruébalo en la compilación de hoy haciendo clic en el vínculo "Olvidé mi PIN" al iniciar sesión en Windows con un PIN. Los insiders pueden probarlo en todas las ediciones Windows 10.
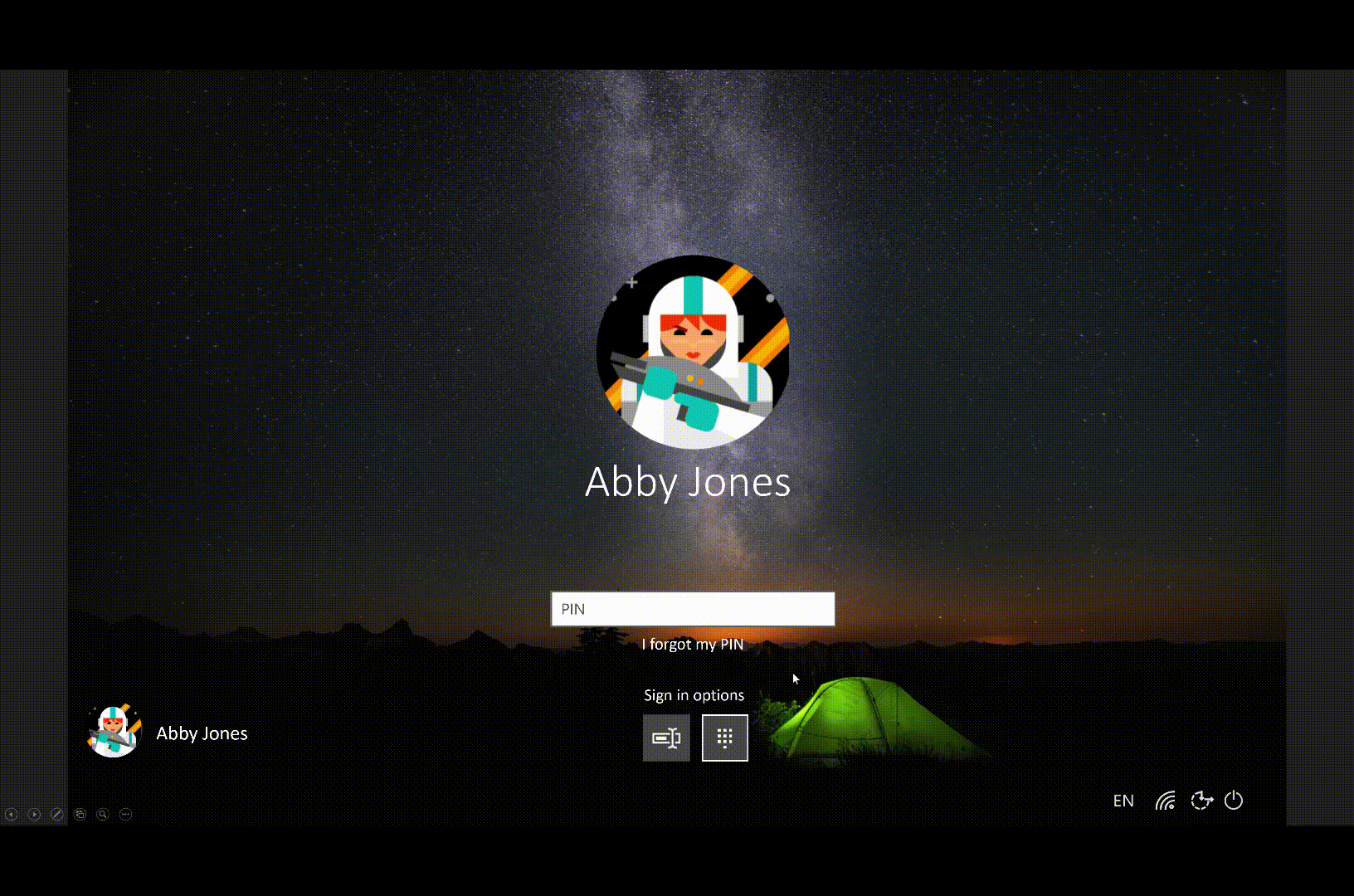
mejoras de Seguridad de Windows
Nueva experiencia del historial de protección
Hemos tenido excelentes comentarios sobre nuestra experiencia de historial de los usuarios, y hemos escuchado! En función de las sugerencias y comentarios que hemos recibido, la experiencia del historial de protección en Seguridad de Windows se ha renovado por completo. La nueva experiencia del historial de protección sigue mostrando detecciones por parte de Windows Antivirus de Defender, pero ahora se actualiza para proporcionar también información más detallada y más fácil de entender sobre las amenazas y las acciones disponibles. También hemos agregado bloques de acceso controlado a carpetas al historial, junto con los bloques que se realizan a través de la configuración organizativa de reglas de reducción de superficie de ataque. Si usas la herramienta de examen sin conexión de Windows Defender, las detecciones que realice ahora también se mostrarán en tu historial. Además, verá las recomendaciones pendientes (estados rojos o amarillos de toda la aplicación) en la lista de historial. Esperamos que le gusten los cambios que hemos hecho.
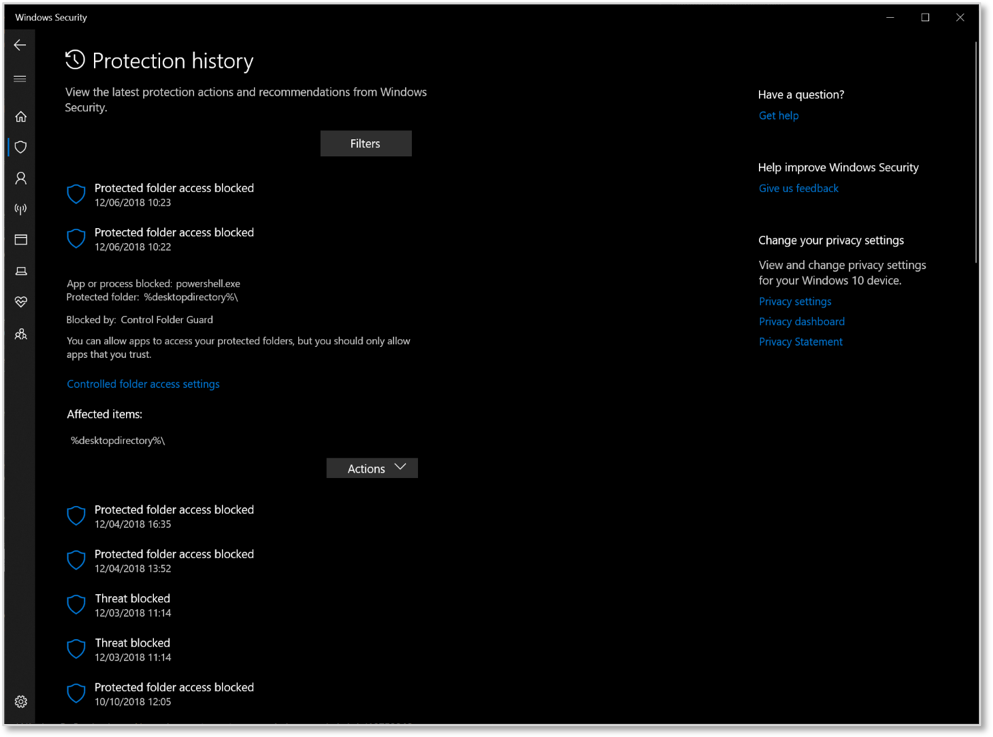
Introducción a la protección contra alteraciones
Protección contra alteraciones es una nueva configuración de Windows Antivirus de Defender, disponible en la aplicación de Seguridad de Windows, que cuando está activada, proporciona protecciones adicionales contra los cambios en las características de seguridad clave, incluida la limitación de los cambios que no se realizan directamente a través de la aplicación Seguridad de Windows. Puede encontrar esta configuración en Seguridad de Windows > Virus & Threat Protection > Virus & Threat Protection Settings (Configuración de protección contra amenazas & Virus & Threat Protection).
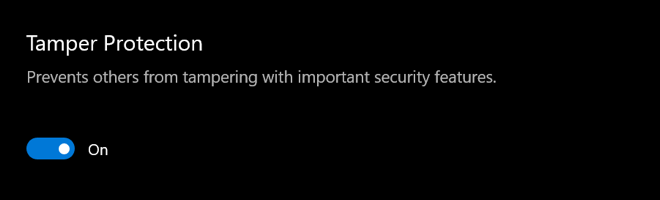
Bloc de notas Novedades
Codificación UTF-8
Hemos realizado mejoras significativas en la forma en que el Bloc de notas controla la codificación. A partir de esta compilación, agregamos la opción para guardar archivos en UTF-8 sin tener que usar las marcas de orden de bytes y establecer este valor como predeterminado para los archivos nuevos. La codificación UTF-8 sin una marca de orden de bytes es compatible con versiones anteriores con el formato ASCII y ofrecerá una mejor interoperabilidad con la web, donde UTF-8 se ha convertido en la codificación predeterminada. Además, hemos agregado una columna a la barra de estado que muestra la codificación del documento.
Indicador modificado
El Bloc de notas ahora mostrará un asterisco en la barra de título antes del título de un documento para indicar que un documento tiene cambios no guardados.
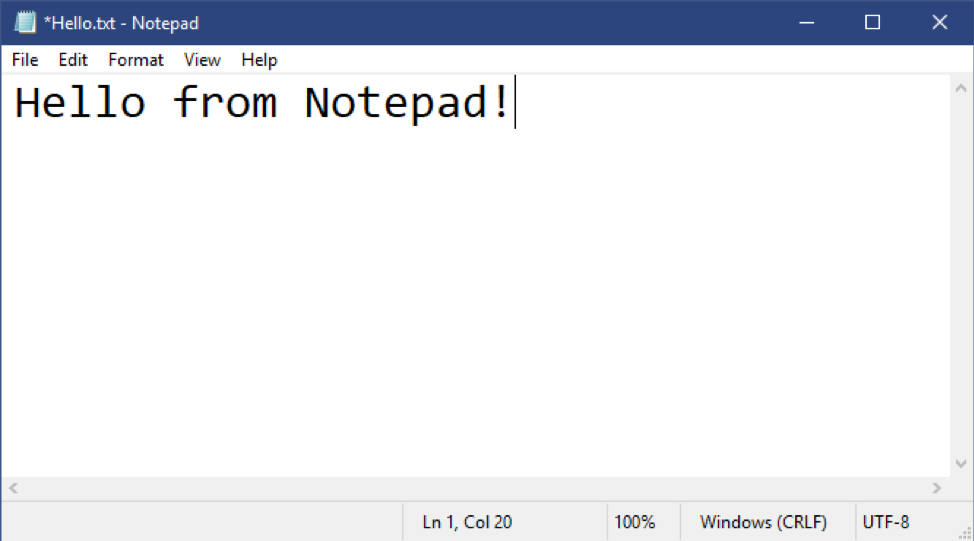
Enviar comentarios
Ahora puede enviar comentarios directamente desde el Bloc de notas. Haga clic en Ayuda > para enviar comentarios para abrir el Centro de comentarios con la categoría Bloc de notas seleccionada y obtener sus comentarios directamente al equipo del producto.
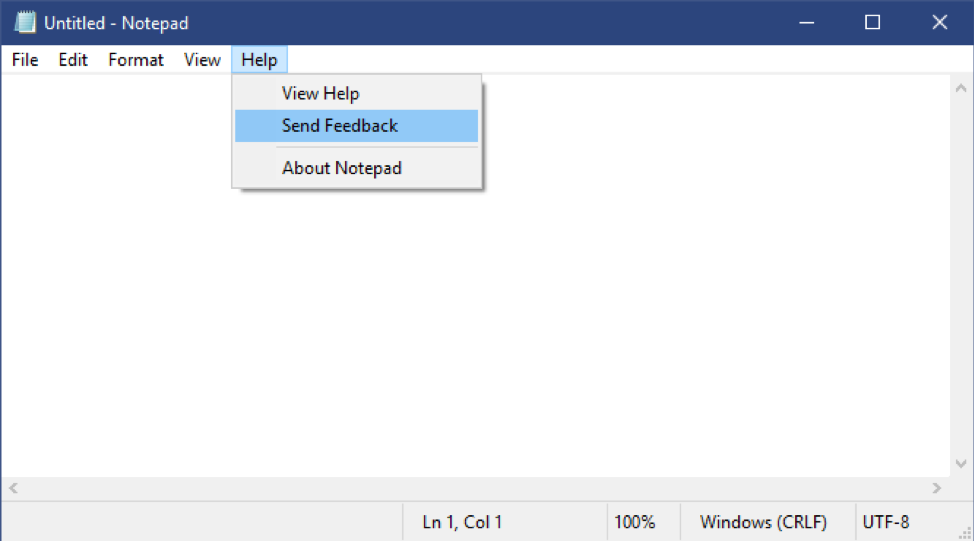
Otras mejoras del Bloc de notas incluyen
- Hemos agregado compatibilidad con algunos métodos abreviados de teclado adicionales:
- Ctrl + Mayús + N abre una nueva ventana del Bloc de notas.
- Ctrl + Mayús + S abrirá el cuadro de diálogo Guardar como.. .
- Ctrl + W cierra la ventana del Bloc de notas actual.
- Ahora, el Bloc de notas puede abrir y guardar archivos con una ruta de acceso de más de 260 caracteres (también conocida como MAX_PATH).
- Hemos corregido un error en el que el Bloc de notas contaba las líneas de forma incorrecta en documentos con líneas muy largas.
- Hemos corregido un error en el que, al seleccionar un archivo de marcador de posición de OneDrive en el cuadro de diálogo Abrir archivo, el archivo se descargaba para determinar la codificación.
- Hemos corregido una nueva regresión en la que el Bloc de notas dejaba de crear un nuevo archivo cuando se iniciaba con una ruta de acceso de archivo que no existiera.
Mejoras de configuración general
Página principal de configuración actualizada
En este momento, el diseño actualizado solo está disponible para equipos de edición de edición de Windows 10 Pro inicio y no unidos a un dominio. Actualmente está en proceso de implementación en esas ediciones: actualizaremos este mensaje una vez que esté activo para todos.
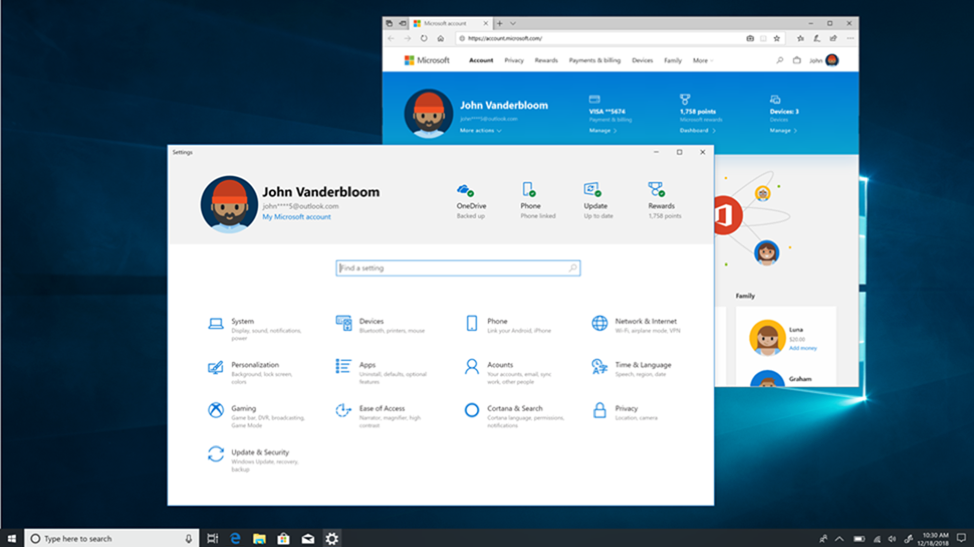
Una página de configuración del programa Windows Insider más sencilla
Estamos introduciendo una página simplificada de configuración del programa Windows Insider a través de la actualización de configuración > & programa Windows Insider de seguridad > con la compilación 18317. El objetivo es facilitar la experiencia de un extremo a otro de registrarse en el Programa Windows Insider y configurar el equipo para que las nuevas compilaciones sean mucho más fáciles simplificando la experiencia y eliminando parte del desorden. Verá que toda la misma funcionalidad sigue estando allí. En "Elegir la configuración de Insider" es donde puedes cambiar tu anillo insider en tu PC.
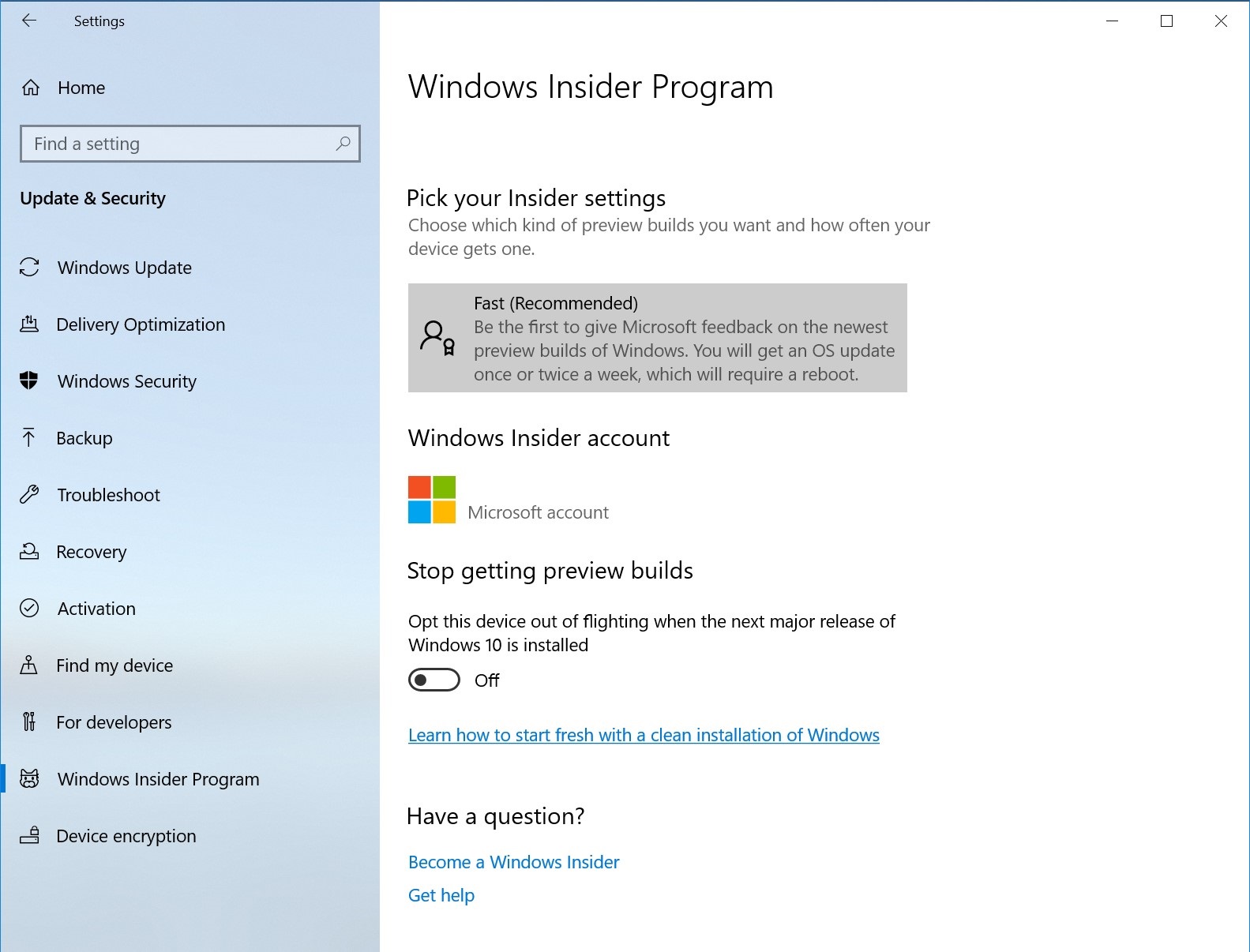
Arrastrar & colocar la instalación en la configuración
Los usuarios internos de hoy en día ahora pueden arrastrar y colocar archivos de fuente de Explorador de archivos en la página fuentes de configuración > modernas para instalarlos. Después de la instalación, haga clic en la fuente en la página Fuente para ver las distintas caras de fuente asociadas a la fuente y todos los detalles de la fuente. También puede desinstalar la fuente de esta página de detalles de fuente. La instalación de fuentes de arrastrar y colocar de forma predeterminada se instala como una fuente por usuario que no requiere elevación, por lo que no estará disponible para otros usuarios. Para instalar la fuente para todos los usuarios del dispositivo, use la opción "Instalar para todos los usuarios" haciendo clic con el botón derecho en la fuente del explorador de archivos.
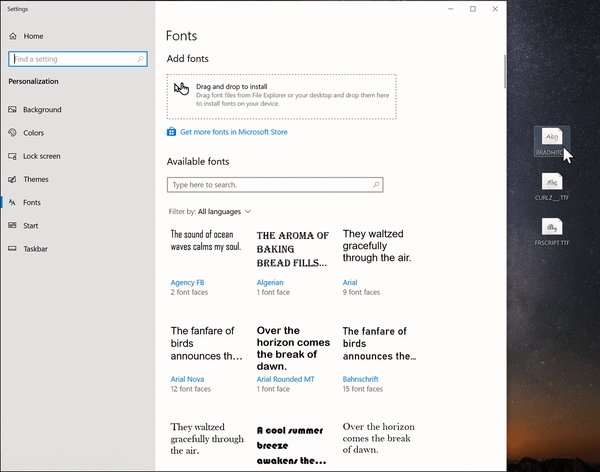
Página de configuración de almacenamiento mejorada
Ahora puede obtener un desglose de almacenamiento rápido y dinámico del sistema. Vaya a la página Almacenamiento (Abra Inicio y busque "Configuración de almacenamiento") para ver una lista accionable de cómo se usa el almacenamiento. Haga clic en las diferentes categorías para tomar medidas y liberar espacio.
Sincronización del reloj
En respuesta a sus comentarios, vamos a agregar una opción en Configuración de fecha & hora para sincronizar manualmente el reloj con el servidor de hora. Esto le ayudará en escenarios en los que cree que el reloj podría estar fuera de sincronización o si el servicio de hora se ha deshabilitado. También mostraremos la última vez que la hora se sincronizó correctamente y la dirección del servidor de hora actual.
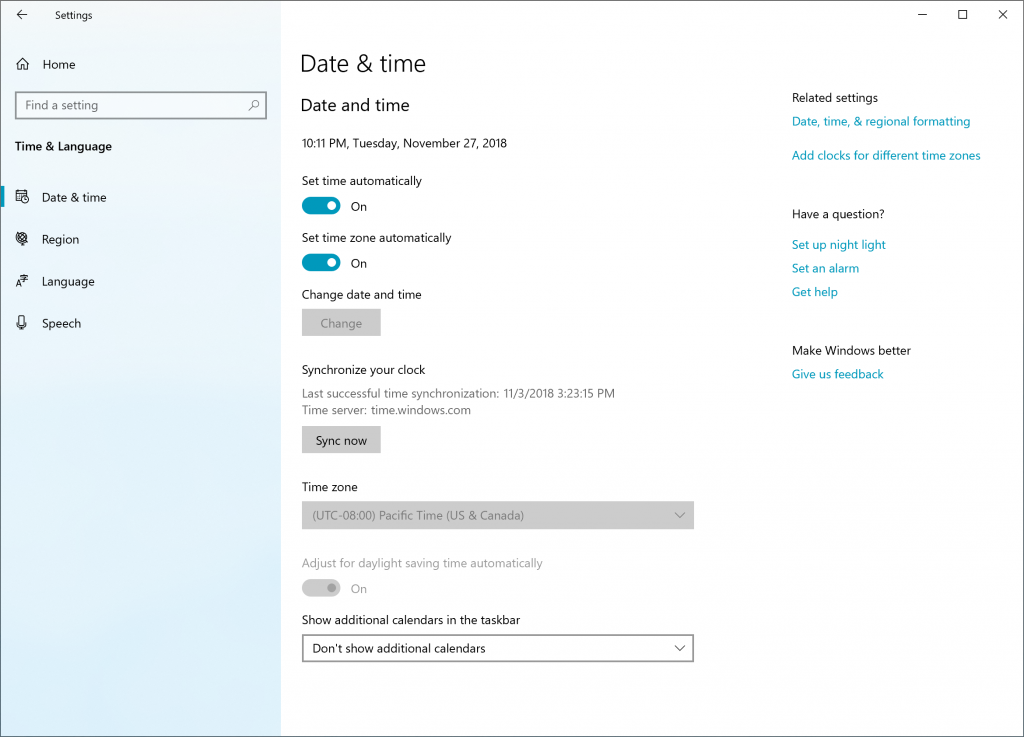
Nota
Esta característica solo se admite actualmente para equipos que no estén unidos a un dominio, aunque en la compilación de hoy será visible en todos los dispositivos.
Restablecer las mejoras de esta interfaz de usuario del equipo
Hemos agregado una nueva interfaz de usuario para restablecer este equipo como parte de la actualización de configuración > & recuperación de seguridad > . La nueva interfaz de usuario proporciona una experiencia más coherente entre dispositivos con configuraciones diferentes y requiere menos clics para completarse.
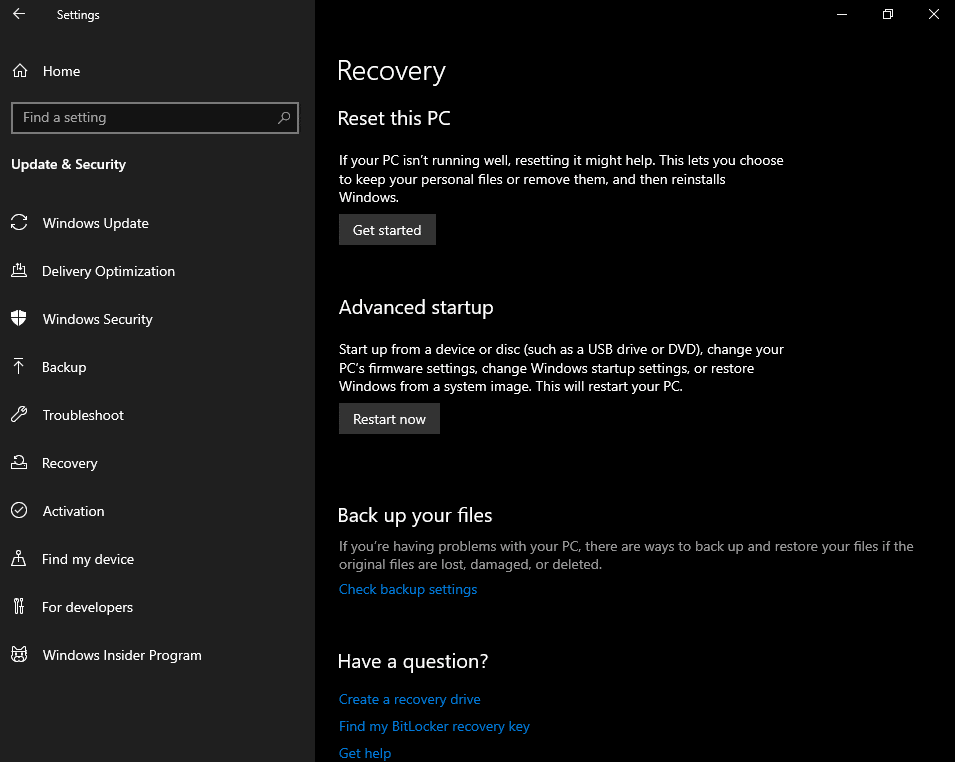
Mostrar los cambios de brillo al pasar a la batería
Hemos escuchado sus comentarios sobre un caso específico en el que una pantalla puede ser más brillante al pasar de un cargador de batería a batería. Para 19H1, estamos modificando el comportamiento de brillo de la pantalla para que esto ya no pueda suceder. Si una persona ajusta el brillo de la pantalla, ese brillo ahora se recordará como su brillo preferido, ya sea en batería o conectado a un cargador. Este nuevo comportamiento da como resultado una experiencia más coherente y amigable con la batería. Esto no afecta a la configuración del modo de ahorro de batería; si una persona ha optado por reducir el brillo de la pantalla en el modo de ahorro de batería, su pantalla seguirá atenuando cuando la batería esté por debajo del umbral seleccionado.
Use el Centro de comentarios para decirnos lo que piensa. Puede enviar los comentarios en la categoría "Dispositivo y controladores" y en la subcategoría "Mostrar y gráficos".
Mejoras de PPP elevadas
Como muchos de ustedes saben, hemos estado trabajando durante los últimos años para mejorar la historia de valores altos de PPP para las aplicaciones Win32 (escritorio) en Windows. Como parte de esto, es posible que algunos de ustedes recuerden recibir una notificación sobre cómo corregir las aplicaciones que le llevaron a esta configuración que hemos agregado con la compilación 17063:
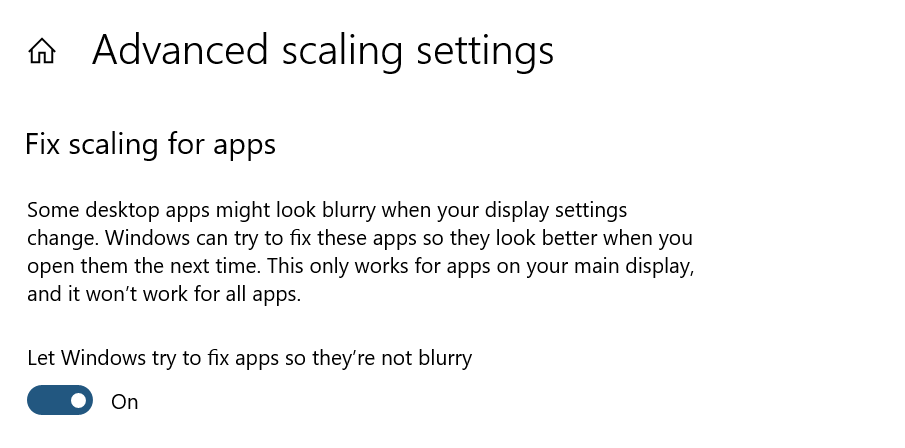
En 19H1, vamos a habilitar esta configuración de forma predeterminada para ayudar a abordar automáticamente algunos de los comentarios de escalado y reducir el número de veces que ve la notificación "Corregir aplicaciones borrosas". Nos encantaría sus comentarios! Observe que algunas de las aplicaciones parecen borrosas después del acoplamiento o desacoplamiento, u otros escenarios de PPP mixtos. Puede comunicarnos si lo informa en https://aka.ms/scalingfeedback!
Si estás interesado en saber si una aplicación es o no compatible con PPP, puedes averiguar cómo usar esta característica que implementamos en el Administrador de tareas hace unos cuantos vuelos.
Aumento del límite de ranuras de FLS
A medida que los pc se vuelven más potentes, los músicos han creado proyectos cada vez más complejos con más pistas, más instrumentos y cadenas de efectos más profundos. Como resultado, algunos de esos músicos se estaban enfrentando a un techo de asignación de ranuras FLS (Fiber Local Storage) que les impedía cargar en sus DAWs (estaciones de trabajo de audio digital) tantos complementos únicos como quisieran. Esta compilación aumenta considerablemente el límite máximo de asignación de ranuras FLS por proceso, lo que permite cargar potencialmente miles de complementos únicos. Más allá de los músicos, este cambio afectará positivamente a cualquier aplicación que cargue dinámicamente cientos o miles de archivos DLL únicos que tengan entornos de ejecución de Visual C++ vinculados estáticamente o que asignen ranuras FLS de otro modo.
Mejoras de red
Configuración mejorada para Ethernet
Ahora puede usar la aplicación Configuración para configurar opciones avanzadas de IP Ethernet. Hemos agregado compatibilidad para configurar una dirección IP estática, así como para establecer un servidor DNS preferido. Anteriormente se accedía a esta configuración dentro de Panel de control, pero ahora las encontrará en la página de propiedades de conexión en Configuración de IP.
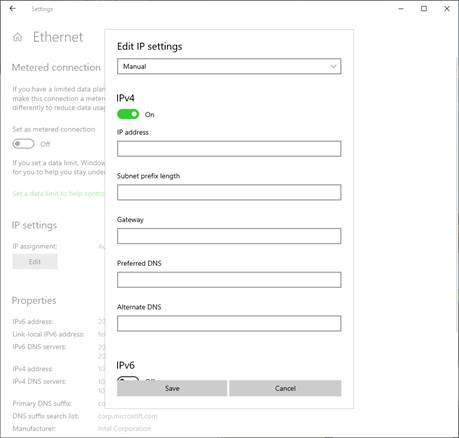
Nuevo icono para Internet desconectado
Visto por primera vez en los equipos always connected, hemos traído el icono de Internet desconectado a todos los dispositivos que ejecutan Windows 10. Este único icono aparece cuando no se detecta ninguna conexión a Internet y reemplaza los iconos desconectados individuales de Móvil, Wi-Fi y Ethernet. Este nuevo icono debería ayudarle a identificar rápidamente los problemas de red para que pueda tomar medidas para resolverlos.
![]()
Mejoras en el Administrador de la barra de tareas
Establecer una pestaña predeterminada del Administrador de tareas
¿Tiene una pestaña preferida en el Administrador de tareas, a la que siempre cambia inmediatamente? Estamos encantados de compartir que ahora puede elegir su propia pestaña predeterminada! Cuando inicie el Administrador de tareas, ahora saltará directamente a la pestaña que prefiera. Puede establecer la pestaña que prefiera a través de opciones > Establecer pestaña predeterminada.
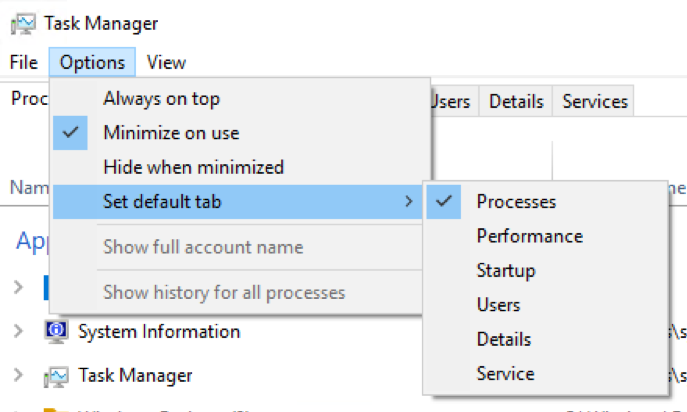
Reconocimiento de PPP en el Administrador de tareas
Hemos agregado una nueva columna opcional a la pestaña Detalles del Administrador de tareas para que pueda examinar el reconocimiento de PPP por proceso como en el ejemplo siguiente:
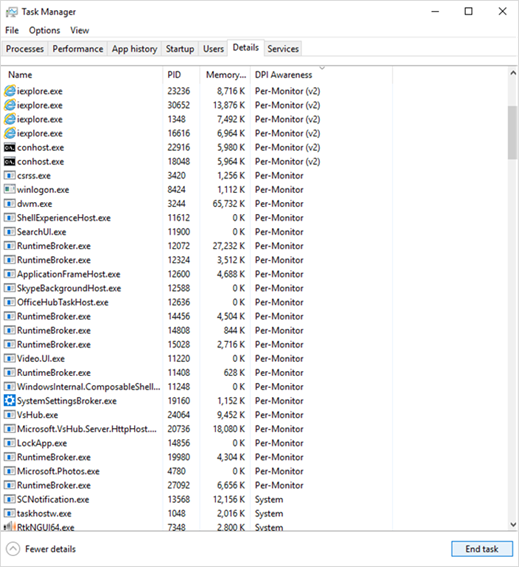
Para mostrar la columna, haga clic con el botón derecho en cualquiera de los encabezados de columna de la pestaña Detalles , haga clic en Seleccionar columnas y, a continuación, agregue Reconocimiento de PPP a la lista. Para obtener más información sobre el reconocimiento de PPP, consulte Desarrollo de aplicaciones de escritorio con valores altos de PPP en Windows.
Mejoras de accesibilidad
Mejoras del narrador
Introducción a la página principal del narrador: cada vez que actives narrador, te llevarán a La casa del narrador, lo que te proporciona un lugar donde puedes acceder a todo lo que necesitas para narrador, ya sea que quieras cambiar la configuración o aprender los conceptos básicos del narrador con Inicio rápido. En la configuración, puede quitar Inicio del narrador de la lista Alt + Tabulador y, en su lugar, minimizarlo en la bandeja del sistema. Para obtener acceso a la configuración a través de la página principal del Narrador, presiona la tecla del logotipo de Windows + Ctrl + N.
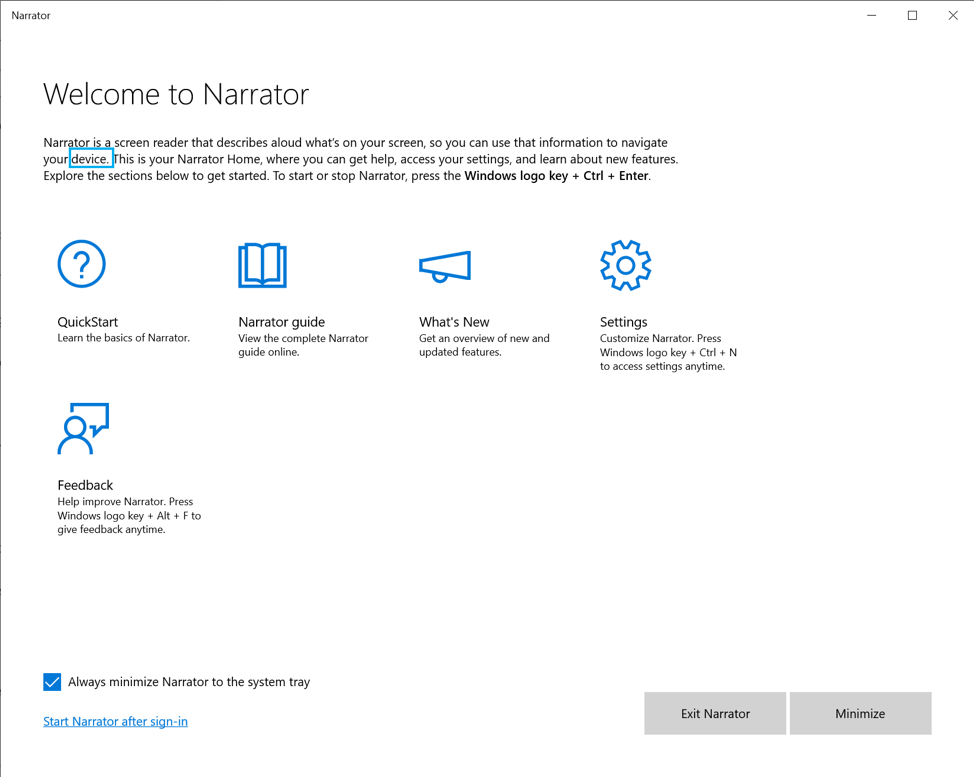
Narrador funciona mejor con Chrome ahora
El uso de flechas arriba y abajo en modo de examen, navegación con tecla de tabulación, comandos de lectura continua y navegación por encabezados y vínculos tiene compatibilidad inicial con Chrome, con más funcionalidad en futuros vuelos.
Narrador de Braille
Ahora se proporciona la versión 5.6 de BRLTTY, que agrega compatibilidad USB para las pantallas Inceptor y Orbit 20. Además, el BrailleNote Touch se reconoce cuando se usa USB. Las pantallas Baum ahora pueden usar B9 y B10 indistintamente. Los archivos binarios y las tablas de Liblouis se han actualizado a la versión 3.7.0.
Mejoras detalladas
En la configuración, hay cinco nuevos niveles de detalle que controlan la cantidad de información que oyes de texto, controles y otros atributos de documento. Presiona Narrador + V para recorrer los niveles de detalle. Cuando no quiera escuchar información avanzada, puede desactivar "Escuchar información avanzada sobre los controles al navegar". También puede obtener la información sobre herramientas del elemento centrado presionando Narrador + 0.
Leer direcciones URL con un nuevo comando
El narrador le indicará cuándo ha navegado a los vínculos, pero no lee toda la dirección URL en voz alta de forma predeterminada. Si desea escuchar toda la dirección URL, presione Narrador + 0. Nota: Si la opción Narrador de "Escuchar detalles avanzados, como texto de ayuda, en botones y otros controles" está activada, seguirá escuchando que las direcciones URL se leen automáticamente.
Lectura de tabla más sencilla
En Edge, narrador ya no anuncia "no seleccionado" al navegar entre celdas de una tabla si no se ha establecido la propiedad seleccionada por aria. El Narrador tampoco anunciará cuando salgas y vuelvas a entrar en una tabla cuando estés leyendo una sola tabla de manera continua. El Narrador también anunciará información de tabla principal al navegar a una tabla anidada. En Excel, el Narrador da prioridad ahora a la lectura de los datos de un encabezado de columna antes de anunciar si un filtro está o no activado. El Narrador también lee ahora correctamente encabezados de columna en una cuadrícula con formato de tabla al usar el comando "Leer el encabezado de columna actual".
Lectura actualizada de mayúsculas
La lectura de mayúsculas está ahora disponible en todos los modos de lectura. Puedes activarlo y desactivarlo rápidamente presionando la tecla Narrador + 4 cuando necesites detalles adicionales mientras lees o escribes. También puedes presionar la tecla del logotipo de Windows + Ctrl + N para obtener acceso a la configuración y, a continuación, elige Aumentar tono o Decir mayúscula en Cambiar cómo se lee el texto en mayúsculas. Si eliges Aumentar tono, el Narrador acentuará las palabras con mayúscula inicial, las palabras compuestas por letras mayúsculas y minúsculas, y las palabras en mayúsculas con niveles ascendentes del tono de voz. Si eliges Decir mayúscula,el Narrador dirá "mayúscula" para identificar las palabras con mayúscula inicial, "combinación de mayúsculas" para palabras compuestas por letras mayúsculas y minúsculas, y "todo en mayúsculas" para palabras en mayúsculas. Mantente centrado al leer contenido: ahora es más fácil mantener el foco al leer contenido en la web: los comandos de lectura y navegación permanecen dentro de las áreas de contenido de la página web cuando usas la mayoría de los exploradores web, como Microsoft Edge. Esto también funciona cuando lees correo electrónico en Outlook o en la aplicación Correo. Todavía puede salir de las áreas de contenido mediante tabulación o teclas de método abreviado. Mueva el cursor mientras el Narrador lee: cuando está leyendo texto, el cursor no se mueve desde donde lo colocó. Ahora, puede elegir que siga el cursor narrador activando la casilla situada junto a la configuración Mover mi cursor mientras el Narrador lee texto.
Experiencia de lectura más coherente
Ahora puede usar comandos de lectura de texto del Narrador (anterior/siguiente para carácter, palabra, línea, oración, párrafo o página) para leer una ventana completa de arriba abajo. Las opciones de vistas son coherentes tanto si está leyendo texto como si no. Por ejemplo, puedes usar vistas para buscar un vínculo en cualquier parte que se encuentre dentro de una ventana activa. También observará una experiencia de lectura más fluida, con pausas y expresiones más naturales.
Escuchar al presionar determinadas teclas
La configuración del narrador ofrece nuevos grupos de teclas de teclado que puede elegir haber hablado cuando se presiona. Puede seleccionar de forma independiente Escuchar letras, números y signos de puntuación a medida que escribe, Escuchar las teclas de función mientras escribe, Escuchar flecha, Tabulación y otras teclas de navegación mientras escribe, Escuchar cuando se activan o desactivan las teclas de alternancia, como Bloqueo de mayúsculas y Num, y Escuchar mayús, alt y otras teclas modificadoras a medida que escribe.
Compatibilidad con la edición combinada
El Narrador reconoce ahora los controles de edición combinados y los leerá como "edición combinada" en lugar de simplemente "editar".
El Narrador permanece al restablecer el PIN o la contraseña:
Si olvidas el PIN o la contraseña de tu cuenta de Microsoft, el Narrador permanecerá durante todo el tiempo en que lo restablezcas. Agregar más voces: los usuarios pueden descargar voces adicionales en otros idiomas sin tener que descargar paquetes de idioma. Para ello, vaya a Configuración del narrador y seleccione el vínculo "Agregar más voces". Navegación principal del narrador: las acciones principales en Inicio del narrador, como Inicio rápido y Configuración, ahora son botones y no elementos Listview. Ahora puede tabular entre todos ellos.
Lectura de fonéticas de caracteres actuales
Se ha agregado narrador + 5 dos veces el comando Narrador para representar fonéticas de caracteres actuales.
Mejoras de verbosidad del narrador
Estamos mejorando la cantidad de información que escucha al interactuar en Windows y verá estos cambios filtrar en las compilaciones futuras. En la versión actual tenemos una nueva configuración de narrador titulada "Escuchar información avanzada sobre los controles al navegar". Cuando esta característica esté desactivada, no escuchará la información avanzada que se ha hablado anteriormente en los controles. Además, la información sobre herramientas no se leerá de forma predeterminada. Use el comando Información avanzada del narrador (Narrador + 0) para leer una información sobre herramientas en un elemento determinado. Además, observará que parte de la información de control ahora comenzará a hablar de una manera más coherente. Las casillas de verificación y los botones de radio serán los primeros controles con este nuevo comportamiento.
Experiencia de lectura más coherente: ahora se pueden usar comandos de lectura de texto del narrador (anterior/siguiente para character/word/line/sentence/paragraph/page) para examinar una ventana completa de arriba abajo. Ya no es posible obtener el error "no en texto explorable" y solo cuando llegue al límite de la ventana recibirá "no hay texto siguiente o anterior". Además, las opciones de vistas ahora son coherentes tanto si está dentro del contenido de texto como si no. Por ejemplo, ahora puede usar la opción de vistas para buscar un vínculo en cualquier lugar dentro de la ventana activa. Compatibilidad con Oración en Braille: los nuevos comandos de lectura por oración ahora están disponibles a través de una pantalla braille presionando puntos 2-3-4 o 2-3-4-7 en el modo de entrada de comandos. Tenga en cuenta que todavía estamos trabajando en la solución de un par de problemas.
Optimización de lectura fonética de caracteres narrador: en una versión anterior, narrador recibió compatibilidad para leer caracteres fonéticamente. Es decir, leyendo "a Alfa, b Bravo, c Charlie" mientras navega por "abc" por carácter.
Desde entonces, hemos recibido comentarios de que no quería escuchar la información fonética anunciada automáticamente. En su lugar, debe ser una característica a petición, a la que solo se llamará cuando la necesite. En esta versión, ya no anunciaremos la información fonética automáticamente. A medida que navegue por caracteres, se omitirá esta información. Si necesita la información fonética para desambiguar caracteres, puede emitir un comando para escuchar los fonéticos. Use el comando de teclado de la tecla Narrador + Coma dos veces rápidamente. Si, por ejemplo, usa el diseño de teclado Standard con la configuración predeterminada de la tecla Narrador de "Bloqueo o inserción de mayúsculas", emitiría el comando de Bloqueo de mayúsculas + Coma (o Insertar + coma), donde la tecla Coma se presiona dos veces rápidamente mientras se presiona la tecla Bloq mayúsculas (o Insertar).
Si necesita escuchar fonéticas para una cadena de caracteres de forma sostenida, los fonéticos se pueden leer continuamente a medida que avanza o retrocede a través de un intervalo de caracteres con el comando Leer siguiente carácter (tecla narrador + Punto) o el comando Leer carácter anterior (tecla narrador + M). Sin embargo, en este modo, solo escuchará los fonéticos anunciados y no los propios personajes (por ejemplo, "Alfa Bravo Charlie"). Para dejar de escuchar los fonéticos, presione cualquier otro comando (por ejemplo, flecha izquierda, flecha derecha, tabulación, etc.) o vuelva a emitir el comando Leer carácter actual (tecla Narrador + Coma). La lectura posterior de los caracteres siguientes y anteriores a través de la tecla Narrador + Punto o Clave del narrador + M volverá a leer solo los caracteres, sin información fonética.
Si prefiere el comportamiento de lectura fonética del carácter original, se ha agregado una configuración para activar la lectura automática de fonética.
Narrador leído por oración
Ahora puede leer las oraciones siguiente, actual y anterior en Narrador. Lectura por oración está disponible con el teclado y con toque. Mover por oración aún no funciona para Braille.
Mayúsculas + Ctrl + Punto (.) para leer la siguiente oración
Mayúsculas + Ctrl + Coma (,) para leer la oración actual
Mayúsculas + Ctrl + M para leer la oración anterior
Oración es ahora una nueva vista narrador y se puede acceder a través de Mayúsculas + Arriba de página o Mayúsculas + Página abajo y, a continuación, puede navegar con Mayúsculas + Flecha izquierda para mover por oración anterior y Mayúsculas + Flecha derecha para mover por la siguiente oración.
Las mayúsculas del narrador bloquean la alerta al escribir
Ahora, el narrador le avisará cuando escriba accidentalmente con el bloqueo de mayúsculas activado. La configuración está activada de forma predeterminada. Para ajustar esta configuración, visite Configuración del narrador (Ctrl + Win + N) y, a continuación, vaya al encabezado "Cambiar la cantidad de contenido que escucha" y revise el cuadro combinado "Cambiar cuando reciba advertencias de bloqueo de mayúsculas mientras escribe". Funcionará incluso si tiene deshabilitada la opción de eco de caracteres ("Escuchar caracteres a medida que escribe") y funcionará en campos de edición, así como en campos de contraseña. De forma predeterminada, el Narrador siempre le avisará independientemente de las presiones de la tecla Mayús a medida que escriba caracteres alfabéticos. Pero puedes elegir que solo se te avise cuando presiones la tecla Mayús junto con un carácter alfabético, o puedes deshabilitar la característica por completo. En esta versión inicial, el efecto de sonido que escuche sonará como el efecto de sonido de error narrador estándar que estamos trabajando en mejorar.
Confiabilidad
Hemos realizado mejoras en la confiabilidad del narrador.
Modo de examen
Se ha mejorado la lectura y la navegación mientras está en modo de examen. También se ha mejorado la selección de texto en modo de examen. La selección del reenvío en Edge tiene algunos problemas conocidos que estamos investigando activamente.
Inicio rápido
El vínculo de la configuración para volver a iniciar el inicio rápido debería estar funcionando de forma confiable y se iniciará desde la primera página de bienvenida. El Inicio rápido también debe centrarse de forma más confiable cuando se inicia Narrador, lo que significa que el Narrador debe empezar a leerlo automáticamente.
Proporcionar comentarios
La pulsación de tecla para proporcionar comentarios ha cambiado. La nueva pulsación de tecla es Narrador + Alt + F. Esto funcionará tanto en los diseños Standard como en los diseños heredados. Nota: El diseño heredado también le permite usar Narrador + E para enviarnos comentarios.
Mover siguiente, Mover anterior y Cambiar vista
Al cambiar la vista del narrador a caracteres, palabras, líneas o párrafos, el comando Leer elemento actual leerá el texto de ese tipo de vista específico de forma más confiable.
Cambios en el comando de teclado
La pulsación de tecla mover al principio del texto ha cambiado a Narrador + B (era Narrador + Control + B), Mover al final del texto ha cambiado a Narrador + E (era Narrador + Control + E).
Braille
Se ha mejorado el uso de los comandos de Braille al usar la tecla Narrador desde la pantalla de Braille.
Otras mejoras
Lectura mejorada de los controles mientras navega y edita
Lectura de tabla mejorada en PowerPoint
Experiencias de lectura y navegación mejoradas con Chrome y Narrador
Interacción mejorada con el menú de Chrome con narrador
Punteros de & cursor
Cursores más grandes y brillantes. Hemos introducido nuevos tamaños de cursor y colores para que Windows sea más fácil de ver. Vaya a Configuración de facilidad de acceso (Windows + U), en la categoría Visión , seleccione Cursor & puntero para ver la lista de opciones. Seguimos trabajando en un par de problemas en los que es posible que algunos tamaños de cursor no funcionen correctamente en valores de PPP superiores al 100 %.
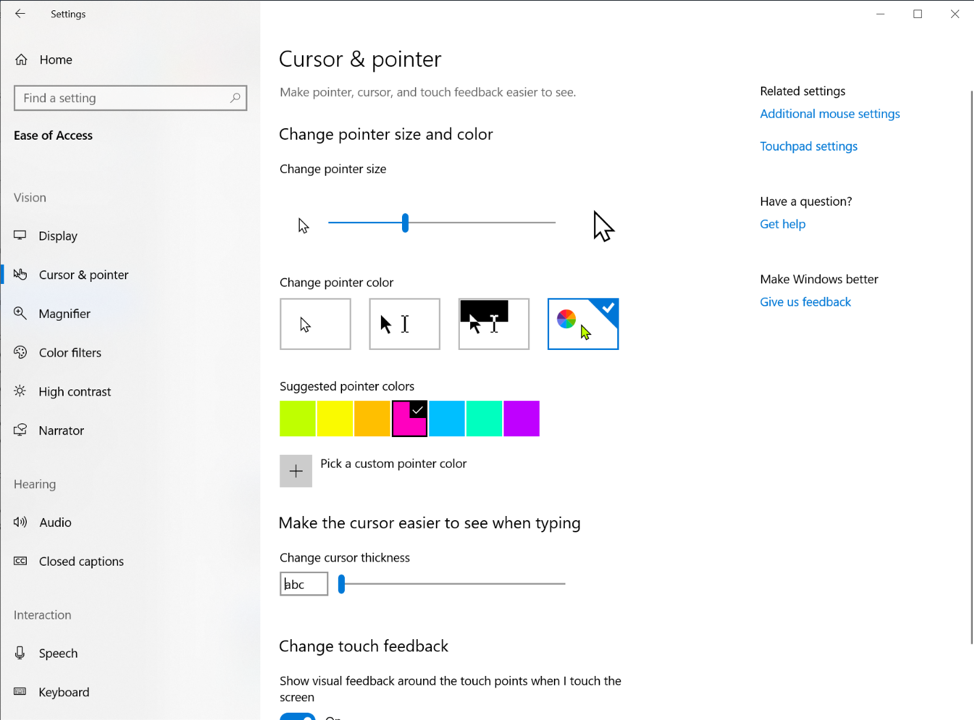
Compatibilidad con IAccessible2 del marco de trabajo de Automatización de la interfaz de usuario
El marco Automatización de la interfaz de usuario ahora admite la traducción de información IAccessible2 de Chrome, que admite IAccessible2 en lugar de Automatización de la interfaz de usuario. Esto permite que Automatización de la interfaz de usuario clientes reciban la información de IAccessible2 a través de las interfaces de cliente Automatización de la interfaz de usuario.
mejoras de Subsistema de Windows para Linux
Archivos linux dentro de Explorador de archivos
Hemos agregado la posibilidad de que los usuarios accedan a archivos Linux en una distribución de WSL desde Windows. Se puede acceder a estos archivos a través de la línea de comandos, y también las aplicaciones de Windows, como Explorador de archivos, VSCode, etc. pueden interactuar con estos archivos. Para acceder a los archivos, vaya a \wsl$<distro_name> o vea una lista de distribuciones en ejecución; para ello, vaya a \wsl$. Obtenga más información sobre el acceso a archivos Linux dentro de Explorador de archivos.
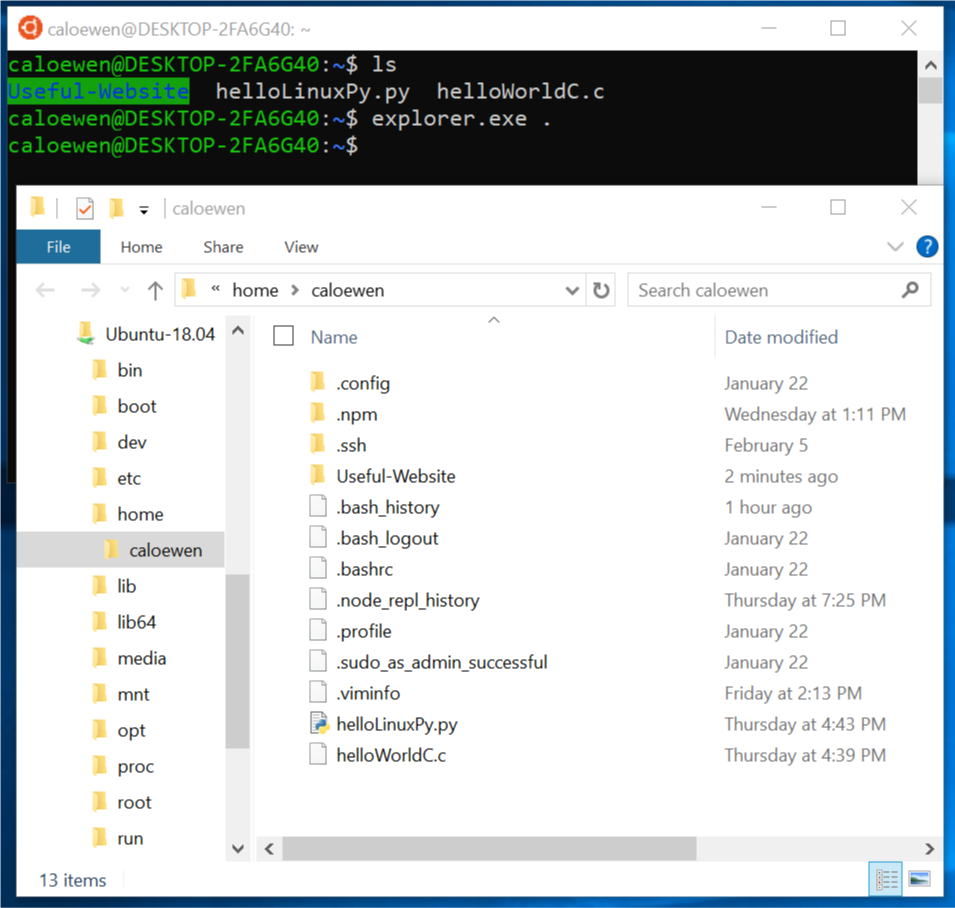
Mejoras de la herramienta de línea de comandos de Subsistema de Windows para Linux
Hemos agregado nuevas opciones de línea de comandos a la herramienta de línea de comandos de WSL (wsl.exe) para facilitar la administración de WSL y agregar funcionalidad en función de sus comentarios. A continuación se muestra un resumen de los cambios. Puede leer más detalles en nuestras notas de la versión y en nuestro blog de línea de comandos.
- Opciones de línea de comandos consolidadas: la herramienta de línea de comandos wsl ahora incluye opciones para administrar las distribuciones de WSL que se incluyen en la herramienta de línea de comandos wslconfig. Pretendemos actualizar solo la herramienta wsl con las opciones de administración más recientes en el futuro.
- Importación de una distribución para facilitar la instalación local, incluidas las unidades que no son del sistema: use la opción "–import" para importar un archivo tar como una nueva distribución. Puede especificar el registro de distribución en la ubicación que prefiera, incluidas las unidades que no son del sistema.
- Exportación de la distribución de WSL para una administración del entorno más sencilla: use la opción "—export" para exportar una distribución a un archivo tar. La distribución se exportará a la ubicación de descargas predeterminada.
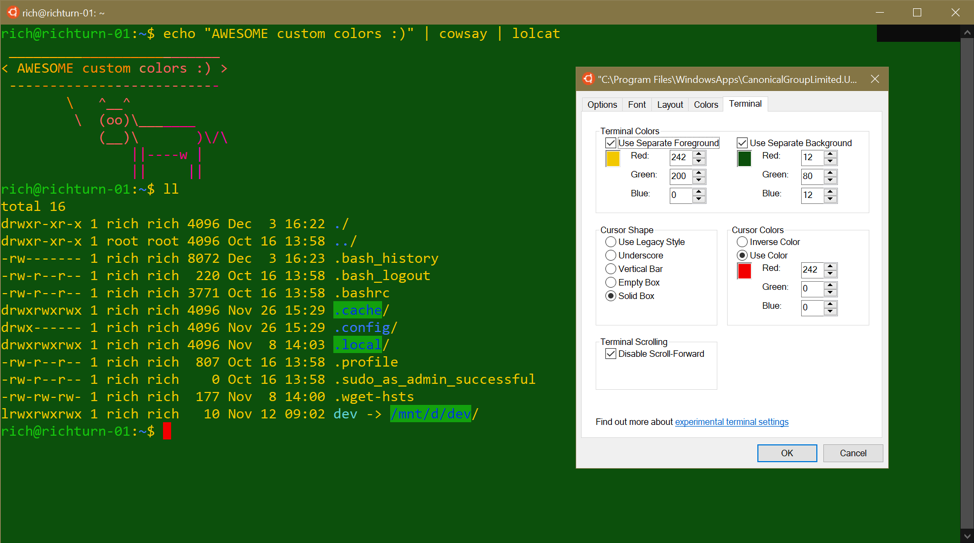
Mejoras de idioma y entrada
Expansión de la inteligencia de escritura de SwiftKey a más idiomas
En RS5 comenzamos a trabajar en la incorporación de la tecnología de inteligencia artificial de SwiftKey a Windows y nos complace anunciar que estamos ampliando el soporte técnico a los siguientes idiomas:
- Inglés (Canadá): en-CA
- Inglés (India) – en-IN
- Francés (Canadá): fr-CA
- Francés (Bélgica) – fr-BE
- Francés (Suiza) – fr-CH
- Portugués (Portugal) – pt-PT
- Alemán (Suiza) – de-CH
- Español (Estados Unidos): es-US
Si es un usuario de teclado táctil que escribe en cualquiera de estos idiomas, pruebe las predicciones de texto y la escritura de formas en esta compilación y háganos saber cómo se siente por usted. Si desea comparar cómo se siente el teclado con y sin este cambio, compruebe las opciones de idiomas admitidos en Dispositivos de configuración >> Sugerencias de escritura > y Autocorrecciones.
¿Usar un teclado físico? Ahora también se admiten sugerencias de texto de teclado de hardware con los idiomas anteriores. Sugerencias de texto para el teclado de hardware es una herramienta de aprendizaje que se introdujo originalmente en RS4 y compatibilidad de lenguaje expandido para con RS5. Si desea probarlo en uno de los idiomas admitidos, puede hacerlo habilitando la característica Mostrar sugerencias de texto como tipo en Configuración > Dispositivos > que escriben.
Mejoras del teclado táctil
Hemos escuchado sus comentarios y, con la compilación de hoy, estamos implementando algunas actualizaciones del teclado táctil para mejorar su experiencia:
- Escribe más rápido con más precisión: cuando escribes rápidamente, a veces tus dedos pierden la clave real que intentas alcanzar por un pequeño margen. Esto es totalmente normal, pero puede afectar a la precisión de la predicción de texto (si termina presionando una letra diferente de la esperada). Para solucionar esto, a medida que escriba, en las portadas ahora ajustaremos dinámicamente el destino de acierto de cada clave, en función de la predicción de qué letra probablemente se escribirá a continuación. Las teclas no tendrán un aspecto diferente a los ojos, pero este es un ejemplo de lo que sucede debajo si tienes curiosidad:
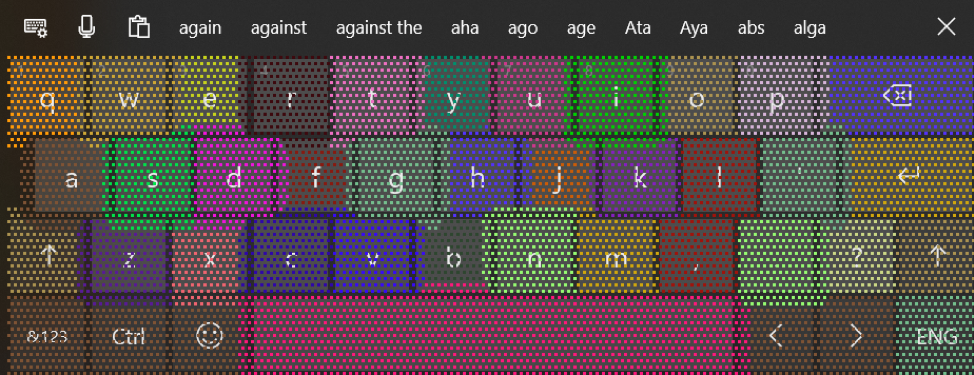
- Estamos realizando algunas mejoras para reducir el número de veces en modo tableta donde el teclado táctil termina ocluyéndolo cuando se acopla.
Si es un usuario de teclado táctil, nos encantaría si dedicara algún tiempo a escribir en la compilación de hoy y háganoslo saber cómo se siente ahora.
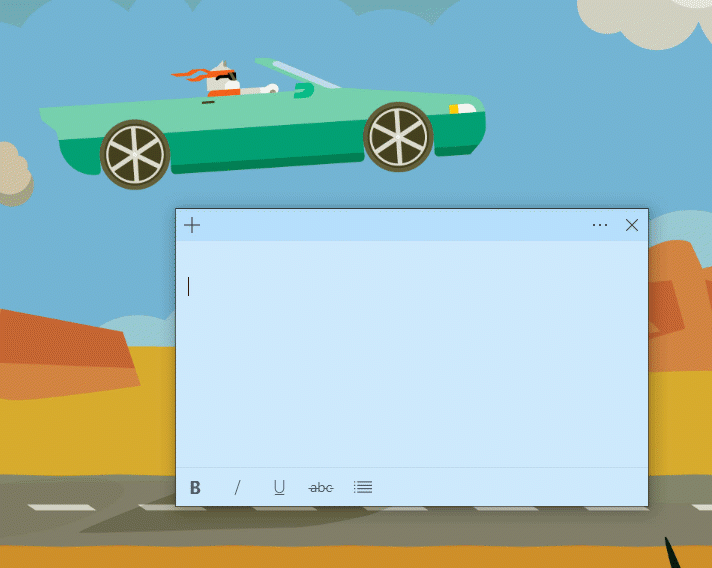
Teclados fonéticos indic ahora disponibles para PC
¿Escribes en un idioma indic? Hemos escuchado sus comentarios, y además de los teclados INSCRIPT tradicionales indic ya disponibles, con la compilación de hoy vamos a agregar teclados fonéticos indic para Hindi, Bangla, Tamil, Marathi, Punjabi, Gujarati, Odia, Telugu, Kannada y Malayalam!
¿Cómo funciona un teclado fonético? Básicamente, es una manera cómoda de escribir que aprovecha el teclado QWERTY en inglés; a medida que escribe, usamos la transliteración para sugerir posibles candidatos de texto indic.
Si su idioma nativo es uno de los idiomas anteriores o tiene algún conocimiento de los idiomas indic, pruebe esto con el teclado táctil o hardware y háganoslo saber cómo se siente.
Estos son los pasos para empezar:
Seleccione Hora de configuración > de inicio > & idioma-> idioma en el menú de navegación.
Seleccione el icono con la + etiqueta [Agregar un idioma preferido] (o vaya al paso 4 si ya se ha agregado el idioma indic preferido).
Escriba el nombre de un idioma indic en el cuadro de búsqueda y selecciónelo; por ejemplo, "Hindi". Haga clic en Siguiente e instale el idioma indic en el dispositivo, que le devolverá a la página Idioma.
Ahora, de nuevo en la página Idioma, haga clic en el que acaba de agregar y, a continuación, haga clic en Opciones. Esto le llevará a la página de opciones de ese idioma.
Seleccione el icono con la + etiqueta [Agregar un teclado].
Habilite el teclado fonético, por ejemplo [Hindi Phonetic – Input method editor]: ahora la página de opciones de idiomas tendrá un aspecto similar al siguiente:
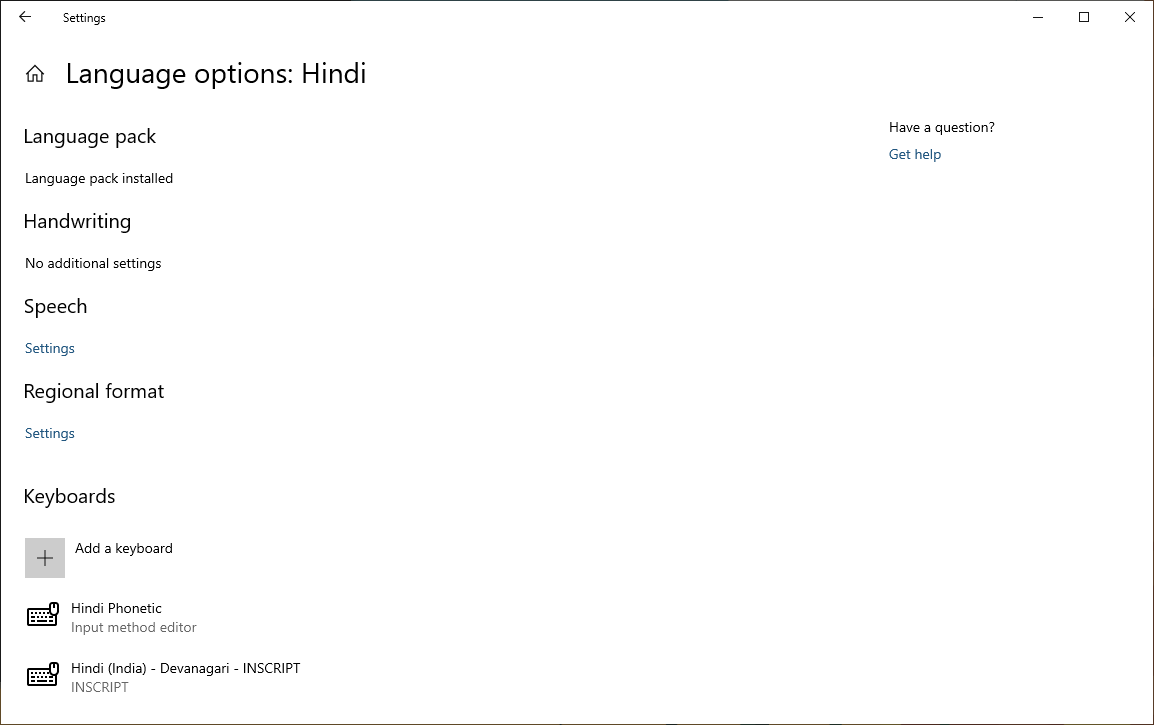
Haga clic en el indicador de entrada en la barra de tareas (o presione la tecla Windows + Espacio) y seleccione el teclado fonético indic. ¡Hora de escribir algo!
Nota
Debe descargar los diccionarios usados para los teclados fonéticos indic. Inmediatamente después de agregar el teclado, conéctese a Internet; es posible que tenga que esperar a que finalice la descarga del diccionario.
El nuevo IME japonés
Gracias a todos los que han proporcionado comentarios sobre el nuevo IME japonés. Hemos decidido tomarnos un tiempo para seguir refinando esta experiencia, para que se distribuya con la máxima calidad posible. No se incluirá con 19H1, pero se ha reactivado para que los usuarios de Windows Insider lo exploren en las compilaciones de 20H1.
Adición de fuentes de Ebrima con compatibilidad con ADLaM
Ahora puede leer los documentos y páginas web de ADLaM con la fuente Ebrima de Windows.
ADLaM es un sistema de escritura para Pular/Fulfulde, el idioma del pueblo Fulani, predominantemente residente en áfrica occidental. A principios de la década de 1990, dos jóvenes hermanos adolescentes, Abdoulaye e Ibrahima Barry, crearon este sistema de escritura. Su trabajo se convirtió en "Bindi Pulaar" y, finalmente, "ADLaM", ADLaM está habilitando la alfabetización y creciendo en uso para el comercio, la educación y la publicación en toda África occidental. Se agregó a Unicode en Unicode 9.0.
La fuente Ebrima también es compatible con otros sistemas de escritura africanos N'ko, Tifinagh, Vai y Osmanya: este es un ejemplo de cómo es la fuente:
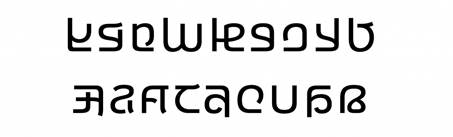
Compatibilidad con teclados ADLaM y Osage
Basándose en la compatibilidad con fuentes que anunciamos recientemente, hoy presentamos compatibilidad con teclado para ADLaM y Osage. El script ADLaM se usa para escribir Pular/Fulfulde, el idioma del pueblo fulani de África occidental. El script de Osage se usa para escribir el idioma de Osage que habla la nación de Osage en Oklahoma.
Este es un ejemplo de lo que verá en el teclado táctil al usar ADLaM:
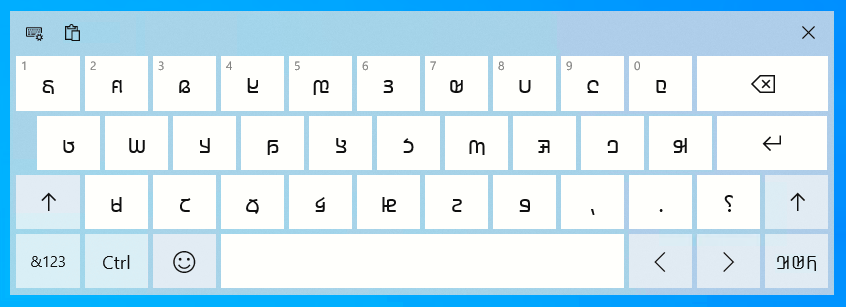
Para probar esto usted mismo, vaya a Configuración de idioma, haga clic en Agregar un idioma preferido y busque ADLaM o Osage:
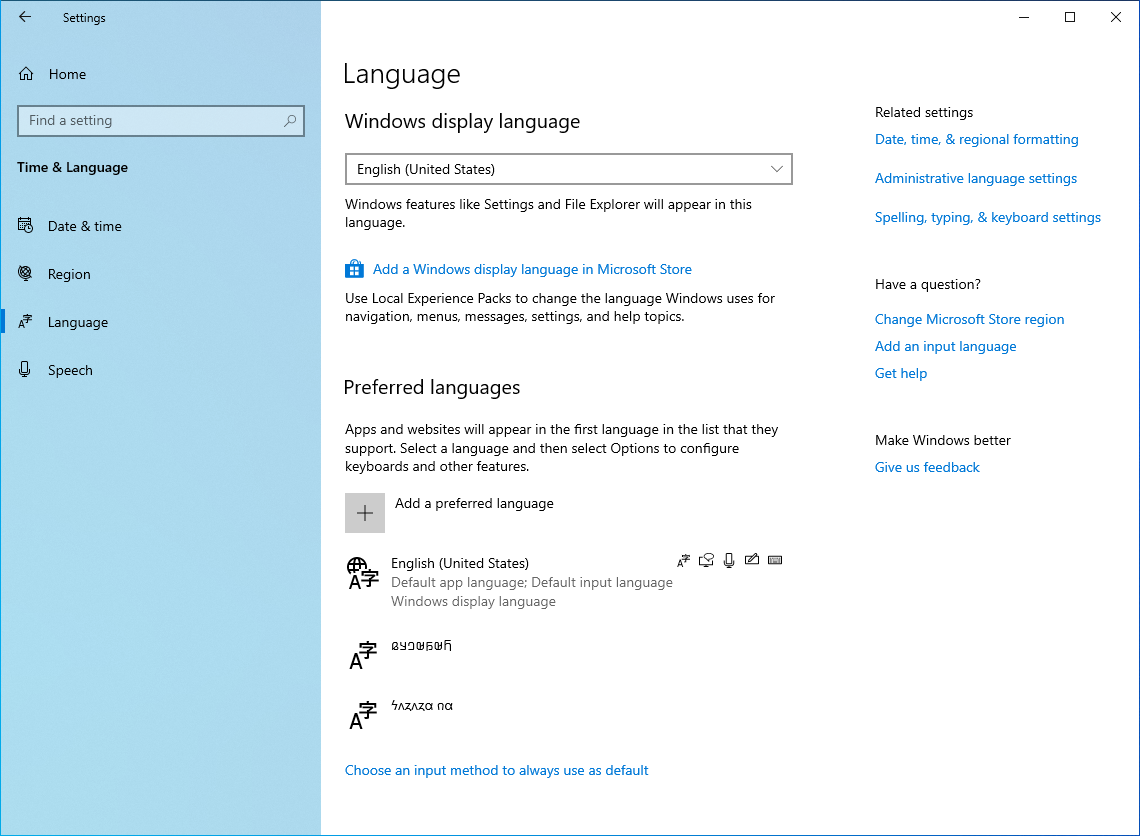
Los teclados vietnamitas basados en teclas Telex y Number ya están disponibles en su PC
¿Escribes vietnamita? Queremos que tengas la mejor experiencia de escritura posible, por lo que estamos encantados de anunciar que con esta compilación ahora puedes usar los teclados vietnamitas Telex y Number-key based (VNI) para escribir vietnamita! Traer estas opciones de teclado a la PC ha sido una de las principales solicitudes de características en el espacio de entrada, por lo que estamos deseando que lo pruebe!
Esta es una breve animación de su aspecto (con el teclado táctil para que puedas ver lo que estamos escribiendo):
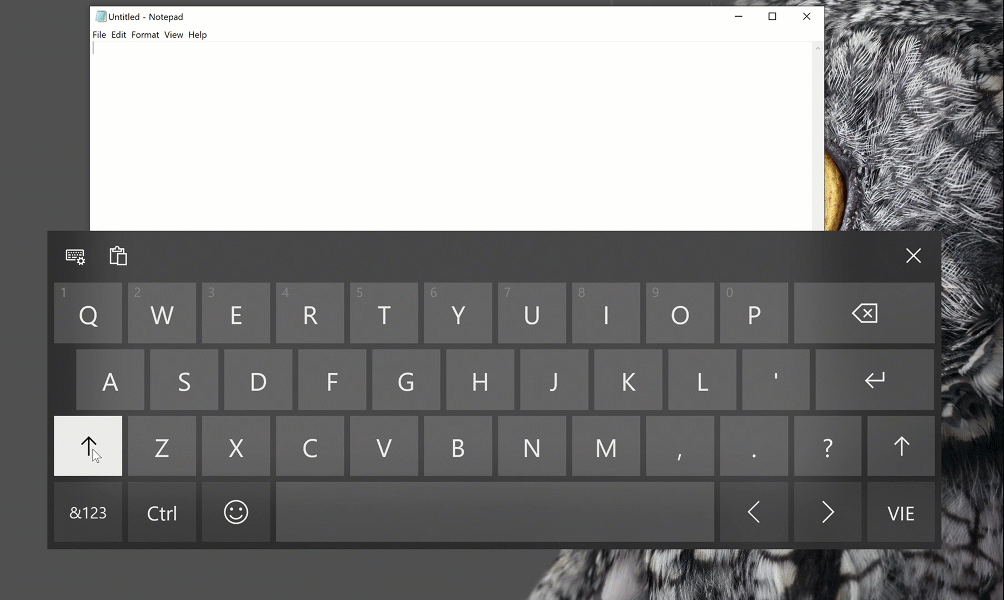
Si su idioma nativo es vietnamita o tiene algún conocimiento del idioma vietnamita, por favor pruébelo con teclado de hardware o teclado táctil y háganoslo saber cómo se siente. Estos son los pasos para empezar:
- Seleccione Hora de configuración > de inicio > & idioma > en el menú de navegación.
- Seleccione el icono con la + etiqueta [Agregar un idioma preferido] (o vaya al paso 4 si vietnamita ya se ha agregado).
- Escriba Vietnamita en el cuadro de búsqueda y seleccione Vietnamita. Haga clic en el botón Siguiente e instale Vietnamita en el dispositivo, que le devolverá a la página Idioma .
- Haga clic en Vietnamita y, a continuación, haga clic en el botón Opción, que le permitirá navegar a Opciones de idioma: Vietnamita.
- Seleccione el icono con la + etiqueta [Agregar un teclado] (o vaya al paso 7 si el teclado de destino ya se ha agregado).
- Habilite el teclado telex vietnamita o el teclado basado en teclas número vietnamita (lo que prefiera).
- Haga clic en el botón indicador de entrada de la barra de tareas (o presione la tecla Windows + Espacio) y seleccione Telex vietnamita o teclado basado en número. Escriba cualquier cosa a través del teclado de hardware o el teclado táctil.
Ahora hay más símbolos disponibles en el teclado táctil.
Ahora puedes acceder fácilmente a más símbolos y caracteres especiales directamente desde el teclado táctil. Después de cambiar al número & vista de símbolos (&123) en el teclado táctil, simplemente pulse la nueva tecla "Ω" y ahora verá una serie de pestañas con listas de símbolos.
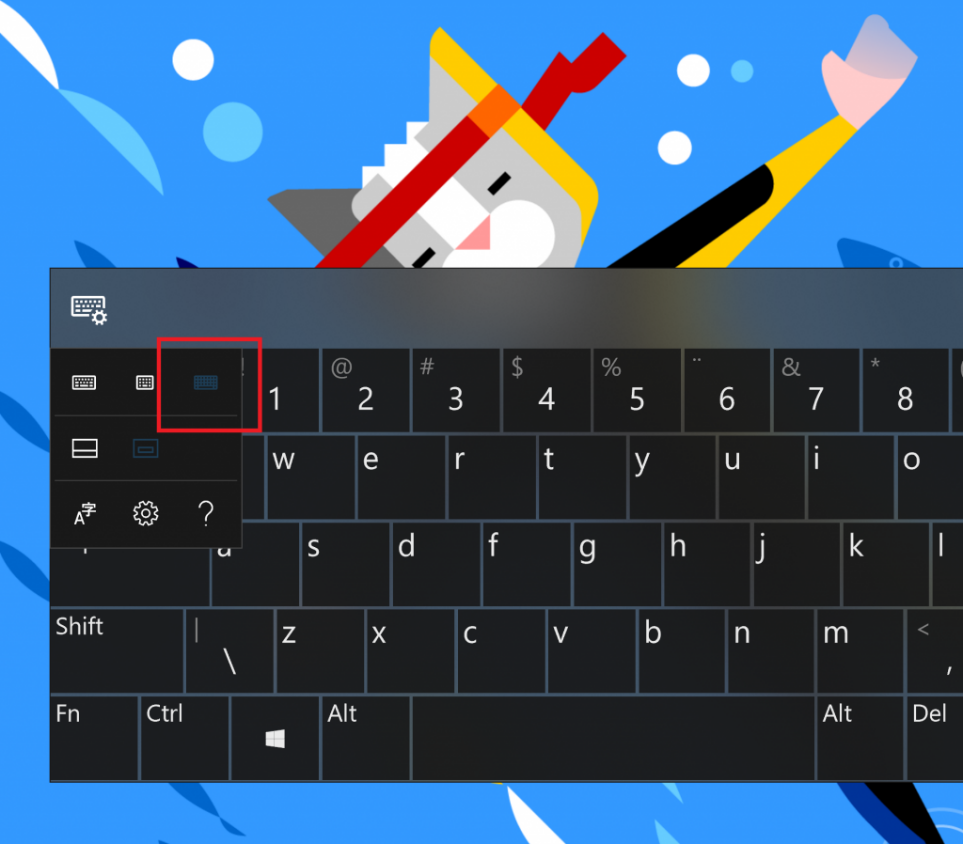
Actualización del IME japonés
Ya hemos hecho algunos anuncios sobre cómo planeamos mejorar sus experiencias de escritura en Windows con esta versión, y nos complace agregar uno más a la lista hoy mismo. Para proporcionar mayor seguridad y confiabilidad, estamos actualizando el IME japonés rediseñando su funcionamiento con las aplicaciones. No solo eso, sino que hemos actualizado la interfaz de ventana candidata de IME para que sea más limpia y pulida:
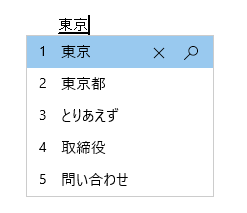
Observará que cada candidato de predicción de texto ahora tiene un índice para que pueda seleccionarlo rápidamente, al igual que los candidatos de conversión. Estamos deseando que lo pruebes, ¡y eso no es todo! Como parte de este trabajo, todas las configuraciones de IME japonesas conocidas se han integrado totalmente en Configuración. Si desea comprobarlos, la forma más rápida es hacer clic con el botón derecho en el indicador de modo IME en la barra de tareas y seleccionar Configuración, aunque también puede llegar desde la página Configuración de idioma.
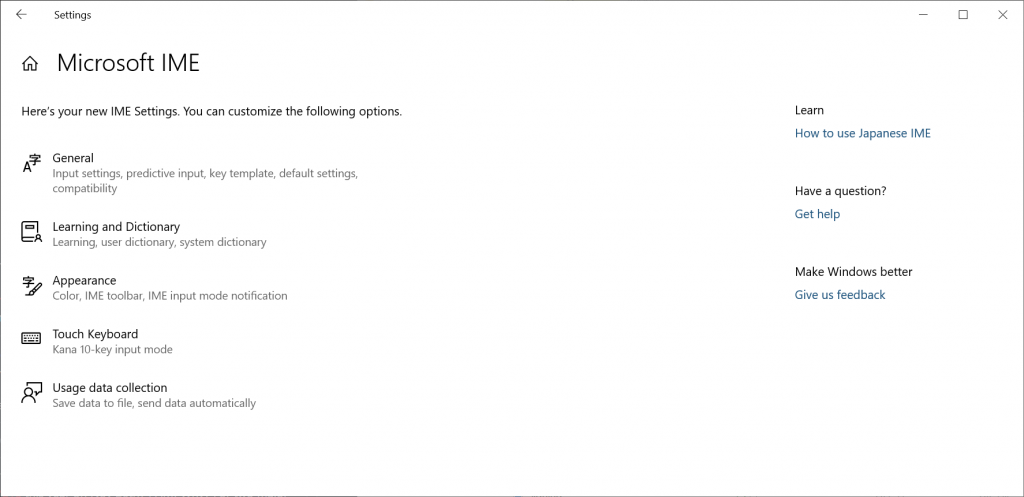
Algunos insiders han tenido este cambio para algunos vuelos ahora, así que queríamos tomarnos un momento para darle las gracias por todos sus excelentes comentarios hasta ahora! Por favor, no dude en seguir compartiendo pensamientos con nosotros sobre escribir en Windows: nuestros oídos están abiertos y nos encantaría saber de usted.
mejoras de Windows Mixed Reality
Ejecutar aplicaciones de escritorio (Win32) en Windows Mixed Reality
En esta actualización, hemos agregado la capacidad de iniciar aplicaciones de escritorio (Win32) (como Spotify, Paint.NET y Visual Studio Code) en Windows Mixed Reality, al igual que el inicio de aplicaciones de la Tienda. Tenga en cuenta que esta característica todavía está en desarrollo y estamos trabajando activamente en la solución de errores. Es posible que encuentre maneras de "interrumpir" la característica y, cuando lo haga, envíe un comentario a través del Centro de comentarios. Para usar esta característica, abre el Panel de patillas y, a continuación, ve a todas las aplicaciones, donde encontrarás una carpeta denominada "Aplicaciones clásicas (beta)". En esta carpeta, podrá seleccionar e iniciar cualquier aplicación de escritorio (Win32).
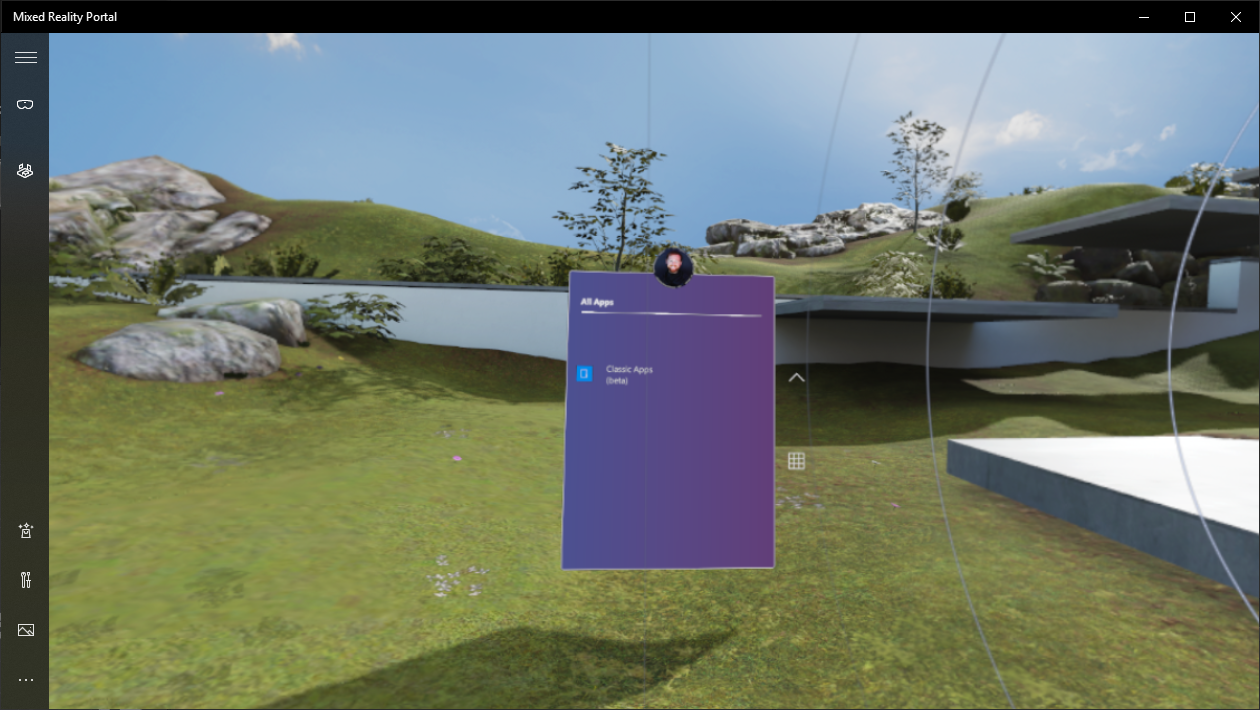
Cómo probar
Tenga en cuenta: para instalar el paquete, se requiere la compilación 19H1 18323 o posterior. Abra el siguiente vínculo en Edge para instalar el paquete beta actual: https://www.microsoft.com/store/apps/9NCTDW2W1BH8. También hemos creado una búsqueda de Bash de errores 19H1 para obtener instrucciones. Si ejecuta la compilación 18323 o posterior, haga clic en este vínculo para abrir la misión en el Centro de comentarios.
Problemas conocidos
- La exposición de propiedades de cámara almacenadas como metadatos EXIF/XMP no funciona actualmente para algunos formatos de imagen sin procesar.
- Explorador de archivos se bloquea cuando el estado de vista se cambia a "Panel de detalles" y se selecciona un archivo sin procesar que activa el nuevo paquete de códec sin formato.
- Al abrir algunas imágenes sin procesar en la aplicación Fotos con el nuevo paquete de códecs sin formato entregado por la tienda, se bloquea la imagen en miniatura de baja resolución.
Cómo proporcionar comentarios
Nos encantaría recibir sus comentarios. Envíe sus comentarios a través del Centro de comentarios en la categoría "Dispositivos y controladores > de reproducción de vídeo".
Actualizaciones de calidad para actualizar equipos Windows 10
Tasa de actualización variable del sistema operativo
Con la versión 1903 de Windows, hemos agregado un nuevo botón de alternancia en Configuración de gráficos para la velocidad de actualización variable. La velocidad de actualización variable (VRR) es similar a G-SYNC y VESA DisplayPort Adaptive-Sync de NVIDIA. Para obtener más información, lea la entrada de blog aquí.
Reserva de espacio en disco para mantener Windows 10 actualizado
En 19H1, estamos realizando algunos cambios en la forma en que Windows 10 administra el espacio en disco. A través del almacenamiento reservado, se reservará espacio en disco para que lo usen las actualizaciones, las aplicaciones, los archivos temporales y las cachés del sistema. Nuestro objetivo es mejorar la función diaria de su pc asegurándose de que las funciones críticas del sistema operativo siempre tengan acceso al espacio en disco. Con el almacenamiento reservado, las actualizaciones, las aplicaciones, los archivos temporales y las memorias caché tienen menos probabilidades de quitar espacio libre valioso y deben seguir funcionando según lo esperado. El almacenamiento reservado se introducirá automáticamente en equipos que vienen con 19H1 preinstalados o en equipos en los que se ha instalado 19H1. Para los usuarios de Windows Inside que quieran probar esta característica en este momento, solo tiene que ejecutar esta misión. Después de completar la misión, el almacenamiento reservado comenzará con el siguiente vuelo. (Si realiza la búsqueda antes de instalar la compilación 18312: el almacenamiento reservado debería iniciarse para este vuelo). Para obtener más información sobre el almacenamiento reservado que llegará en 19H1, lea esta entrada de blog aquí.
notificaciones de Windows Update
A partir de 19H1, cuando el dispositivo tiene una actualización que requiere reinicio (incluidas las nuevas compilaciones que publicamos), verá Windows Update icono con indicador naranja en el área de notificación (bandeja del sistema) que le avisa de que reinicie el dispositivo.
Mantenga el dispositivo funcionando sin problemas con la solución de problemas recomendada
Microsoft puede corregir automáticamente ciertos problemas críticos en el dispositivo Windows para que funcione sin problemas. Por ejemplo, podemos restaurar automáticamente la configuración predeterminada de los servicios críticos, ajustar la configuración de características para que coincida con la configuración de hardware o realizar otros cambios específicos necesarios para que Windows funcione con normalidad. La solución de problemas críticos se produce automáticamente y no se puede desactivar.
También se recomienda solucionar otros problemas que no son críticos para el funcionamiento normal de Windows, pero que podrían afectar a su experiencia. Por ejemplo, es posible que se recomiende desactivar una configuración que a veces hace que una aplicación o característica se bloquee inesperadamente hasta que haya una actualización disponible. Le avisaremos cuando podamos ayudarle y podrá elegir ejecutar el solucionador de problemas o ignorarlo. También puede cambiar cómo se ejecuta la solución de problemas recomendada en el dispositivo abriendo Configuración de inicio >> Diagnóstico de privacidad > & Comentarios.
Es posible que haya observado que esta característica ha estado visible durante un tiempo, pero ahora es totalmente funcional. Es posible que vea la solución de problemas recomendada por nosotros mientras se prueba la característica. Estas pruebas, marcadas como "solucionador de problemas recomendados de ejemplo", son seguras para ejecutarse y no realizarán ningún cambio en el dispositivo. Las pruebas ayudan a garantizar que la característica funciona según lo diseñado y le dan la oportunidad de enviar comentarios, de modo que podamos ayudar a mantener el dispositivo funcionando en su mejor momento. Verá esta notificación cuando haya un solucionador de problemas recomendado disponible para el dispositivo:
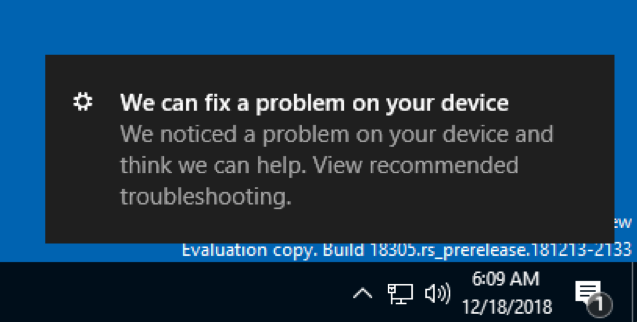
Después de hacer clic en la notificación, verá esta pantalla, donde puede elegir si desea ejecutar o no el solucionador de problemas recomendado.
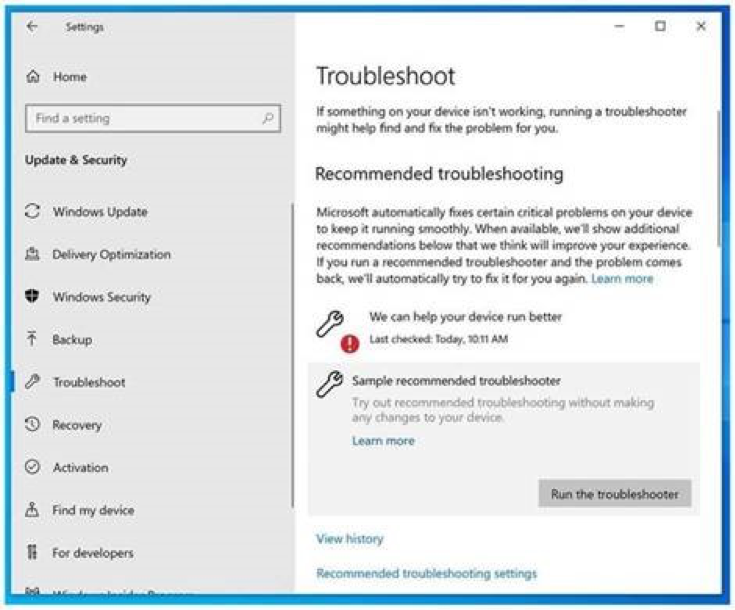
Actualización de la experiencia de instalación de Windows 10
Estamos realizando algunos ajustes en el diseño de Windows 10 Configuración. Esta es la experiencia que se ve al ejecutar setup.exe desde una iso: ahora tendrá este aspecto:
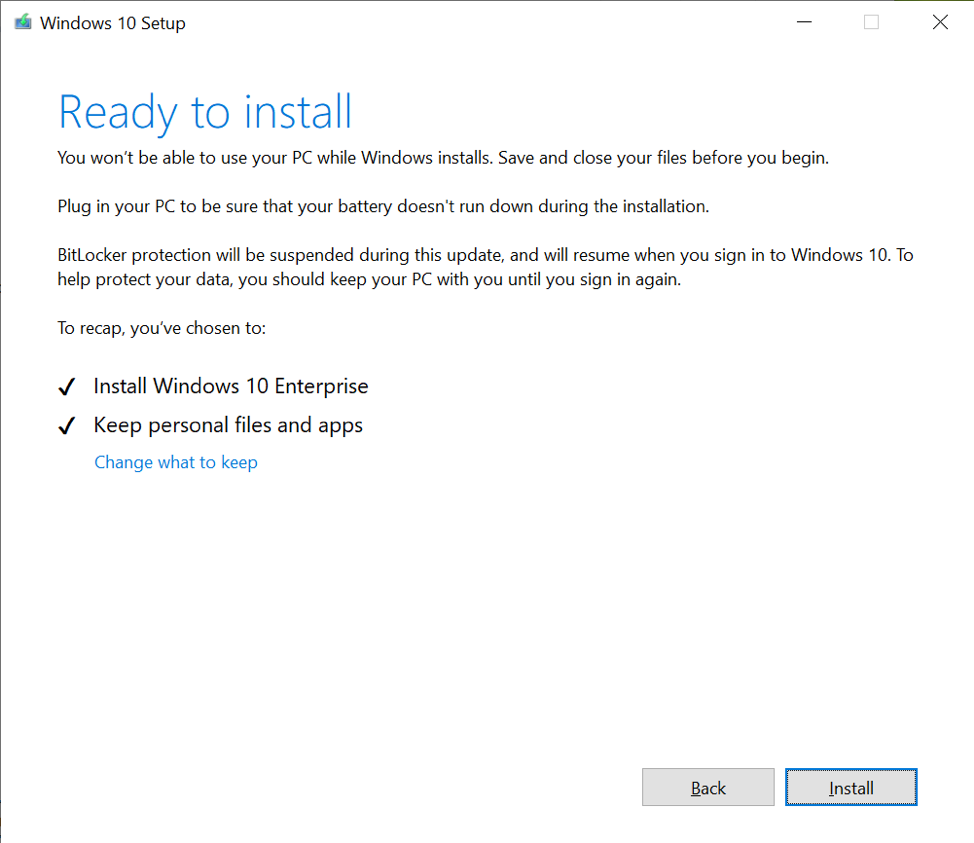
Nota
Windows 10 programa de instalación de esta compilación no incluirá el logotipo de Microsoft, el vínculo de soporte técnico ni el vínculo Legal en la esquina inferior izquierda del programa de instalación de Windows. La versión comercial incluirá estos vínculos y los vínculos se incluyen aquí como referencia.
Solución de problemas de las mejoras
¿No tiene ganas de solucionar problemas? Te tenemos cubierto. En versiones anteriores, si observaste que el equipo tenía un problema, tendrías que encontrar el solucionador de problemas adecuado y, a continuación, recorrer manualmente todos los pasos diferentes para resolverlo. Escuchamos sus comentarios de que el tiempo que tarda en hacer puede ser frustrante: ¿por qué no corregir automáticamente los problemas que sabe cómo corregir y puede detectar? ¡Estamos de acuerdo! Si se produce un problema, queremos que realice una copia de seguridad y se ejecute lo antes posible, por lo que con la compilación 18262 encontrará una nueva configuración de solución de problemas recomendada en Configuración Update & Security Troubleshooting in Build 18262 (Actualización de configuración > & solución de problemas de seguridad > en la compilación 18262). Esta característica usa los datos de diagnóstico que envía para ofrecer un conjunto personalizado de correcciones que coinciden con los problemas que detectamos en el dispositivo y los aplicará automáticamente al equipo. Todavía estamos trabajando duro en esta característica, por lo que está atenuada en este momento en Configuración, pero manténgase atento a las actualizaciones en futuras compilaciones.