Paso 2: Instalación del cliente en los sistemas de prueba
Después de instalar Windows Hardware Lab Kit (Windows HLK) en el servidor de prueba, está listo para agregar sistemas de prueba al entorno. Debe instalar el software de cliente Windows HLK en cada sistema de prueba. El software de cliente Windows HLK se almacena en el servidor de prueba de Windows HLK. Revise los Requisitos previos del sistema de prueba antes de la instalación para garantizar una instalación correcta del cliente.
Si está probando software, asegúrese de instalar primero el producto en el sistema de prueba y, a continuación, instale el software de cliente Windows HLK. Nota: tener el arranque seguro habilitado en un equipo de prueba puede provocar un error en la instalación del cliente HLK. Además, hay un conjunto de pruebas de HLK que requieren que se deshabilite el arranque seguro para poder ejecutarse correctamente. Consulte Pruebas del sistema con arranque seguro para obtener la lista completa de pruebas.
Advertencia
No se permite cambiar el nombre del equipo del sistema de prueba después de instalar el software de cliente Windows HLK.
Para instalar el cliente Windows HLK en sistemas de prueba x86/x64 para todas las versiones de HLK y en sistemas de prueba ARM64 versiones de HLK Windows 24H2 o posterior
En el sistema de prueba, vaya a la siguiente ubicación:
\\<ControllerName>\HLKInstall\Client\Setup.cmd.
(Reemplace <ControllerName> por el nombre del servidor de prueba).Si el siguiente software aún no está instalado, se instala durante este paso:
- .NET Framework 4 (perfil de cliente y ampliado)
- Comprobador de aplicaciones
- Windows Driver Test Framework (WDTF)
- Kit de herramientas de rendimiento de Windows (WPT).
Si el sistema de prueba tiene una instalación de Server Core, debe instalar el cliente HLK mediante la opción de instalación silenciosa:
\\<HLKController>\HLKInstall\Client\Setup.cmd /qn ICFAGREE=YesSe muestra el asistente para la Configuración del cliente Windows Hardware Lab Kit. Para iniciar el asistente, elija Siguiente.
En la página Contrato de firewall de conexión a Internet, seleccione Sí, permito que se abra un puerto y, a continuación, elija Siguiente.
Nota:
Si no aparece la página Contrato de firewall de conexión a Internet, significa que el firewall de Windows no está instalado o que hay otro firewall de software o de hardware instalado en el equipo. Si hay otro firewall instalado, debe abrir manualmente el puerto TCP 1771 para continuar con la instalación. Consulte las instrucciones que se incluyen con el producto de firewall para abrir manualmente un puerto TCP. Si continúa sin abrir el puerto 1771, es posible que se produzca un error en la instalación o que el software de cliente no funcione correctamente.
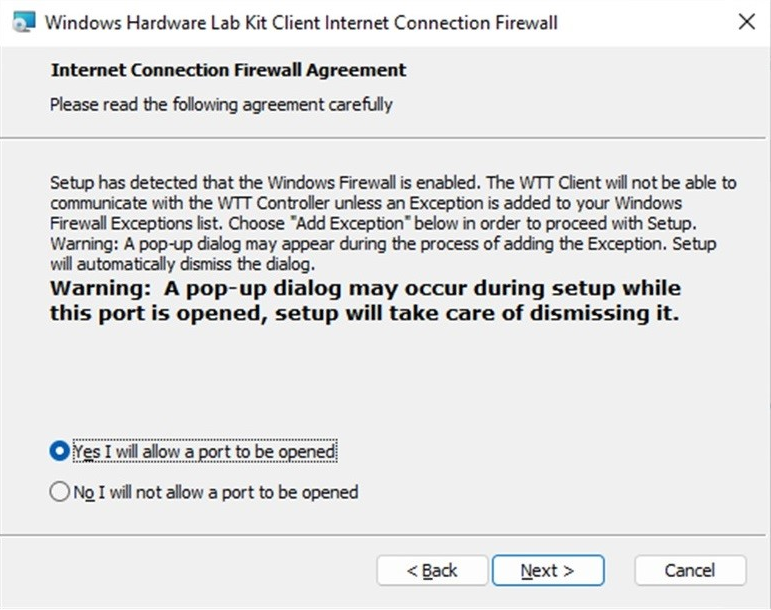
- En las arquitecturas ARM64 solo aparece la página Arquitectura de emulación, seleccione la arquitectura correcta para ejecutar pruebas de emulación en y, a continuación, elija Siguiente.
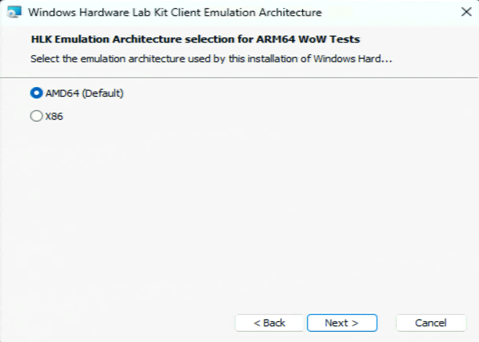
- Cuando se muestre la página Preparado para instalar, seleccione Instalar.
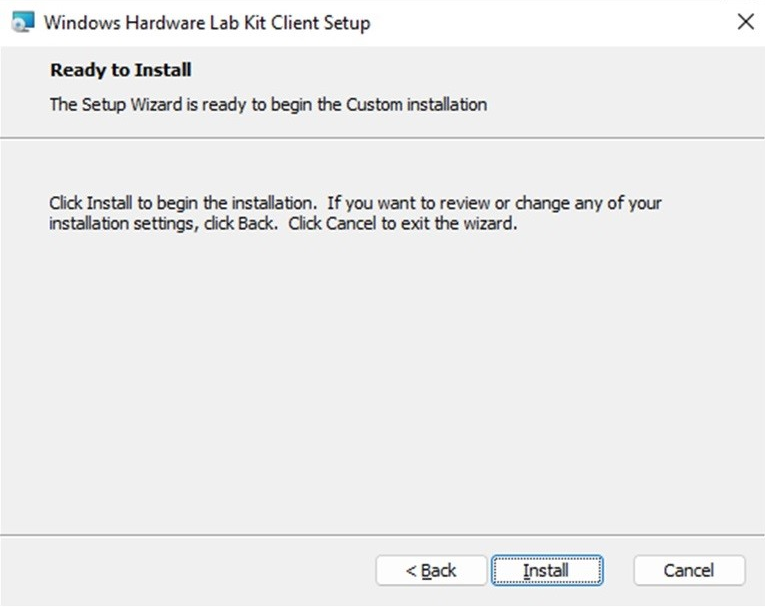
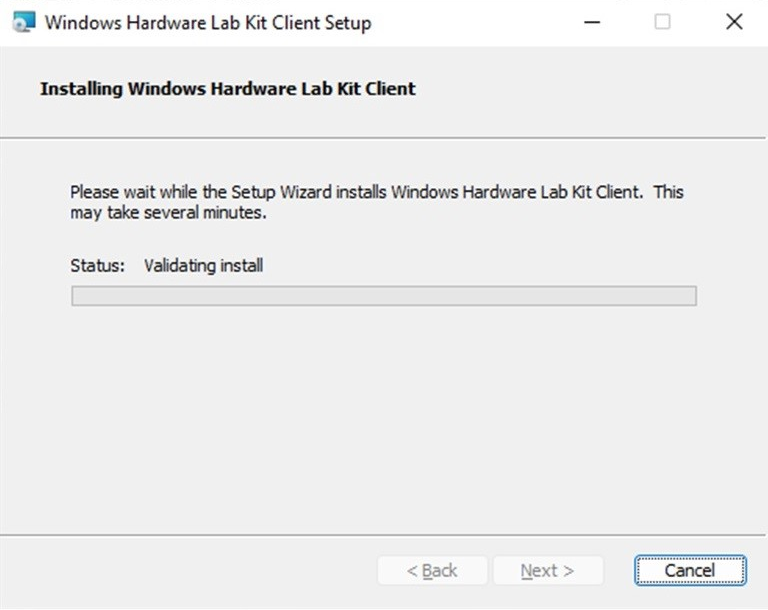
Haga clic en Finalizar para salir del asistente.
Sugerencia
Cuando finalice la instalación, confirme que se ha realizado correctamente; para ello vaya al Panel de control y elija Desinstalar un programa. Windows Hardware Lab Kit Client debe aparecer en la lista de programas.
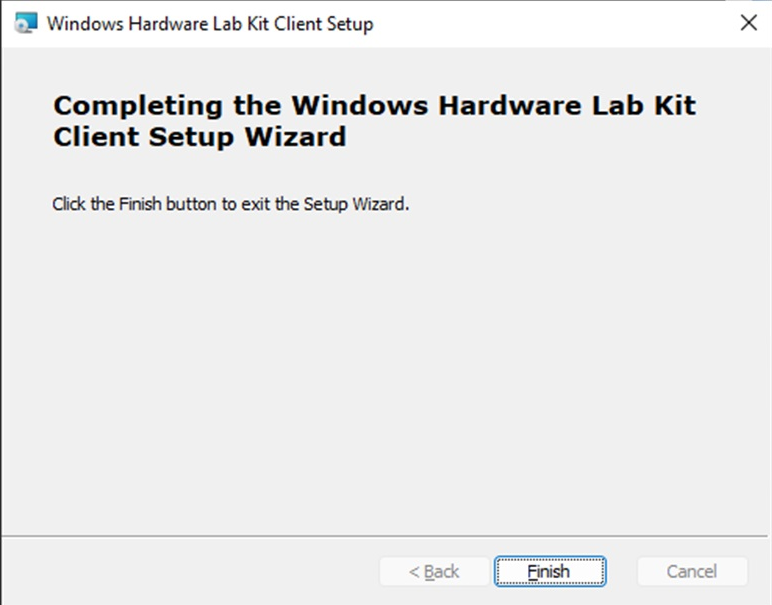
- Repita los pasos del 1 al 5 para cada sistema de prueba.
Para instalar el cliente de Windows HLK en sistemas de prueba Arm64 en versiones de HLK anteriores a Windows 24H2
Las pruebas para Arm64 Desktop requieren que los sistemas de cliente se configuren de forma diferente a x86/x64, mediante una ruta de instalación diferente. Hay 3 modos de prueba distintos para Arm64: modo nativo, x86 en modo Arm64 y x64 en modo Arm64.
Para crear un paquete de envío completo:
- Pruebe cada modo admitido por el área de escenario en prueba en un proyecto independiente.
- Cree un paquete independiente para cada proyecto.
- Combine los paquetes para crear un único paquete de envío.
Las pruebas se pueden realizar con máquinas dedicadas para cada modo o bien se puede usar una sola máquina para probar todos los modos. Tenga en cuenta que el uso de una sola máquina requiere que el cliente HLK se desinstale y vuelva a instalar para cambiar los modos antes de probar el siguiente mediante las instrucciones siguientes.
| Mode | Área de escenario de prueba | SO mínimo |
|---|---|---|
| Nativo | All | Windows 10, versión 1709 Windows Server 2019 |
| x86 en Arm64 | System Bitlocker Cámara Gráficos Impresión/Digitalización TPM LAN inalámbrica |
Windows 10, versión 1709 Windows Server 2019 |
| x64 en Arm64 | System Gráficos |
Windows 11 |
Advertencia
Si está probando software, asegúrese de instalar primero el producto en el sistema de prueba y, a continuación, instale el software de cliente HLK.
Nota:
Se recomienda que el sistema de cliente esté en A/C (conectado) y que las opciones de energía estén establecidas en Nunca para Poner el equipo en suspensión.
Para instalar el cliente Windows HLK
Habilite la firma de pruebas
En el sistema de prueba, habilite la firma de pruebas ejecutando lo siguiente desde un símbolo del sistema con privilegios de administrador y reiniciando:
bcdedit /set testsigning onHabilitación del cliente de prueba para acceder al recurso compartido de instalación en el controlador de pruebas
En el sistema de prueba, ejecute net use para acceder al recurso compartido de instalación del controlador
net use \\<HLKController>\hlkinstall\coresystemclient /u:(user on controller)Instale el cliente de prueba de HLK en modo nativo:
En el sistema de prueba, ejecute lo siguiente desde un símbolo del sistema con privilegios de administrador; no lo ejecute en un entorno de PowerShell:
\\<controllername>\HLKInstall\CoreSystemClient\InstallWTTClient ICFAGREE:1En x86 en modo Arm64:
En el sistema de prueba, ejecute lo siguiente desde un símbolo del sistema con privilegios de administrador; no lo ejecute en un entorno de PowerShell:
\\<controllername>\HLKInstall\CoreSystemClient\InstallWTTClient ICFAGREE:1 UseEmulationForTestContent HLK for Windows 11 syntax: \\<controllername>\HLKInstall\CoreSystemClient\InstallWTTClient ICFAGREE:1 UseX86EmulationForTestContentEn x64 en modo Arm64:
En el sistema de prueba, ejecute lo siguiente desde un símbolo del sistema con privilegios de administrador; no lo ejecute en un entorno de PowerShell:
\\<controllername>\HLKInstall\CoreSystemClient\InstallWTTClient ICFAGREE:1 UseX64EmulationForTestContent(Reemplace
ControllerNamepor el nombre de servidor de prueba).
Advertencia
En el caso de las pruebas de ARM64 de arranque seguro, evite reiniciar la máquina inmediatamente después de la configuración del cliente HLK; consulte Para pruebas de ARM64 de arranque seguro a continuación.
Nota:
El script de instalación del cliente HLK debe ejecutarse desde una ruta de acceso de red y no se puede ejecutar desde la letra de unidad asignada.
Nota:
Los siguientes errores cuando se ejecuta InstallWTTClient se pueden omitir de forma segura: '[SC] OpenService FAILED 1060:' y 'ERROR: No se encontró el proceso "Wex.Service.exe".'
Nota:
Al usar el instalador de cliente MSI de ARM64 compatible con Windows 24H2 y versiones posteriores, la arquitectura de emulación se puede establecer desde la línea de comandos.
Default/X64 emulation mode:
\\<HLKController>\HLKInstall\Client\Setup.cmd /qn ICFAGREE=Yes
X86 emulation mode:
\\<HLKController>\HLKInstall\Client\Setup.cmd /qn ICFAGREE=Yes EMULATIONARCHITECTURE=x86
Nota:
InstallWTTClient abrirá un puerto de firewall para comunicarse con el controlador HLK. Si hay otro firewall instalado, puede que tenga que abrir manualmente el puerto TCP 1771 para continuar con la instalación. Consulte las instrucciones que se incluyen con el producto de firewall para abrir manualmente un puerto TCP. Si continúa sin abrir el puerto 1771, es posible que se produzca un error en la instalación o que el software de cliente no funcione correctamente.
Por ejemplo, si especifica net use \\<HLKController>\hlkinstall /u:(user on controller), debe seguir ejecutando el archivo de instalación mediante la ruta de acceso de red completa, por ejemplo \\<HLKController>\hlkinstall\CoreSystemClient\InstallWttClient.cmd.
No ejecute G:\CoreSystemClient\InstallWttClient.cmd (si la unidad G: se asignó previamente a \\<HLKController>\hlkinstall.
Sugerencia
Cuando finalice la instalación, HLKSvc.exe debe estar en la lista de procesos en ejecución. Tenga en cuenta que no habrá ninguna entrada para el cliente HLK en Agregar o quitar programas.
- Repita los pasos de instalación para cada sistema de prueba.
Sugerencia
Cuando el cliente HLK se vuelve a instalar en el mismo sistema, es posible que el sistema no se inicialice con estado listo cuando se invoque un restablecimiento. Si esto ocurre:
- Inicie HLK Manager
- En la opción de menú "Exploradores", seleccione el elemento "Monitor de trabajos".
- Vaya a la máquina.
- Haga clic con el botón derecho en el sistema y seleccione la opción contextual "Ver errores".
- Solo si aparece el mensaje de que la clave pública no coincide con la clave pública del recurso almacenado en la base de datos, haga clic con el botón derecho en el sistema y seleccione la opción del menú contextual "Cambiar estado..no seguro".
- Compruebe que la máquina entra en el estado listo.
Para pruebas de ARM64 de arranque seguro
Para las pruebas de ARM64 de arranque seguro, evite reiniciar la máquina inmediatamente después de configurar el cliente HLK. En su lugar, siga estos pasos:
Una vez finalizada la configuración del cliente HLK, desactive todas las variables de arranque seguro
Abra un símbolo del sistema con privilegios elevados y establezca los siguientes registros:
reg add HKLM\System\CurrentControlSet\Services\iospy\StartOverride /v 0 /t REG_DWORD /d 3 /f reg add HKLM\System\CurrentControlSet\Services\MSDMFilt\StartOverride /v 0 /t REG_DWORD /d 3 /f
Solución de problemas de ARM64 de arranque seguro
Si ha reiniciado la máquina y ve una pantalla de reparación automática como la siguiente, siga estos pasos para recuperar: 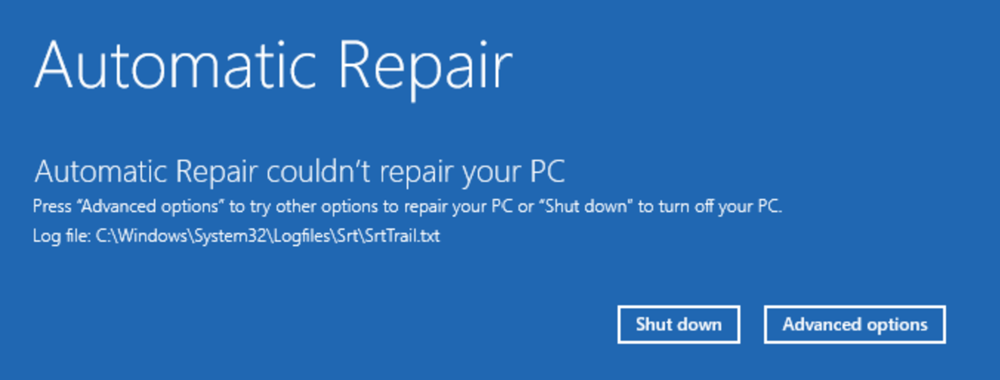
Arranque en el BIOS y deshabilite el arranque seguro.
Arranque en Windows y ejecute los comandos siguientes en un símbolo del sistema con privilegios elevados:
reg add HKLM\System\CurrentControlSet\Services\iospy\StartOverride /v 0 /t REG_DWORD /d 3 /f reg add HKLM\System\CurrentControlSet\Services\MSDMFilt\StartOverride /v 0 /t REG_DWORD /d 3 /fReinicie la máquina y habilite el arranque seguro en el BIOS.