Personalizar Windows RE
Puedes personalizar el entorno de recuperación de Windows (Windows RE) agregando idiomas, paquetes de controladores, paquetes de sistema operativo y herramientas personalizadas de diagnóstico o solución de problemas.
La imagen de WinRE se incluye dentro de las imágenes de instalación de Windows 10 y versiones posteriores, y Windows Server 2016 y versiones posteriores, y finalmente se copia en la partición de herramientas de Windows RE en el equipo o dispositivo de destino. Para modificar la imagen de WinRE, debe montar la imagen de Windows y, después, montar la imagen de WinRE dentro de esta. Realice los cambios, desmonte la imagen de WinRE y, después, desmonte la imagen de Windows.
Nota
Si la imagen de Windows no contiene una imagen de WinRE (normalmente porque WinRE se ha movido a la partición de herramientas de RE antes de capturar la imagen), Windows seguirá funcionando, pero el entorno de recuperación no se configurará ni podrá acceder a ella. Puedes volver a agregar WinRE.wim a la imagen de Windows copiandola de la Windows\System32\Recovery carpeta de una imagen de Windows montada en la misma carpeta de la imagen personalizada.
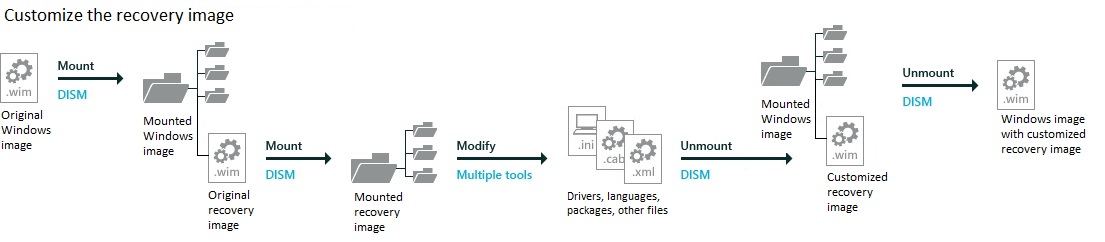
Al realizar cambios en las imágenes de Windows, actualice la imagen de Windows RE al mismo tiempo. Si va a agregar cualquiera de las siguientes opciones a la imagen, también debe actualizar la imagen de recuperación con los mismos cambios:
- Agregue paquetes de controladores necesarios para que un sistema arranque.
- Agregar actualizaciones de calidad o características a Windows.
- Agregue nuevos idiomas, aunque esto no siempre es posible, ya que no todos los idiomas tienen Windows RE equivalentes.
En este tema también se proporcionan pasos opcionales para optimizar la imagen de Windows RE después de actualizarla.
Requisitos previos
Para realizar este tutorial, necesita lo siguiente:
- Un equipo técnico con windows Assessment and Deployment Kit (ADK) y el complemento WinPE instalados.
- La imagen de Windows (install.wim). Puede ser desde el medio de instalación de Windows o desde una imagen de referencia.
Paso 1: Montar la imagen de Windows y Windows RE
Montaje de las imágenes
Abra el símbolo del sistema como administrador.
Monte la imagen base de Windows para su edición.
md C:\mount\windows Dism /Mount-Image /ImageFile:C:\mount\install.wim /Index:1 /MountDir:C:\mount\windowsMonte la imagen de Windows RE para su edición.
md C:\mount\winre Dism /Mount-Image /ImageFile:c:\mount\windows\windows\system32\recovery\winre.wim /Index:1 /MountDir:C:\mount\winreNota
La imagen Windows RE siempre debe ser el número de índice 1.
Paso 2: Agregar idiomas
Al agregar idiomas a Windows RE, debe agregar el paquete de idioma base y los paquetes de idioma correspondientes para cada uno de los componentes opcionales de Windows PE en la imagen de herramientas de Windows RE.
El paquete de idioma base y los paquetes de idioma de componentes opcionales necesarios para personalizar Windows RE se incluyen en la ISO idiomas y características opcionales.
A partir de Windows 10, versión 1607 y Windows Server 2016, el paquete de idioma base y los paquetes de idioma de componente opcionales necesarios para personalizar Windows RE se incluyen en los ISO del paquete de idioma para Windows 10 y Windows Server 2016. Los paquetes de idioma de Windows PE del Windows 10 ADK no deben usarse para personalizar Windows RE.
Nota
Para garantizar una experiencia de lenguaje coherente en escenarios de recuperación, agregue el mismo conjunto de idiomas a la imagen de Windows RE que agregue a la imagen de Windows.
Intente no agregar más de diez paquetes de idioma a una imagen de Windows o Windows RE. Varios paquetes de idioma aumentan el tamaño de la imagen de Windows y también afectan al rendimiento general de un sistema durante la implementación y el mantenimiento.
Agregar paquetes de idioma
- Monte los idiomas y la iso de características opcionales haciendo doble clic en él en Explorador de archivos. Esto le asignará una letra de unidad, por ejemplo, D.
- Monte el archivo ISO del paquete de idioma de Windows haciendo doble clic en él en Explorador de archivos. Esto le asignará una letra de unidad, por ejemplo, D.
Enumere los componentes opcionales de Windows PE en la imagen de herramientas de Windows RE:
Dism /Get-Packages /Image:C:\mount\winreRevise la lista resultante de paquetes y agregue los paquetes de idioma correspondientes para cada paquete de la imagen, incluido el paquete de idioma base de Windows PE, pero no incluye WinPE-WiFi-Package.
En el código siguiente se muestra cómo agregar el paquete de idioma francés (fr-fr) a la imagen base de Windows PE y, a continuación, a cada uno de los componentes opcionales presentes en la imagen de Windows RE predeterminada:
Dism /Add-Package /Image:C:\mount\winre /PackagePath:"D:\Windows Preinstallation Environment\amd64\WinPE_OCs\fr-fr\lp.cab" Dism /Add-Package /Image:C:\mount\winre /PackagePath:"D:\Windows Preinstallation Environment\amd64\WinPE_OCs\fr-fr\WinPE-Rejuv_fr-fr.cab" Dism /Add-Package /Image:C:\mount\winre /PackagePath:"D:\Windows Preinstallation Environment\amd64\WinPE_OCs\fr-fr\WinPE-EnhancedStorage_fr-fr.cab" Dism /Add-Package /Image:C:\mount\winre /PackagePath:"D:\Windows Preinstallation Environment\amd64\WinPE_OCs\fr-fr\WinPE-Scripting_fr-fr.cab" Dism /Add-Package /Image:C:\mount\winre /PackagePath:"D:\Windows Preinstallation Environment\amd64\WinPE_OCs\fr-fr\WinPE-SecureStartup_fr-fr.cab" Dism /Add-Package /Image:C:\mount\winre /PackagePath:"D:\Windows Preinstallation Environment\amd64\WinPE_OCs\fr-fr\WinPE-SRT_fr-fr.cab" Dism /Add-Package /Image:C:\mount\winre /PackagePath:"D:\Windows Preinstallation Environment\amd64\WinPE_OCs\fr-fr\WinPE-WDS-Tools_fr-fr.cab" Dism /Add-Package /Image:C:\mount\winre /PackagePath:"D:\Windows Preinstallation Environment\amd64\WinPE_OCs\fr-fr\WinPE-WMI_fr-fr.cab" Dism /Add-Package /Image:C:\mount\winre /PackagePath:"D:\Windows Preinstallation Environment\amd64\WinPE_OCs\fr-fr\WinPE-StorageWMI_fr-fr.cab" Dism /Add-Package /Image:C:\mount\winre /PackagePath:"D:\Windows Preinstallation Environment\amd64\WinPE_OCs\fr-fr\WinPE-HTA_fr-fr.cab"WinPE-WiFi-Package no es específico del idioma y no es necesario agregarlo al agregar otros idiomas.
Si va a agregar paquetes de idioma para Japón, Corea o China, agregue los paquetes de fuentes para estos idiomas. Este es un ejemplo para Japón:
Dism /image:C:\mount\winre /add-package /packagepath:"D:\Windows Preinstallation Environment\amd64\WinPE_OCs\WinPE-Font Support-JA-JP.cab"Para obtener más información, consulte WinPE: Agregar paquetes (Referencia de componentes opcionales).
Para ahorrar espacio y acelerar el proceso de recuperación, quite los idiomas innecesarios. Invierte el orden para evitar problemas con las dependencias.
Nota, WinPE-WiFi-Package no es específico del idioma y no debe quitarse.
Dism /Remove-Package /Image:C:\mount\winre /PackagePath:"D:\Windows Preinstallation Environment\amd64\WinPE_OCs\en-us\WinPE-HTA_en-us.cab" Dism /Remove-Package /Image:C:\mount\winre /PackagePath:"D:\Windows Preinstallation Environment\amd64\WinPE_OCs\en-us\WinPE-StorageWMI_en-us.cab" Dism /Remove-Package /Image:C:\mount\winre /PackagePath:"D:\Windows Preinstallation Environment\amd64\WinPE_OCs\en-us\WinPE-WMI_en-us.cab" Dism /Remove-Package /Image:C:\mount\winre /PackagePath:"D:\Windows Preinstallation Environment\amd64\WinPE_OCs\en-us\WinPE-WDS-Tools_en-us.cab" Dism /Remove-Package /Image:C:\mount\winre /PackagePath:"D:\Windows Preinstallation Environment\amd64\WinPE_OCs\en-us\WinPE-SRT_en-us.cab" Dism /Remove-Package /Image:C:\mount\winre /PackagePath:"D:\Windows Preinstallation Environment\amd64\WinPE_OCs\en-us\WinPE-SecureStartup_en-us.cab" Dism /Remove-Package /Image:C:\mount\winre /PackagePath:"D:\Windows Preinstallation Environment\amd64\WinPE_OCs\en-us\WinPE-Scripting_en-us.cab" Dism /Remove-Package /Image:C:\mount\winre /PackagePath:"D:\Windows Preinstallation Environment\amd64\WinPE_OCs\en-us\WinPE-EnhancedStorage_en-us.cab" Dism /Remove-Package /Image:C:\mount\winre /PackagePath:"D:\Windows Preinstallation Environment\amd64\WinPE_OCs\en-us\WinPE-Rejuv_en-us.cab" Dism /Remove-Package /Image:C:\mount\winre /PackagePath:"D:\Windows Preinstallation Environment\amd64\WinPE_OCs\en-us\lp.cab"
Paso 3: Agregar paquetes de controladores necesarios para que un sistema arranque
Asegúrese de agregar los paquetes de controladores de terceros que el sistema de referencia necesita para arrancar.
Agregue un paquete de controladores:
Si es necesario, descomprima o desempaquete el archivo del controlador del fabricante del dispositivo.
Identifique el paquete de controladores y agréguelo a la imagen.
Dism /Image:C:\mount\winre /Add-Driver /Driver:"C:\SampleDriver\driver.inf"donde
C:\SampleDriver\driver.infes la ubicación del archivo .inf.
Paso 4: Agregar una herramienta personalizada
Puede agregar una herramienta personalizada de solución de problemas o diagnóstico a la imagen de Windows RE. Para obtener más información, vea Agregar una herramienta personalizada al menú de inicio avanzado de Windows RE.
Paso 5: Agregar actualizaciones de Windows
Si ha agregado una actualización a la imagen de Windows, actualice también la imagen de WinRE:
Agregue el paquete de actualización de Windows, por ejemplo, C:\MSU\Windows8.1-KB123456-x64.msu.
Dism /Add-Package /PackagePath:C:\MSU\Windows8.1-KB123456-x64.msu /Image:C:\mount\winre /LogPath:AddPackage.log
Paso 6: Optimización de la imagen, parte 1 (opcional)
Después de agregar un idioma o un paquete de Windows Update, puedes reducir el tamaño del paquete de Windows RE final comprobando si hay archivos duplicados y marcando las versiones anteriores como reemplazadas.
Optimice la imagen:
Dism /Image:c:\mount\winre /Cleanup-Image /StartComponentCleanupMás adelante, exportará la imagen para quitar los archivos reemplazados.
Paso 7: Desmontar la imagen de WinRE
Desmontar y guardar la imagen:
Dism /Unmount-Image /MountDir:C:\mount\winre /Commit
Paso 8: Optimización de la imagen, parte 2 (opcional)
Si ha optimizado la imagen, deberá exportar la imagen para ver un cambio en el tamaño del archivo. Durante el proceso de exportación, DISM quita los archivos que se han reemplazado.
Exporte la imagen Windows RE a un nuevo archivo de imagen de Windows.
Dism /Export-Image /SourceImageFile:c:\mount\windows\windows\system32\recovery\winre.wim /SourceIndex:1 /DestinationImageFile:c:\mount\winre-optimized.wimReemplace la imagen de Windows RE anterior por la imagen recién optimizada.
del c:\mount\windows\windows\system32\recovery\winre.wim copy c:\mount\winre-optimized.wim c:\mount\windows\windows\system32\recovery\winre.wim
Paso 9: Desmontar la imagen de Windows
Vuelva a guardar los cambios en la imagen base de Windows.
Desmontar la imagen base de Windows:
Dism /Unmount-Image /MountDir:C:\mount\windows /Commit
Pasos siguientes
Si va a implementar Windows con el programa de instalación de Windows, actualice las demás imágenes de Windows dentro del archivo base de Windows (Install.wim).
Si va a implementar la imagen de referencia mediante Windows PE, Diskpart y DISM, continúe con Implementar Windows RE.
Temas relacionados
Agregar una herramienta personalizada al menú de inicio avanzado de Windows RE
Implementación de características de restablecimiento de Push-Button