Introducción a la impresión Wi-Fi Direct
Experiencias de usuario admitidas
Emparejamiento con impresora Wi-Fi Direct desde Windows
En una reunión con socios extranjeros, un ejecutivo de negocios recibe una revisión de un contrato y debe imprimir copias actualizadas antes de la reunión.
Localizan un dispositivo de impresión certificado para Windows en la oficina del asociado que admite Wi-Fi Direct. Inician el emparejamiento entre el dispositivo y su superficie de Windows, establecen rápidamente una conexión con el dispositivo y están listos para imprimir. Imprimen varias copias del documento y pueden presentar el nuevo contrato aprobado a los socios.
Unas horas después están de camino al aeropuerto; con los contratos firmados a mano.
En este escenario se describe lo siguiente:
Emparejamiento mediante PIN
- Después de seleccionar el dispositivo en el panel de control, se le pedirá al usuario el PIN de conexión. escriben el número de PIN proporcionado por el recepcionista. La conexión se completa y está lista para imprimir.
Emparejamiento mediante PIN ad hoc
- Después de seleccionar el dispositivo en el panel de control, el panel de control del dispositivo pide al usuario que escriba un PIN que coincida con uno que escriba en su dispositivo (al igual que el emparejamiento de Bluetooth). Escriben un PIN en el panel de control del dispositivo y, a continuación, escriben el mismo número en el símbolo del sistema en su PC. La conexión se completa y está lista para imprimir.
Impresión en una impresora Wi-Fi Direct emparejada previamente
Un usuario diferente usa solo su conexión de banda ancha móvil para obtener conectividad a Internet en su PC Windows cuando está en casa. Tiene un dispositivo de impresión Wi-Fi Direct, que previamente ha emparejado e instalado en su PC Windows.
Está trabajando en un documento en casa y necesita imprimir una copia impresa. Selecciona "Imprimir" en su aplicación. Su impresora Wi-Fi Direct siempre está transmitiendo a través de Wi-Fi Direct y actualmente está dentro del rango. Cuando aparece el cuadro de diálogo de impresión, su impresora Wi-Fi Direct aparece como "en línea". Selecciona el dispositivo y hace clic en Imprimir. Su PC Windows establece la conexión con el dispositivo y envía el trabajo de impresión. Para él, la impresora Wi-Fi Direct parece funcionar como cualquier otra impresora que haya usado a través de una red o conectada directa. Se genera la salida del trabajo de impresión y puede continuar editando.
Casos de uso:
Impresora - Primer emparejamiento
CONEXIÓN MANUAL AL DISPOSITIVO DE IMPRESIÓN WI-FI DIRECT A TRAVÉS DEL PANEL DE CONTROL DE DISPOSITIVOS MODERNOS
Condiciones previas
El usuario está dentro del rango de un dispositivo de impresión Wi-Fi Direct
Un controlador para el dispositivo de impresión Wi-Fi Direct está en el dispositivo del usuario.
El dispositivo de impresión Wi-Fi Direct cumple los requisitos de certificación de Windows
Desencadenador
El usuario escribe "agregar impresora" en la pantalla Inicio de Windows, selecciona "configuración" e inicia el panel de control de dispositivos.
Pasos
El panel de control de dispositivos busca dispositivos de impresión disponibles
DAF emite el desafío L2 para dispositivos Wi-Fi Direct (WFD)
Los dispositivos de impresión WFD disponibles aparecen como opciones para el usuario en la lista de dispositivos
El usuario hace clic en el dispositivo de impresión WFD.
DAF realiza la conexión L2/L3 con el dispositivo WFD y desencadena el emparejamiento vertical con el proveedor WSD. La cola se compila para el dispositivo y el controlador está configurado.
El proveedor WFD se desconecta del dispositivo
Condiciones posteriores
Se establece la cola de impresión para la impresora Wi-Fi Direct
La cola de impresión aparecerá como "disponible" siempre que el desafío de baliza WFD L2 sea correcto.
Flujos alternativos
N/D
Consideraciones
N/D
CONEXIÓN MANUAL AL DISPOSITIVO DE IMPRESIÓN WI-FI DIRECT A TRAVÉS DEL ASISTENTE PARA AGREGAR IMPRESORAS
Condiciones previas
El usuario está dentro del rango de un dispositivo de impresión Wi-Fi Direct
Un controlador para el dispositivo de impresión Wi-Fi Direct está en el dispositivo del usuario.
El dispositivo de impresión Wi-Fi Direct cumple los requisitos de certificación de Windows
Desencadenador
El usuario abre el panel de control clásico e inicia el panel de control Dispositivos e impresoras.
Pasos
El usuario inicia el panel de control Dispositivos e impresoras
El usuario hace clic en "Agregar un dispositivo"
DAF emite el desafío L2 para dispositivos Wi-Fi Direct (WFD)
Los dispositivos de impresión WFD disponibles aparecen como opciones para el usuario en la lista de dispositivos
El usuario hace clic en el dispositivo de impresión WFD.
DAF realiza la conexión L2/L3 con el dispositivo WFD y desencadena el emparejamiento vertical con el proveedor WSD. La cola se compila para el dispositivo y el controlador está configurado.
El proveedor WFD se desconecta del dispositivo
Condiciones posteriores
Se establece la cola de impresión para la impresora Wi-Fi Direct
La cola de impresión aparecerá como "disponible" siempre que el desafío de baliza WFD L2 sea correcto.
Flujos alternativos
N/D
Consideraciones
N/D
ERROR AL CONECTARSE AL DISPOSITIVO DE IMPRESIÓN
Condiciones previas
El usuario inicia el emparejamiento mediante:
Panel de control de dispositivos moderno, como se describe en "CONEXIÓN MANUAL A DISPOSITIVO DE IMPRESIÓN WI-FI DIRECT A TRAVÉS DEL PANEL DE CONTROL DE DISPOSITIVOS MODERNOS" anterior
Panel de control Dispositivos e impresoras, como se describe en "CONEXIÓN MANUAL AL DISPOSITIVO DE IMPRESIÓN WI-FI DIRECT A TRAVÉS DEL ASISTENTE PARA AGREGAR IMPRESORAS" anterior
Desencadenador
El evento de error se produce durante la configuración de emparejamiento o cola.
Pasos
Se quita cualquier cola de impresión configurada parcialmente.
El usuario recibe una notificación de error.
Condiciones posteriores
- El sistema de impresión del usuario se devuelve a su estado antes de intentar emparejar
Flujos alternativos
- Si el error se debe a un controlador que falta y se puede descargar o agregar el controlador (x86 o amd64 en una conexión no de uso medido), se le pedirá al usuario que lo haga y vuelva a intentar emparejar.
Consideraciones
N/D
CONEXIÓN AL DISPOSITIVO DE IMPRESIÓN WI-FI DIRECT CON UN PIN NECESARIO
Condiciones previas
El usuario inicia el emparejamiento mediante:
Panel de control de dispositivos moderno, como se describe en "CONEXIÓN MANUAL A DISPOSITIVO DE IMPRESIÓN WI-FI DIRECT A TRAVÉS DEL PANEL DE CONTROL DE DISPOSITIVOS MODERNOS" anterior
Panel de control Dispositivos e impresoras, como se describe en "CONEXIÓN MANUAL AL DISPOSITIVO DE IMPRESIÓN WI-FI DIRECT A TRAVÉS DEL ASISTENTE PARA AGREGAR IMPRESORAS" anterior
Desencadenador
El dispositivo requiere un PIN para el emparejamiento
Pasos
El usuario ha recibido un PIN requerido por el dispositivo de impresión.
Durante la configuración de WSD, se solicita al usuario el PIN.
El usuario escribe el PIN y se completa el emparejamiento.
Condiciones posteriores
- La cola de impresión se configura correctamente
Flujos alternativos
- Si el error se debe a un controlador que falta y se puede descargar o agregar el controlador (x86 o amd64 en una conexión no de uso medido), se le pedirá al usuario que lo haga y vuelva a intentar emparejar.
Consideraciones
PIN ad hoc
El usuario debe escribir un PIN en la impresora y el dispositivo, de forma similar al emparejamiento Bluetooth.
Durante la configuración de WSD, el usuario escribe el PIN adecuado en el dispositivo y el equipo cliente cuando se le solicita.
El usuario escribe el PIN y se completa el emparejamiento.
Error de entrada de PIN
El usuario ha recibido un PIN de cliente o un PIN ad hoc.
Durante la configuración de WFD, se solicita al usuario el PIN.
El usuario introduce el PIN incorrecto.
Se informa al usuario de que el PIN es incorrecto y no se puede completar el emparejamiento.
La detección finaliza. No se configura ninguna cola.
Condición posterior: no hay ninguna cola de impresión configurada.
Impresión
USO DEL DISPOSITIVO DE IMPRESIÓN WI-FI DIRECT DESDE LA APLICACIÓN
Condiciones previas
El usuario está dentro del rango de un dispositivo de impresión Wi-Fi Direct
El usuario ha completado correctamente el primer emparejamiento con el dispositivo de impresión Wi-Fi Direct, como se describe en "Impresora - Primer emparejamiento" anterior.
Desencadenador
El usuario intenta imprimir desde una aplicación
Pasos
DAF emite el desafío L2 para dispositivos Wi-Fi Direct (WFD).
Los dispositivos de impresión WFD conocidos que responden al desafío L2 aparecen como "disponibles" para el usuario
El usuario selecciona el dispositivo de impresión WFD y hace clic en "Imprimir"
DAF realiza la conexión L2/L3 con el dispositivo WFD seleccionado por el usuario y establece una conexión WSD L3. Se incrementa el recuento de referencias al dispositivo.
El trabajo de impresión se agrupa, se representa y se envía al dispositivo.
Se reduce el recuento de referencias al dispositivo. Si el recuento de referencias después de la reducción es igual a 0, se cerrará la conexión.
Condiciones posteriores
- El trabajo de impresión se envía correctamente al dispositivo de impresión.
Flujos alternativos
N/D
Consideraciones
- La cola se conserva en el equipo Windows de la misma manera que todas las demás colas de impresión. Se espera que el usuario pueda volver a conectarse e imprimir en el dispositivo, independientemente del tiempo transcurrido entre el emparejamiento y el uso posterior. La única vez que el usuario debe tener que volver a emparejar para imprimir es si la impresora ha eliminado la información de conexión y se ha quitado la información de emparejamiento del usuario. Se deben minimizar los nuevos emparejamientos para proporcionar una mejor experiencia de usuario. Esto implica que el dispositivo debe mantener en memoria una serie de emparejamientos razonables para el uso previsto. Por ejemplo, una impresora para uso doméstico puede mantener entre 10 y 25 emparejamientos. Una impresora para uso de oficina puede mantener considerablemente más.
Consideraciones para el emparejamiento
Grupos persistentes
Windows espera que, una vez creada una cola de impresión para un dispositivo de impresión Wi-Fi Direct, el cliente de Windows podrá volver a conectarse a ese dispositivo sin volver a emparejar. El proveedor de DAF para Wi-Fi Direct cerrará la conexión una vez creadas las colas y los dispositivos. Por lo tanto, la información de emparejamiento debe conservarse para que un usuario se vuelva a conectar con el dispositivo en tiempo de impresión.
Si la información de emparejamiento se quita en el lado del dispositivo después de cada conexión, el usuario nunca podrá imprimir en el dispositivo. El usuario estará en un bucle en el que agrega el dispositivo a la configuración del equipo, la conexión se cierra después de la configuración y el emparejamiento se quita, lo que obligará al usuario a agregar de nuevo el dispositivo en la configuración del equipo.
Conexiones simultáneas
Se espera que el dispositivo de impresión pueda responder a varias solicitudes de conexión del equipo. Por lo tanto, el dispositivo de impresión debe implementar conexiones simultáneas con varios grupos para cumplir este escenario.
Emparejamientos eliminados
Windows espera que un dispositivo Wi-Fi Direct mantenga la información de emparejamiento para permitir a los usuarios imprimir en una cola de Wi-Fi Direct sin volver a indicar los datos. Sin embargo, se entiende que hay un número finito de emparejamientos que un dispositivo puede almacenar. Se recomienda encarecidamente que el dispositivo tenga suficiente memoria para mantener un número razonable de conexiones de emparejamiento para el uso previsto. Por ejemplo, un dispositivo destinado a uso doméstico o de oficina pequeña puede recordar 30 conexiones. Sin embargo, un dispositivo destinado a un uso generalizado y a la reutilización en un entorno público puede necesitar recordar un número mucho mayor de usuarios para asegurarse de que las conexiones no se eliminan con demasiada frecuencia.
ESCENARIO DE EMPAREJAMIENTO ELIMINADO: Windows no vuelve a establecer una conexión completa a dispositivos Wi-Fi Direct hasta que un usuario envía un trabajo de impresión. Por lo tanto, si el dispositivo ha quitado la información de emparejamiento para el equipo Windows, Windows no lo sabrá hasta que un trabajo de impresión ya esté en cola. Sin embargo, el usuario podrá volver a aprovisionar la conexión y volver a emparejar con el dispositivo, lo que hará que la cola de impresión se quite y recompile y se perderá cualquier trabajo de impresión en cola en el proceso. Al mantener una cantidad adecuada de emparejamientos en memoria, el dispositivo puede minimizar el número de instancias en las que el usuario debe volver a emparejar y volver a enviar sus trabajos de impresión.
Consideraciones sobre el controlador Wi-Fi para el equipo
Los requisitos de logotipo de Windows 8 para módulos Wi-Fi requieren que el módulo admita Wi-Fi Direct. Sin embargo, esta funcionalidad también debe admitirse en el controlador proporcionado para el módulo. La mayoría de los controladores de bandeja de entrada de Windows 8 no admiten Wi-Fi Direct incluso cuando el módulo es capaz de hacerlo. Los fabricantes de estos módulos tienen controladores actualizados disponibles en sus sitios de controladores. Los controladores actualizados estarán más disponibles después de la próxima versión de Windows.
MÓDULOS WI-FI DE LOGOTIPO de Windows 8: las tablas siguientes proporcionan una lista no exhaustiva de módulos Wi-Fi Direct enviados para el logotipo de Windows 8. Esta información se comparte en NDA y no se debe redistribuir en ningún formulario. Los datos se proporcionan para ayudar a los asociados a identificar los módulos de Wi-Fi que se espera que funcionen con Wi-Fi Direct. Como se indicó en 6.2.4, es posible que el controlador de bandeja de entrada para estos dispositivos no admita Wi-Fi Direct y los controladores actualizados deberán descargarse e instalarse antes de las pruebas.
Windows RT
Broadcom 802.11abgn Wireless SDIO Adapter Marvell AVASTAR Wireless-N Network Controller (SDIO) Windows 8 (64 bits)
Adaptador de red inalámbrica Atheros Broadcom 802.11ac Adaptador de red inalámbrica Broadcom 802.11ac Adaptador USB inalámbrico Broadcom 802.11n Adaptador inalámbrico de red de doble banda Broadcom 802.11n Adaptador de red Broadcom 802.11n Adaptador de red inalámbrica Intel(R) Centrino(R) Advanced-N + WiMAX 6150 Intel(R) Centrino(R) Advanced-N + WiMAX 6250 Intel(R) Centrino(R) Advanced-N 6200 Intel(R) Centrino(R) Advanced-N 6205 Intel(R) Centrino(R) Advanced-N 6235 Intel(R) Centrino(R) Ultimate-N 6300 Intel(R) Centrino(R) Ultimate-N 6300 AGN Intel(R) Centrino(R) Wireless-N 105 Intel(R) Centrino(R) Wireless-N 135 Intel(R) Centrino(R) Wireless-N 2200 Intel(R) Centrino(R) Wireless-N 2230 Killer Wireless N Marvell AVASTAR 350N Wireless Network Controller N150MA N300MA Adaptador de red inalámbrica Qualcomm Atheros Realtek 8812AU Wireless LAN 802.11ac USB NIC Realtek RTL8188CE Wireless LAN 802.11n PCI-E NIC Realtek RTL8188CU/RTL8191CU/RTL8192CU/RTL8188RU Wireless LAN 802.11n USB 2.0 Adaptador de red Realtek RTL8188E Wireless LAN 802.11n PCI-E NIC Realtek RTL8188EE Wireless LAN 802.11n PCI-E NIC Realtek RTL8723A Wireless LAN 802.11n USB 2.2.0 Adaptador de red Realtek RTL8723AE Adaptador inalámbrico LAN 802.11n PCI-E NIC Realtek Wireless LAN 802.11n USB 2.0 adaptador de red WNA3100M Windows 8 (32 bits)
Adaptador de red inalámbrica Atheros Broadcom 11ac Adaptador inalámbrico Broadcom 802.11abgn Adaptador inalámbrico LAN SDIO Adaptador Broadcom 802.11abgn Wireless SDIO Adapter Broadcom 802.11ac Adaptador inalámbrico Broadcom 802.11ac Adaptador USB inalámbrico Broadcom 802.11n Dual Adaptador inalámbrico de red de banda Broadcom 802.11n Adaptador de red Broadcom 802.11n Adaptador de red inalámbrica Intel(R) Centrino(R) Advanced-N + WiMAX 6150 Intel(R) Centrino(R) Advanced-N + WiMAX 6250 Intel(R) Centrino(R) Advanced-N 6200 Intel(R) Centrino(R) Advanced-N 6205 Intel(R) Centrino(R) Advanced-N 6235 Intel(R) Centrino(R) Ultimate-N 6300 Intel(R) Centrino(R) Ultimate-N 6300 AGN Intel(R) Centrino(R) Wireless-N 105 Intel(R) Centrino(R) Wireless-N 135 Intel(R) Centrino(R) Wireless-N 2200 Intel(R) Centrino(R) Wireless-N 2230 Killer Wireless N Marvell AVASTAR 350N Wireless Network Controller N150MA N300MA Qualcomm Atheros Wireless Network Adapter Realtek 8812AU Wireless LAN 802.11ac USB NIC Realtek RTL8188CE Wireless LAN 802.11n PCI-E NIC Realtek RTL8188CU/RTL8191CU/RTL8192CU/RTL8188RU Wireless LAN 802.11n USB 2.0 Adaptador de red Realtek RTL8188E Wireless LAN 802.11n PCI-E NIC Realtek RTL8188EE Wireless LAN 8 Adaptador de red PCI-E NIC PCI-E NIC Realtek RTL8723A 11n USB 802.11n USB 2.0 Realtek RTL8723AE Wireless LAN 802.11n PCI-E NIC Realtek Wireless LAN 802.11n USB 2.0 WNA3100M
Nombre del dispositivo en Windows
Windows usa el atributo Nombre de dispositivo P2P del elemento De información de dispositivo P2P del elemento Wi-Fi P2P IE para establecer el nombre del dispositivo en Windows cuando el dispositivo es el propietario del grupo. Este atributo debe contener un nombre significativo para el usuario, ya que aparecerá en como el nombre del dispositivo en toda la interfaz de usuario de Windows.
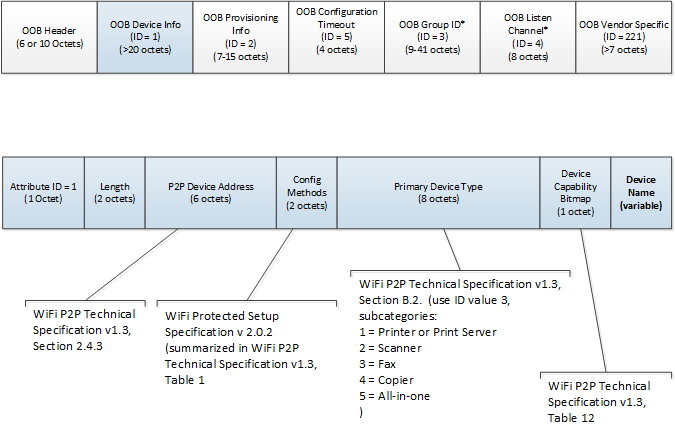
Elemento de información del dispositivo OOB con formato P2P IE
Propiedad de grupo
El dispositivo de impresión siempre debe ser el propietario del grupo. El sistema de impresión de Windows no admite escenarios en los que el equipo Windows es el propietario del grupo.
Hay problemas conocidos relacionados con la propiedad de grupos y las redes de 5 GHz. Windows no admite el emparejamiento con un dispositivo con un canal de 2,4 GHz si el equipo es el propietario del grupo y ya está conectado a un AP de 5 GHz o a un grupo P2P a través de 5 GHz.
Cuando Windows como propietario del grupo negocia la conexión con el dispositivo Wi-Fi Direct, Windows proporciona un canal preferido para la comunicación. Si el canal preferido está en el intervalo de 5 GHz, un dispositivo que admita solo 2,4 GHz no podrá usar ese canal. Windows no mantendrá un grupo de ancho de banda dual y no hay ninguna funcionalidad para mover el grupo existente o la conexión AP a 2,4 GHz. En este caso, se detectará el dispositivo de impresión, pero siempre se producirá un error en el emparejamiento, ya que no se puede establecer ningún canal.
Para evitar que un usuario encuentre este escenario, la impresión de Windows requiere que el dispositivo Imprimir sea el propietario del grupo. Windows como cliente en una red P2P puede administrar un escenario de doble banda. Por lo tanto, nunca hay una situación en la que el usuario puede detectar la impresora, pero no podrá emparejar debido a su conexión AP existente.