Asociación de aplicaciones para compatibilidad con impresión
Siga las instrucciones de este artículo para configurar y asociar una aplicación para compatibilidad con impresión a una impresora.
Importante
A partir del lanzamiento del SDK de Windows 11 (22000.1), las aplicaciones para compatibilidad con impresión (PSA) son el método recomendado para desarrollar aplicaciones UWP para impresoras. Para desarrollar una aplicación para compatibilidad con impresión para el dispositivo de impresión, descargue e instale el SDK de Windows 11 (22000.1).
En este artículo se describen las tareas siguientes:
Buscar un identificador de hardware o un identificador compatible para la impresora
Preparar un archivo INF con extensión psa.inf
Instalar el archivo INF con extensión psa.inf en un equipo Windows 11
Anular la asociación de una PSA para clientes empresariales y de negocio
Usar la PSA con la impresión universal
Configurar impresoras y buscar el identificador de hardware o el identificador compatible
Una aplicación para compatibilidad con impresión (PSA) se asocia a una cola de impresoras con un identificador de hardware o un identificador compatible.
Para buscar el identificador de hardware y el identificador compatible de la impresora, siga estos pasos:
Conecte la impresora IPP al equipo Windows 11.
En la aplicación Windows 11 Configuración, seleccione Bluetooth y dispositivos.
En la página Bluetooth y dispositivos&, seleccione Impresoras y escáneres.
Seleccione la impresora IPP.
En la página de la impresora IPP, seleccione Propiedades de hardware.
En el cuadro de diálogo de propiedades del hardware de la impresora, seleccione la pestaña Configuración.
Seleccione Carpeta de dispositivos e impresoras.
Haga clic con el botón derecho en la impresora IPP y seleccione Propiedades en el menú contextual.
En la pestaña Hardware, seleccione Controlador de clase IPP de Microsoft en la lista de Funciones de dispositivo y, a continuación, seleccione el botón Propiedades.
En el cuadro de diálogo Propiedades del controlador de clase IPP de Microsoft, seleccione la pestaña Detalles.
En la lista desplegable Propiedad, seleccione Identificadores de hardware (o identificador compatibles).
Copie la cadena de identificador de hardware (comienza por "PSA_") en la lista Valor. Lo necesitará para la extensión INF o, como alternativa, el identificador compatible (que no empieza por "PSA_").
Preparación del archivo INF con extensión PSA
Una PSA se asocia a una impresora mediante un archivo INF de extensión.
Los siguientes pasos crean y prueban un archivo INF de extensión:
Copie el INF de extensión de ejemplo psa.inf que se muestra a continuación como punto de partida para el archivo INF.
Actualice PrinterHardwareId en el archivo psa.inf con el identificador de hardware o el identificador compatible.
Actualice PackageFamilyName y AUMID (AppUserModeId) para la aplicación PSA.
Cree un archivo de catálogo.
Firme el INF de extensión de ejemplo del archivo psa.cat.
Archivo INF de extensión de ejemplo psa.inf
[Version]
Signature = "$WINDOWS NT$"
Class = Extension
ClassGuid = {e2f84ce7-8efa-411c-aa69-97454ca4cb57}
Provider = %ManufacturerName%
ExtensionId = {D4D9196A-105B-4B76-B693-84BD33A7A703}
CatalogFile = psa.cat
DriverVer = 05/19/2020,16.35.13.542
PnpLockdown = 1
[Manufacturer]
%ManufacturerName% = Microsoft, NTamd64.6.3
[Microsoft.NTamd64.6.3]
%Device.ExtensionDesc% = PSA-Install, %PrinterHardwareId%
%Device.ExtensionDesc% = PSA-Install, %PrinterHardwareId2%
%Device.ExtensionDesc% = PSA-Install, %PrinterHardwareId3%
[PSA-Install.NT]
AddProperty = Add-PSA-Property
[PSA-Install.NT.Software]
AddSoftware = %SoftwareName%,, Microsoft-PSA-SoftwareInstall
[Microsoft-PSA-SoftwareInstall]
SoftwareType = %MicrosoftStoreType%
SoftwareID = pfn://%PackageFamilyName%
[Add-PSA-Property]
{A925764B-88E0-426D-AFC5-B39768BE59EB}, 1, 0x12,, %AUMID%
[Strings]
ManufacturerName = "Microsoft"
SoftwareName = "Microsoft Print Support App"
Device.ExtensionDesc = "Print Support App Extension"
MicrosoftStoreType = 2
PackageFamilyName = "dd5de805-d9bb-4785-88e9-399cbff2130e_ph1m9x8skttmg"
AUMID = "dd5de805-d9bb-4785-88e9-399cbff2130e_ph1m9x8skttmg!App"
PrinterHardwareId = "PSA_CanoniP110_seriesD84F"
PrinterHardwareId2 = "PSA_XeroxAltaLink_B8055C036"
PrinterHardwareId3 = "PSA_BrotherMFC-J775DWF678"
Nota:
{A925764B-88E0-426D-AFC5-B39768BE59EB}, 1 es una propiedad predefinida utilizada en el proceso de asociación psa para una impresora mediante INF.
Prueba del INF de extensión de instalación en Windows 11
Importe el certificado raíz en el almacén de confianza, si usó un certificado autofirmado para firmar el archivo .cat.
Abra un símbolo del sistema con privilegios elevados y ejecute el comando siguiente:
pnputil.exe /add-driver psa.inf
Anular la asociación de una PSA para clientes empresariales y de negocio
Para los usuarios domésticos y consumidores, PSA se descarga de Microsoft Store y se instala en función del identificador de hardware o del identificador compatible de la impresora. Esta función también está disponible para las empresas y los clientes comerciales, si deciden utilizar el PSA del fabricante de su impresora. La asociación se controla mediante el INF de extensión que los fabricantes de impresoras publican en Windows Update.
Es posible que los clientes empresariales y de negocio necesiten invalidar la asociación del INF de extensión, si deciden usar una PSA de lógica de negocios (por ejemplo, una aplicación de línea de negocio). Deben implementar y asociar una PSA personalizada que tenga lógica empresarial integrada. Algunos ejemplos de la lógica empresarial son la gestión de la cuota y el costo de impresión, o la directiva de impresión (no imprimir en color o a una cara).
Se puede usar una clave de registro para invalidar una asociación de PSA de un INF de extensión. Este método de clave de registro se puede usar para los clientes empresariales con Windows Print Server (Point and Print) e impresión universal.
Esta es una clasificación de cómo se asociada la PSA:
El controlador personalizado v3/v4 de los fabricantes de impresoras se descarga desde Windows Update (no se usa PSA)
Se usa la clave de registro para asociar la PSA
Se usa el INF de extensión para asociar la PSA
Impresión IPP sin PSA
Se recomienda que los clientes empresariales usen Microsoft Endpoint Manager para distribuir la clave de registro. También pueden usar Endpoint Manager para implementar una PSA personalizada.
La clave de registro se define de la siguiente manera:
| Elemento de clave | Valor |
|---|---|
| Ruta de acceso a la clave del registro | HKEY_LOCAL_MACHINE\SYSTEM\CurrentControlSet\Control\Print\PSA\Association |
| Nombre | Identificador de hardware o identificador compatible |
| Tipo | REG_SZ |
| Valor | PSA AUMID, por ejemplo, "dd5de805-d9bb-4785-88e9-399cbff2130e_ph1m9x8skttmg!App" |
La clave de PSA en el Editor del Registro:
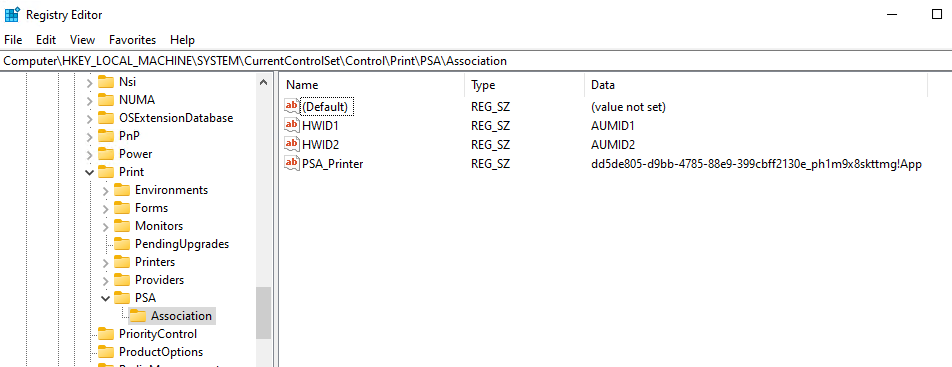
Nombre del valor y Datos de valor en el cuadro de diálogo Modificar cadenas múltiples:
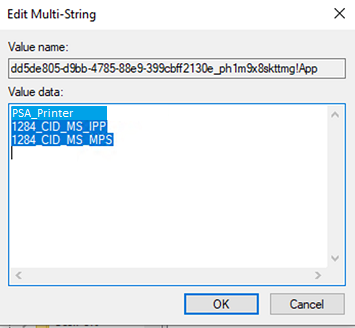
Uso de PSA con impresión universal
Puede asociar la PSA a impresoras compatibles de forma nativa con Impresión universal.
Importante
Microsoft no admite impresoras que usan el Conector de impresión universal para su uso con PSA. Sin embargo, en algunos casos, las impresoras que usan el Conector de impresión universal pueden ser compatibles con el fabricante del equipo original ("OEM") que proporciona la PSA y el hardware de la impresora. Consulte con el OEM. El OEM, y no Microsoft, será responsable de los problemas relacionados con esta habilitación y compatibilidad de OEM.
Puedes encontrar el identificador de hardware de una impresora de impresión universal en la aplicación de Configuración de Windows 11, similar a una impresora IPP local:
En la aplicación Windows 11 Configuración, seleccione Bluetooth y dispositivos.
En la página Bluetooth y dispositivos&, seleccione Impresoras y escáneres.
Seleccione la impresora de impresión universal.
En la página Impresora de impresión universal, seleccione Propiedades de hardware.
En el cuadro de diálogo de propiedades del hardware de la impresora, seleccione la pestaña Configuración.
Seleccione Carpeta de dispositivos e impresoras.
Haga clic con el botón derecho en la impresora y seleccione Propiedades en el menú contextual.
En la pestaña Hardware, seleccione Controlador de clase de impresión universal en la lista de Funciones de dispositivo y, a continuación, seleccione el botón Propiedades.
En en el cuadro de diálogo Propiedades, seleccione la pestaña Detalles.
En la lista desplegable Propiedad, seleccione Identificadores de hardware.
El identificador de hardware es el atributo de IPP printer-device-id de la impresora.
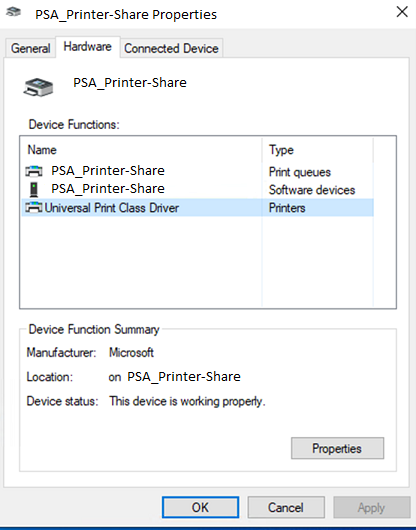
Artículos relacionados
Fin del plan de mantenimiento para los controladores de terceros de impresoras en Windows
Especificación del Protocolo de impresión en Internet (IPP)
Guía de diseño de aplicaciones para compatibilidad con impresión