Visualización y edición de memoria en WinDbg (clásico)
En WinDbg, puedes ver y editar la memoria escribiendo comandos o usando una ventana Memoria.
Ventana de comandos del depurador
Puede ver la memoria escribiendo uno de los comandos Mostrar memoria en la ventana Comando del depurador. Puede editar la memoria escribiendo uno de los comandos Escribir valores en la ventana Comando del depurador. Para obtener más información, consulte Acceso a la memoria por dirección virtual y acceso a memoria por dirección física.
Abrir una ventana Memoria
Para abrir una ventana Memoria, elija Memoria en el menú Ver . (También puedes presionar ALT+5 o seleccionar el botón Memoria (
En la captura de pantalla siguiente se muestra un ejemplo de una ventana Memoria.
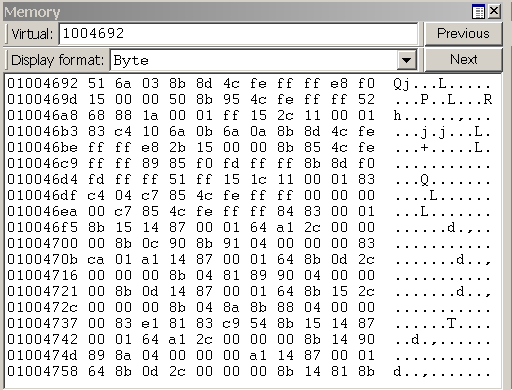
Uso de una ventana de memoria
La ventana Memoria muestra datos en varias columnas. La columna del lado izquierdo de la ventana muestra la dirección inicial de cada línea. Las columnas restantes muestran la información solicitada, de izquierda a derecha. Si selecciona Bytes en el menú Formato para mostrar , los caracteres ASCII que corresponden a estos bytes se muestran en el lado derecho de la ventana.
Nota De forma predeterminada, la ventana Memoria muestra la memoria virtual. Este tipo de memoria es el único tipo de memoria que está disponible en modo de usuario. En el modo kernel, puede usar el cuadro de diálogo Opciones de memoria para mostrar la memoria física y otros espacios de datos. El cuadro de diálogo Opciones de memoria se describe más adelante en este tema.
En la ventana Memoria, puede hacer lo siguiente:
Para escribir en memoria, seleccione dentro de la ventana Memoria y escriba nuevos datos. Solo puede editar datos hexadecimales: no se pueden editar directamente caracteres ASCII y Unicode. Los cambios surten efecto en cuanto escriba nueva información.
Para ver otras secciones de memoria, use los botones Anterior y Siguiente de la barra de herramientas de la ventana Memoria, o presione las teclas PAGE UP o PAGE DOWN. Estos botones y teclas muestran las secciones inmediatamente anteriores o siguientes de la memoria. Si solicita una página no válida, aparece un mensaje de error.
Para navegar dentro de la ventana, use las teclas FLECHA DERECHA, FLECHA IZQUIERDA, FLECHA ARRIBA y FLECHA ABAJO. Si usa estas claves para salir de la página, se muestra una nueva página. Antes de usar estas claves, debe cambiar el tamaño de la ventana Memoria para que no tenga barras de desplazamiento. Este ajuste de tamaño permite distinguir entre el borde real de la página y el límite de la ventana.
Para cambiar la ubicación de memoria que se está viendo, escriba una nueva dirección en el cuadro dirección de la parte superior de la ventana Memoria. Tenga en cuenta que la ventana Memoria actualiza su presentación mientras escribe una dirección, por lo que podría recibir mensajes de error antes de haber terminado de escribir la dirección.
Nota La dirección que escribe en el cuadro se interpreta en el radix actual. Si el radix actual no es 16, debe prefijar una dirección hexadecimal con 0x. Para cambiar el radix predeterminado, use el comando n (Establecer base de números) en la ventana Comando del depurador. La presentación dentro de la propia ventana Memoria no se ve afectada por el radix actual.
Para cambiar el tipo de datos que usa la ventana para mostrar la memoria, use el menú Formato para mostrar en la barra de herramientas de la ventana Memoria. Los tipos de datos admitidos incluyen palabras cortas, palabras dobles y cuatro palabras; enteros cortos, largos y cuadráteros y enteros sin signo; Números reales de 10 bytes, 16 bytes, 32 bits y 64 bits; Caracteres ASCII; Caracteres Unicode; y bytes hexadecimales. La presentación de bytes hexadecimales también incluye caracteres ASCII.
La ventana Memoria tiene una barra de herramientas que contiene dos botones, un menú y un cuadro y tiene un menú contextual con comandos adicionales. Para acceder al menú, seleccione y mantenga presionada (o haga clic con el botón derecho) en la barra de título o seleccione el icono situado cerca de la esquina superior derecha de la ventana de la barra de herramientas. ALT+MAYÚS+5 cierra la ventana Memoria activa.
(Solo barra de herramientas) El cuadro de dirección permite especificar una nueva dirección o desplazamiento. El significado exacto de este cuadro depende del tipo de memoria que está viendo. Por ejemplo, si está viendo la memoria virtual, el cuadro le permite especificar una nueva dirección virtual o un desplazamiento.
(Solo barra de herramientas) El formato de presentación le permite seleccionar un nuevo formato de presentación.
(Barra de herramientas y menú) Anterior (en la barra de herramientas) y Página anterior (en el menú contextual) hacen que se muestre la sección anterior de memoria.
(Barra de herramientas y menú) A continuación (en la barra de herramientas) y en la página Siguiente (en el menú contextual) se mostrará la siguiente sección de memoria.
(Solo menú) La barra de herramientas activa y desactiva la barra de herramientas.
(Solo menú) Las columnas de ajuste automático garantizan que el número de columnas mostradas en la ventana Memoria se ajuste al ancho de la ventana Memoria.
(Solo menú) Acoplar o Desacoplar hace que la ventana entre o deje el estado acoplado.
(Solo menú) Move to new docks closes the Memory window and opens it in a new dock.
(Solo menú) Establezca como destino de tabulación para el tipo de ventana establece la ventana Memoria seleccionada como destino de acoplamiento de pestañas para otras ventanas de memoria. Todas las ventanas memoria que se abren después de elegir una como destino de acoplamiento de pestañas se agrupan automáticamente con esa ventana en una colección con pestañas.
(Solo menú) Siempre flotante hace que la ventana permanezca sin acoplar aunque se arrastre a una ubicación de acoplamiento.
(Solo menú) Mover con marco hace que la ventana se mueva cuando se mueve el marco WinDbg, incluso si la ventana no está acoplada.
(Solo menú) Propiedades abre el cuadro de diálogo Opciones de memoria , que se describe en la sección siguiente de este tema.
(Solo menú) La ayuda abre este tema en la documentación herramientas de depuración para Windows.
(Solo menú) Cerrar cierra esta ventana.
Opciones de memoria (cuadro de diálogo)
Al seleccionar Propiedades en el menú contextual, aparece el cuadro de diálogo Opciones de memoria .
En el modo kernel, hay seis tipos de memoria disponibles como pestañas en este cuadro de diálogo: Memoria virtual, Memoria física, Datos de bus, Datos de control, E/S (información de puerto de E/S) y MSR (información de registro específica del modelo). Seleccione la pestaña que corresponde a la información a la que desea acceder.
En el modo de usuario, solo está disponible la pestaña Memoria virtual .
Cada pestaña le permite especificar la memoria que desea mostrar:
En la pestaña Memoria virtual , en el cuadro Desplazamiento , especifique la dirección o desplazamiento del principio del intervalo de memoria que desea ver.
En la pestaña Memoria física , en el cuadro Desplazamiento , especifique la dirección física del principio del intervalo de memoria que desea ver. La ventana Memoria solo puede mostrar la memoria física que se puede almacenar en caché. Si desea mostrar la memoria física que tiene otros atributos, use el comando d* (Memoria de visualización) o la extensión !d\* .
En la pestaña Datos de bus , en el menú Tipo de datos de bus , especifique el tipo de datos de bus. A continuación, use los cuadros Número de bus, Número de ranura y Desplazamiento para especificar los datos de bus que desea ver.
En la pestaña Datos de control , use los cuadros de texto Procesador y Desplazamiento para especificar los datos de control que desea ver.
En la pestaña E/S , en el menú Tipo de interfaz, especifique el tipo de interfaz de E/S. Use los cuadros Número de bus, Espacio de direcciones y Desplazamiento para especificar los datos que desea ver.
En la pestaña MSR , en el cuadro MSR , especifique el registro específico del modelo que desea ver.
Cada pestaña también incluye un menú Formato para mostrar . Este menú tiene el mismo efecto que el menú Formato de presentación en la ventana Memoria.
Seleccione Aceptar en el cuadro de diálogo Opciones de memoria para que los cambios surtan efecto.
Información adicional
Para obtener más información sobre la manipulación de memoria y una descripción de otros comandos relacionados con la memoria, vea Lectura y escritura de memoria.