Guía de incorporación de asociados de impresión 3D
Unirse al ecosistema de impresión 3D de Microsoft permite a los fabricantes de impresoras 3D ofrecer una excelente experiencia plug-and-play en Windows 10. Esta estrategia elimina el potencial de los problemas detectados por los usuarios al localizar e instalar controladores manualmente. Además, Windows Update garantiza que los usuarios siempre usen el controlador más reciente para su dispositivo y obtengan la mejor experiencia disponible.
Introducción al controlador de impresión 3D
Una impresora 3D plug-and-play en Windows 10 se implementa a través de un par de controladores publicados en Windows Update:
Controlador superior (filtro de representación)
Implementa la segmentación de datos. El controlador toma 3MF como entrada y genera G-Code u otros datos de nivel de máquina similares.
Crea la cola de impresión. El dispositivo aparece en Dispositivos e impresoras y en el cuadro de diálogo de impresión 3D para aplicaciones de impresión 3D compatibles.
Controlador inferior (controlador USB)
Implementa el protocolo de conexión (normalmente USB serie USB o USB nativo)
El controlador en modo kernel crea el nodo de dispositivo ENUM\3DPRINTER para el controlador superior.
El componente del modo de usuario (DLL de asociado) envía el código G al dispositivo
Notifica las funcionalidades del dispositivo, el estado del trabajo e implementa la cancelación del trabajo
Instala el servicio de impresión 3D y el monitor de puerto 3D (3dmon)
Elección del modelo de controlador adecuado
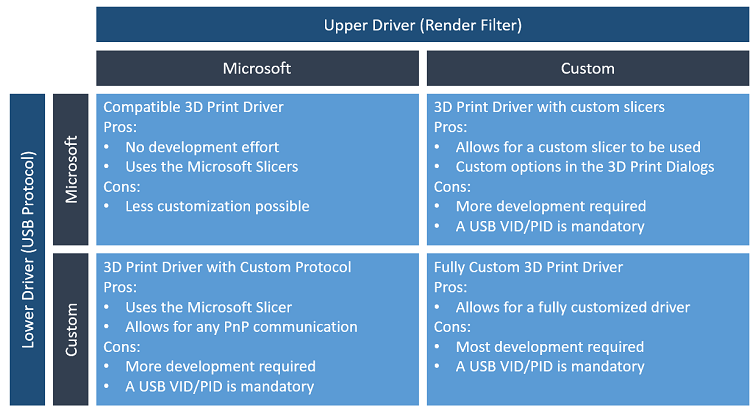
Controlador de impresión 3D con segmentación personalizada
Obtención y comprobación del identificador de hardware USB del dispositivo
- Asegúrese de que el firmware del dispositivo tiene un identificador de proveedor único y un identificador de producto (VID/PID) asignados por el foro de implementadores USB (USB-IF). En el caso de los dispositivos USBSER, se recomienda encarecidamente usar un número de serie único para evitar conflictos en un puerto USB.
Instalación de herramientas y SDK de Microsoft
Descargue e instale Visual Studio 2022 Community Edition.
Descargue e instale el SDK de Windows.
Descargue e instale el SDK de impresión 3D
El SDK de impresión 3D se instalará en C:\Archivos de programa (x86)\Microsoft SDKs\3D Printing.
Implementación del controlador USB
- Un fabricante puede usar el controlador USB de Microsoft para su impresora 3D mediante la creación de un archivo DLL de asociado. Para obtener más información, consulte Compatibilidad con la interfaz USB personalizada de impresora 3D.
- Si la impresora usa Microsoft Slicer, el identificador de hardware que crea debe ser Enum\3DPrint\MS3DPrint
Si la impresora usa una segmentación personalizada, continúe con los pasos 4-7.
Compilación del controlador Fabrikam (solo plantilla de segmentación)
- Compile y obtenga el paquete de controladores. Esto crea una carpeta x64 con la parte de segmentación.
Adición de la segmentación personalizada
Modifique el archivo cpp para incluir:
Analizador 3MF (usa la API 3MF de Windows 10 versión 1607 3MF)
Código G de escritura
Adición del nodo de impresora
Abra el archivo inf en el controlador de impresión de Fabrikam
Reemplace los identificadores de hardware de las entradas:
%DeviceName%=FabrikamPrintDriverV4\_Install,3DPRINTER\\Fabrikam1 %DeviceNamePlus%=FabrikamPrintDriverV4\_Install,3DPRINTER\\Fabrikam2 DeviceName="CONTOSO FABRIKAM 1" DeviceNamePlus="CONTOSO FABRIKAM 2"
Publicación y distribución del controlador
- Siga las instrucciones de los temas del Centro de partners de Windows para publicar el controlador.