Conexiones entre dominios USB4
El administrador de conexiones USB4 de Windows es compatible con el protocolo entre dominios de Ethernet sobre USB4, también conocido como USB4NET. Esto permite a dos PC con USB4 establecer una conexión de red entre sí cuando se conectan mediante un cable USB4, de forma similar a la conexión de un cable ethernet entre las tarjetas de red de dos PC. Dado que el protocolo es compatible con versiones anteriores con el protocolo que estaba en uso para Thunderbolt™ 3, también funciona si uno de los equipos es un PC Thunderbolt™ 3, conectado con un cable USB4 o Thunderbolt™ 3.
Windows ignora cualquier conexión de bucle invertido creada al conectar dos puertos en el mismo sistema (o puertos en hubs conectados al mismo sistema) con un cable USB4. Solo las conexiones entre dos PC se consideran conexiones funcionales entre dominios. Las conexiones entre dos enrutadores host USB4 en el mismo sistema, aunque técnicamente son entre dominios ya que son dominios USB4 distintos, también son ignoradas por Windows ya que no permiten ninguna experiencia de usuario funcional.
El administrador de conexiones de software a partir de Windows 11 permite compartir archivos a través de una conexión USB4 entre dominios utilizando las técnicas de compartición de archivos de red y las interfaces de usuario existentes. Cuando se establece una conexión, se enumera un nuevo adaptador de red y se asigna automáticamente una dirección IPv4 local de vínculo (169.254.0.0/16). El usuario podrá después compartir cualquier carpeta usando el Asistente para compartir archivos y acceder a cualquier carpeta compartida navegando hasta la dirección IP del homólogo desde el Explorador de Windows. El uso del nombre del ordenador puede no estar garantizado para usar la conexión USB4 si el ordenador remoto también es visible a través de otra red, como WiFi.
Pasos para realizar una transferencia de archivos a través de una conexión entre dominios USB4
Conecte los dos PC con un cable USB4.
Aparece un nuevo adaptador de red en el sistema.
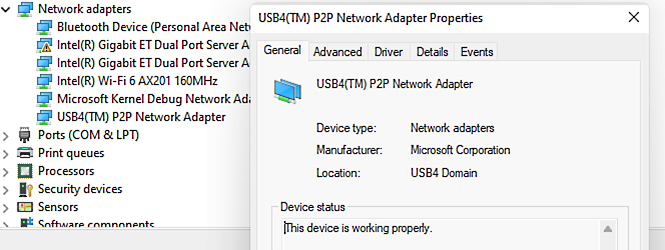
Abra las propiedades del adaptador de red y anote la dirección IP de cada sistema.
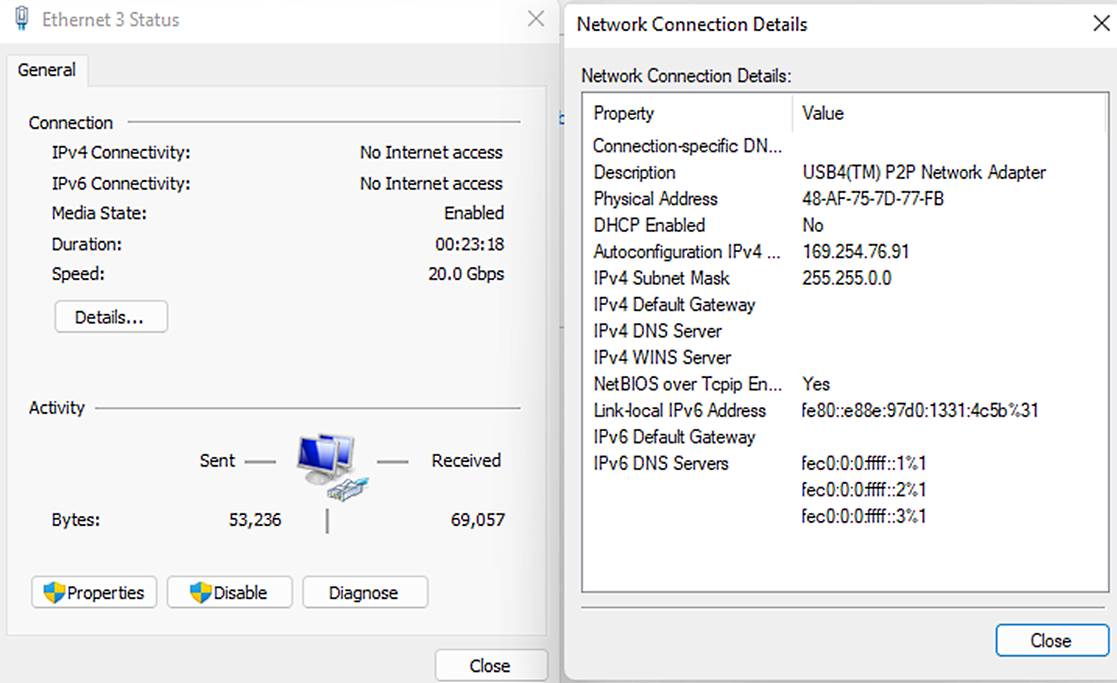
Asegúrese de que la configuración de firewall y uso compartido de red permita el uso compartido de archivos.
Active el Uso compartido de carpetas públicas en el PC al que intenta acceder. Esto le permitirá acceder a la carpeta Usuarios del usuario cuyas credenciales quiere usar para iniciar sesión de forma remota cuando se le presente el aviso de inicio de sesión en el Explorador de Windows (consulte a continuación).
En el Explorador de Windows, vaya a \\<Dirección IP>. Por ejemplo, \\169.254.76.91
Inicie sesión con una cuenta en el sistema remoto.
Si la cuenta de usuario que quiere usar para iniciar sesión es de un administrador en el sistema remoto, también podrá acceder a los recursos compartidos de administrador. Por ejemplo, \169.254.76.91\C$
Facilidad de uso
Si quiere desactivar la funcionalidad USB4 entre dominios, se pueden aprovechar las directivas de grupo existentes para bloquear dispositivos basados en id. compatibles. El protocolo Ethernet sobre USB4 usa el id. compatible USB4\USB4NET. El bloqueo de este id. compatible impedirá que se inicie el adaptador de red USB4 P2P.
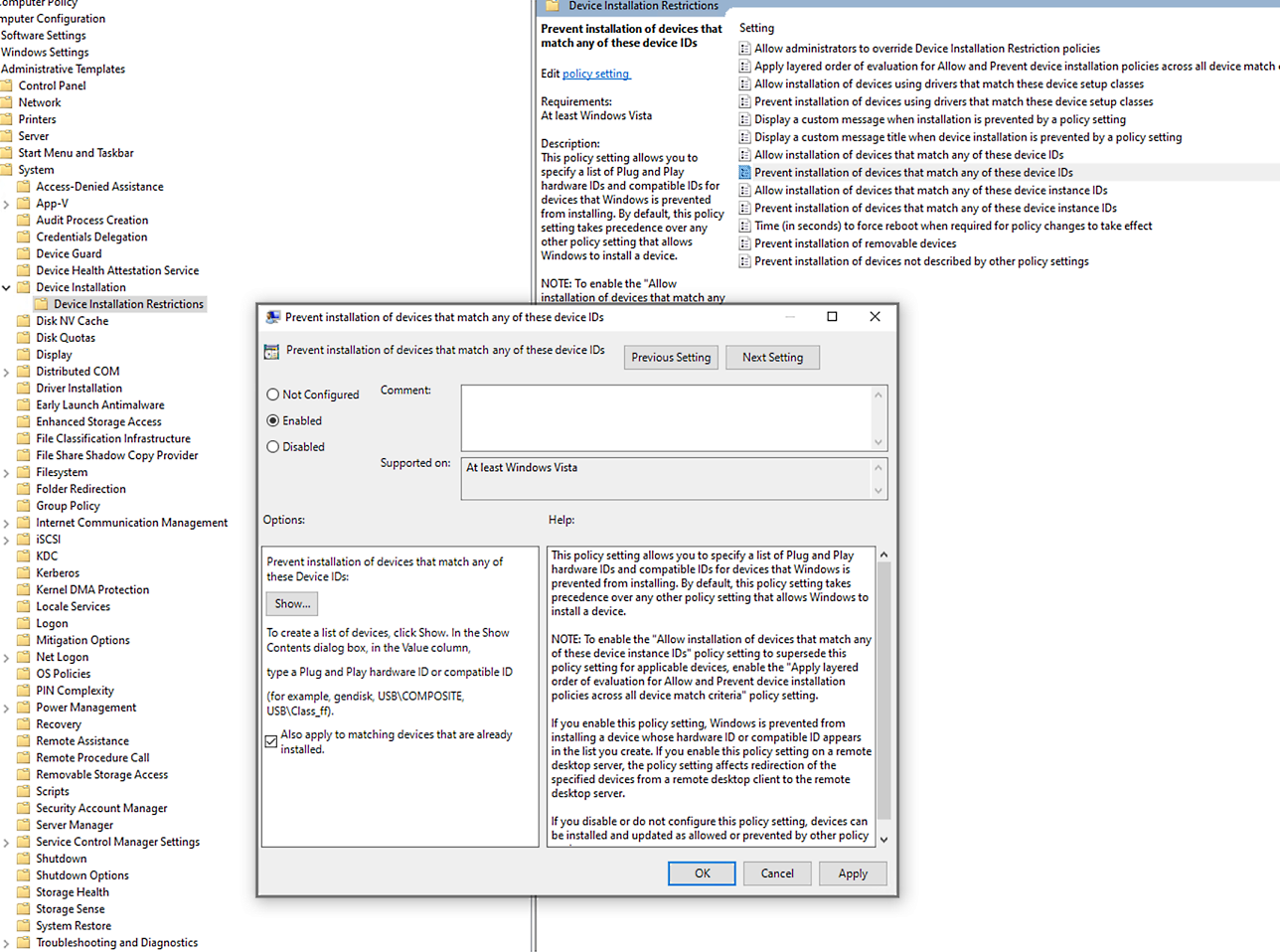
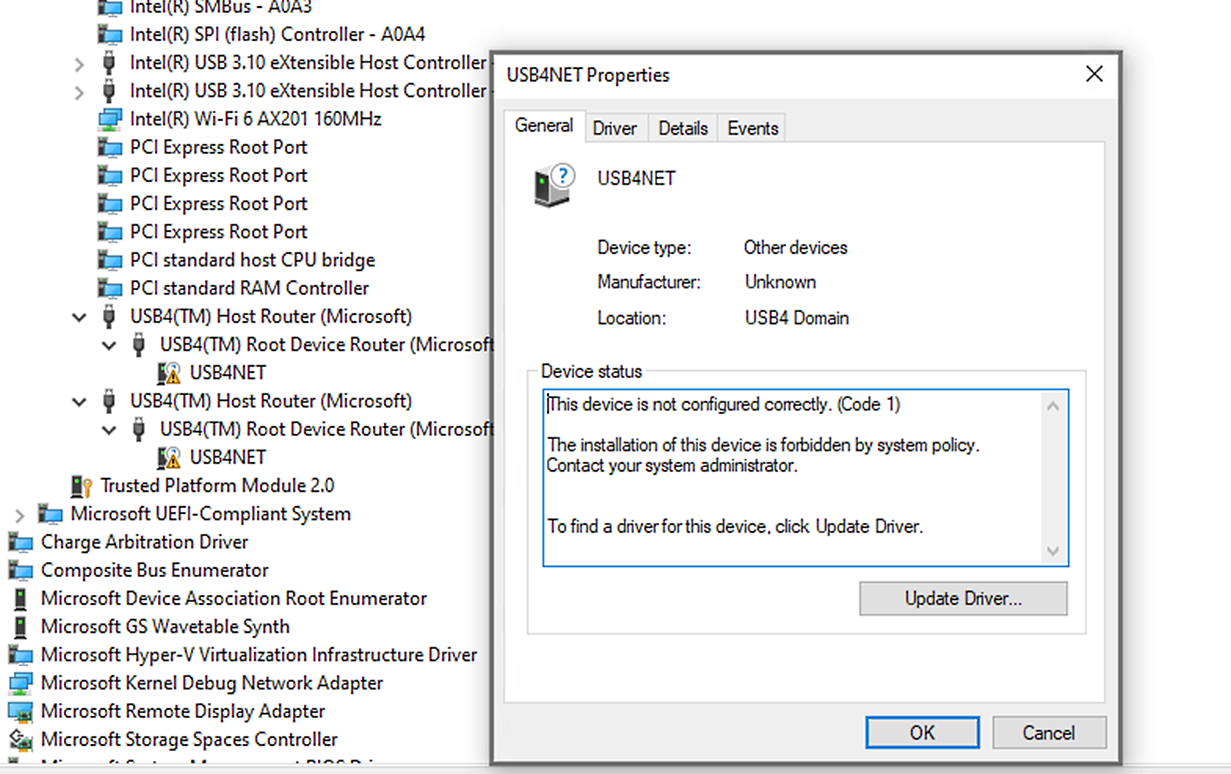
El nombre de la directiva MDM correspondiente es "DeviceInstallation/PreventInstallationOfMatchingDeviceIDs".
Prueba
Funcionalidad básica
- Intente hacer ping al peer para confirmar que el túnel USB4 de host a host se ha establecido correctamente y que el adaptador de red se ha inicializado correctamente.
- La configuración del firewall debe configurarse para permitir ping. Seleccione Activar la detección de redes en Centro de redes y recursos compartidos o cambie el tipo de red a Privada, donde la detección de redes está activada de manera predeterminada.
- Intente realizar una transferencia de archivos tal y como se describe en Pasos para realizar una transferencia de archivos a través de una conexión entre dominios USB4.
Pruebas de rendimiento
El rendimiento de la red y las pruebas de estrés pueden realizarse usando NTTTCP, que puede descargarse de GitHub.
Ejemplos de casos de prueba:
Prueba de TCP
Ejecutar en el receptor:
NTttcp.exe -r -l 60000 -n 100M -m 8,*,169.254.X.Y -t 60Ejecutar en el remitente:
NTttcp.exe -s -nic 169.254.A.B -l 60000 -n 100M -m 8,*,169.254.X.Y -t 60Donde 169.254.X.Y es la dirección IP del receptor y 169.254.A.B es la dirección IP del remitente.
Prueba de UDP
Igual que TCP, excepto que debe agregar -u a las líneas de comando.
Consulte también
- Bus serie universal 4
- Introducción al administrador de conexiones USB4 en Windows
- Detalles de diseño USB4 y requisitos generales
- Requisitos de ACPI de USB4
- Requisitos de administración de energía USB4
- Pruebas necesarias de USB4
- Depuración y solución de problemas de Universal Serial Bus 4 (USB4™)
Thunderbolt es una marca comercial de Intel Corporation o sus filiales.
"USB4™" es una marca comercial de USB Implementers Forum y solo está pensado para su uso con productos basados en y conformes con la especificación USB4™.