WindowColor
WindowColor especifica el color de los bordes de la ventana y el color de otros elementos del sistema, en particular los colores en el menú Inicio, los controles flotantes del calendario, los controles comunes, el subrayado activo para aplicaciones abiertas en la barra de tareas y los iconos de acción rápida en el área de notificaciones.
También puede controlar el color de superficies adicionales, si el usuario ha seleccionado esas opciones en la sección Colores de su configuración de Personalización. El usuario también puede optar por aplicar el color de énfasis al menú Inicio, la barra de tareas y el centro de actividades, así como las barras de título (como se muestra a continuación).
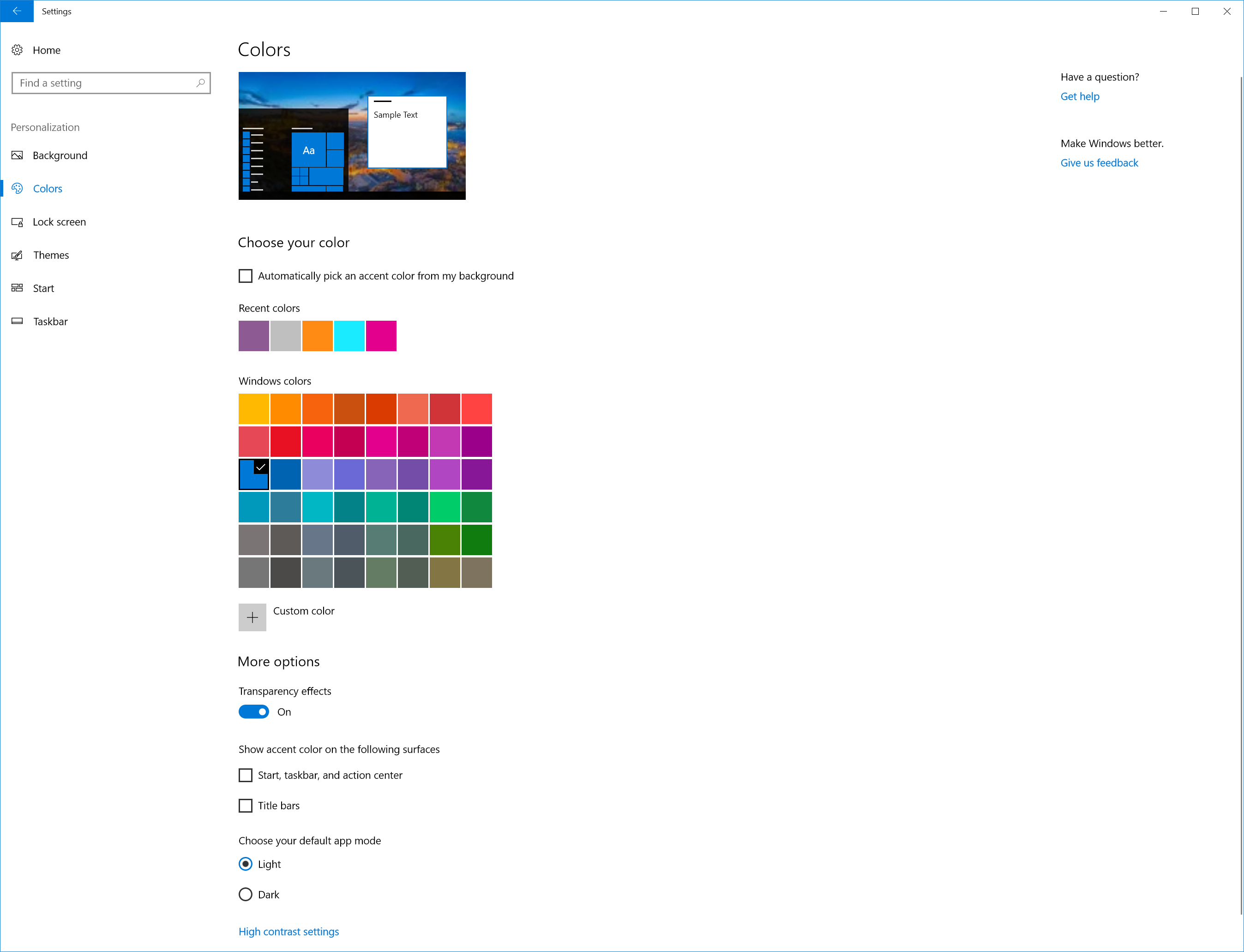
Valores
En Windows 10, no hay colores predefinidos. Todos los colores con nombre (desde Color 1 hasta Color 15) están en desuso y no tienen ningún efecto si se establecen.
Hay dos opciones para establecer WindowColor en el archivo unattend.xml.
Establezca
WindowColorenAutomatic. Utilice este valor para seleccionar un color que esté en armonía con la paleta de colores del fondo de pantalla del escritorio.AutomaticestableceWindowColoren un color que esté en armonía con la paleta de colores del fondo de pantalla de escritorio que se vaya a elegir. El color predeterminado es un tono azul (0xff0078d7).Use un valor de color hexadecimal personalizado. Cuando se usan valores de color hexadecimal personalizado, el color de énfasis se define mediante el esquema de colores ARGB, donde el valor es 0x[Opacidad][Rojo][Verde][Azul], por ejemplo,
0xffcc5029. Este valor tiene un valor A o Alfa hexadecimal deffy, a continuación, un valor hexadecimal para el rojo de9b, un valor para el verde deccy un valor para el azul de29. Las letras del valor hexadecimal deben estar en minúsculas y el valor debe incluir el prefijo0x. El color ARGB0xff9bcc29tiene el siguiente aspecto:
El valor de la opacidad (también conocido como alfa) se omite y no tiene ningún efecto sobre el color.
00es completamente transparente yffes totalmente opaco. Para obtener más información sobre los valores ARGB, consulte el método Color.ToArgb.
Debido al gran número de superficies afectadas por la opción de color, evite usar colores demasiado oscuros o demasiado brillantes al establecer WindowColor. El sistema aplica el brillo del color seleccionado para garantizar la legibilidad del texto. El sistema iluminará u oscurecerá un color muy oscuro o claro. El valor de WindowColor especificado debe tener un intervalo de luminosidad del 25 % al 75 % cuando se convierte en valores de matiz, saturación y luminosidad (HSL). Se recomienda usar una herramienta que admita HSL para seleccionar el color y ajustar la luminosidad para que esté dentro de un intervalo del 25 % al 75 % antes de convertirlo a RGB para especificar el valor de WindowColor. Esto significa que tanto el blanco como el negro son valores prohibidos para WindowColor. Windows cambia cualquier color que esté fuera de un valor de luminosidad del 25 % al 75 %. Si elige blanco, por ejemplo, obtendrá gris claro.
Adición de más colores personalizados
También puede agregar hasta ocho colores personalizados más que los usuarios finales podrán elegir como color de énfasis en la sección Colores de su configuración de Personalización. Estos colores personalizados adicionales aparecen como opciones en Colores recientes. Si el usuario final elige uno de estos colores, se aplicará a las mismas áreas de la interfaz de usuario que WindowColor.
Nota
Si usa cinco colores personalizados o menos, el selector de colores de la aplicación de configuración los muestra más correctamente. Si usa los ocho colores completos, verá saltos de línea y reflujos en la aplicación de configuración.
Para agregar colores personalizados a la imagen, use el comando RunSynchronous para agregar valores de color hexadecimal AGRB al registro. Puede establecer las claves del 0 al 8. El color de énfasis predeterminado se establece en la clave del Registro 0: HKLM\SOFTWARE\Microsoft\Windows\CurrentVersion\Themes\Accents\0\Theme0
Fases de configuración válidas
specialize
auditSystem
auditUser
oobeSystem
Jerarquía primaria
Microsoft-Windows-Shell-Setup | Themes | WindowColor
Se aplica a
Para obtener una lista de las ediciones y arquitecturas de Windows que este componente soporta, consulte Microsoft-Windows-Shell-Setup.
Ejemplos de XML
La siguiente salida XML muestra cómo establecer el valor predeterminado de WindowColor para que coincida con la paleta de colores del fondo de pantalla del escritorio.
<Themes>
<ThemeName>Fabrikam Theme</ThemeName>
<DesktopBackground>%WINDIR%\OEM\CustomizationFiles\Theme1\fabrikam-wallpaper.jpg</DesktopBackground>
<BrandIcon>%WINDIR%\OEM\CustomizationFiles\Theme1\fabrikam-logo.png</BrandIcon>
<WindowColor>Automatic</WindowColor>
<UWPAppsUseLightTheme>false</UWPAppsUseLightTheme>
</Themes>