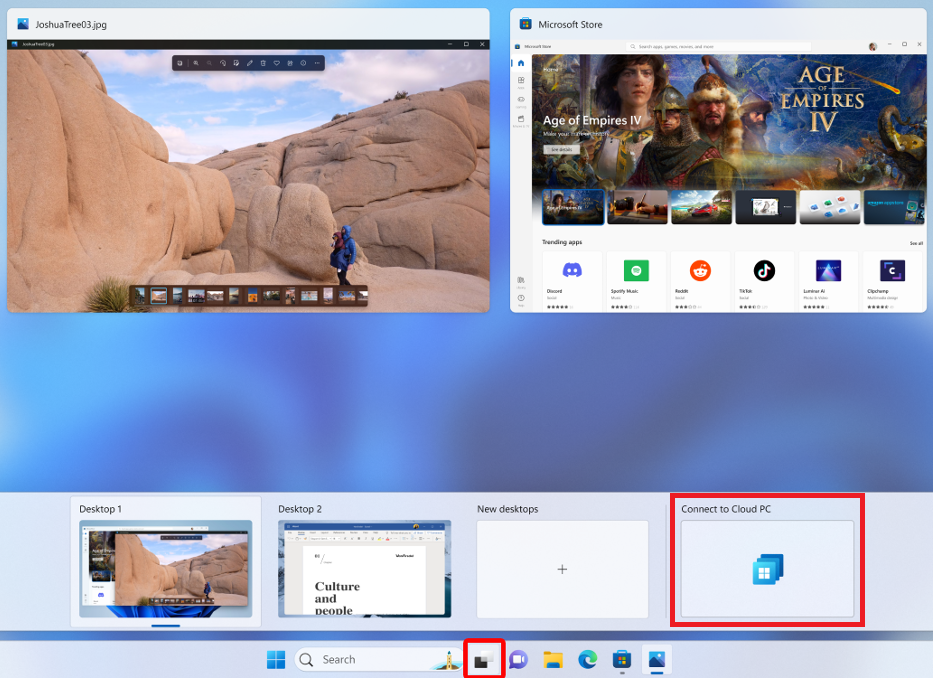Una vez que esté conectado a sus dispositivos y aplicaciones mediante la aplicación de Windows, es importante saber cómo usar sus características y configurar las opciones. En este artículo se muestra cómo realizar determinadas acciones en los dispositivos y aplicaciones de la aplicación de Windows, como cómo reiniciar, cambiar el nombre y ver los detalles de la conexión. Las acciones que puedes realizar dependen de a qué te conectes.
Selecciona una pestaña para la plataforma que utilizas.
Estas son las acciones que puede realizar en dispositivos y aplicaciones en Aplicaciones de Windows para Windows.
Agregar a Vista de tareas
Se aplica a:
- Windows 365 Enterprise
- Windows 365 Frontline en modo dedicado
- Microsoft Dev Box
Puedes agregar equipos en la nube y cuadros de desarrollo a la vista de tareas de Windows 11. Puedes usar el icono de Vista de tareas de Windows para:
- Conéctese rápidamente a su PC en la nube o cuadro de desarrollo sin tener que abrir la aplicación de Windows.
- Cambie entre el dispositivo local y el PC en la nube.
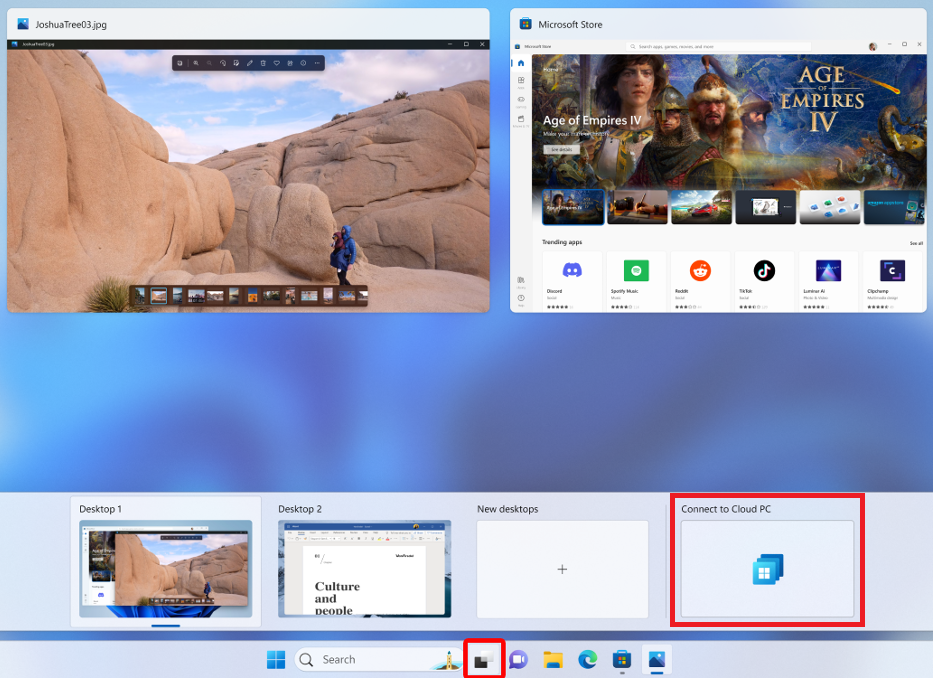
Para agregar un equipo en la nube o un cuadro de desarrollo a la vista de tareas de Windows 11:
Abra Aplicación de Windows y, a continuación, seleccione Dispositivos.
Selecciona los puntos suspensivos (...) en la tarjeta del dispositivo que quieres agregar y, después, selecciona Agregar a la Vista de tareas.
Para quitar un equipo en la nube o un cuadro de desarrollo de la vista de tareas de Windows 11, repita los pasos 1 y 2 y, a continuación, seleccione Quitar de la vista tarea.
Inspeccionar conexión
Se aplica a:
- Windows 365 Enterprise
- Windows 365 Frontline en modo dedicado
Puedes inspeccionar la conexión que tiene un dispositivo con su servicio para ayudar a solucionar problemas que podrías estar experimentando con el dispositivo remoto. La inspección de la conexión hará lo siguiente:
- Comprobar que el dispositivo está listo para conectarse.
- Comprobar que el servicio adecuado funciona correctamente.
- Intentar resolver los problemas detectados.
Durante una inspección, no te puedse conectar al dispositivo y se podría reiniciar. Una inspección podría tardar varios minutos. Para inspeccionar la conexión de un dispositivo:
Abra Aplicación de Windows y, a continuación, seleccione Dispositivos.
Selecciona los puntos suspensivos (...) en la tarjeta del dispositivo que quieres inspeccionar y, después, selecciona Inspeccionar conexión.
En el cuadro de diálogo Inspeccionar conexión, activa la casilla para indicar que quieres inspeccionar la conexión y, después, selecciona Inspeccionar conexión.
Anclar a
Se aplica a:
- Azure Virtual Desktop
- Windows 365 Enterprise
- Windows 365 Frontline en modo dedicado
- Microsoft Dev Box
Puede anclar dispositivos y aplicaciones a la pestaña Favoritos de Aplicación de Windows. Para anclar un dispositivo o una aplicación:
Abra la aplicación de Windows , luego seleccione la pestaña Dispositivos o Aplicación.
Selecciona los puntos suspensivos (...) en la tarjeta del dispositivo o la aplicación que quieres anclar y, después, selecciona Anclar a....
Seleccione Favorito para anclar el dispositivo o la aplicación en la pestaña Favoritos de Aplicación de Windows. Para Windows 365 y Microsoft Dev Box, también puede seleccionar Anclar a la barra de tareas para anclar el dispositivo a la barra de tareas de Windows.
Para desanclar un dispositivo o una aplicación, repite los pasos y vuelve a seleccionar Quitar de Favoritos para desmarcarlo. Si anclaste un dispositivo a la barra de tareas de Windows, selecciona Desanclar de la barra de tareas para desanclar el dispositivo.
Cambiar nombre
Se aplica a:
- Windows 365 Enterprise
- Windows 365 Frontline en modo dedicado
Puedes cambiar el nombre de un dispositivo para facilitar su identificación. Al cambiar el nombre de un dispositivo, el nuevo nombre se sincroniza en todos los dispositivos locales que ejecutan la aplicación de Windows. Solo se cambia el nombre del dispositivo en la Aplicación de Windows. No se cambia el nombre del dispositivo para los administradores. Para cambiar el nombre de un dispositivo:
Abra Aplicación de Windows y, a continuación, seleccione Dispositivos.
Selecciona los puntos suspensivos (...) en la tarjeta del dispositivo cuyo nombre quieres cambiar y, después, selecciona Cambiar nombre.
En el cuadro de diálogo Cambiar nombre, anota las sugerencias de nomenclatura, escribe un nuevo nombre para el dispositivo y selecciona Cambiar nombre.
Reset
Se aplica a:
- Windows 365 Enterprise
- Frontline de Windows 365 en modo dedicado
- Windows 365 Frontline en modo compartido
Si tienes problemas con un dispositivo, puedes restablecerlo. La acción Restablecer hará lo siguiente:
- Reinstale Windows.
- Quitar archivos y aplicaciones personales.
- Restablezca los cambios realizados en la configuración.
- Quitar los puntos de restauración guardados
Precaución
Al restablecer tu dispositivo, se eliminan todos tus archivos del dispositivo. Antes de restablecer un dispositivo, asegúrate de realizar una copia de seguridad de los archivos importantes que quieras conservar en otra ubicación de almacenamiento. La acción de restablecimiento es irreversible.
Para restablecer un dispositivo:
Abra Aplicación de Windows y, a continuación, seleccione Dispositivos.
Selecciona los puntos suspensivos (...) en la tarjeta del dispositivo y, después, selecciona Restablecer.
En el cuadro de diálogo Restablecer, activa la casilla para indicar que quieres restablecer el dispositivo y, después, selecciona Restablecer.
Nota:
Restablecer los equipos en la nube de Windows 365 Frontline en modo compartido permite al usuario conectarse a un nuevo PC en la nube y continuar trabajando.
Reiniciar
Se aplica a:
- Windows 365 Enterprise
- Windows 365 Frontline en modo dedicado
Puede reiniciar el dispositivo desde la aplicación de Windows sin tener que conectarse a él. Para reiniciar un dispositivo:
Abra Aplicación de Windows y, a continuación, seleccione Dispositivos.
Selecciona los puntos suspensivos (...) en la tarjeta del dispositivo que quieres reiniciar y, después, selecciona Reiniciar.
En el cuadro de diálogo Reiniciar, confirma que quieres reiniciar el dispositivo seleccionando Reiniciar.
Restauración
Se aplica a:
- Windows 365 Enterprise
- Windows 365 Frontline en modo dedicado
Si tienes problemas con un dispositivo, puedes restaurar un dispositivo al estado exacto en el que estaba en un momento dado anterior.
Precaución
Al restaurar tu dispositivo se eliminan todos los datos (archivos y aplicaciones) que se guardaron entre la fecha y la hora elegidas y el presente. Antes de restaurar un dispositivo, asegúrate de realizar una copia de seguridad de los archivos importantes que quieras conservar en otra ubicación de almacenamiento. La acción de restauración es irreversible.
Para restaurar un dispositivo:
Abra Aplicación de Windows y, a continuación, seleccione Dispositivos.
Selecciona los puntos suspensivos (...) en la tarjeta del dispositivo que quieres restaurar y, después, selecciona Restaurar.
En el cuadro de diálogo Restaurar, activa la casilla para indicar que quieres restaurar el dispositivo.
En la lista desplegable Seleccionar un punto de restauración, selecciona la fecha y hora a la que quieres restaurar el dispositivo y, después, selecciona Restaurar.
Configuración
Se aplica a:
- Azure Virtual Desktop
- Windows 365 Enterprise
- Windows 365 Frontline en modo dedicado
- Windows 365 Frontline en modo compartido
- Microsoft Dev Box
Para ver y editar la configuración de un dispositivo:
Abra Aplicación de Windows y, a continuación, seleccione Dispositivos.
Selecciona los puntos suspensivos (...) en la tarjeta del dispositivo cuya configuración quieres editar y, después, selecciona Configuración o Editar.
Para obtener información sobre la configuración que puedes cambiar, consulta los artículos siguientes:
Ver detalles
Se aplica a:
- Windows 365 Enterprise
- Windows 365 Frontline en modo dedicado
- Windows 365 Frontline en modo compartido
- Microsoft Dev Box
Puedes ver detalles sobre un dispositivo. Los detalles incluyen:
- SO (sistema operativo)
- Versión del SO
- Nombre de dispositivo (el nombre de host del dispositivo al que te conectas)
- Nombre (el nombre del dispositivo en la aplicación de Windows)
- Licencia
- Último inicio de sesión (la fecha y hora en que iniciaste sesión por última vez en el dispositivo)
Para ver detalles de un dispositivo:
Abra Aplicación de Windows y, a continuación, seleccione Dispositivos.
Selecciona los puntos suspensivos (...) en la tarjeta del dispositivo que quieres ver y, después, selecciona Ver detalles.
Nota:
Solo la licencia estará presente para equipos en la nube de primera línea de Windows 365 en modo compartido.
Importante
Para obtener más acciones que realizar en una caja de desarrollo, use el portal para desarrolladores de Microsoft Dev Box.
Estas son las acciones que puede realizar en dispositivos y aplicaciones en la aplicación de Windows para macOS.
Eliminar
Se aplica a: Equipo remoto
Puedes eliminar un equipo remoto que ya no quieras usar. Para eliminar un equipo remoto:
Abra Aplicación de Windows y, a continuación, seleccione Dispositivos.
Selecciona los puntos suspensivos (...) en la tarjeta del dispositivo que quieres eliminar y, después, selecciona Eliminar.
Editar
Se aplica a:
- Azure Virtual Desktop
- Windows 365 Enterprise
- Windows 365 Frontline en modo dedicado
- Microsoft Dev Box
- Servicios de Escritorio remoto
- Equipo remoto
Para ver y editar la configuración de un dispositivo:
Abra Aplicación de Windows y, a continuación, seleccione Dispositivos.
Selecciona los puntos suspensivos (...) en la tarjeta del dispositivo cuya configuración quieres editar y, después, selecciona Configuración o Editar.
Para obtener información sobre la configuración que puedes cambiar, consulta los artículos siguientes:
Inspeccionar conexión
Se aplica a:
- Windows 365 Enterprise
- Windows 365 Frontline en modo dedicado
Puedes inspeccionar la conexión que tiene un dispositivo con su servicio para ayudar a solucionar problemas que podrías estar experimentando con el dispositivo remoto. La inspección de la conexión hará lo siguiente:
- Comprobar que el dispositivo está listo para conectarse.
- Comprobar que el servicio adecuado funciona correctamente.
- Intentar resolver los problemas detectados.
Durante una inspección, no te puedse conectar al dispositivo y se podría reiniciar. Una inspección podría tardar varios minutos. Para inspeccionar la conexión de un dispositivo:
Abra Aplicación de Windows y, a continuación, seleccione Dispositivos.
Selecciona los puntos suspensivos (...) en la tarjeta del dispositivo que quieres inspeccionar y, después, selecciona Inspeccionar conexión.
En el cuadro de diálogo Inspeccionar conexión, activa la casilla para indicar que quieres inspeccionar la conexión y, después, selecciona Inspeccionar conexión.
Anclar a
Se aplica a:
- Azure Virtual Desktop
- Windows 365 Enterprise
- Windows 365 Frontline en modo exclusivo
- Microsoft Dev Box
- Servicios de Escritorio remoto
- Equipo remoto
Puede anclar dispositivos y aplicaciones a la pestaña Favoritos de Aplicación de Windows. Para anclar un dispositivo o una aplicación:
Abra la aplicación de Windows y luego seleccione la pestaña Dispositivos o Aplicación.
Selecciona los puntos suspensivos (...) en la tarjeta del dispositivo o la aplicación que quieres anclar y, después, selecciona Anclar a....
Seleccione Favorito para anclar el dispositivo o la aplicación en la pestaña Favoritos de la Aplicación de Windows.
Para desanclar un dispositivo o una aplicación, repite los pasos y vuelve a seleccionar Quitar de Favoritos para desmarcarlo.
Cambiar nombre
Se aplica a:
- Windows 365 Enterprise
- Windows 365 Frontline en modo dedicado
Puedes cambiar el nombre de un dispositivo para facilitar su identificación. Al cambiar el nombre de un dispositivo, el nuevo nombre se sincroniza en todos los dispositivos locales que ejecutan la aplicación de Windows. Solo se cambia el nombre del dispositivo en la Aplicación de Windows. No se cambia el nombre del dispositivo para los administradores. Para cambiar el nombre de un dispositivo:
Abra Aplicación de Windows y, a continuación, seleccione Dispositivos.
Selecciona los puntos suspensivos (...) en la tarjeta del dispositivo cuyo nombre quieres cambiar y, después, selecciona Cambiar nombre.
En el cuadro de diálogo Cambiar nombre, anota las sugerencias de nomenclatura, escribe un nuevo nombre para el dispositivo y selecciona Cambiar nombre.
Reset
Se aplica a:
- Windows 365 Enterprise
- Windows 365 Frontline en modo dedicado
- Windows 365 Frontline en modo compartido
Si tienes problemas con un dispositivo, puedes restablecerlo. La acción Restablecer hará lo siguiente:
- Reinstale Windows.
- Quitar archivos y aplicaciones personales.
- Restablezca los cambios realizados en la configuración.
- Quitar los puntos de restauración guardados
Precaución
Al restablecer tu dispositivo, se eliminan todos tus archivos del dispositivo. Antes de restablecer un dispositivo, asegúrate de realizar una copia de seguridad de los archivos importantes que quieras conservar en otra ubicación de almacenamiento. La acción de restablecimiento es irreversible.
Para restablecer un dispositivo:
Abra Aplicación de Windows y, a continuación, seleccione Dispositivos.
Selecciona los puntos suspensivos (...) en la tarjeta del dispositivo y, después, selecciona Restablecer.
En el cuadro de diálogo Restablecer, activa la casilla para indicar que quieres restablecer el dispositivo y, después, selecciona Restablecer.
Reiniciar
Se aplica a:
- Windows 365 Enterprise
- Windows 365 Frontline en modo dedicado
Puede reiniciar el dispositivo desde la aplicación de Windows sin tener que conectarse a él. Para reiniciar un dispositivo:
Abra Aplicación de Windows y, a continuación, seleccione Dispositivos.
Selecciona los puntos suspensivos (...) en la tarjeta del dispositivo que quieres reiniciar y, después, selecciona Reiniciar.
En el cuadro de diálogo Reiniciar, confirma que quieres reiniciar el dispositivo seleccionando Reiniciar.
Restauración
Se aplica a:
- Windows 365 Enterprise
- Windows 365 Frontline en modo dedicado
Si tienes problemas con un dispositivo, puedes restaurar un dispositivo al estado exacto en el que estaba en un momento dado anterior.
Precaución
Al restaurar tu dispositivo se eliminan todos los datos (archivos y aplicaciones) que se guardaron entre la fecha y la hora elegidas y el presente. Antes de restaurar un dispositivo, asegúrate de realizar una copia de seguridad de los archivos importantes que quieras conservar en otra ubicación de almacenamiento. La acción de restauración es irreversible.
Para restaurar un dispositivo:
Abra Aplicación de Windows y, a continuación, seleccione Dispositivos.
Selecciona los puntos suspensivos (...) en la tarjeta del dispositivo que quieres restaurar y, después, selecciona Restaurar.
En el cuadro de diálogo Restaurar, activa la casilla para indicar que quieres restaurar el dispositivo.
En la lista desplegable Seleccionar un punto de restauración, selecciona la fecha y hora a la que quieres restaurar el dispositivo y, después, selecciona Restaurar.
Ver detalles
Se aplica a:
- Windows 365 Enterprise
- Windows 365 Frontline en modo dedicado
- Windows 365 Frontline en modo compartido
- Microsoft Dev Box
Puedes ver detalles sobre un dispositivo. Los detalles incluyen:
- SO (sistema operativo)
- Versión del SO
- Nombre de dispositivo (el nombre de host del dispositivo al que te conectas)
- Nombre (el nombre del dispositivo en la aplicación de Windows)
- Licencia
- Último inicio de sesión (la fecha y hora en que iniciaste sesión por última vez en el dispositivo)
Para ver detalles de un dispositivo:
Abra Aplicación de Windows y, a continuación, seleccione Dispositivos.
Selecciona los puntos suspensivos (...) en la tarjeta del dispositivo que quieres ver y, después, selecciona Ver detalles.
Área de trabajo
Se aplica a:
- Azure Virtual Desktop
- Servicios de Escritorio remoto
Puedes ver la dirección URL del área de trabajo y agregar credenciales guardadas a un área de trabajo para usar al conectarte a dispositivos y aplicaciones. Para ver la dirección URL del área de trabajo y agregar una credencial guardada:
Abra la aplicación de Windows y a continuación, seleccione la pestaña Dispositivos o Aplicaciones.
Selecciona los puntos suspensivos (...) en la tarjeta del dispositivo o la aplicación que quieres ver la dirección URL del área de trabajo y, después, selecciona Área de trabajo.
Se muestra la dirección URL del área de trabajo.
Para agregar credenciales guardadas, consulta Administración de cuentas de usuario.
Importante
Para conocer más acciones que puede realizar en un equipo de desarrollo, use el portal para desarrolladores de Microsoft Dev Box.
Estas son las acciones que puede realizar en dispositivos y aplicaciones en la aplicación de Windows para iOS/iPadOS.
Eliminar
Se aplica a: Equipo remoto
Puedes eliminar un equipo remoto que ya no quieras usar. Para eliminar un equipo remoto:
Abra Aplicación de Windows y toque la pestaña Dispositivos.
Mantén pulsada la tarjeta del equipo remoto que quieres eliminar y, después, pulsa Eliminar.
Duplicar
Se aplica a: Equipo remoto
Puedes duplicar un equipo remoto que ya no quieres usar. Para duplicar un equipo remoto:
Abra Aplicación de Windows y toque la pestaña Dispositivos.
Mantén pulsada la tarjeta del equipo remoto que quieres duplicar y, después, pulsa Duplicar. A continuación, puedes editar la configuración del equipo remoto duplicado.
Editar
Se aplica a: Equipo remoto
Para ver y editar la configuración de un dispositivo:
Abra Aplicación de Windows y toque la pestaña Dispositivos.
Mantén pulsada la tarjeta del dispositivo que quieres ver y, después, pulsa Editar.
Para obtener información sobre la configuración que puedes cambiar, consulta los artículos siguientes:
Favorito
Se aplica a:
- Azure Virtual Desktop
- Windows 365 Enterprise
- Windows 365 Frontline en modo dedicado
- Windows 365 Frontline en modo compartido
- Microsoft Dev Box
- Servicios de Escritorio remoto
- Equipo remoto
Puedes anclar un dispositivo o una aplicación a la pestaña Favoritos de la Aplicación de Windows.
Abra la aplicación de Windowsy luego seleccione la pestaña Dispositivos o Aplicaciones.
Pulsa y mantén presionada la tarjeta del dispositivo o la aplicación que quieres fijar y, a continuación, pulsa Favorito para fijar el dispositivo o la aplicación en la pestaña Favoritos de la aplicación de Windows.
Para desanclar un dispositivo o una aplicación, repite los pasos 1 y 2 y, después, pulsa Desanclar.
Cambiar nombre
Se aplica a:
- Windows 365 Enterprise
- Windows 365 Frontline en modo dedicado
Puedes cambiar el nombre de un dispositivo para facilitar su identificación. Al cambiar el nombre de un dispositivo, el nuevo nombre se sincroniza en todos los dispositivos locales que ejecutan la aplicación de Windows. Solo se cambia el nombre del dispositivo en la Aplicación de Windows. No se cambia el nombre del dispositivo para los administradores. Para cambiar el nombre de un dispositivo:
Abra Aplicación de Windows y toque la pestaña Dispositivos.
Mantén pulsada la tarjeta del dispositivo al que quieres cambiar el nombre y, después, pulsa Cambiar nombre.
En el cuadro de diálogo Cambiar nombre, anota las sugerencias de nomenclatura, escribe un nuevo nombre para el dispositivo y selecciona Cambiar nombre.
Reiniciar
Se aplica a:
- Windows 365 Enterprise
- Windows 365 Frontline en modo dedicado
Puede reiniciar el dispositivo desde la aplicación de Windows sin tener que conectarse a él. Para reiniciar un dispositivo:
Abra Aplicación de Windows y toque la pestaña Dispositivos.
Pulse y mantenga presionada la tarjeta del dispositivo que desea reiniciar y, a continuación, pulse Reiniciar. No hay confirmación.
Restauración
Se aplica a:
- Windows 365 Enterprise
- Windows 365 Frontline en modo dedicado
Si tienes problemas con un dispositivo, puedes restaurar un dispositivo al estado exacto en el que estaba en un momento dado anterior.
Precaución
Al restaurar tu dispositivo se eliminan todos los datos (archivos y aplicaciones) que se guardaron entre la fecha y la hora elegidas y el presente. Antes de restaurar un dispositivo, asegúrate de realizar una copia de seguridad de los archivos importantes que quieras conservar en otra ubicación de almacenamiento. La acción de restauración es irreversible.
Para restaurar un dispositivo:
Abra Aplicación de Windows y toque la pestaña Dispositivos.
Mantén pulsada la tarjeta del dispositivo que quieres restaurar y, después, pulsa Restaurar.
En el cuadro de diálogo Restaurar, pulsa la fecha y hora a la que quieres restaurar el dispositivo desde la lista y, después, pulsa Restaurar.
Seleccionar credenciales
Se aplica a:
- Azure Virtual Desktop
- Servicios de Escritorio remoto
Puedes agregar credenciales guardadas a un área de trabajo para usarlas al conectarte a dispositivos y aplicaciones. Para agregar credenciales guardadas:
Abra Aplicación de Windows y toque la pestaña Dispositivos.
Mantén pulsada la tarjeta del dispositivo para el que quieres guardar las credenciales y, después, selecciona Seleccionar credenciales.
Pulsa Credenciales y luego Agregar credenciales. Escribe valores para Nombre de usuario, Contraseña y, opcionalmente, Nombre descriptivo y, después, pulsa Guardar. Como alternativa, pulsa la credencial guardada que quieres usar. Para obtener más información, consulta Administración de cuentas de usuario.
Ver detalles
Se aplica a:
- Windows 365 Enterprise
- Windows 365 Frontline en modo dedicado
- Windows 365 Frontline en modo compartido
- Microsoft Dev Box
Puedes ver detalles sobre un dispositivo. Los detalles incluyen:
- SO (sistema operativo)
- Versión del SO
- Nombre de dispositivo (el nombre de host del dispositivo al que te conectas)
- Licencia
- Último inicio de sesión (la fecha y hora en que iniciaste sesión por última vez en el dispositivo)
Para ver detalles de un dispositivo:
Abra Aplicación de Windows y toque la pestaña Dispositivos.
Mantén pulsada la tarjeta del dispositivo que quieres ver y selecciona Ver detalles.
Estas son las acciones que puede realizar en dispositivos y aplicaciones con Windows App para Android/Chrome OS.
Eliminar
Se aplica a: Equipo remoto
Puedes eliminar un equipo remoto que ya no quieras usar. Para eliminar un equipo remoto:
Abra Aplicación de Windows y toque la pestaña Dispositivos.
Mantén pulsada la tarjeta del equipo remoto que quieres eliminar y, después, pulsa Eliminar.
Editar
Se aplica a: Equipo remoto
Para ver y editar la configuración de un dispositivo:
Abra Aplicación de Windows y toque la pestaña Dispositivos.
Mantén pulsada la tarjeta del dispositivo que quieres ver y, después, pulsa Editar.
Para obtener información sobre la configuración que puedes cambiar, consulta los artículos siguientes:
Favorito
Se aplica a:
- Azure Virtual Desktop
- Windows 365 Enterprise
- Windows 365 Frontline en modo dedicado
- Windows 365 Frontline en modo compartido
- Microsoft Dev Box
- Servicios de Escritorio remoto
- Equipo remoto
Puedes anclar un dispositivo o una aplicación a la pestaña Favoritos de la Aplicación de Windows.
Abra la aplicación de Windows , luego seleccione la pestaña Dispositivos o Aplicaciones.
Pulsa y mantén presionada la tarjeta del dispositivo o la aplicación que quieres anclar, y luego pulsa Favorite para anclar el dispositivo o la aplicación en la pestaña de Favoritos de Windows App.
Para desanclar un dispositivo o una aplicación, repita los pasos 1 y 2 y, a continuación, pulse Desfavorite.
Inspeccionar conexión
Se aplica a:
- Windows 365 Enterprise
- Windows 365 Frontline en modo dedicado
Puede inspeccionar la conexión que tiene un PC en la nube con su servicio para ayudar a solucionar problemas que podría estar experimentando con el PC en la nube. La inspección de la conexión hará lo siguiente:
- Compruebe que el PC en la nube está listo para conectarse.
- Compruebe que la aplicación de Windows funciona correctamente.
- Intentar resolver los problemas detectados.
Durante una inspección, no puede conectarse al PC en la nube y puede reiniciarse. Una inspección podría tardar varios minutos. Para inspeccionar la conexión de un PC en la nube:
Abra Aplicación de Windows y, a continuación, seleccione Dispositivos.
Pulse y mantenga presionada la tarjeta del dispositivo al que desea cambiar el nombre y, a continuación, pulse Inspeccionar conexión.
En el cuadro de diálogo Inspeccionar conexión, anote la advertencia, active la casilla Sí, quiero inspeccionar la conexión de este equipo en la nube y, a continuación, seleccione Inspeccionar conexión.
Cambiar nombre
Se aplica a:
- Windows 365 Enterprise
- Windows 365 Frontline en modo dedicado
Puede cambiar el nombre de un PC en la nube para facilitar la identificación. Al cambiar el nombre de un PC en la nube, el nuevo nombre se sincroniza en todos los dispositivos locales que ejecutan la aplicación de Windows. Solo se cambia el nombre del equipo en la nube en la Aplicación de Windows. No cambia el nombre del PC en la nube para los administradores. Para cambiar el nombre de un PC en la nube:
Abra Aplicación de Windows y toque la pestaña Dispositivos.
Mantenga pulsada la tarjeta del Cloud PC que desea renombrar y, a continuación, pulse Cambiar nombre.
En el cuadro de diálogo Cambiar nombre, anote las sugerencias de nomenclatura, escriba un nuevo nombre para el equipo en la nube y, a continuación, seleccione Cambiar nombre.
Reset
Se aplica a:
- Windows 365 Enterprise
- Windows 365 Frontline en modo dedicado
- Windows 365 Frontline en modo compartido
Si tiene problemas con un PC en la nube, puede restablecerlo. La acción Restablecer hará lo siguiente:
- Reinstale Windows.
- Quitar archivos y aplicaciones personales.
- Restablezca los cambios realizados en la configuración.
- Quitar los puntos de restauración guardados
Precaución
Al restablecer el dispositivo, se eliminan todos los archivos del PC en la nube. Antes de restablecer un PC en la nube, asegúrese de realizar una copia de seguridad de los archivos importantes que desee conservar en otra ubicación de almacenamiento. La acción de restablecimiento es irreversible.
Para restablecer un PC en la nube:
Abra Aplicación de Windows y toque la pestaña Dispositivos.
Mantenga pulsada la tarjeta del PC en la nube que desea renombrar y a continuación, pulse Restablecer.
En el cuadro de diálogo Restablecer, anote la advertencia, active la casilla Sí, quiero restablecer este equipo en la nube, y, a continuación, seleccione Restablecer.
Reiniciar
Se aplica a:
- Windows 365 Enterprise
- Windows 365 Frontline en modo dedicado
Puede reiniciar el dispositivo desde la aplicación de Windows sin tener que conectarse a él. Para reiniciar un dispositivo:
Abra Aplicación de Windows y toque la pestaña Dispositivos.
Pulse y mantenga presionada la tarjeta del dispositivo que desea reiniciar y, a continuación, pulse Reiniciar.
Lea la advertencia sobre los cambios no guardados y confirme que desea reiniciar pulsando Reiniciar.
Restauración
Se aplica a:
- Windows 365 Enterprise
- Windows 365 Frontline en modo dedicado
Si tiene problemas con un PC en la nube, puede restaurarlo al estado exacto en el que estaba en un momento dado anterior.
Precaución
Restaurar el PC en la nube elimina todos los datos (archivos y aplicaciones) que se guardaron entre la fecha y la hora elegidas y el presente. Antes de restaurar un dispositivo, asegúrate de realizar una copia de seguridad de los archivos importantes que quieras conservar en otra ubicación de almacenamiento. La acción de restauración es irreversible.
Para restaurar un PC en la nube:
Abra Aplicación de Windows y toque la pestaña Dispositivos.
Pulse y mantenga presionada la tarjeta del PC en la nube que desea restaurar y, a continuación, pulse Restaurar.
En el cuadro de diálogo Restaurar , seleccione la lista desplegable para Seleccionar un punto de restauración.
Toque la fecha y hora de la lista a la que desea restaurar el equipo en la nube.
Active la casilla Sí, quiero restaurar este equipo en la nube y luego toque Restaurar.
Estas son las acciones que puede realizar en los dispositivos y aplicaciones de la aplicación de Windows en un explorador web.
Inspeccionar conexión
Se aplica a:
- Windows 365 Enterprise
- Windows 365 Frontline en modo dedicado
Puedes inspeccionar la conexión que tiene un dispositivo con su servicio para ayudar a solucionar problemas que podrías estar experimentando con el dispositivo remoto. La inspección de la conexión hará lo siguiente:
- Comprobar que el dispositivo está listo para conectarse.
- Comprobar que el servicio adecuado funciona correctamente.
- Intentar resolver los problemas detectados.
Durante una inspección, no te puedse conectar al dispositivo y se podría reiniciar. Una inspección podría tardar varios minutos. Para inspeccionar la conexión de un dispositivo:
Abra Aplicación de Windows y, a continuación, seleccione Dispositivos.
Selecciona los puntos suspensivos (...) en la tarjeta del dispositivo que quieres inspeccionar y, después, selecciona Inspeccionar conexión.
En el cuadro de diálogo Inspeccionar conexión, activa la casilla para indicar que quieres inspeccionar la conexión y, después, selecciona Inspeccionar conexión.
Anclar a
Se aplica a:
- Azure Virtual Desktop
- Windows 365 Enterprise
- Windows 365 Frontline en modo dedicado
- Microsoft Dev Box
Puedes anclar dispositivos y aplicaciones en la pestaña Aplicaciones de Windows Favoritos. Para anclar un dispositivo o una aplicación:
Abra la Aplicación de Windows y seleccione la pestaña Dispositivos o Aplicación.
Selecciona los puntos suspensivos (...) en la tarjeta del dispositivo o la aplicación que quieres anclar y, después, selecciona Anclar a....
Seleccione Favorito para anclar el dispositivo o la aplicación en la pestaña Favoritos de la Aplicación de Windows.
Para desanclar un dispositivo o una aplicación, repite los pasos y vuelve a seleccionar Quitar de Favoritos para desmarcarlo.
Cambiar nombre
Se aplica a:
- Windows 365 Enterprise
- Windows 365 Frontline en modo dedicado
Puedes cambiar el nombre de un dispositivo para facilitar su identificación. Al cambiar el nombre de un dispositivo, el nuevo nombre se sincroniza en todos los dispositivos locales que ejecutan la aplicación de Windows. Solo se cambia el nombre del dispositivo en la Aplicación de Windows. No se cambia el nombre del dispositivo para los administradores. Para cambiar el nombre de un dispositivo:
Abra Aplicación de Windows y, a continuación, seleccione Dispositivos.
Selecciona los puntos suspensivos (...) en la tarjeta del dispositivo cuyo nombre quieres cambiar y, después, selecciona Cambiar nombre.
En el cuadro de diálogo Cambiar nombre, anota las sugerencias de nomenclatura, escribe un nuevo nombre para el dispositivo y selecciona Cambiar nombre.
Reset
Se aplica a:
- Windows 365 Enterprise
- Windows 365 Frontline en modo dedicado
- Windows 365 Frontline en modo compartido
Si tienes problemas con un dispositivo, puedes restablecerlo. La acción Restablecer hará lo siguiente:
- Reinstale Windows.
- Quitar archivos y aplicaciones personales.
- Restablezca los cambios realizados en la configuración.
- Quitar los puntos de restauración guardados
Precaución
Al restablecer tu dispositivo, se eliminan todos tus archivos del dispositivo. Antes de restablecer un dispositivo, asegúrate de realizar una copia de seguridad de los archivos importantes que quieras conservar en otra ubicación de almacenamiento. La acción de restablecimiento es irreversible.
Para restablecer un dispositivo:
Abra Aplicación de Windows y, a continuación, seleccione Dispositivos.
Selecciona los puntos suspensivos (...) en la tarjeta del dispositivo y, después, selecciona Restablecer.
En el cuadro de diálogo Restablecer, activa la casilla para indicar que quieres restablecer el dispositivo y, después, selecciona Restablecer.
Reiniciar
Se aplica a:
- Windows 365 Enterprise
- Windows 365 Frontline en modo dedicado
Puede reiniciar el dispositivo desde la aplicación de Windows sin tener que conectarse a él. Para reiniciar un dispositivo:
Abra Aplicación de Windows y, a continuación, seleccione Dispositivos.
Selecciona los puntos suspensivos (...) en la tarjeta del dispositivo que quieres reiniciar y, después, selecciona Reiniciar.
En el cuadro de diálogo Reiniciar, confirma que quieres reiniciar el dispositivo seleccionando Reiniciar.
Restauración
Se aplica a:
- Windows 365 Enterprise
- Windows 365 Frontline en modo dedicado
Si tienes problemas con un dispositivo, puedes restaurar un dispositivo al estado exacto en el que estaba en un momento dado anterior.
Precaución
Al restaurar tu dispositivo se eliminan todos los datos (archivos y aplicaciones) que se guardaron entre la fecha y la hora elegidas y el presente. Antes de restaurar un dispositivo, asegúrate de realizar una copia de seguridad de los archivos importantes que quieras conservar en otra ubicación de almacenamiento. La acción de restauración es irreversible.
Para restaurar un dispositivo:
Abra Aplicación de Windows y, a continuación, seleccione Dispositivos.
Selecciona los puntos suspensivos (...) en la tarjeta del dispositivo que quieres restaurar y, después, selecciona Restaurar.
En el cuadro de diálogo Restaurar, activa la casilla para indicar que quieres restaurar el dispositivo.
En la lista desplegable Seleccionar un punto de restauración, selecciona la fecha y hora a la que quieres restaurar el dispositivo y, después, selecciona Restaurar.
Configuración
Se aplica a:
- Windows 365 Enterprise
- Windows 365 Frontline en modo dedicado
- Windows 365 Frontline en modo compartido
Para ver y editar la configuración de un dispositivo:
Abra Aplicación de Windows y, a continuación, seleccione Dispositivos.
Selecciona los puntos suspensivos (...) en la tarjeta del dispositivo cuya configuración quieres editar y, después, selecciona Configuración o Editar.
Para obtener información sobre la configuración que puedes cambiar, consulta los artículos siguientes:
Arranque en el equipo en la nube
Al usar la aplicación de Windows en un explorador web, puede configurar un PC en la nube para arrancar en el escritorio o en una aplicación específica. Para configurar un PC en la nube para arrancar en el escritorio o en una aplicación específica:
Abra la Aplicación de Windows en un explorador web y seleccione Dispositivos.
Seleccione los puntos suspensivos (...) en la tarjeta del equipo en la nube que desee configurar y, a continuación, seleccione Configuración.
En el cuadro de diálogo Configuración > Experiencias integradas, para Arrancar en este equipo en la nube, seleccione Conectarse al iniciar sesión en el dispositivo. Esta configuración le conecta automáticamente al PC en la nube al iniciar sesión en el dispositivo local.
Ver detalles
Se aplica a:
- Windows 365 Enterprise
- Windows 365 Frontline en modo dedicado
- Windows 365 Frontline en modo de uso compartido
Puedes ver detalles sobre un dispositivo. Los detalles incluyen:
- SO (sistema operativo)
- Versión del SO
- Nombre de dispositivo (el nombre de host del dispositivo al que te conectas)
- Nombre (el nombre del dispositivo en la aplicación de Windows)
- Licencia
- Último inicio de sesión (la fecha y hora en que iniciaste sesión por última vez en el dispositivo)
Para ver detalles de un dispositivo:
Abra Aplicación de Windows y, a continuación, seleccione Dispositivos.
Selecciona los puntos suspensivos (...) en la tarjeta del dispositivo que quieres ver y, después, selecciona Ver detalles.
Estas son las acciones que puede realizar en dispositivos y aplicaciones en La aplicación de Windows para Meta Quest.
Eliminar
Se aplica a: Equipo remoto
Puedes eliminar un equipo remoto que ya no quieras usar. Para eliminar un equipo remoto:
Abra Aplicación de Windows y, a continuación, seleccione Dispositivos.
Mantenga seleccionada la tarjeta del equipo remoto que desea eliminar y, a continuación, seleccione Eliminar.
Editar
Se aplica a: Equipo remoto
Para ver y editar la configuración de un dispositivo:
Abra Aplicación de Windows y, a continuación, seleccione Dispositivos.
Seleccione y mantenga pulsada la tarjeta del dispositivo que desea ver y, después, seleccione Editar.
Para obtener información sobre la configuración que puedes cambiar, consulta los artículos siguientes:
Favorito
Se aplica a:
- Azure Virtual Desktop
- Windows 365 Enterprise
- Windows 365 Frontline en modo dedicado
- Windows 365 Frontline en modo compartido
- Microsoft Dev Box
- Servicios de Escritorio remoto
- Equipo remoto
Puedes anclar un dispositivo o una aplicación a la pestaña Favoritos de la Aplicación de Windows.
Abra la aplicación de Windows y seleccione la pestaña Dispositivos o Apps.
Seleccione y mantenga presionada la tarjeta del dispositivo o la aplicación que desea anclar, luego seleccione Favorito para anclar el dispositivo o la aplicación en la pestaña Favoritos de la Aplicación de Windows.
Para desanclar un dispositivo o una aplicación, repita los pasos 1 y 2 y seleccione Quitar de Favoritos.
Inspeccionar conexión
Se aplica a:
- Windows 365 Enterprise
- Windows 365 Frontline en modo dedicado
Puede inspeccionar la conexión que tiene un PC en la nube con su servicio para ayudar a solucionar problemas que podría estar experimentando con el PC en la nube. La inspección de la conexión hará lo siguiente:
- Compruebe que el PC en la nube está listo para conectarse.
- Compruebe que la aplicación de Windows funciona correctamente.
- Intentar resolver los problemas detectados.
Durante una inspección, no puede conectarse al PC en la nube y puede reiniciarse. Una inspección podría tardar varios minutos. Para inspeccionar la conexión de un PC en la nube:
Abra Aplicación de Windows y, a continuación, seleccione Dispositivos.
Seleccione y mantenga presionada la tarjeta del dispositivo al que desea cambiar el nombre y, a continuación, seleccione Inspeccionar conexión.
En el cuadro de diálogo Inspeccionar conexión, anote la advertencia, active la casilla Sí, quiero inspeccionar la conexión de este equipo en la nube y, a continuación, seleccione Inspeccionar conexión.
Cambiar nombre
Se aplica a:
- Windows 365 Enterprise
- Windows 365 Frontline en modo dedicado
Puede cambiar el nombre de un PC en la nube para facilitar la identificación. Al cambiar el nombre de un PC en la nube, el nuevo nombre se sincroniza en todos los dispositivos locales que ejecutan la aplicación de Windows. Solo se cambia el nombre del equipo en la nube en la Aplicación de Windows. No cambia el nombre del PC en la nube para los administradores. Para cambiar el nombre de un PC en la nube:
Abra Aplicación de Windows y, a continuación, seleccione Dispositivos.
Seleccione y mantenga presionada la tarjeta del PC en la nube cuyo nombre desea cambiar y, a continuación, seleccione Cambiar nombre.
En el cuadro de diálogo Cambiar nombre, anote las sugerencias de nomenclatura, escriba un nuevo nombre para el equipo en la nube y, a continuación, seleccione Cambiar nombre.
Reset
Se aplica a:
- Windows 365 Enterprise
- Windows 365 Frontline en modo dedicado
- Windows 365 Frontline en modo compartido
Si tiene problemas con un PC en la nube, puede restablecerlo. La acción Restablecer hará lo siguiente:
- Reinstale Windows.
- Quitar archivos y aplicaciones personales.
- Restablezca los cambios realizados en la configuración.
- Quitar los puntos de restauración guardados
Precaución
Al restablecer el dispositivo, se eliminan todos los archivos del PC en la nube. Antes de restablecer un PC en la nube, asegúrese de realizar una copia de seguridad de los archivos importantes que desee conservar en otra ubicación de almacenamiento. La acción de restablecimiento es irreversible.
Para restablecer un PC en la nube:
Abra Aplicación de Windows y, a continuación, seleccione Dispositivos.
Seleccione y mantenga presionada la tarjeta del PC en la nube al que desea cambiar el nombre y, a continuación, seleccione Restablecer.
En el cuadro de diálogo Restablecer, anote la advertencia, active la casilla Sí, quiero restablecer este equipo en la nube, y, a continuación, seleccione Restablecer.
Reiniciar
Se aplica a:
- Windows 365 Enterprise
- Windows 365 Frontline en modo dedicado
Puede reiniciar el dispositivo desde la aplicación de Windows sin tener que conectarse a él. Para reiniciar un dispositivo:
Abra Aplicación de Windows y, a continuación, seleccione Dispositivos.
Seleccione y mantenga pulsada la tarjeta del dispositivo que desea reiniciar y, a continuación, seleccione Reiniciar.
Lea la advertencia sobre los cambios no guardados y confirme que desea reiniciar seleccionando Reiniciar.
Restauración
Se aplica a:
- Windows 365 Enterprise
- Windows 365 Frontline en modo dedicado
Si tiene problemas con un PC en la nube, puede restaurarlo al estado exacto en el que estaba en un momento dado anterior.
Precaución
Restaurar el PC en la nube elimina todos los datos (archivos y aplicaciones) que se guardaron entre la fecha y la hora elegidas y el presente. Antes de restaurar un dispositivo, asegúrate de realizar una copia de seguridad de los archivos importantes que quieras conservar en otra ubicación de almacenamiento. La acción de restauración es irreversible.
Para restaurar un PC en la nube:
Abra Aplicación de Windows y, a continuación, seleccione Dispositivos.
Seleccione y mantenga presionada la tarjeta del PC en la nube que desea restaurar y, después, seleccione Restaurar.
En el cuadro de diálogo Restaurar , seleccione la lista desplegable para Seleccionar un punto de restauración.
Seleccione la fecha y hora a la que desea restaurar el PC en la nube en la lista.
Active la casilla de Sí, quiero restaurar este PC en la nube, y luego seleccione Restaurar.