Restricción de servicios de Office 365 a equipos en la nube
Los administradores pueden denegar el acceso a Office 365 servicios en cualquier dispositivo que no sea un equipo en la nube. Para ello, puede configurar Microsoft Entra directivas de acceso condicional y filtros de dispositivo, como se describe en este artículo. Siguiendo estos pasos, puede asegurarse de que los usuarios usan sus pc en la nube como dispositivo principal. De este modo, puede mejorar la seguridad de los recursos y servicios corporativos.
En este artículo se describe cómo limitar el acceso a Office 365 servicios. Puede usar la misma estrategia con cualquier servicio en la nube que use Microsoft Entra ID como origen de autenticación.
Cree un grupo de seguridad Microsoft Entra para administrar qué usuarios están controlados por la nueva directiva. Agregue a este grupo todos los usuarios de PC en la nube que estarán sujetos a la nueva directiva. Solo los usuarios de este grupo estarán restringidos al uso de equipos en la nube al acceder a Office 365 servicios. Si desea cambiar el acceso de un usuario, puede quitarlo de este grupo.
Inicie sesión en Microsoft Intune centro de administración y seleccioneAcceso condicional de>seguridad> de punto de conexiónCrear nueva directiva.
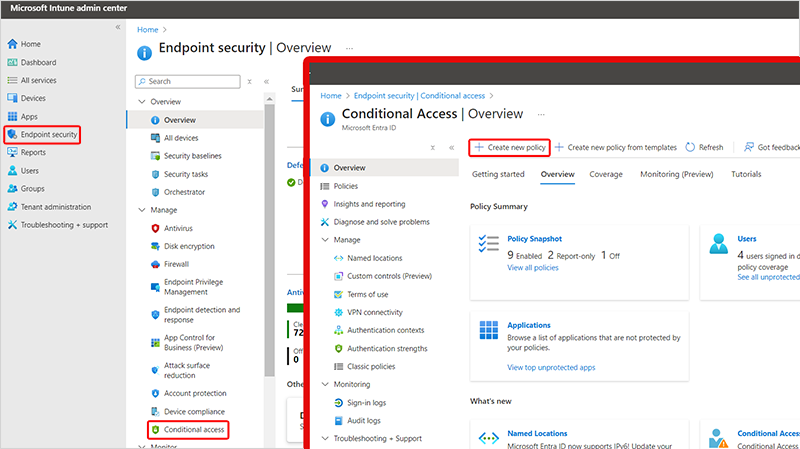
Escriba un nombre para la nueva directiva de acceso condicional. Por ejemplo, "Restringir Office 365 acceso a los CPC".
Seleccione 0 usuarios y grupos seleccionados>Incluir Seleccione>usuarios y grupos>Usuarios y grupos> Seleccione el grupo de seguridad Microsoft Entra que creó >Seleccione.
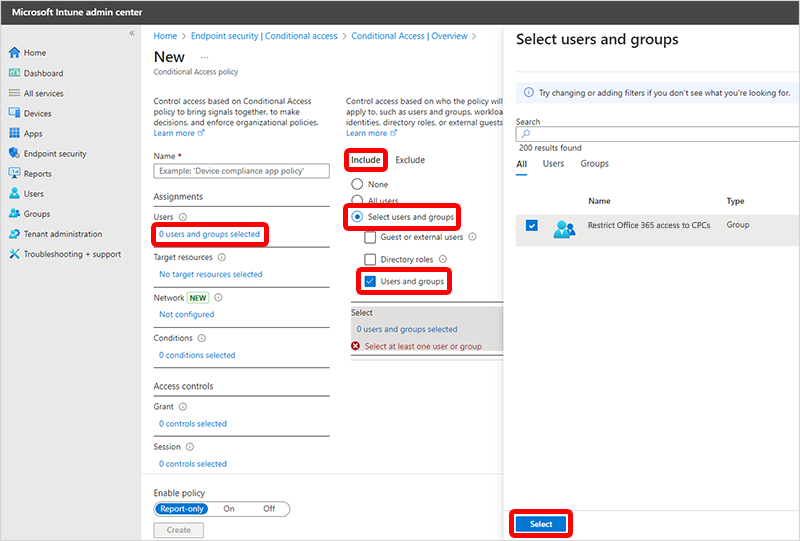
Seleccione No hay recursos de destino seleccionado>Incluir>seleccione aplicaciones>Ninguna (en Seleccionar) > busque y seleccione Office 365>Seleccionar.
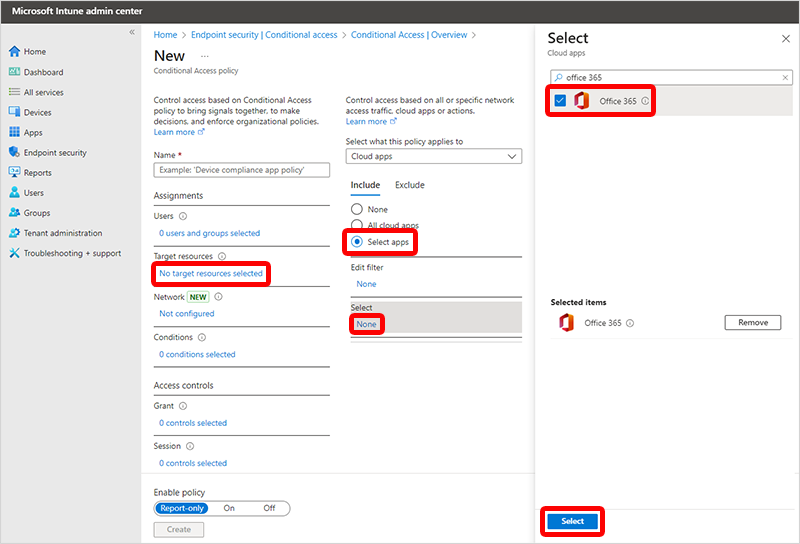
Seleccione Excluir>ninguno (en Seleccionar aplicaciones en la nube excluidas) > busque y seleccione Azure Virtual Desktop y Windows 365 aplicaciones >Seleccione.
Seleccione 0 condiciones seleccionadas (en Condiciones) >No configuradas (en Filtrar para dispositivos).
En el panel Filtrar para dispositivos :
- Establezca Configurar en Sí.
- Seleccione Excluir dispositivos filtrados de la directiva.
- Seleccione la opción desplegable en Modelo de propiedad>.
- Seleccione la opción desplegable en Operador>Comienza con.
- En el cuadro de texto en Valor, escriba el valor como Pc en la nube. Si cambian las convenciones de nomenclatura de PC en la nube, cambie el valor de filtro para que coincida con los nombres de dispositivo.
- Seleccione Listo para establecer el filtro.
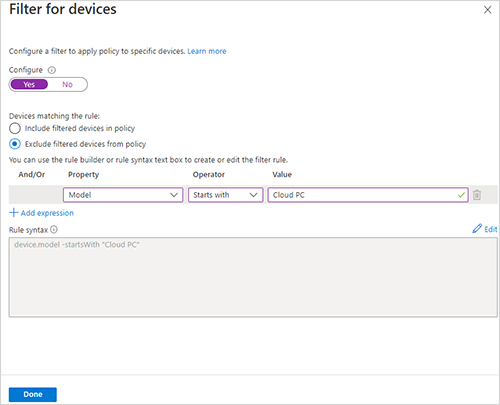
Puede establecer más opciones en esta directiva según sea necesario, pero estas adiciones están fuera del ámbito de este artículo.
Seleccione 0 controles seleccionados (en Conceder) >Bloquear acceso>Seleccionar.
Seleccione Activado (en Habilitar directiva). Esta directiva impedirá que los usuarios accedan a los servicios de Office 365 en dispositivos de PC que no son de la nube. Es posible que quiera seleccionar Solo informe para supervisar la directiva y generar confianza antes de aplicarla.
Seleccione Crear para completar la creación de la directiva.
Nota:
Si ha configurado una directiva de aprovisionamiento para usar Microsoft Entra inicio de sesión único, es posible que también tenga que agregar el Escritorio remoto de Microsoft a la lista de exclusión del paso 6 para que las conexiones de inicio de sesión único funcionen según lo previsto.
Otros dispositivos
Esta directiva de ejemplo se puede ampliar para satisfacer otros casos de uso, como permitir también el acceso a Office 365 servicios desde dispositivos móviles y tabletas de los usuarios. Para ello, realice los siguientes cambios en la directiva:
- En la página de directiva, seleccione el texto en Condiciones>no configuradas (en Plataformas de dispositivos).
- Seleccione Sí para activar la opción de configuración.
- Seleccione Incluir>cualquier dispositivo.
- Seleccione Excluir>Android e iOS.
- Seleccione Listo para establecer el filtro.
- Seleccione Guardar.