Mediante Intune, instale Windows App en dispositivos físicos.
Es posible que algunos de los usuarios tengan dispositivos físicos que no tengan acceso a Microsoft Store para instalar la aplicación de Windows. En estos casos, puedes instalar la aplicación de Windows en sus dispositivos mediante Intune proceso de asignación de aplicaciones. Al asignar la aplicación a grupos de dispositivos, puede instalar automáticamente Windows App en sus dispositivos.
- Inicie sesión en el centro > de administración de Microsoft IntuneAplicaciones>agregar todas las aplicaciones>.
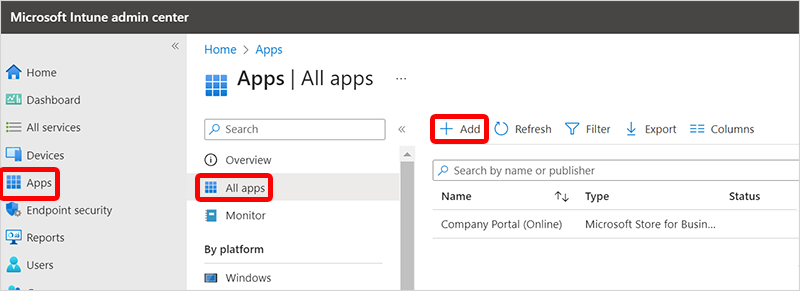
- En el panel Seleccionar tipo de aplicación , en el cuadro Tipo de aplicación , seleccione Aplicación de Microsoft Store (nuevo)>Seleccionar.
- En la página Agregar aplicación , seleccione Buscar en la aplicación microsoft Store (nueva), busque la aplicación de Windows y selecciónela > y seleccione Seleccionar.
- En la página Información de la aplicación , puede dejar toda la configuración tal como está o cambiarla >Siguiente. Para obtener más información sobre esta configuración, vea Agregar aplicaciones de Microsoft Store a Microsoft Intune.
- (Opcional) En la página Etiquetas de ámbito, puede usar etiquetas de ámbito para asegurarse de que los administradores adecuados tienen el acceso y la visibilidad correctos para Intune objetos. Para más información sobre las etiquetas de ámbito, consulte Usar control de acceso basado en roles (RBAC) y etiquetas de ámbito para TI distribuida. Seleccione Siguiente.
- En la página Asignaciones, agregue dispositivos o grupos de usuarios que contengan los equipos en la nube en los que desea que Windows App se instalen automáticamente. Si tiene como destino un grupo de usuarios, los usuarios primero deben iniciar sesión en su equipo en la nube antes de instalar la aplicación. Si tiene como destino un grupo de dispositivos, la aplicación se instala antes de que el usuario inicie sesión.
- En Requerido, seleccione Agregar grupo y agregue los grupos que contienen los dispositivos físicos en los que desea instalar Windows App automáticamente.
- En Disponible para dispositivos inscritos, seleccione Agregar grupo y agregue los grupos de usuarios. Windows App se muestra en la aplicación y el sitio web de Portal de empresa para que los usuarios lo instalen opcionalmente.
- Después de seleccionar todos los grupos, seleccione Siguiente.
- En la página Revisar y crear, seleccione Crear.
Bloquear el acceso a Microsoft Store
Si quiere impedir que los usuarios accedan a Microsoft Store, debe crear una directiva de perfil de configuración del catálogo de configuración. En el selector Configuración, busque Microsoft App Store y seleccione Requerir solo tienda privada.
Para obtener más ayuda con el catálogo de configuración para crear una directiva de perfil de configuración, consulte Uso del catálogo de configuración para configurar opciones en dispositivos Windows y macOS.
Pasos siguientes
Obtenga más información sobre cómo agregar aplicaciones a dispositivos mediante Intune.
Obtenga información sobre la administración de dispositivos para PC en la nube.