Configuración de usuario
La página Configuración de usuario permite a los administradores de TI administrar la siguiente configuración para el usuario:
- Habilitar administrador local: si está habilitado, cada usuario de los grupos asignados se eleva a un administrador local de cada uno de sus propios equipos en la nube. Estos permisos se aplican en el nivel de usuario.
- Permitir que los usuarios restablezcan sus equipos en la nube: si está habilitado, se muestra una opción Restablecer en el Windows App y el portal para los usuarios de los grupos asignados. Al restablecer los borrados y volver a aprovisionar el equipo en la nube, se eliminan todos los datos de usuario y las aplicaciones.
- Permitir al usuario iniciar el servicio de restauración: si está habilitado, cada usuario de los grupos asignados puede restaurar sus propios equipos en la nube a cualquier versión de copia de seguridad disponible.
- Configuración de recuperación ante desastres entre regiones (opcional): permite proteger los equipos en la nube durante las interrupciones regionales. Para obtener más información, consulte Recuperación ante desastres entre regiones.
Al administrar estas configuraciones personalizadas tenga en cuenta lo siguiente:
- La configuración se puede aplicar antes o después de asignar un equipo en la nube.
- Los cambios en la configuración se aplican cuando el usuario inicia sesión. Si el usuario ha iniciado sesión, debe cerrar la sesión y volver a iniciar sesión para ver el cambio.
- La configuración de usuario no se aplica a Windows 365 Frontline equipos en la nube en modo compartido.
Agregar una nueva configuración
- Inicie sesión en el centro de administración de Microsoft Intune, seleccione Dispositivos>Windows 365 (en Incorporación de dispositivos) >...>Configuración de usuario>Agregar.
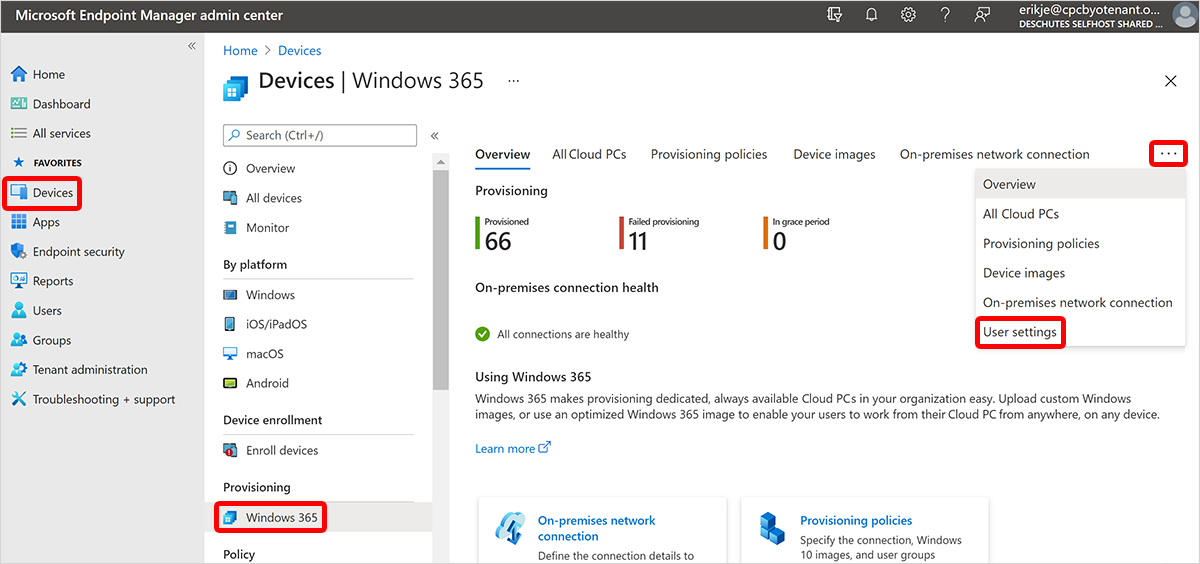
- En Configuración, escriba un nombre para la configuración.
- Seleccione los cuadros de la configuración que desea habilitar para los usuarios.
- Si seleccionó Permitir que el usuario inicie el servicio de restauración, seleccione también una opción para Frecuencia del servicio de punto de restauración.
- Seleccione Siguiente.
- En Asignaciones, elija Agregar Grupos.
- En Seleccionar grupos que se van a incluir, elija un grupo de usuarios para obtener la configuración >Seleccionar.
- Seleccione Siguiente.
- En la página Revisar y crear, seleccione Crear.
Edición de una configuración de usuario
- Inicie sesión en el centro de administración de Microsoft Intune, seleccione Dispositivos>Windows 365 (en Aprovisionamiento) >...>Configuración del usuario.
- La página Configuración de usuario muestra la configuración actual.
- Seleccione la configuración de usuario que desea editar.
- Para cambiar el nombre de la directiva o para activar o desactivar la configuración, seleccione Editar junto a Configuración.
- En Configuración, realice los cambios que desee y, a continuación, seleccione Siguiente.
- En la página Revisar y guardar, seleccione Actualizar.
- Para editar las asignaciones, seleccione Editar junto a Asignaciones>Agregar Grupos para agregar otro grupo. Para quitar los grupos existentes, seleccione los puntos suspensivos (...) >Quitar.
- Seleccione Siguiente.
- En la página Revisar y guardar, seleccione Actualizar.
Eliminar un usuario
- Inicie sesión en el centro de administración de Microsoft Intune, seleccione Dispositivos>Windows 365 (en Aprovisionamiento) >...>Configuración del usuario.
- En la página Configuración de usuario, puede ver la configuración creada.
- Seleccione los puntos suspensivos (...) en la fila de la configuración que desea eliminar.>
- Seleccione Sí en el menú emergente de confirmación para eliminar la configuración de forma permanente.
Resolución de conflictos para Administrador local
Dado que las directivas de configuración de usuario se asignan a grupos de usuarios, existe la posibilidad de superposición para grupos o usuarios. Si un usuario está asignado a más de una directiva de configuración de usuario, se usará la configuración de usuario de la directiva creada más recientemente y omitirá todas las demás. La última vez que se actualizó una directiva no afecta a esta prioridad. Para asegurarse de que la configuración del usuario sea coherente y clara, evite las superposiciones de destino de directivas.