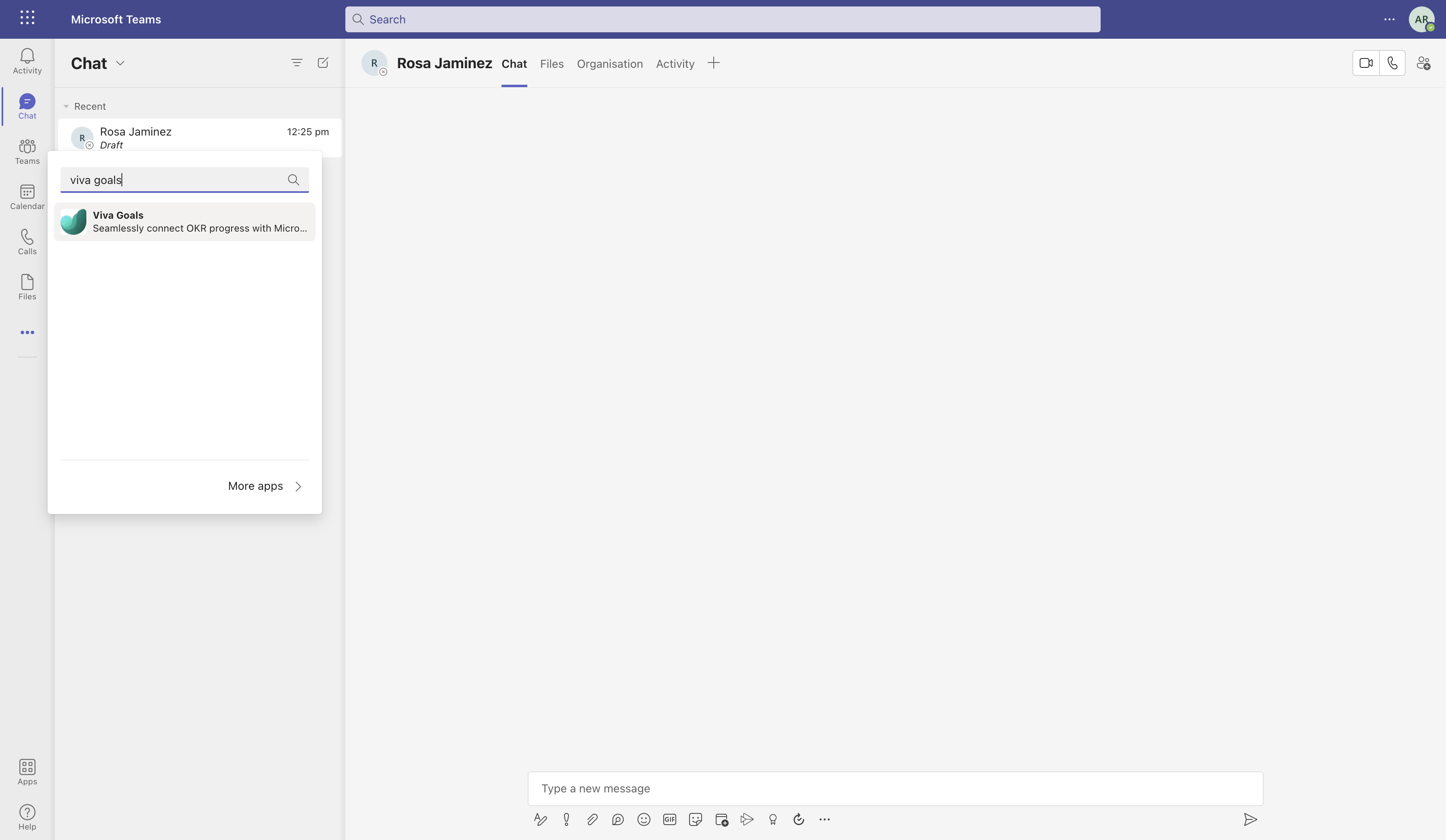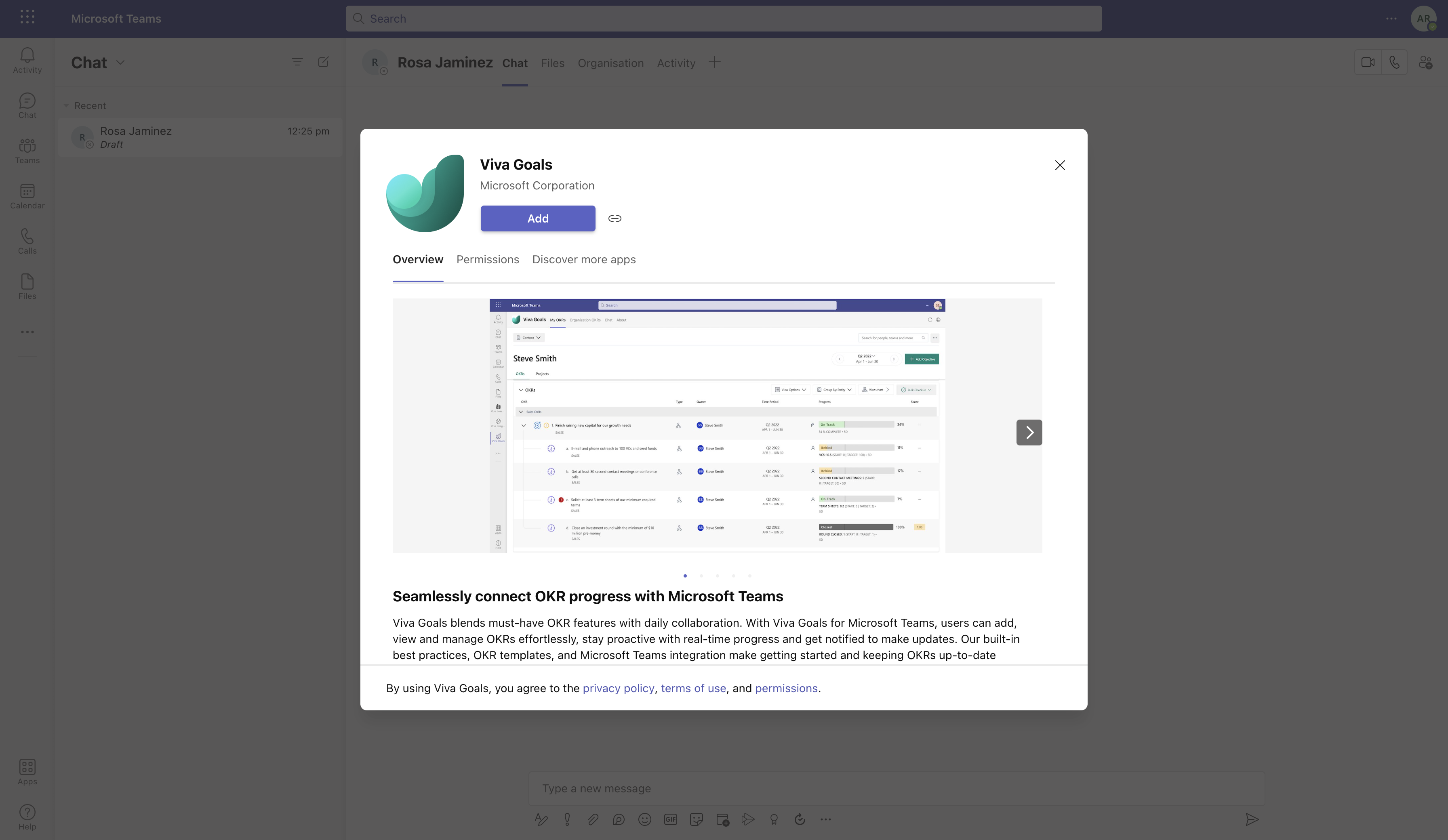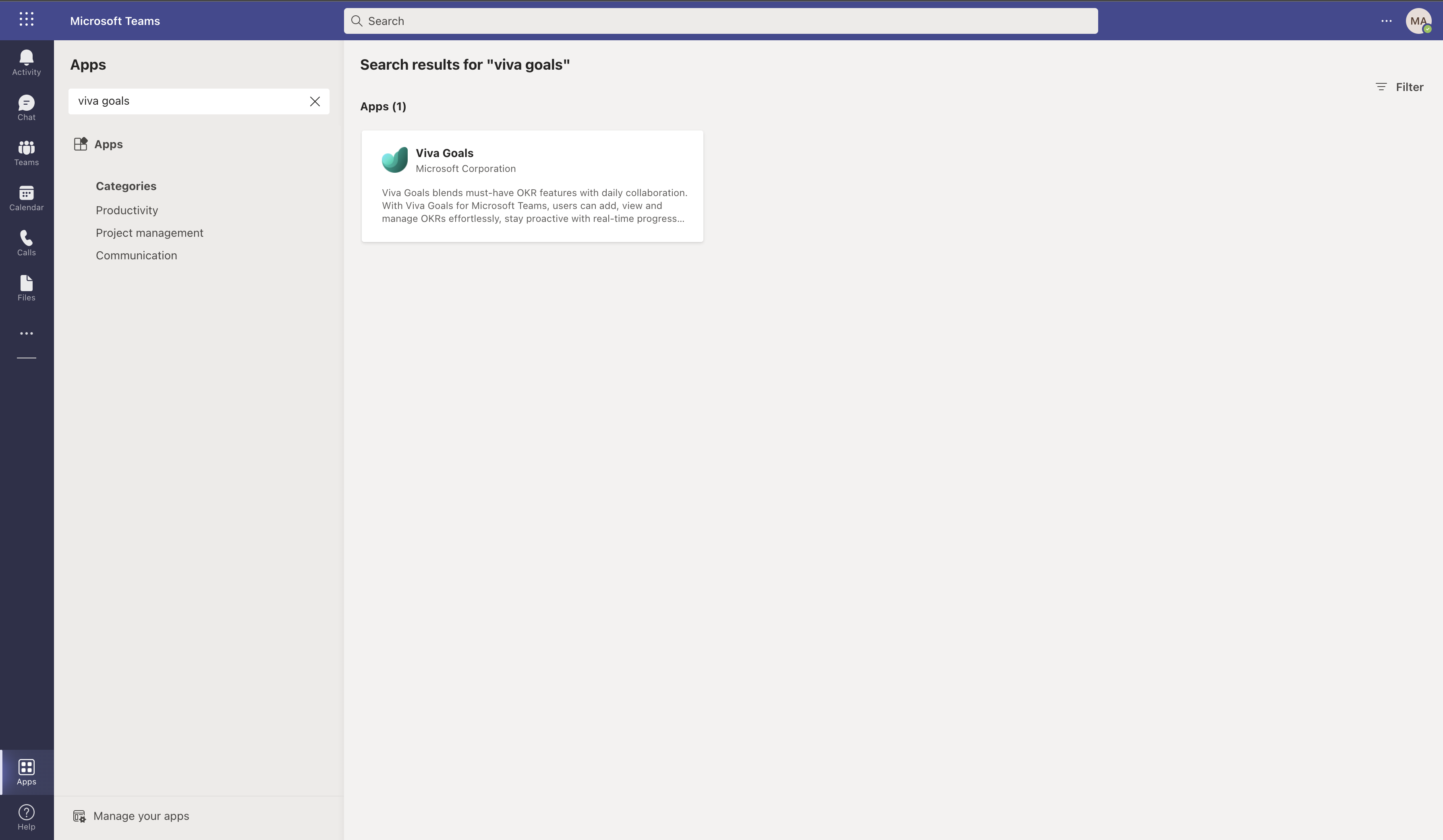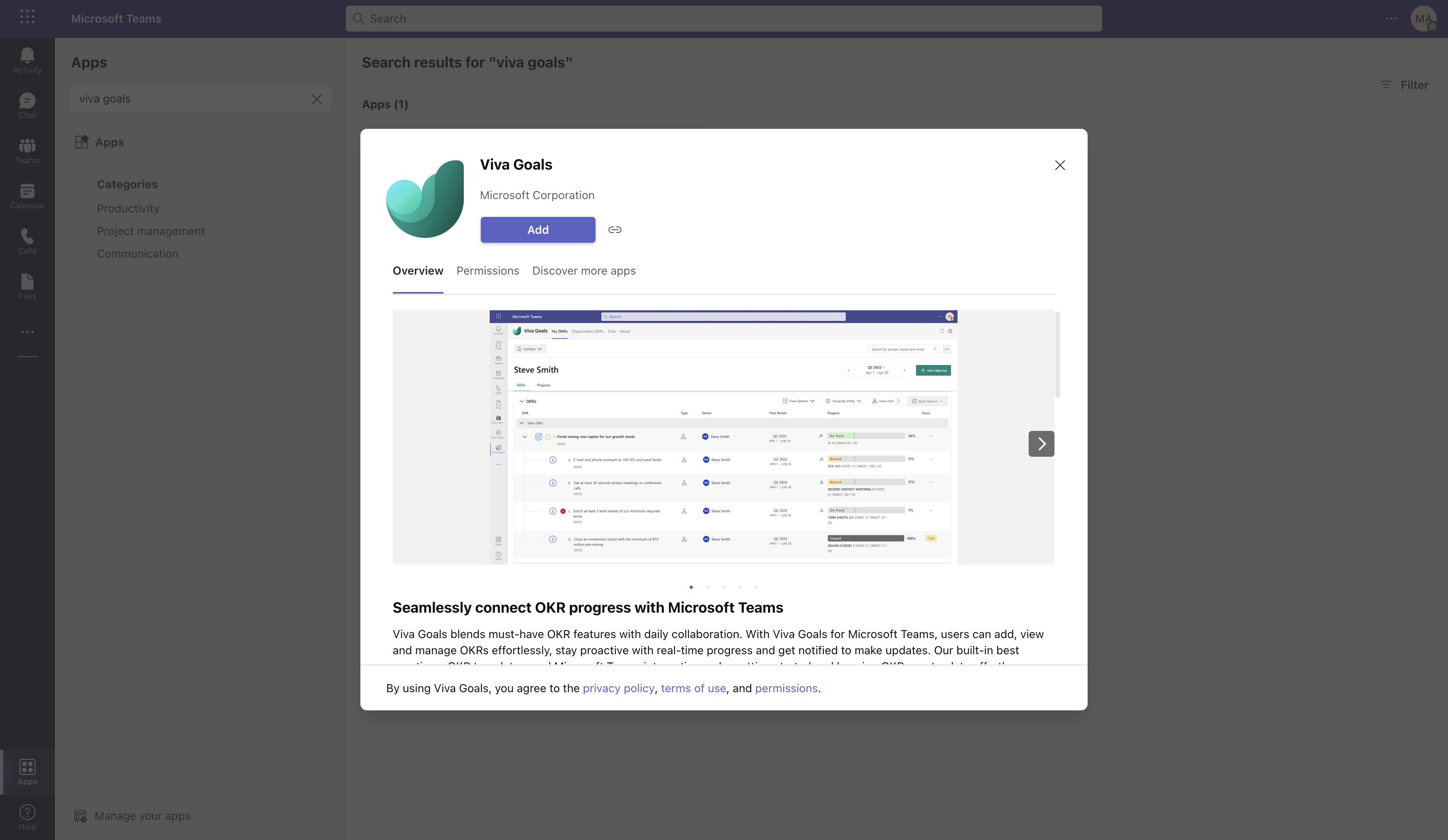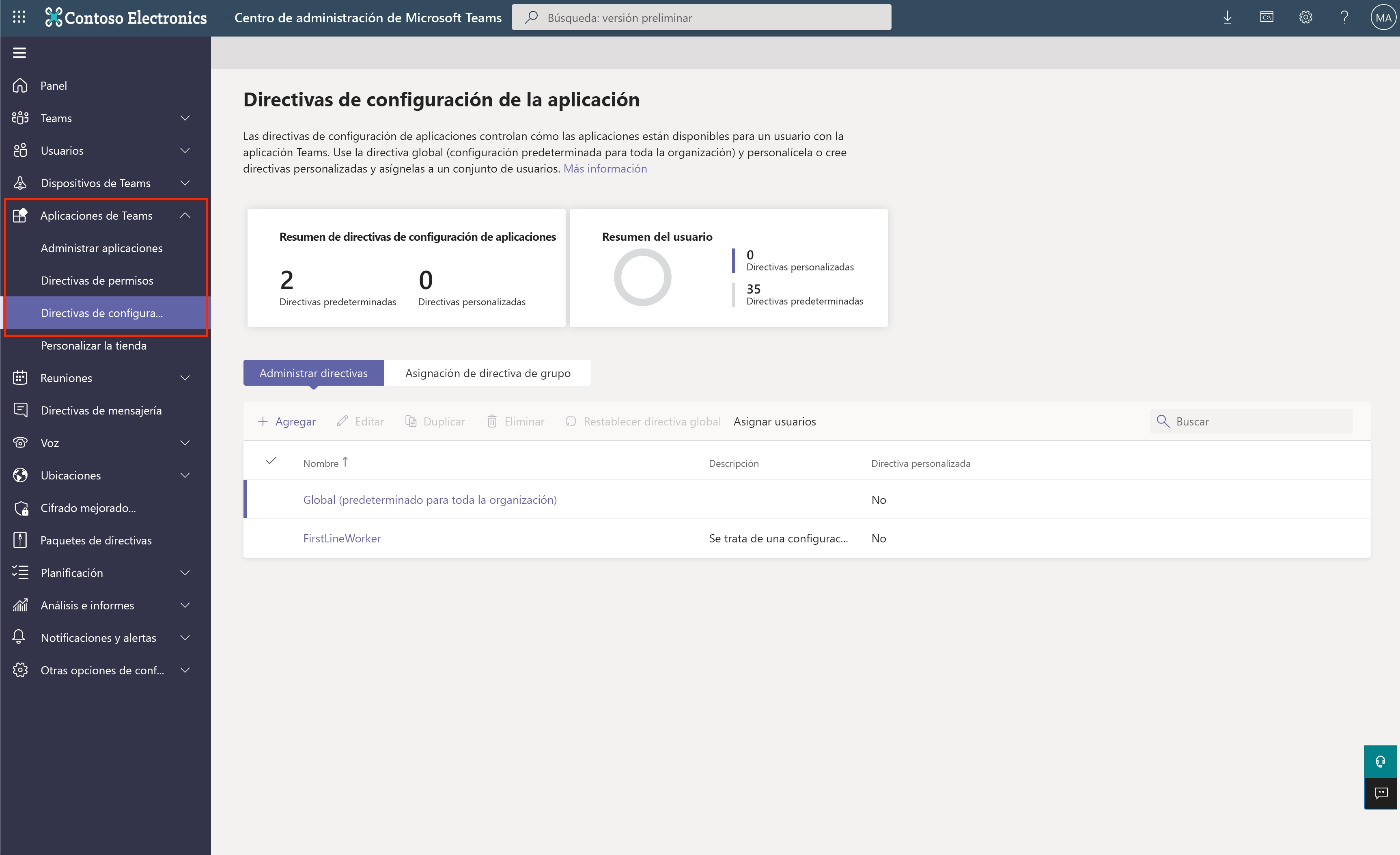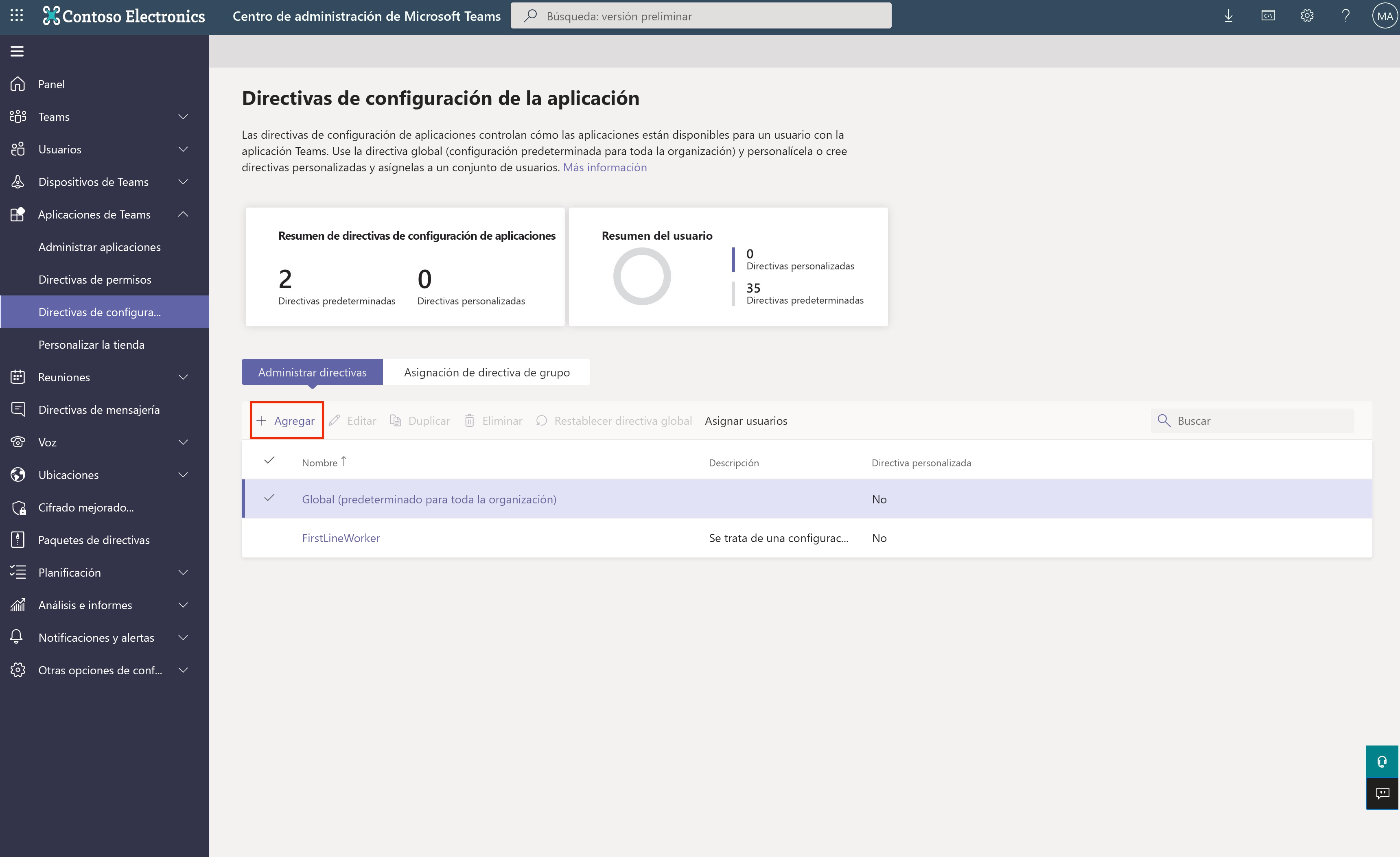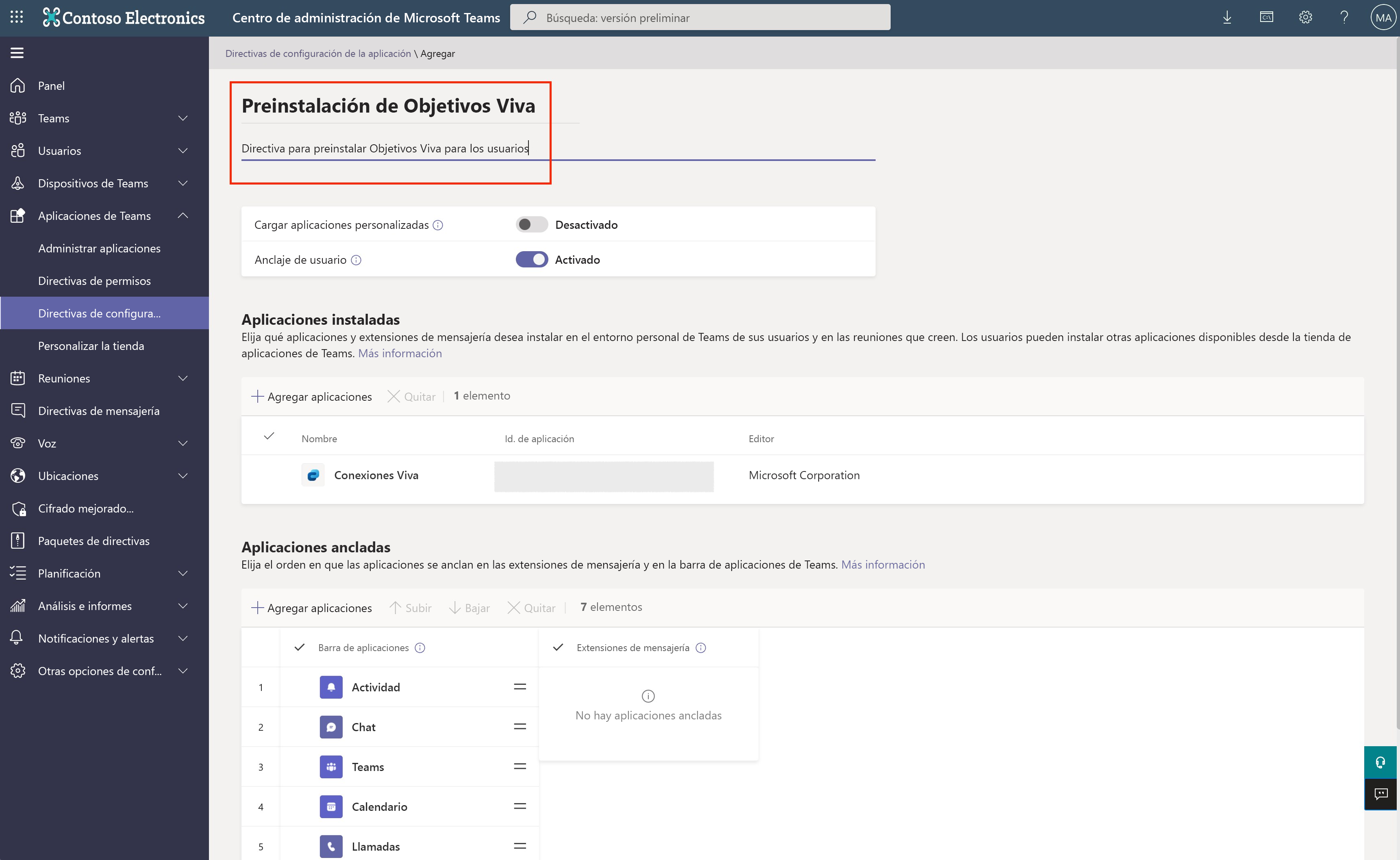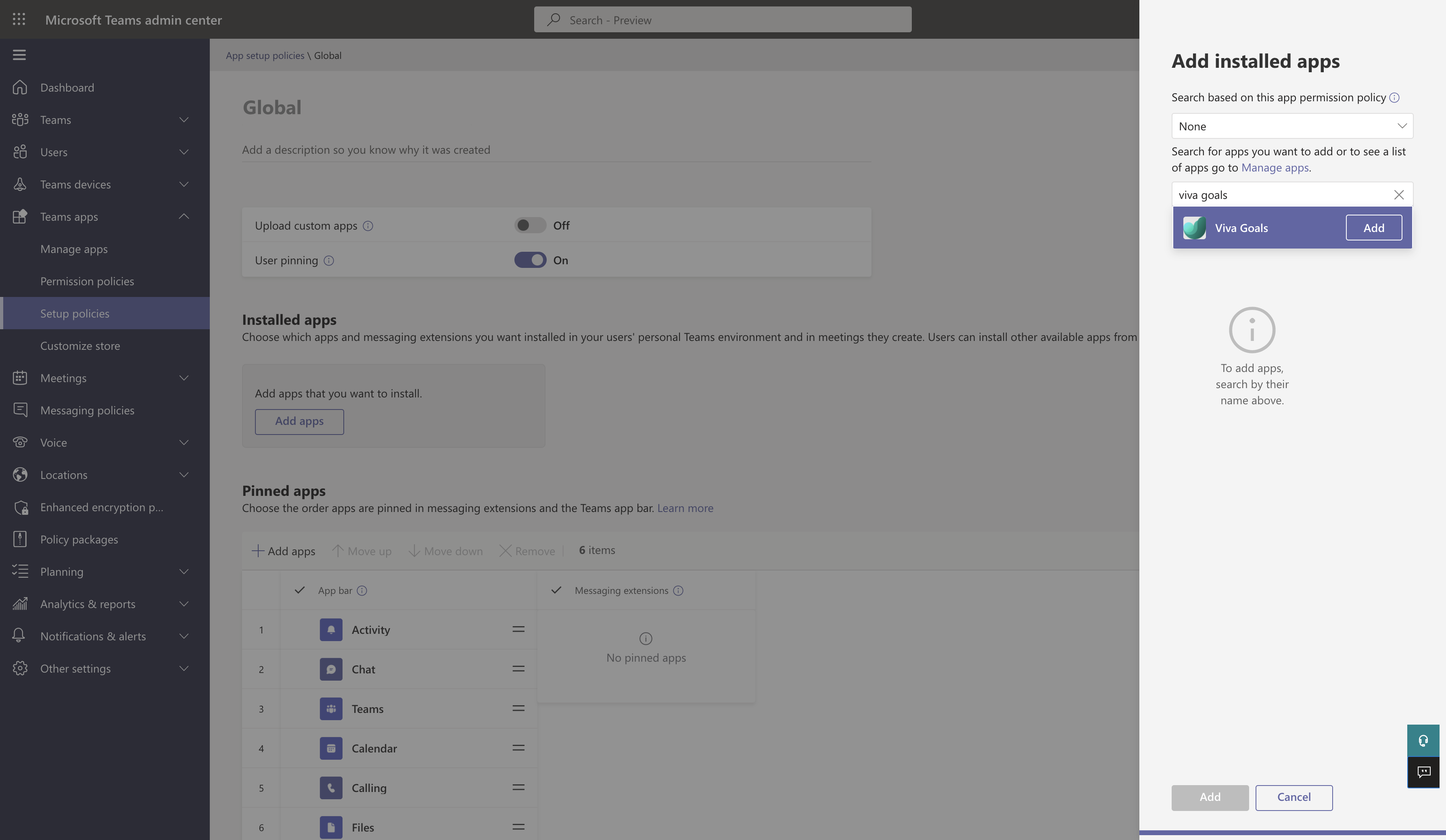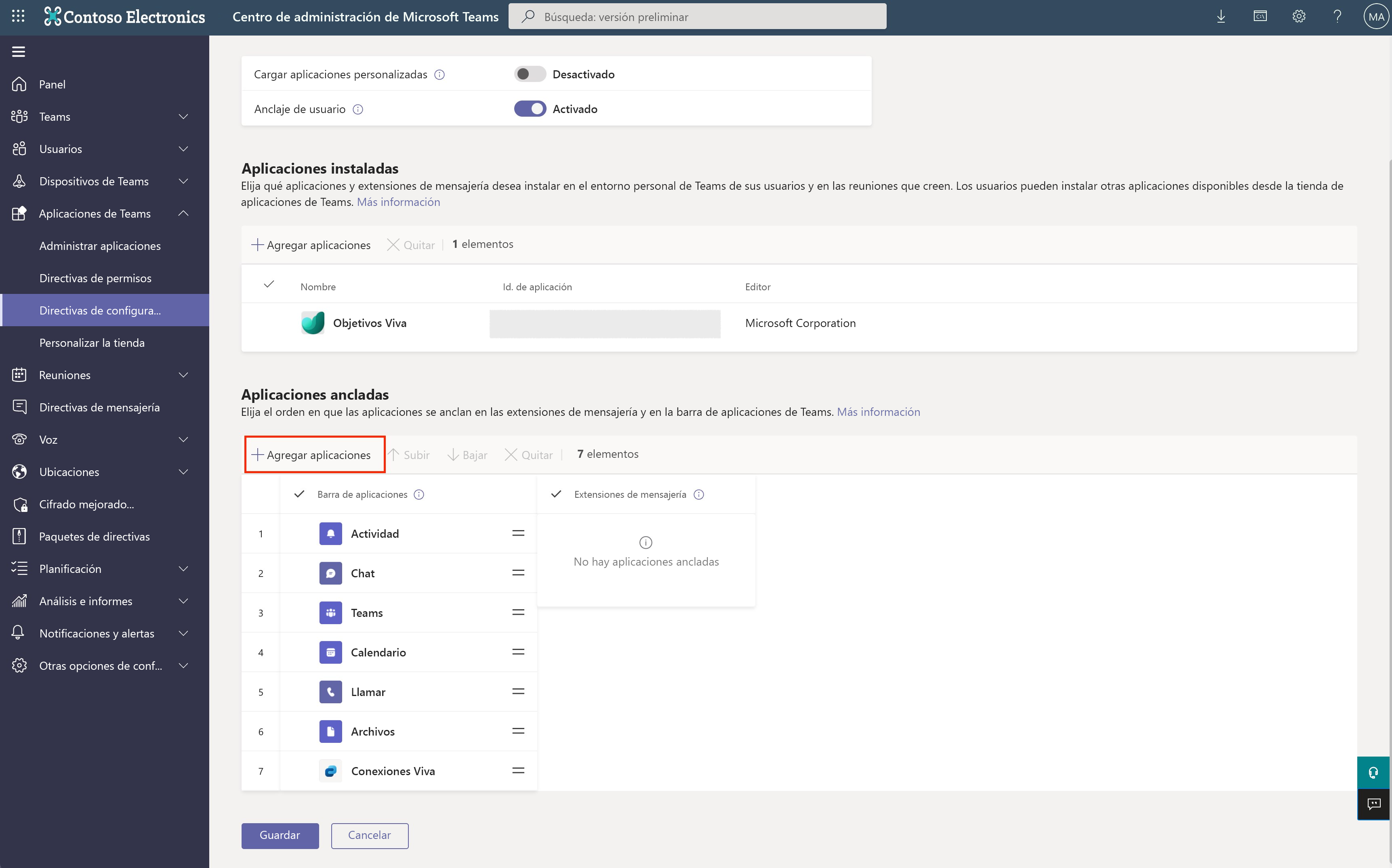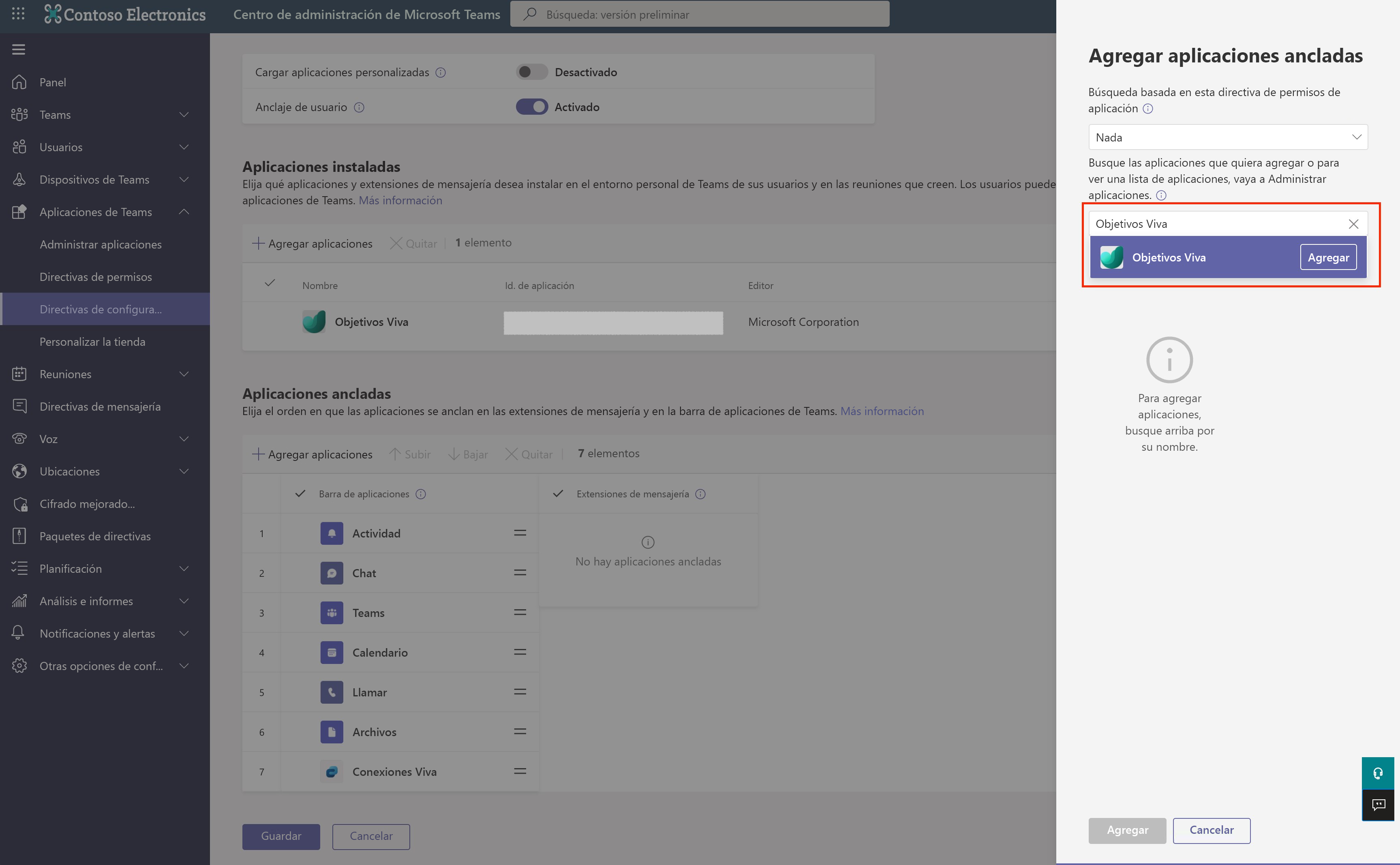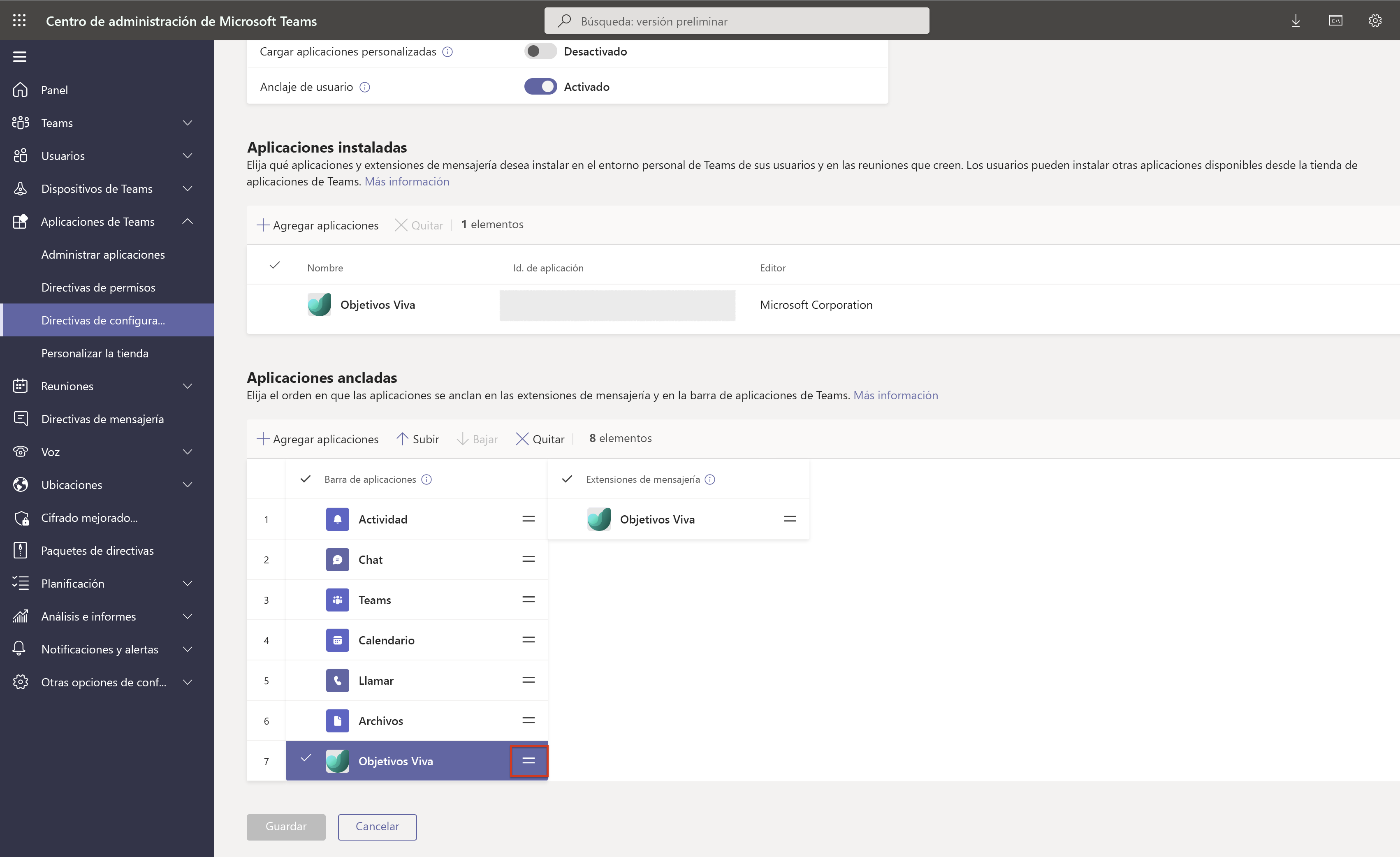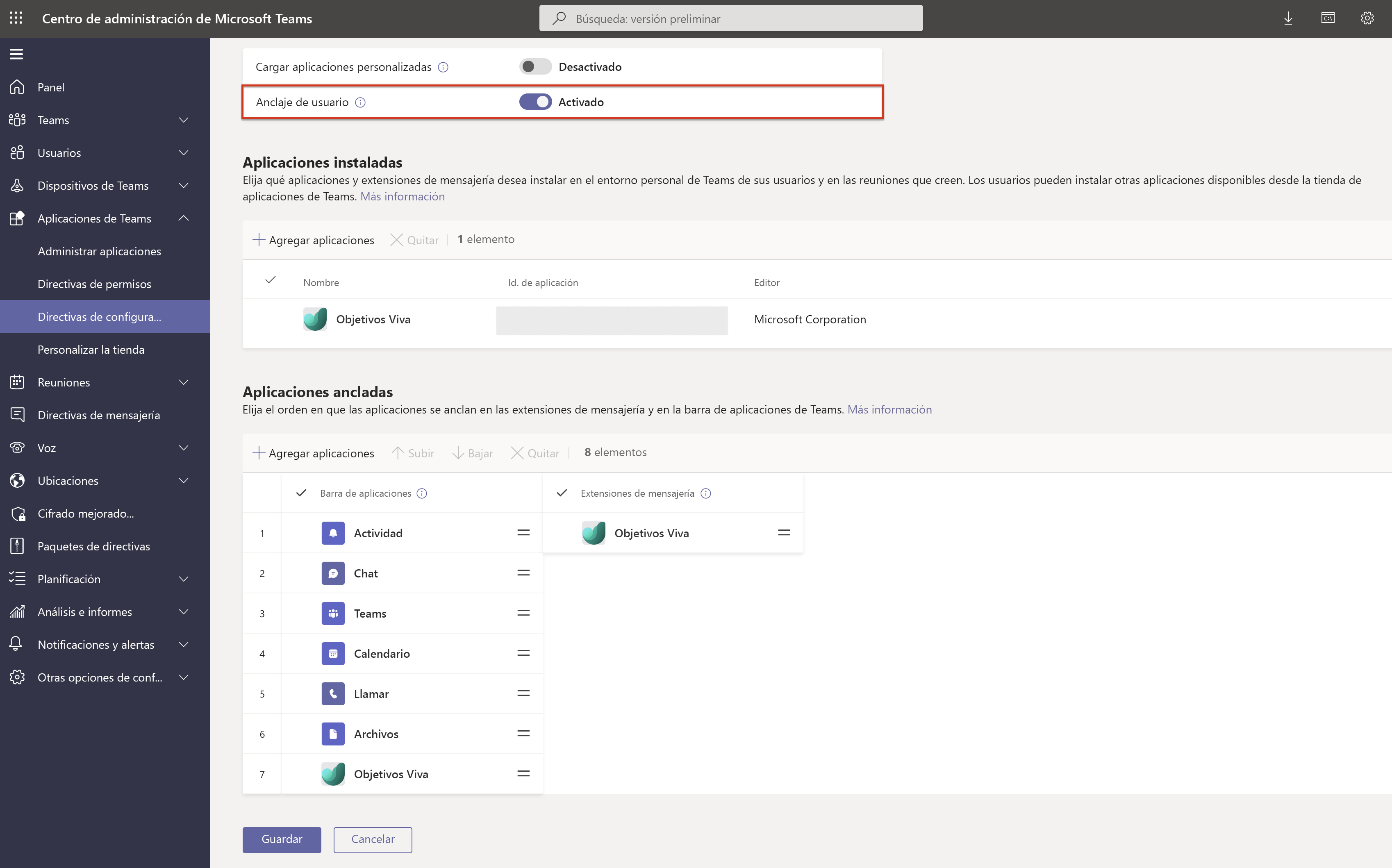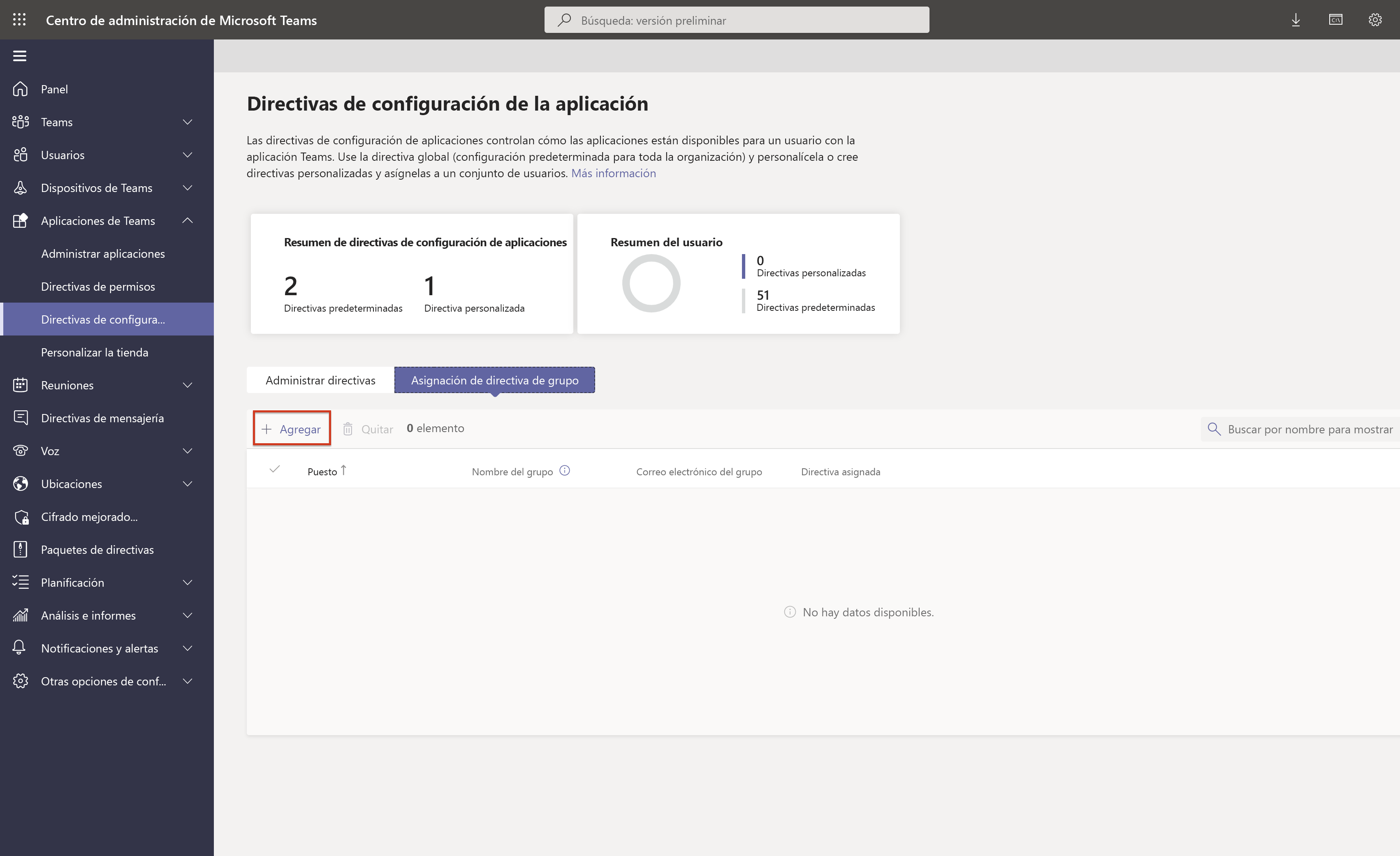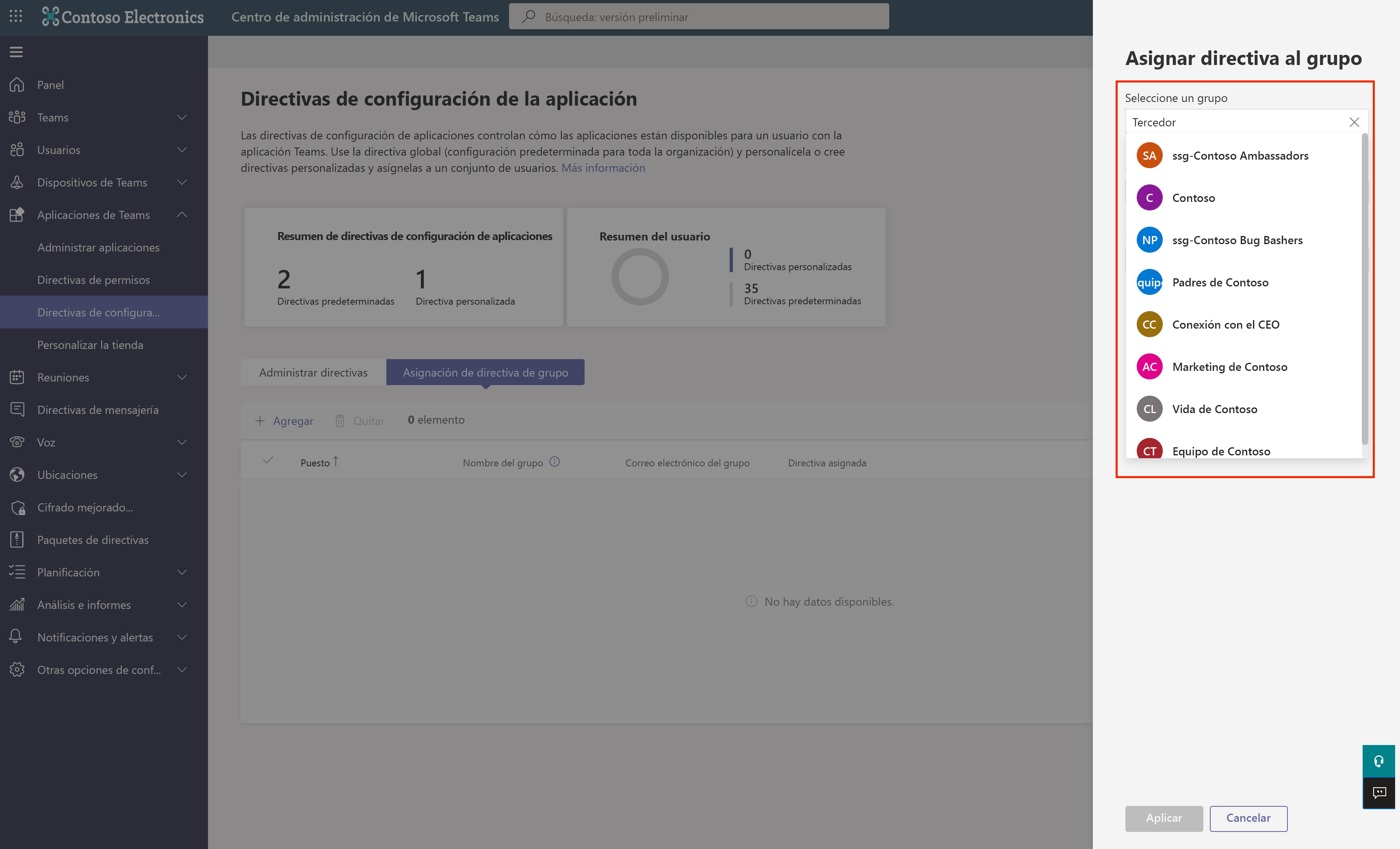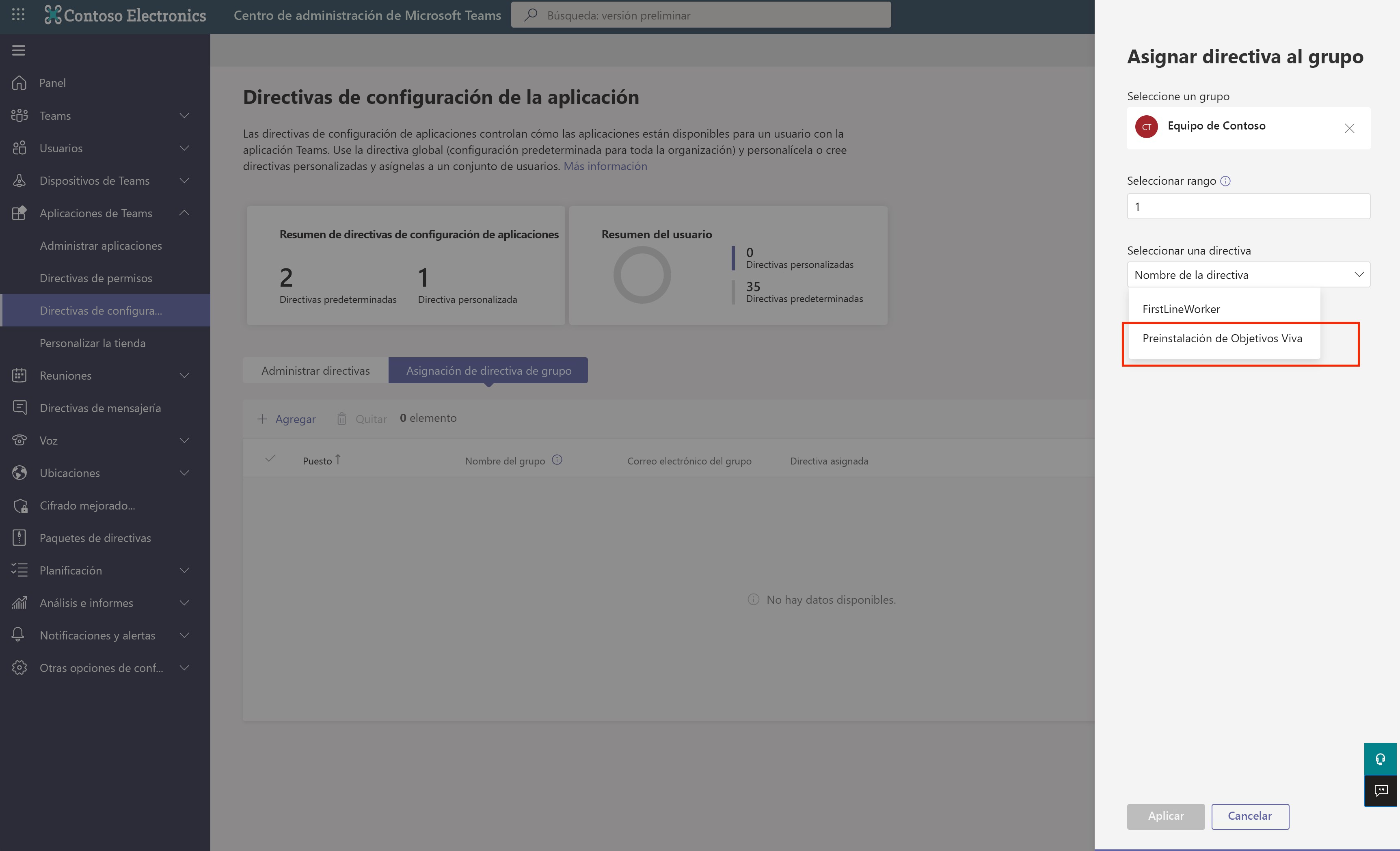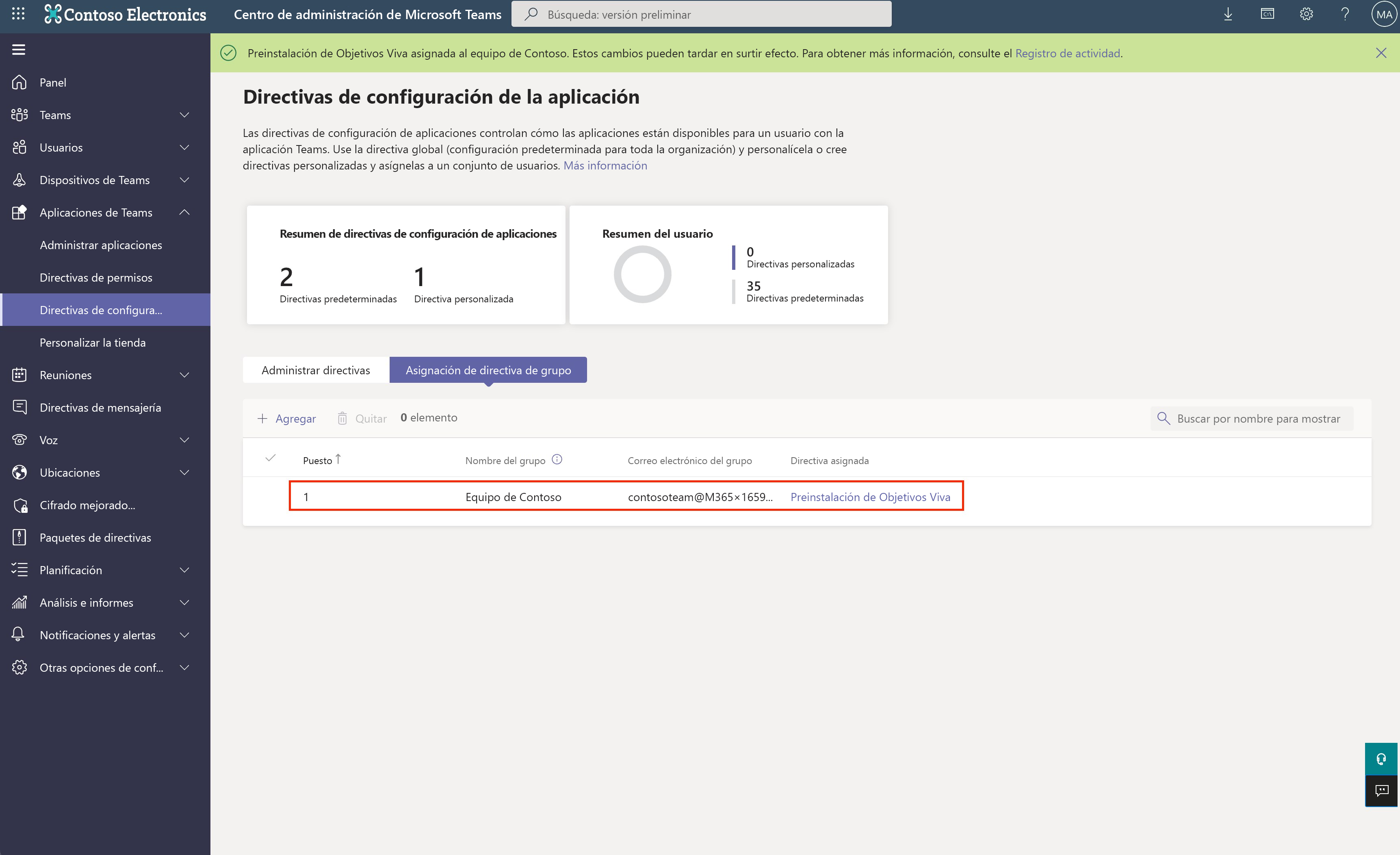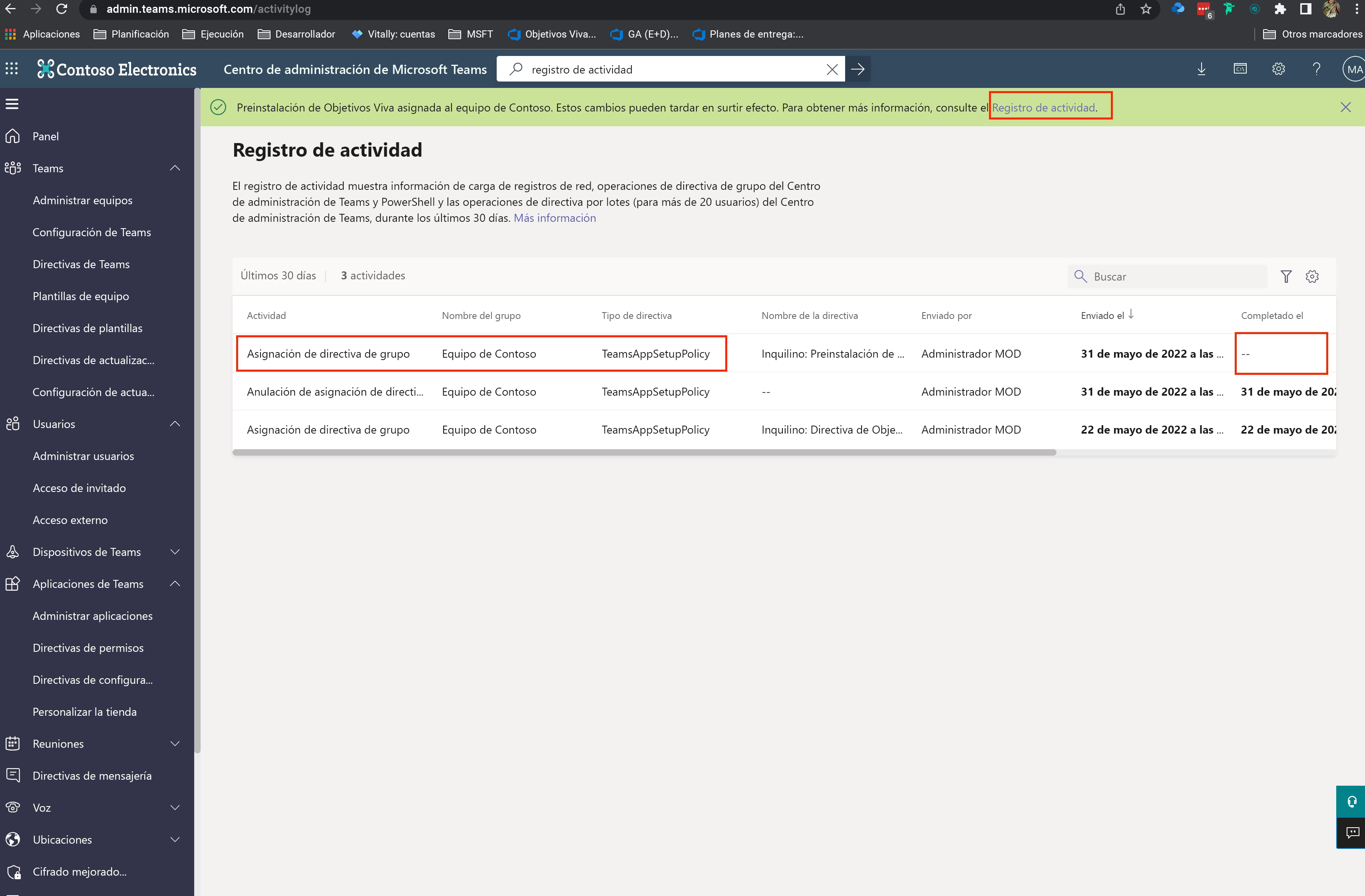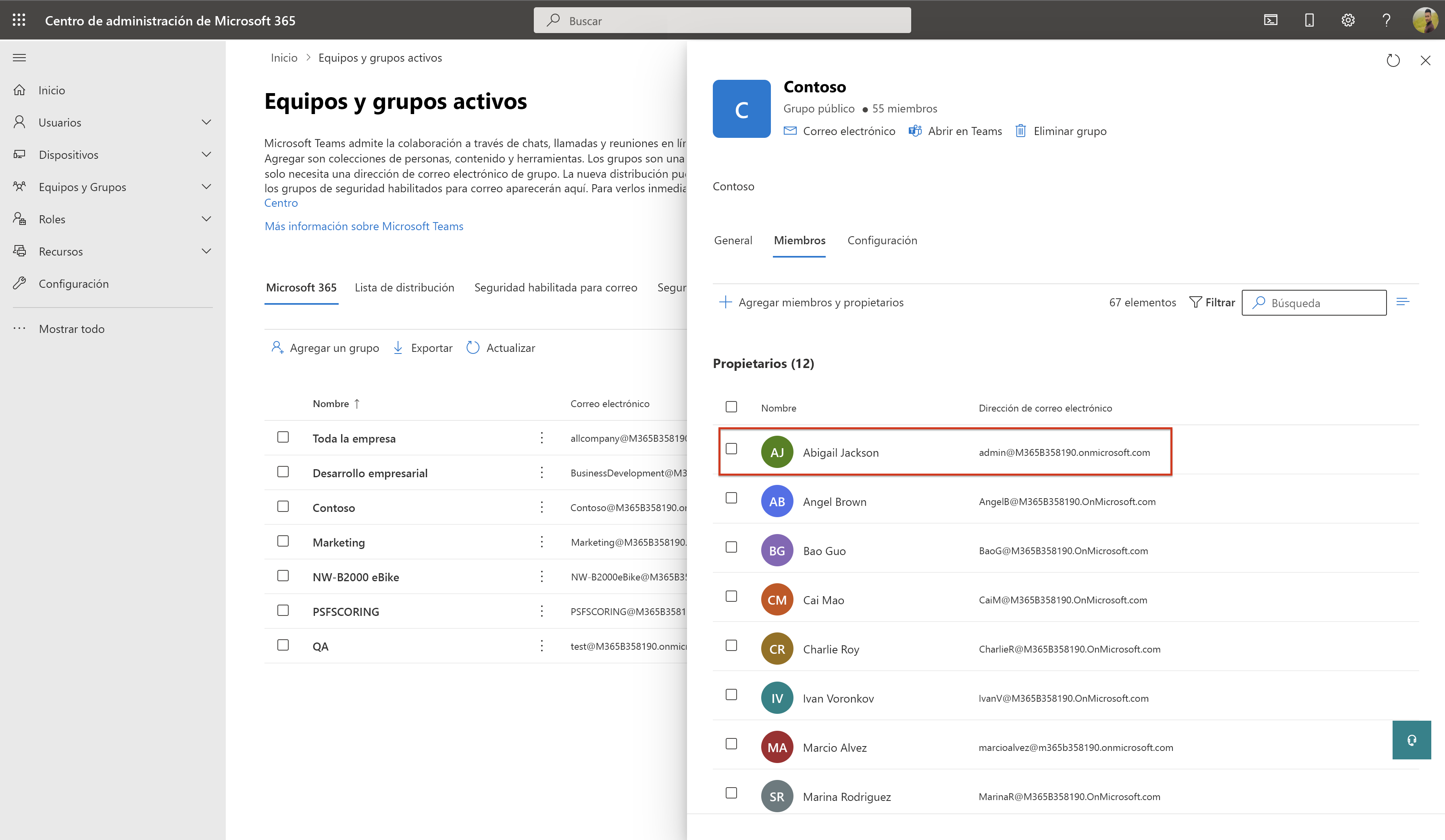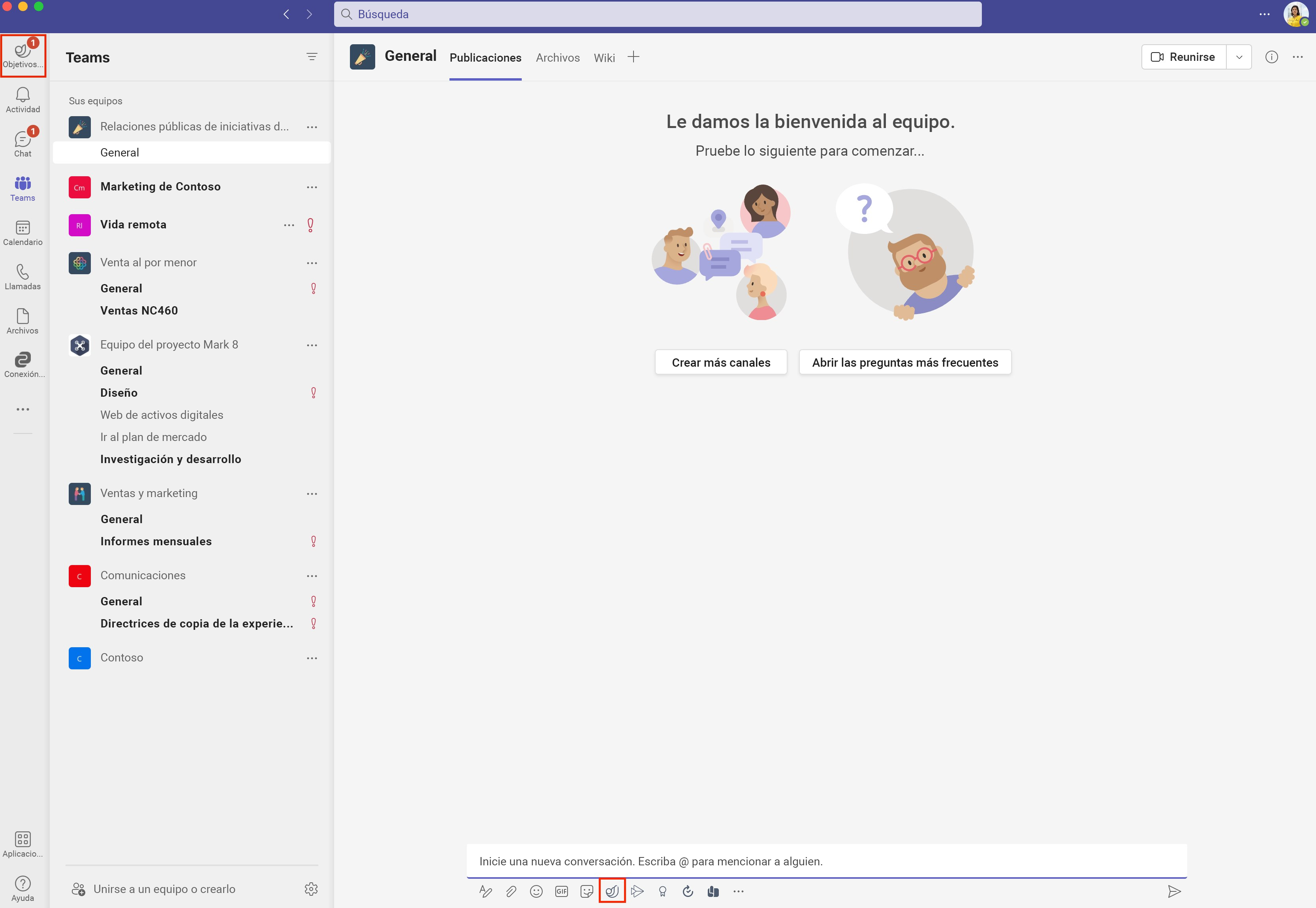Agregar Viva Goals a Microsoft Teams
En este artículo se describe cómo instalar la aplicación de Viva Goals en Microsoft Teams para usted o para toda la organización. La aplicación le ayuda a configurar, administrar y realizar un seguimiento de los objetivos de su equipo desde Microsoft Teams. En la sección final de este artículo se explica cómo usar la aplicación en Outlook o Microsoft 365.
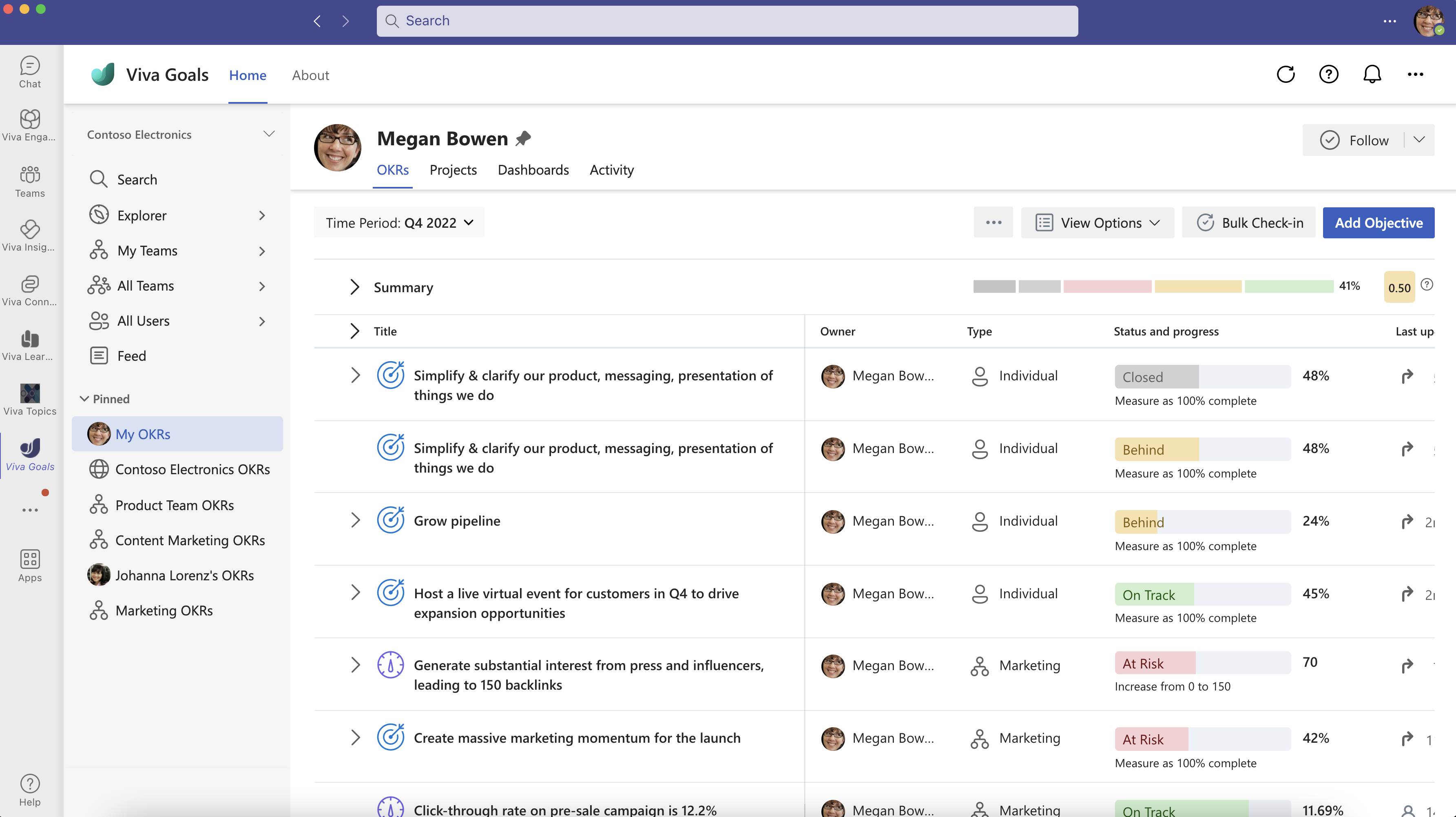
Instalar la aplicación Viva Goals automáticamente en Microsoft Teams
Hay varias maneras de instalar la aplicación Viva Goals en Teams. La manera más fácil es seleccionar los puntos suspensivos (tres puntos) en la barra de navegación izquierda, buscar Viva Goals y, a continuación, seleccionar Agregar junto a la aplicación Viva Goals en la lista de resultados de búsqueda.
O bien, en la página de detalles de la aplicación Viva Goals, seleccione el botón Agregar para agregar Viva Goals.
Otra manera de agregar Viva Goals es visitar la Tienda de aplicaciones, buscar Viva Goals y seleccionar la aplicación.
En la página Viva Goals detalles de la aplicación, seleccione Agregar.
Para anclar la aplicación Viva Goals en Teams, haga clic con el botón derecho en el icono de la aplicación en el panel de navegación izquierdo y seleccione Anclar.
Instalación de la aplicación Viva Goals para su organización en Microsoft Teams
La preinstalación de la aplicación garantizará que los usuarios podrán ver sus OKR directamente en Teams sin tener que instalar la aplicación desde la tienda de aplicaciones de Teams. Es una excelente manera de garantizar que los usuarios permanezcan en el flujo de trabajo, ya que podrán hacer referencia a OKR directamente en chats y canales de Teams sin pausar para instalar la aplicación.
Le mostraremos cómo preinstalar la aplicación para un grupo específico de usuarios. Si desea preinstalar a todos los usuarios del inquilino, puede realizar los mismos cambios en la directiva "Global (valor predeterminado para toda la organización)".
Nota:
Para ello, debe ser administrador de inquilinos con acceso a admin.teams.microsoft.com.
Siga estos pasos para instalar previamente Viva Goals:
Inicie sesión en admin.teams.microsoft.com con su id. de usuario y contraseña.
Seleccione Aplicaciones de Teams y, a continuación, elija Directivas de instalación.
En Administrar directivas, seleccione Agregar para crear una nueva directiva.
Escriba un nombre y una descripción para la nueva directiva.
Para preinstalar la aplicación Viva Goals como parte de esta directiva, en Aplicaciones instaladas, seleccione Agregar aplicaciones y busque la aplicación por nombre.
Después de agregar la aplicación a la lista Aplicaciones para agregar , seleccione Agregar en la parte inferior del cuadro de diálogo para confirmar.
Para asegurarse de que los usuarios puedan encontrar la aplicación instalada, se recomienda que también ancle la aplicación y la extensión de mensaje. En Aplicaciones ancladas, seleccione Agregar aplicación.
Busque y agregue la aplicación Viva Goals. Seleccione Guardar para confirmar los cambios realizados en esta directiva.
Nota:
La aplicación se agregará de forma predeterminada en la parte inferior de la lista anclada. Puede usar el controlador de arrastre en el lado derecho para ajustar la posición de la aplicación en la lista.
Si tenía activado el anclaje de usuarios, Teams le notificará que las preferencias de usuario se aplicarán sobre esta directiva. Seleccione Guardar.
Ahora verá la nueva directiva en la lista en Administrar directivas. Tenga en cuenta que la directiva aún no se ha aplicado a un grupo de usuarios.
Para aplicar la directiva a un grupo de usuarios, seleccione la pestaña Asignación de directiva de grupo y, a continuación, seleccione Agregar para crear una nueva asignación.
Las directivas se pueden aplicar a cualquier equipo de Microsoft Teams o grupo de Microsoft 365. Seleccione el grupo de usuarios al que desea aplicar la directiva.
A continuación, seleccione la directiva de la lista y elija Aplicar para confirmar la selección.
Ahora, verá la asignación en la lista de directiva de grupo Asignación.
Nota:
La directiva puede tardar algún tiempo en iniciarse. Para comprobarlo, vaya al registro de actividad y compruebe si la aplicación de directiva se ha completado.
Cuando vea la marca de tiempo en la columna Completado en , la directiva funcionará para todos los usuarios del grupo.
Ahora, cuando un usuario que pertenece a este grupo inicia sesión en Teams, se iniciará la directiva. Por ejemplo, "Contoso" tiene "Abigail Jackson" como miembro, como podemos ver en la Centro de administración de Microsoft 365.
Cuando Abigail inicia sesión en Teams, puede ver que tanto la aplicación Viva Goals como la extensión de mensaje están preinstaladas y ancladas en la parte superior izquierda y en la parte inferior, respectivamente, en el cliente de Teams.
Instalación de la aplicación teams para Viva Goals en Outlook y Microsoft 365
La aplicación Viva Goals para Microsoft Teams es una aplicación de Teams que también funciona en Outlook y la aplicación de Microsoft 365. Tanto las vistas previas del vínculo como la extensión de mensaje funcionarán también en Outlook una vez instalada la aplicación.
Si un usuario instala la aplicación en Microsoft Teams, se mostrará automáticamente en Outlook y Microsoft 365. Como administrador, también puede implementar estas aplicaciones en Outlook y Microsoft 365 para su organización, mediante el portal aplicaciones integradas en el Centro de Administración de Microsoft 365. Tenga en cuenta que la implementación y administración de la aplicación se administran por separado desde Microsoft Teams. Las implementaciones de Microsoft Teams se controlan desde el Centro de Administración de Teams, mientras que las implementaciones de Outlook y Microsoft 365 se controlan desde la sección Aplicaciones integradas del Centro de Administración de Microsoft 365.
Para obtener información sobre cómo administrar la aplicación en Outlook y Microsoft 365, consulte Aplicaciones de Teams que funcionan en Outlook y Microsoft 365.