Actualizar los identificadores de empleado en Viva Glint
Use la característica Microsoft Viva Glint actualización del identificador de empleado para mantener actualizada la información de los empleados. Viva Glint los administradores pueden actualizar los identificadores de los usuarios de forma única o masiva cuando existen:
- Identificadores duplicados
- Ceros iniciales perdidos
- Adquisiciones
- Recontratar
- Cambios en el proveedor del sistema de información de RR. HH. (HRIS)
- Identificadores incorrectos
Actualización del identificador de empleado de un usuario
Para actualizar el identificador de un usuario:
En el panel de administración, seleccione el símbolo Configuración y, en la sección Empleados, elija Personas.
Busque y seleccione un usuario para ir a su perfil de Glint.
En la parte superior de la página, seleccione el símbolo de lápiz junto a Id. de empleado.
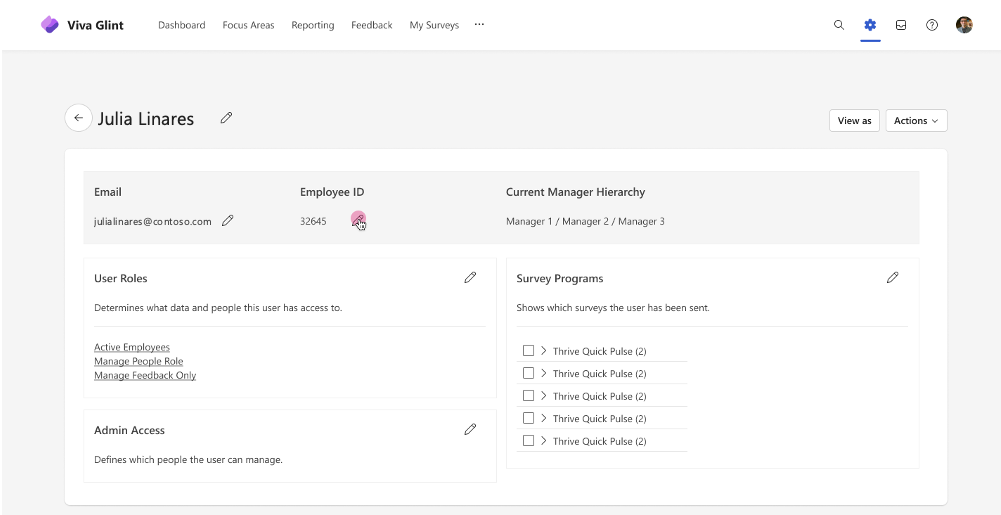
En el cuadro de diálogo Editar detalles del empleado que aparece, escriba un nuevo valor en el campo Id. de empleado .
Seleccione Guardar cambios para actualizar el identificador.
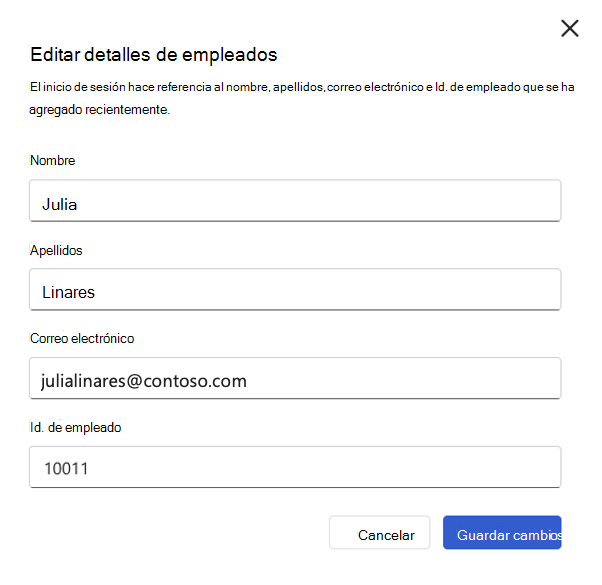
Importante
Los identificadores de empleado deben ser únicos para cada usuario. Si actualiza un identificador a un valor que ya está en uso por otro usuario, verá este mensaje: "La actualización no se guardó. Este identificador de empleado ya está en uso por user@contoso.com"
Actualizar los identificadores de empleado de forma masiva
Para actualizar los identificadores de los usuarios de forma masiva:
En el panel de administración, seleccione el símbolo Configuración y, en la sección Empleados, elija Personas.
En el menú del lado izquierdo de la página de Personas, seleccione Todos los Personas y, a continuación, elija Exportar.
En el cuadro de diálogo Exportar todo Personas que aparece, cambie el botón de alternancia ¿Incluir todos los atributos de usuario? a Sí y seleccione Exportar.
Un archivo .csv de todos los usuarios Glint descarga en el dispositivo. Para conservar los ceros iniciales y los caracteres especiales al abrir el archivo, impórelo en Microsoft Excel.
Elimine todas las columnas excepto para:
Nombre
Apellidos
Dirección de correo electrónico
Id. de empleado
Importante
- Para evitar errores de carga, no incluya Status ni ninguna otra columna en el archivo de actualización de identificadores.
- Las etiquetas de los atributos necesarios en el inquilino de Viva Glint pueden diferir de las columnas enumeradas en este artículo. Por ejemplo, su organización puede usar el identificador de trabajo en lugar del id. de empleado.
Elimine los usuarios del archivo que no necesitan una actualización de identificador y actualice los valores en la columna Id. de empleado para los usuarios restantes.
Guarde el archivo actualizado en uno de los siguientes formatos:
- .xlsx con una sola hoja y sin contraseñas ni fórmulas
- .csv con un separador de comas y codificación UTF-8 (Viva Glint acepta UTF-8 y UTF-8 con codificación BOM).
En la página Personas, seleccione Importar y elija la opción Id. de empleado Novedades.
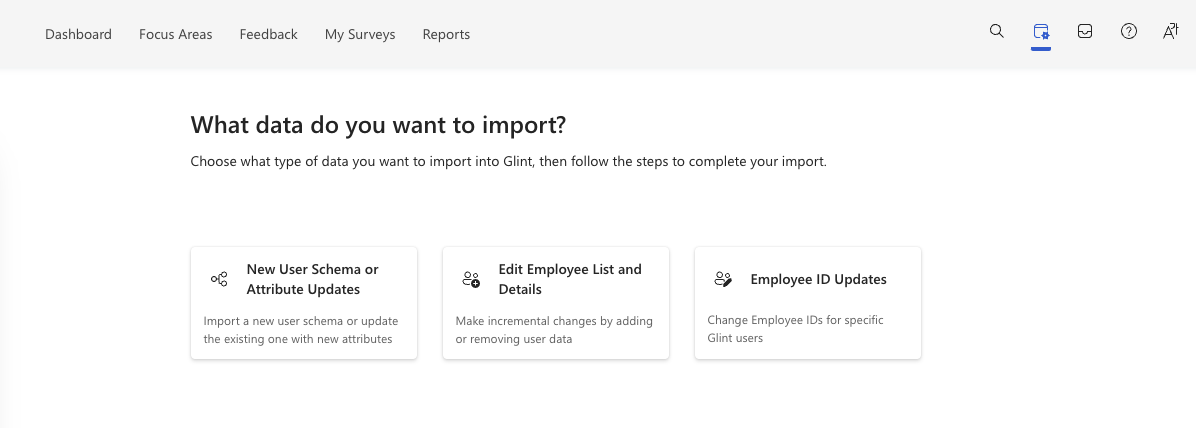
Arrastre y coloque o busque para elegir el archivo de actualización de identificador y seleccione Cargar archivo.
Una barra de progreso en la parte superior de la página muestra el estado del archivo de actualización de identificadores y recibe un correo electrónico cuando el archivo está listo para confirmarse.
Una vez completada la carga, seleccione Revisar carga en la página Personas.
En el cuadro de diálogo Confirmar la importación que aparece, compruebe que:
El número de identificadores actualizados es correcto
Hay 0 identificadores sin cambios
Se han encontrado 0 errores. Seleccione Descargar errores para revisar un archivo de advertencias o errores si es necesario. Para solucionar problemas, consulte : Resolución de errores de carga relacionados con las actualizaciones del identificador de empleado.
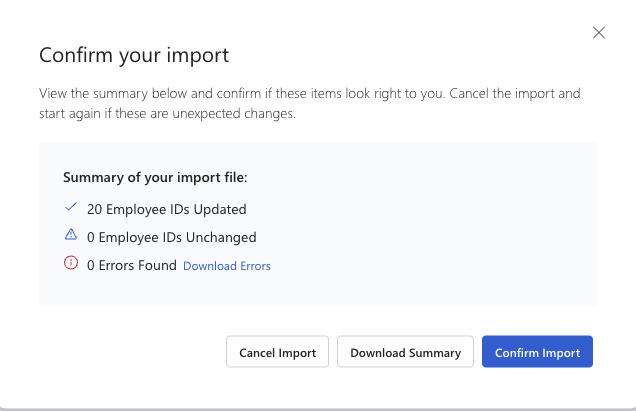
Opcionalmente, seleccione Descargar resumen para descargar un archivo que resume los cambios de identificador.
Para finalizar la actualización, seleccione Confirmar importación.
Importante
Para evitar que se cancele la actualización de identificador, confirme la importación en un plazo de 60 minutos después de recibir el correo electrónico Confirmar el archivo Glint.
Una barra de progreso en la parte superior de la página muestra el estado de la actualización y recibe un correo electrónico cuando el archivo se importa correctamente.