Adición de elementos de encuesta, secciones y saltos de sección a un programa de Viva Glint
En la página Preguntas del Resumen del programa, seleccione el símbolo para mostrar las + opciones de menú para agregar elementos, secciones o saltos de sección a la encuesta.
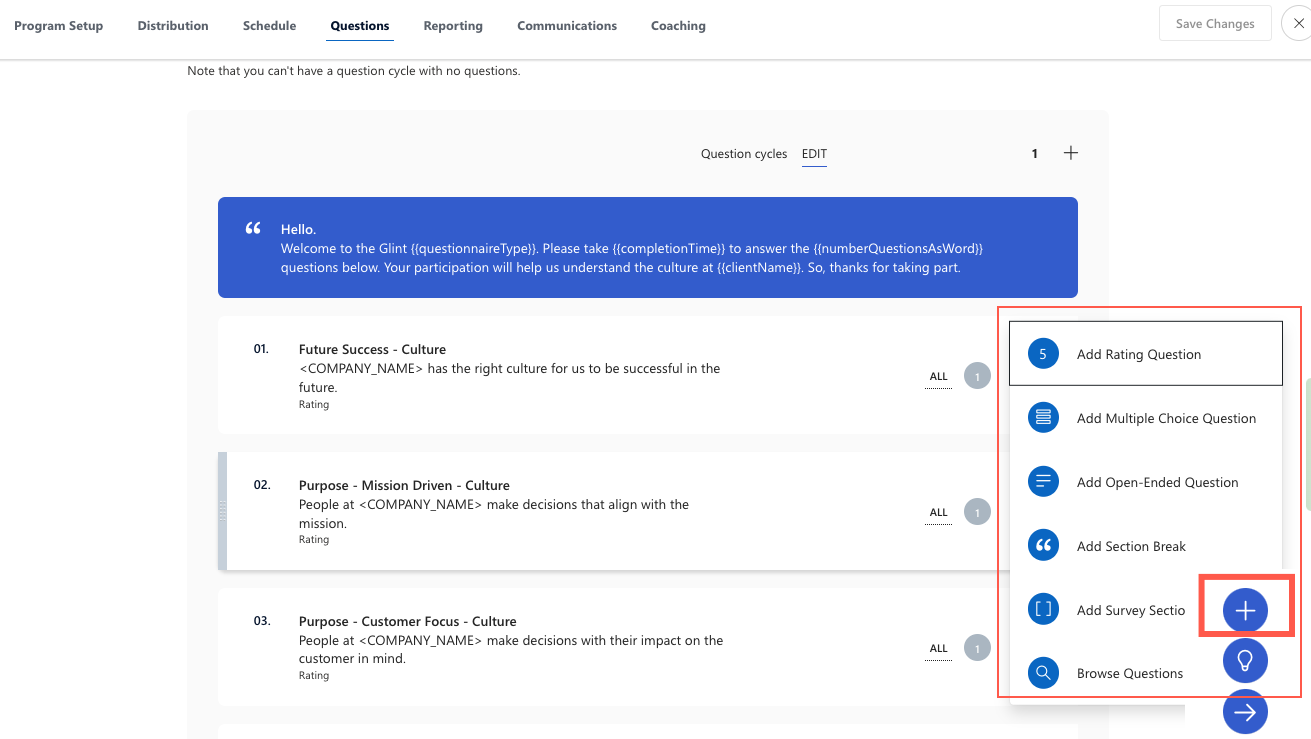
Agregar un nuevo elemento a la encuesta
Nota:
La frase "elemento de encuesta" hace referencia a cualquier pregunta o declaración agregada a una encuesta para que un encuestado responda.
Hay tres tipos de preguntas que se pueden agregar a una encuesta:
- Clasificación
- Varias opciones
- De composición abierta
Seleccione qué elemento agregar y se abrirá la ventana del control deslizante.
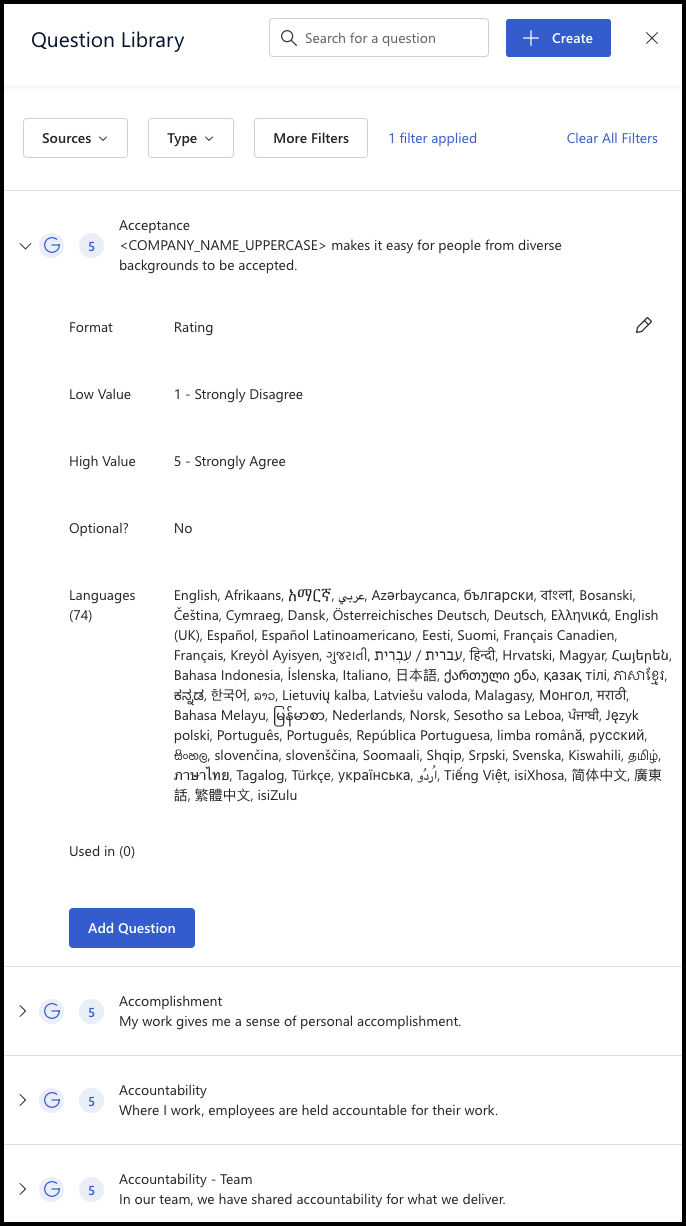
En la ventana Biblioteca de preguntas, seleccione un elemento de encuesta de la biblioteca de preguntas Glint o cree su propio elemento de encuesta.
Agregar una pregunta de la biblioteca de preguntas de Glint
La biblioteca de preguntas Viva Glint tiene más de 400 elementos de encuesta validados entre los que elegir.
Use el menú desplegable Orígenes para filtrar la selección de preguntas a Personalizado o Viva Glint preguntas.
Use el menú desplegable Tipo para filtrar por clasificación, opción múltiple o preguntas abiertas.
Use el botón Más filtros para abrir una ventana Más filtros. En esta ventana, seleccione una de estas opciones:
- Disponibilidad de pruebas comparativas externas : filtre por preguntas que tengan pruebas comparativas asociadas a ellas.
- Programas : Filtre por los elementos usados en los demás programas. La barra de búsqueda mostrará los programas por nombre.
- Traducciones disponibles : filtre por preguntas que tengan traducciones incluidas.
- Seleccione Mostrar preguntas para mostrar la lista recién filtrada.
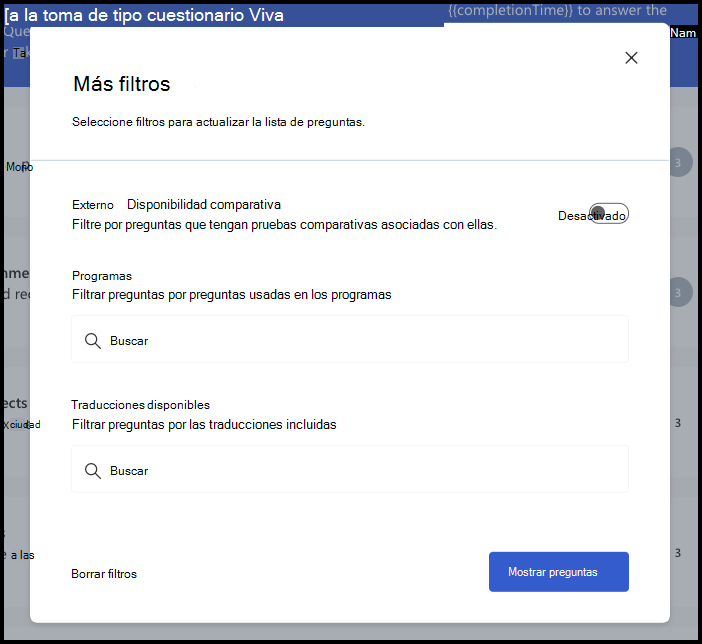
Seleccione el elemento de la nueva lista y, a continuación, presione el + símbolo. Un banner "Pregunta agregada" se muestra brevemente en la página Preguntas .
Creación de una nueva pregunta
Seleccione el botón + Crear . Se abre una ventana Crear pregunta .
Precaución
Su organización puede tener directivas que rigen los elementos de encuesta adecuados para los empleados. Asegúrese de haber consultado dichas directivas antes de continuar. En lugar de crear un nuevo elemento, busque en la biblioteca de preguntas las preguntas existentes que se puedan reutilizar o reutilizar. Glint preguntas estándar se validan y normalmente vienen con pruebas comparativas y planes de acción.
Para el nuevo elemento, complete los campos siguientes:
- Seleccione un idioma de idiomas rellenados previamente en el menú desplegable.
- Seleccione el tipo de pregunta : clasificación, opción múltiple, fin abierto
- Asignar una etiqueta de informe para facilitar la identificación del elemento
- Insertar el texto de la pregunta El botón + le permite editar la pregunta.
- Considere la posibilidad de proporcionar texto de instrucciones : use este espacio para proporcionar a los encuestadores información útil sobre cómo responder a este elemento.
- Considere la posibilidad de proporcionar texto de marcador de posición de comentario : "Deje los comentarios aquí" aparece de forma predeterminada, pero este texto se puede personalizar.
- Elija la escala de clasificación del elemento: 5 o 7 puntos
- Decida si quiere incluir la etiqueta de clasificación para todas las opciones : el valor bajo (1 no está muy de acuerdo) y el valor alto (5- acepta firmemente) aparecen de forma predeterminada. Si desea definir los valores 2,3 y 4, cambie a Sí y asigne su significado. Por ejemplo: 2 = no estar de acuerdo
- Decida si desea permitir comentarios : cambie a Sí o No.
- Decidir si este elemento puede ser una pregunta opcional : alternar a Sí o No
- Elegir una plantilla de acción sugerida : use el menú desplegable para adjuntar este elemento de encuesta a una plantilla de acción sugerida configurada anteriormente para ayudarle a actuar sobre los comentarios del administrador.
- Seleccione Guardar y agregar.
Diferenciar entre un salto de sección y una sección de encuesta
Comprender el vocabulario:
- Salto de sección: Los desplazamientos del usuario y los nuevos elementos se muestran sin ningún encabezado. En el caso de las encuestas que cubren más de un tema, la apariencia de un salto de sección da cuenta de que el tema está cambiando.
- Sección de encuesta: Encabezado persistente con varios elementos asociados, que permanece en la parte superior de la pantalla a medida que el usuario responde.
Agregar un salto de sección
- Seleccione el + botón en la página Preguntas.
- Seleccione Agregar salto de sección para mostrar la ventana del control deslizante correspondiente.
- Proporcione un título y un texto descriptivo para el salto de sección en los cuadros proporcionados.
- Seleccione Guardar cambios. Ahora, el título Salto de sección aparece como una fila debajo de los elementos de la encuesta, con una comilla que lo llama.
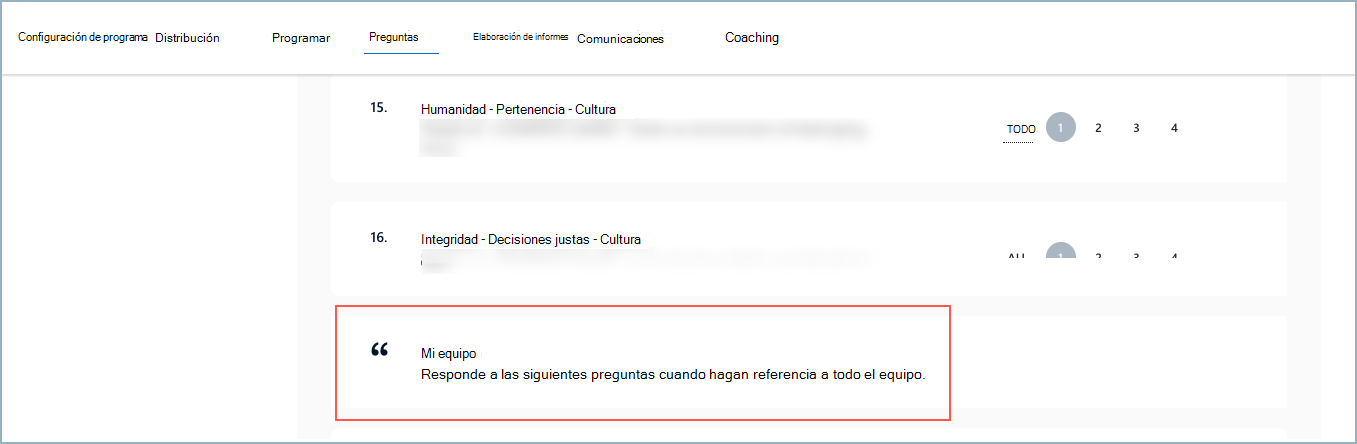
- Mueva la fila arrastrándola a su lugar donde quiera que alerte a los usuarios de una nueva sección.
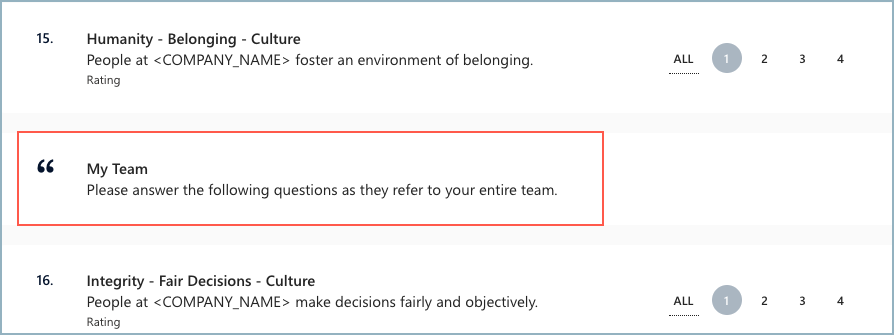
Más acciones para saltos de sección
Use los puntos suspensivos junto a un elemento de encuesta para mostrar la opción para editar o eliminar el salto de sección.
Agregar una sección de encuesta
- Seleccione el + botón en la página Preguntas.
- Seleccione Agregar sección de sección para mostrar la ventana del control deslizante correspondiente.
- Proporcione un título y un texto descriptivo para la sección en los cuadros proporcionados.
- Seleccione Guardar cambios. Ahora, la Sección de encuesta aparece como una fila debajo de los elementos de la encuesta, con corchetes que la llaman.
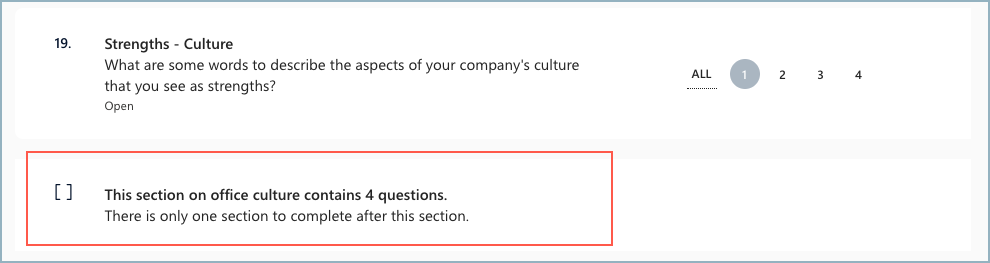
- Mueva la fila arrastrándola a su lugar donde quiera que se muestre para los tomadores de encuestas.
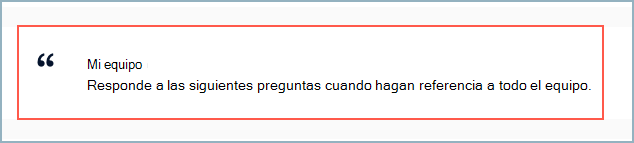
Más acciones para secciones de encuestas
Use los puntos suspensivos situados junto a un elemento de encuesta para mostrar la opción de edición, dirigirse a un nuevo elemento directamente para esta sección o eliminar la sección de encuesta.

Dirigirse a una pregunta para una sección de encuesta
- Seleccione Agregar pregunta. Se abre el panel deslizante Biblioteca de preguntas .
- Elija un nuevo elemento. En esta imagen, se elige La escala de referencia cultural/5 puntos :
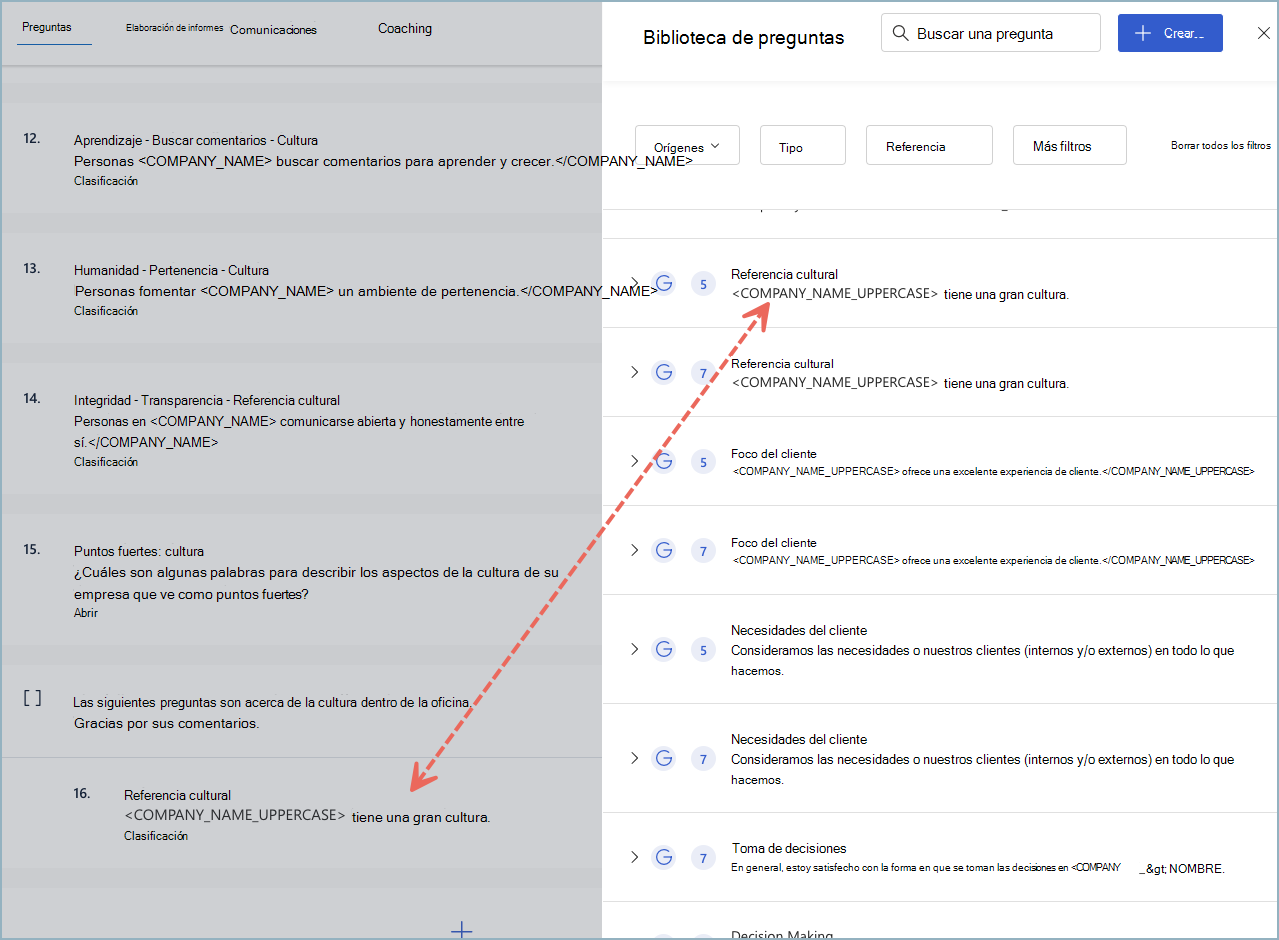
- El nuevo elemento de encuesta se muestra en la fila Sección de encuesta.