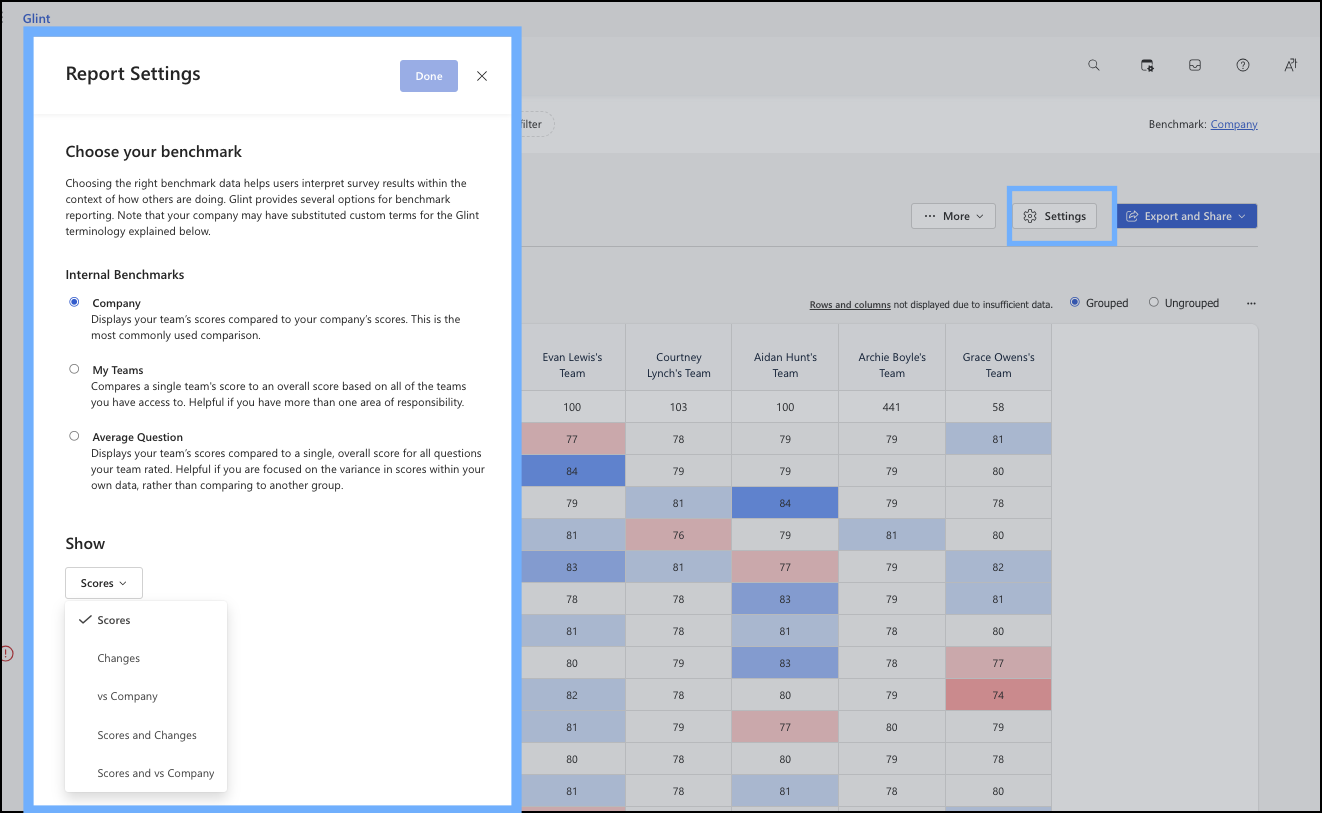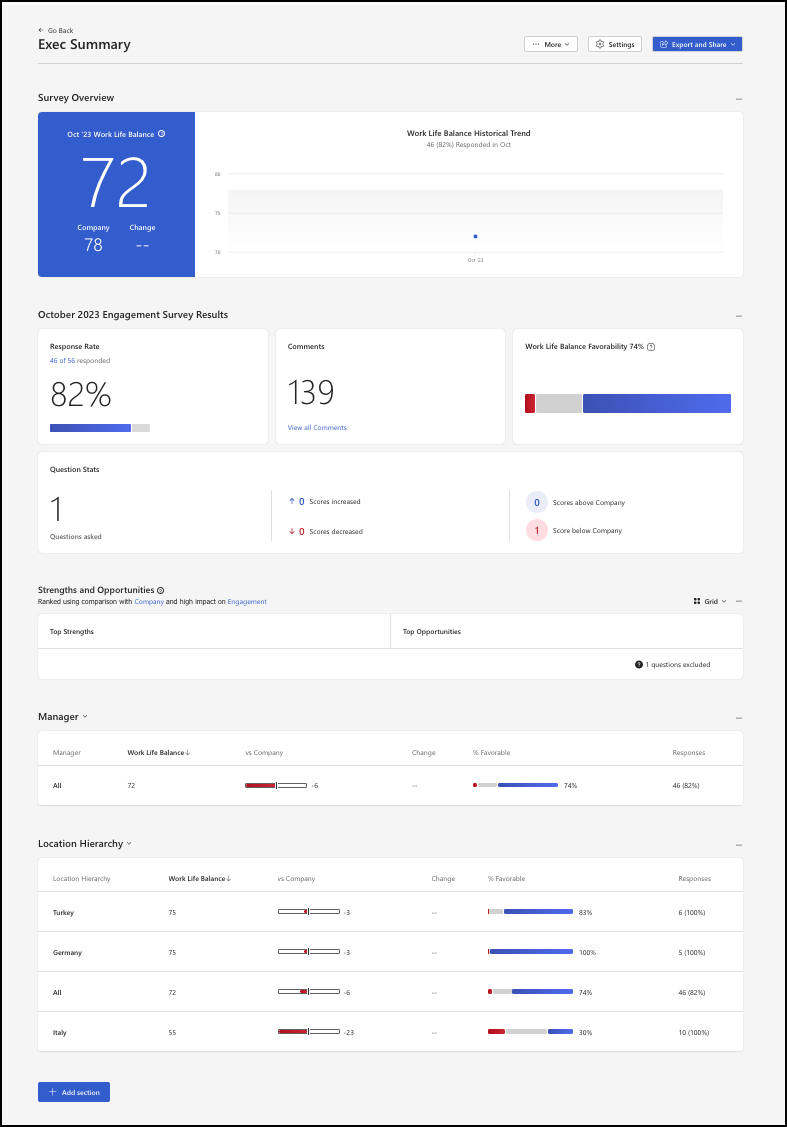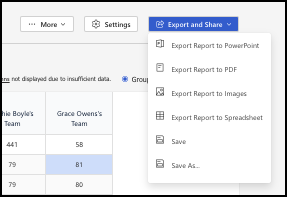Uso del informe de mapa térmico de Viva Glint
El informe de mapa térmico de Microsoft Viva Glint identifica equipos de puntuación alta y baja en la participación y otros controladores clave. Se puede filtrar por atributos dentro de la Glint archivo de datos de empleados.
El informe de mapa térmico es útil para los asociados de negocios de recursos humanos (HRBP), los administradores o cualquier líder sénior que se beneficiaría de buscar comparaciones en varios grupos.
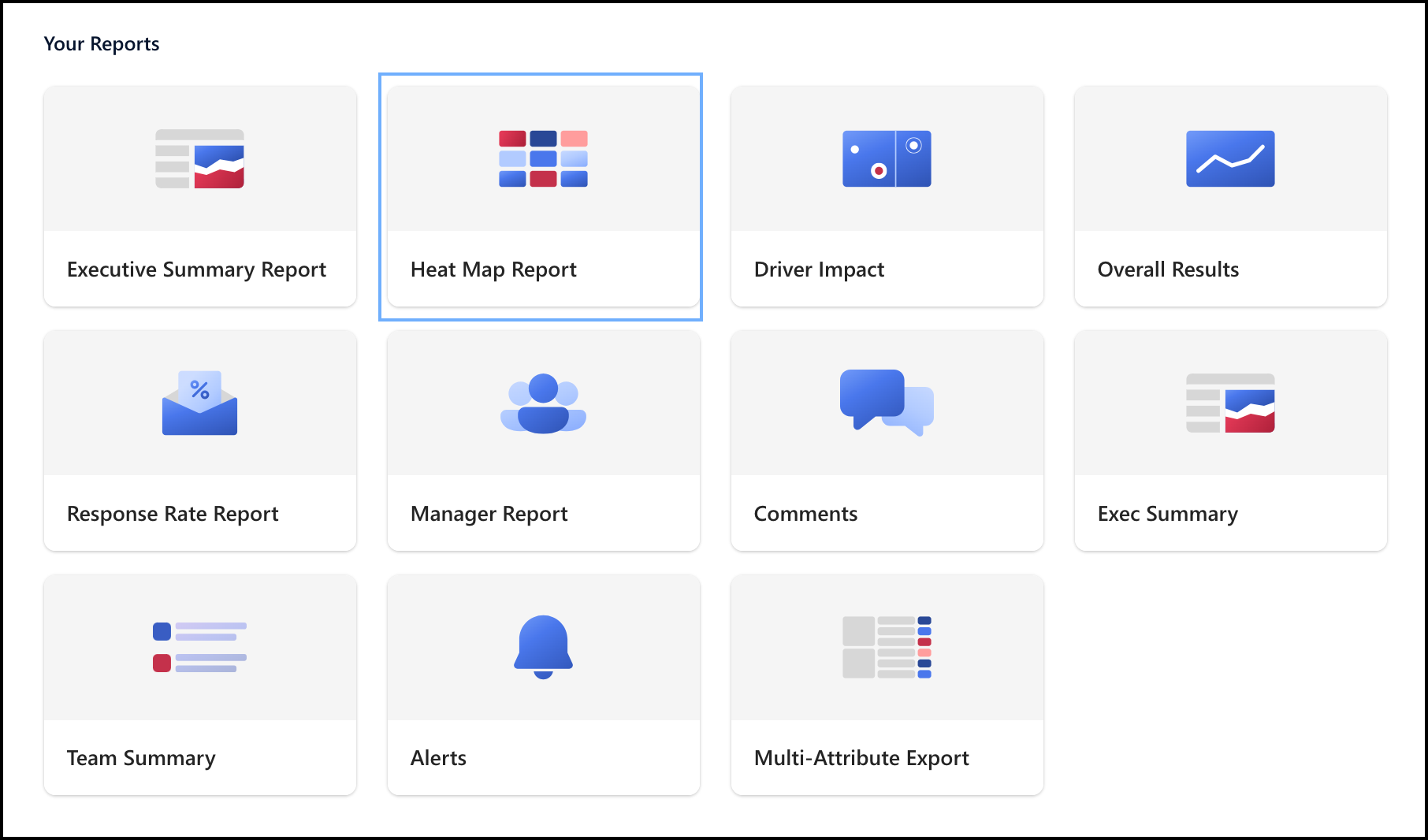
¿Qué muestra el informe de mapa térmico?
Nota:
Los resultados del mapa térmico solo están disponibles cuando se cumplen los umbrales de confidencialidad.
Los mapas térmicos están ordenados para que sea fácil encontrar patrones. Las primeras filas suelen tener puntuaciones más altas en la mayoría de los equipos. Las columnas izquierdas representan equipos con puntuaciones más bajas en la mayoría de los controladores. Los mapas térmicos son interactivos y muestran las puntuaciones de cada pregunta desglosadas por atributos demográficos (por ejemplo: equipo, ubicación o permanencia). Use mapas térmicos para detectar patrones y valores atípicos de forma rápida y sencilla.
Nota:
Los colores indican puntuaciones altas y bajas en relación con la puntuación mediana en el mapa térmico.
Acceso al informe de mapa térmico
Seleccione la pestaña Informes en el panel de administración y, a continuación, la tarjeta Informe de mapa térmico . El mapa térmico muestra los valores predeterminados para mostrar el equipo.
Uso del informe de mapa térmico
Seleccione la pestaña Informes en el panel de administración y, a continuación, la tarjeta Informe de mapa térmico .
El mapa térmico muestra los valores predeterminados para mostrar los equipos (Administrador).
Codificación de colores
Los colores del mapa térmico permiten la identificación rápida de patrones sistémicos y valores atípicos. La codificación de colores es relativa y no absoluta. Para cualquier población que vea, la puntuación más alta está en el azul más oscuro, mientras que la puntuación más baja está en el rojo más oscuro. Las otras puntuaciones se trazan en varios tonos de azules y rojos en relación con las puntuaciones más altas y más bajas.
- El máximo y el mínimo siempre se muestran como azul oscuro y rojo oscuro.
- Todas las puntuaciones entre el máximo y el mínimo se depósiton uniformemente en hasta siete cubos de colores diferentes, con la puntuación mediana que se muestra en el cubo central gris. Por ejemplo:
- Si las puntuaciones mínima y máxima son 69 y 87, Glint creará 7 cubos espaciados uniformemente entre 52 y 80.
- Rojo oscuro sería 69-71
- Azul oscuro sería 87-87
- Gris sería 77-81 con las otras sombras en medio
- Los otros cubos de color se separan uniformemente entre los valores máximo y mínimo.
Este es un ejemplo de esa codificación de color:
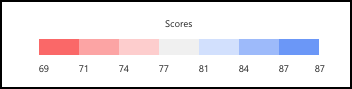
Cambio de la vista del mapa térmico
Cambio de la vista por comparaciones de puntuación
El mapa térmico tiene como valor predeterminado una vista Puntuaciones. Para cambiar la vista de los datos, seleccione el botón Configuración . En la ventana Configuración del informe que se abre, use el menú desplegable Mostrar para elegir entre:
- Puntuaciones
- Cambios
- vs Empresa
- Puntuaciones y cambios
- Puntuaciones y vs Empresa
Cambio de la vista por punto de referencia
Viva Glint proporciona cuatro opciones predeterminadas para los informes de comparación. Además de las cuatro opciones siguientes, la empresa puede tener configuradas una o varias comparaciones internas (por ejemplo, División o Unidad de Negocio).
| Comparador | Descripción | Cuándo usarlo |
|---|---|---|
| Punto de referencia | Proporciona un punto de comparación para los comentarios basados en datos de encuesta compilados de todos los clientes Viva Glint, no solo dentro de la organización. | Útil para administradores y análisis de resultados de encuestas por primera vez |
| Company | Muestra las puntuaciones del equipo en comparación con las puntuaciones de toda la empresa para las mismas preguntas. | Útil para usuarios con más de un área de responsabilidad |
| Mis equipos | Compara la puntuación del equipo de un administrador con una puntuación general derivada de un filtro. | Esta configuración es el superconjunto de acceso y se usa mejor con el acceso personalizado o los administradores con organizaciones grandes. |
| Pregunta promedio | Presenta una puntuación general única para todas las preguntas y encuestados dentro de su acceso. | Útil para los usuarios que buscan algún nivel de varianza en su puntuación |
Agregar secciones o atributos
Los mapas térmicos se pueden generar para cualquiera de los atributos para los que tiene permiso, como la ubicación o el departamento.
Seleccione el botón Más para abrir la lista desplegable y, a continuación, elija Agregar sección. En esta ventana puede elegir ver las puntuaciones de la encuesta por muchas opciones de puntuación, por comentarios, datos demográficos y mucho más.
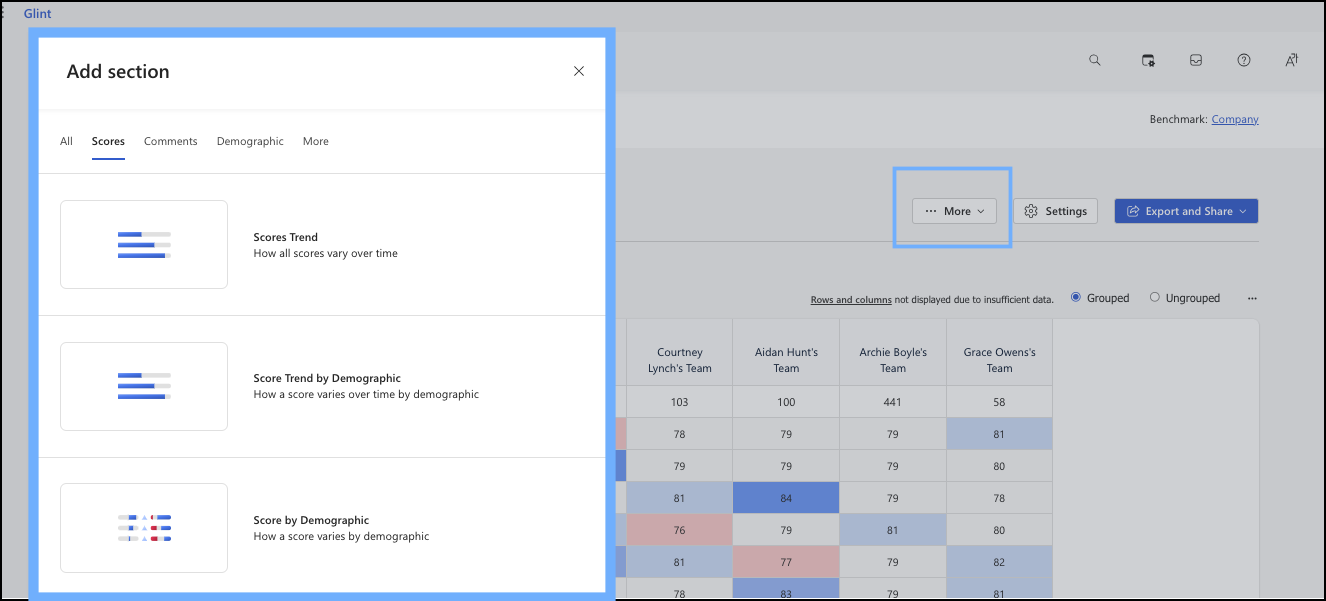
Usar la opción Ordenar
Al seleccionar la flecha Ordenar , tiene opciones para ordenar las preguntas alfabéticamente, por puntuación o por tamaño.
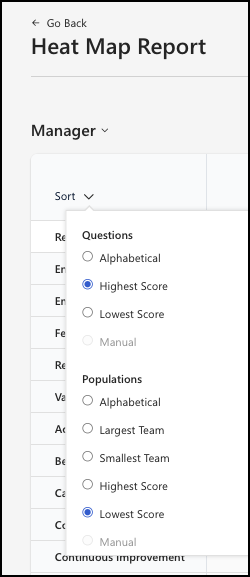
Profundización en una celda específica
Puede seleccionar cualquier celda para explorar en profundidad ese controlador de clave determinado dentro de un equipo. Vamos a usar este ejemplo:
Quieres saber por qué el equipo de Abbi ha puntuado bajo en balance de vida laboral.
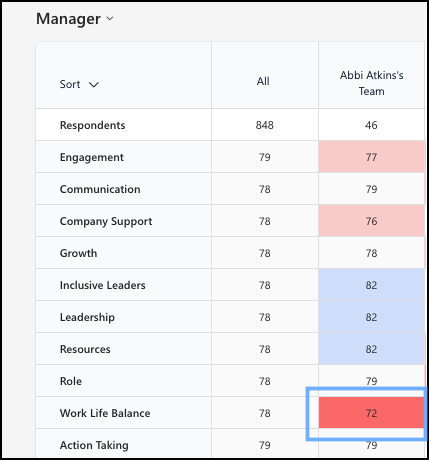
Mantenga el puntero sobre la celda para ver las comparaciones. Aquí, la puntuación del Balance de Vida Laboral es 72, en comparación con 78, que es la puntuación de la compañía para este conductor.
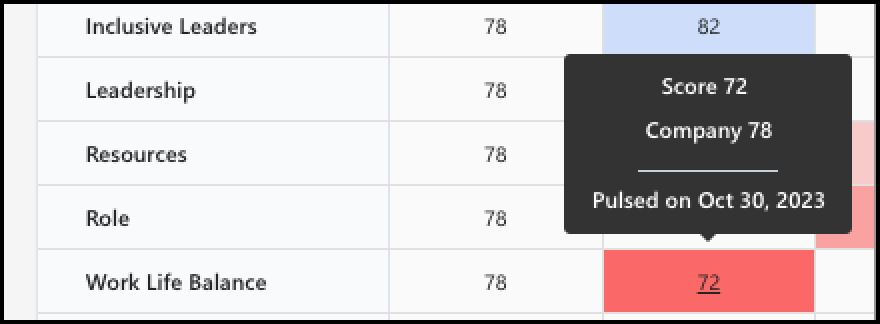
Ahora, seleccione la celda para abrir un informe para profundizar en toda la información que rodea a ese controlador.
Use el informe más grande para identificar puntos calientes o puntuaciones bajas, valores atípicos y zonas o áreas brillantes para celebrar.
Cómo Glint mejora la visualización de informes
Para mejorar la visualización de informes para clientes grandes, el número de columnas que se muestran está limitado a 150. Si su organización usa más de 150 columnas, un mensaje indica que los resultados en pantalla muestran 150 columnas. Para ver los resultados completos, los usuarios pueden exportar el informe a una hoja de cálculo.
Exportación y uso compartido de los resultados del informe de mapa térmico
Seleccione el botón Exportar y compartir para abrir el menú desplegable para elegir cómo desea exportar y compartir sus comentarios con otros usuarios.