Uso del informe de comentarios de Viva Glint
El informe Comentarios es la ventana de la tecnología de inteligencia narrativa de Viva Glint, que ayuda a los administradores a interpretar los datos de comentarios resaltando áreas de temas importantes, análisis de sentimiento y palabras clave. La revisión de comentarios permite a los administradores obtener más información sobre sus resultados. Los comentarios proporcionan un contexto útil sobre las puntuaciones que está explorando en el resto de la aplicación. Cuando haya un recuento de comentarios, selecciónelo para ver los comentarios e interactuar con la experiencia completa de Inteligencia narrativa de Viva Glint. Los comentarios se pueden ver por elemento demográfico o de encuesta.
Acceso al informe de comentarios
Se accede al informe Comentarios, para aquellos con permiso de comentarios, desde el panel > de Viva Glint Informa>de comentarios.
Panel De información general sobre comentarios
El informe Comentarios se divide en secciones. Información general se muestra de forma predeterminada.
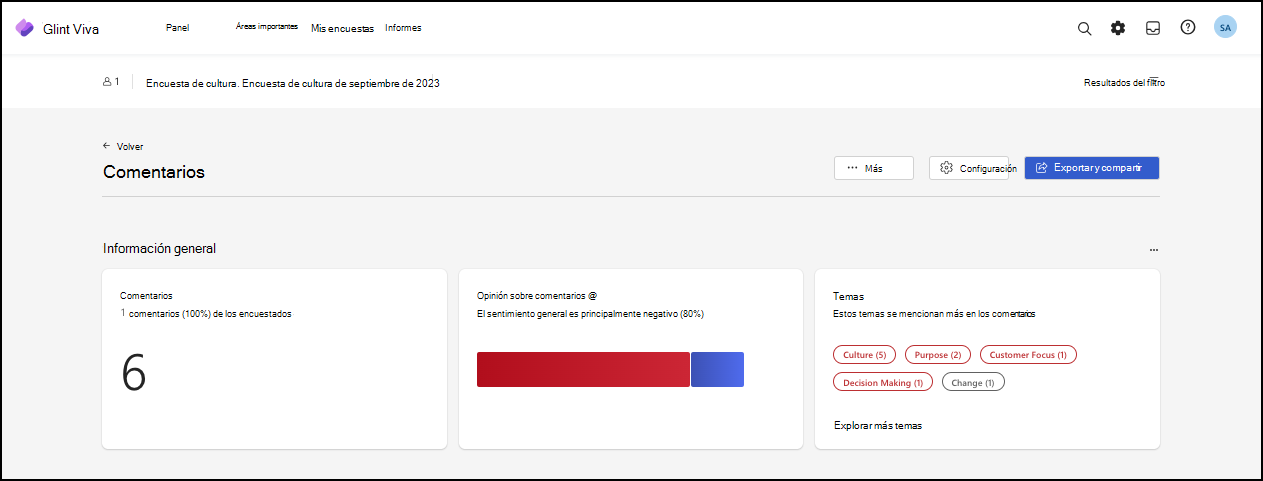
- Comentarios : número total de comentarios, definido por el número de comentaristas y el porcentaje de encuestados
- Opinión del continente : gráfico de barras que indica sentimientos positivos, negativos y neutros generales
- Temas : temas mencionados con más frecuencia, incluido el número de menciones
Sección de preguntas
Esta sección se puede ver en la vista cuadrícula o tabla e incluye:
- Principales preguntas por volumen
- Principales preguntas por opinión positiva
- Principales preguntas por sentimiento negativo
Sección Palabras clave
Esta sección también se puede ver en la vista de tabla o palabra clave. Las palabras clave son palabras y frases que se producen con mayor frecuencia en los comentarios.
- El color de cada palabra clave indica la opinión agregada o la favorabilidad de los comentarios relacionados:
- Azul = positivo
- Gris = neutro
- Rojo = negativo
- El tamaño de una palabra clave refleja el volumen de comentarios relacionados.
- Mantenga el puntero sobre una palabra clave para obtener más información sobre sentimiento o favorabilidad.
- Seleccione una palabra clave para ver todos los comentarios relacionados.
Sección Temas (o Nube de temas)
Los temas son un resumen de alto nivel de los comentarios, que generan información más detallada. Esta sección se puede ver como una vista forzada y dirigida (vista en la nube) o como una vista de tabla.
El color de una burbuja de tema indica la opinión agregada o la favorabilidad de los comentarios relacionados.
Azul = positivo
Gris = neutro
Rojo = negativo
Líneas grises, burbujas de conexión, indican temas relacionados. Cuanto más gruesa es la línea, más fuerte es la relación.
El tamaño de una burbuja de tema refleja el volumen de comentarios relacionados.
Mantenga el puntero sobre una burbuja de tema para obtener más información sobre la opinión o la favorabilidad. Seleccione la burbuja de tema para mostrar una ventana de control deslizante con todos los comentarios relacionados.
Sección comentarios
En esta sección, puede ver todos los comentarios o verlos por categoría. El número total de comentarios se muestra en el cuadro de la parte superior y los comentarios por categoría, debajo.
Agregar secciones al informe de comentarios
Hay dos maneras de agregar secciones adicionales:
- Seleccione el botón + Agregar sección o
- Use el menú desplegable Más y elija + Agregar sección.
Seleccione las secciones desplazándose por las pestañas de la ventana del control deslizante. Agregue o elimine secciones en cualquier momento.
- Seleccione el botón + para agregar la sección.
- Si se muestra una flecha orientada a la derecha , elija esta opción para abrir la ventana, lo que le permite filtrar por atributos. A continuación, seleccione Aceptar.
Comentarios prescriptivos y representativos
Viva Glint sugiere usar comentarios prescriptivos y representativos al revisar el informe de comentarios.
Comentarios prescriptivos
Los comentarios prescriptivos son aquellos identificados por la inteligencia narrativa que ofrecen sugerencias específicas accionables para mejorar en un área de enfoque. Puede acceder a información detallada y cualitativa desde alertas, objetivos o cualquier otro informe de Narrative Intelligence, al que se puede acceder fácilmente desde muchos lugares de la plataforma. La escucha continua como parte de conversaciones continuas y el desarrollo conjunto de objetivos con los empleados conduce a identificar las acciones más adecuadas para dar lugar a mejoras en la experiencia en el lugar de trabajo y el éxito de su negocio.
Comentarios representativos
Los comentarios representativos representan que los temas generales se aíslan y se muestran juntos. Solo tendrá que leer unos cuantos para hacerse una idea del todo.
Redactar y poner en cuarentena los comentarios
Puede redactar términos marcados como Información de identificación personal (PII) o como blasfemia:
- Seleccione Redact All Terms (Redactar todos los términos ) para reemplazar todas las PII y las palabras soeces por signos de cinco libras (#####).
- Seleccione Un-Redact All para reemplazar ##### por los comentarios originales.
- Use los puntos suspensivos verticales junto a un comentario individual para seleccionar Redact o Un-Redact.
Proceso: Los comentarios confidenciales se ponen en cuarentena mediante los puntos suspensivos situados junto al comentario. Al seleccionar Cuarentena, el comentario solo es visible para los administradores con la funcionalidad Administrar comentarios confidenciales . Es posible que los comentarios no estén en cuarentena.
Importante
Consulte Marcar comentarios confidenciales en Viva Glint para profundizar en esta información.
Análisis de comentarios mixtos
Nuestra plataforma clasifica todos los comentarios como positivos, negativos, neutros o mixtos. Mixed indica sentimiento positivo y negativo en el mismo comentario. A partir de estos datos, se genera un histograma de "rojo", "gris" y "azul".
- Un comentario negativo es rojo.
- Un comentario positivo es azul.
- Un comentario neutro es gris.
- Los comentarios mixtos cuentan como la mitad de un comentario azul y la mitad un comentario rojo. A continuación, normalizamos esta representación visual para agregar a los datos de la plataforma.
Exportar, guardar o compartir desde el informe comentarios
Al seleccionar este menú desplegable, puede realizar cualquiera de estas funciones:
- Exportar informe a PowerPoint
- Exportación de un informe a PDF
- Exportar informe a hoja de cálculo
- Exportación de un informe a imágenes
- Exportar comentarios a una hoja de cálculo XLSX
- Guardar
- Guardar como: cambie el nombre de un informe personalizado e indique si debe actualizarse automáticamente con los datos más actuales.
- Compartir
Nota:
Los administradores con equipos multinacionales pueden exportar y leer todos los comentarios en sus idiomas preferidos sin conexión, para profundizar en los comentarios fácilmente. Para los informes de comentarios generados en menos de diez segundos, el archivo se descarga automáticamente en el explorador. Los informes que requieren más de una generación de diez segundos generan un vínculo de correo electrónico al usuario para descargar su archivo cuando esté listo.
Elija el punto de referencia en la ventana Configuración.
Al seleccionar este botón, se abre el control deslizante Configuración del informe. Elija el banco de pruebas. La elección de los datos de pruebas comparativas adecuados ayuda a los usuarios a interpretar los resultados de la encuesta en el contexto de cómo lo están haciendo otros usuarios. Viva Glint proporciona varias opciones para los informes de pruebas comparativas. Tenga en cuenta que es posible que su empresa haya sustituido los términos personalizados por la terminología de Viva Glint que se explica a continuación.
Pruebas comparativas internas:
- Pregunta promedio: presenta una puntuación general única para todas las preguntas y encuestados dentro de su acceso. Útil para los usuarios que buscan algún nivel de varianza en su puntuación.
- Empresa: muestra las puntuaciones del equipo en comparación con las puntuaciones de toda la empresa para las mismas preguntas. Útil para usuarios con más de un área de responsabilidad.
- Mis equipos: compara la puntuación de un equipo con una puntuación general derivada del acceso a datos de un usuario. Útil para usuarios con más de un área de responsabilidad. Seleccione Listo después de personalizar. Para guardar el informe, seleccione Exportar y, a continuación, Guardar como.
Lea lo que la ciencia de personas Viva tiene que decir sobre los puntos de referencia.
Agregar un filtro al informe de comentarios
Al seleccionar Agregar un filtro , se expande el panel de filtro para permitir el filtrado avanzado. El filtrado avanzado le permite ver cómo afecta un programa a otro. Por ejemplo, puede ver los resultados de Engagement filtrados por aquellos que tenían una buena experiencia de incorporación. También puede agregar filtros de atributo o jerarquía disponibles para el programa en este panel expandido.