Introducción de Blend para Visual Studio
Blend para Visual Studio le ayuda a diseñar aplicaciones web y de Windows basadas en XAML. Proporciona la misma experiencia de diseño XAML básica que Visual Studio y agrega diseñadores visuales para tareas avanzadas como animaciones y comportamientos. Para ver una comparación entre Blend y Visual Studio, vea Diseño de XAML en Visual Studio y Blend para Visual Studio.
Blend para Visual Studio es un componente de Visual Studio. Para instalar Blend, en el instalador de Visual Studio elija la carga de trabajo Desarrollo de la plataforma universal de Windows o Desarrollo de escritorio de .NET. Ambas cargas de trabajo incluyen el componente Blend para Visual Studio.
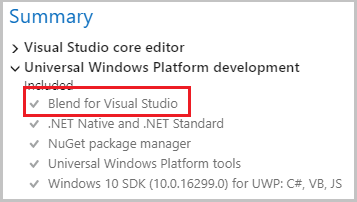
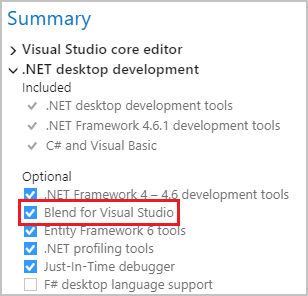
Si no ha trabajado nunca con Blend para Visual Studio, tómese un momento para familiarizarse con las características exclusivas del área de trabajo. Este tema le servirá de paseo introductorio.
Abrir Blend
Para cambiar a la interfaz de usuario de Blend, abra un proyecto basado en XAML en Visual Studio y seleccione Ver>Diseñar en Blend..., y se abrirá la interfaz de usuario de Blend para Visual Studio.
Panel Herramientas
Puede usar el panel Herramientas en Blend para Visual Studio para crear y modificar objetos en la aplicación. El panel Herramientas aparece a la izquierda del Diseñador XAML cuando se tiene un archivo .xaml abierto.
Para crear objetos, seleccione una herramienta y dibuje en la mesa de trabajo utilizando el mouse.
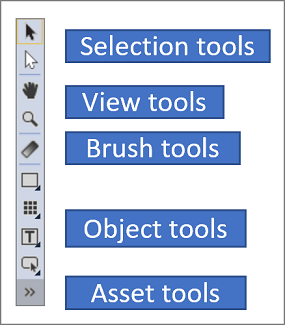
Sugerencia
Algunas de las herramientas del panel Herramientas tienen variaciones. Por ejemplo, en lugar de un rectángulo, puede elegir una elipse o una línea. Para obtener acceso a estas variantes, haga clic con el botón derecho o haga clic y mantenga presionado el botón en la herramienta.
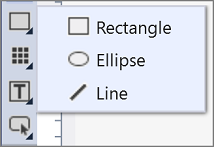
Herramientas de selección
Seleccione objetos y trazados. Use la herramienta Selección directa para seleccionar objetos anidados y segmentos de trazados.
Herramientas de vista
Ajuste la vista de la mesa de trabajo, por ejemplo para movimiento panorámico y zoom.
Herramientas de pincel
Trabaje con los atributos visuales de un objeto, como la transformación de un pincel o la aplicación de un degradado.
Herramientas de objeto
Dibuje en la mesa de trabajo los objetos más habituales, como trazados, formas, paneles de diseño, texto y controles.
Herramientas de recursos
Acceda a la ventana Recursos y muestre el recurso usado más recientemente de la biblioteca.
Ventana Activos
La ventana Activos contiene todos los objetos visuales disponibles y es similar al cuadro de herramientas de Visual Studio. Además de los objetos visuales, encontrará todo lo que puede agregar a la mesa de trabajo en la ventana Activos, como, por ejemplo, estilos, elementos multimedia, comportamientos y efectos. Para abrir la ventana Activos, elija Ver>Ventana Activos o presione Ctrl+Alt+X.
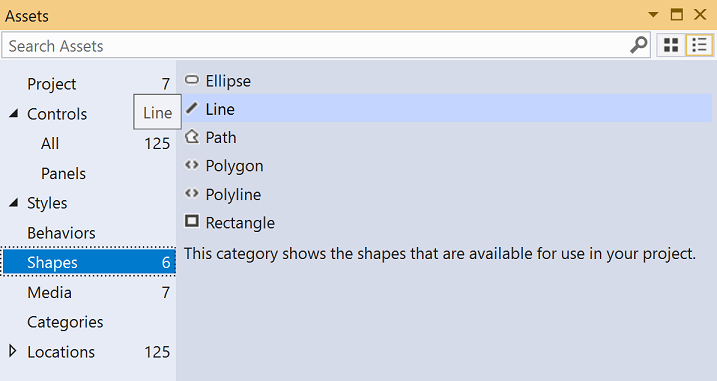
- Escriba texto en el cuadro Buscar recursos para filtrar la lista de recursos.
- Cambie entre el modo de cuadrícula y el modo de lista para ver los recursos mediante los botones que aparece en la parte superior derecha.
Ventana Objetos y escala de tiempo
Utilice esta ventana para organizar los objetos en la mesa de trabajo y, si quiere, para animarlos. Para abrir la ventana Objetos y escala de tiempo, elija Ver>Esquema del documento. Además de la funcionalidad proporcionada en la ventana Esquema del documento en Visual Studio, la ventana Objetos y escala de tiempo de Blend para Visual Studio tiene un área de composición de la escala de tiempo a la derecha. Use la escala de tiempo al crear y editar animaciones.
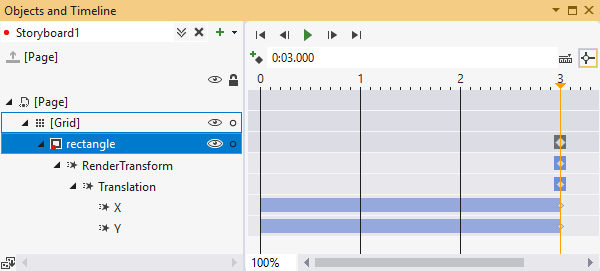
Use los botones relacionados con el guión gráfico  para crear, eliminar, cerrar o seleccionar un guión gráfico. Use el área de composición de la escala de tiempo que se encuentra a la derecha para ver la escala de tiempo y mover fotogramas clave.
para crear, eliminar, cerrar o seleccionar un guión gráfico. Use el área de composición de la escala de tiempo que se encuentra a la derecha para ver la escala de tiempo y mover fotogramas clave.
Mantenga el puntero sobre cada botón de la ventana para obtener más información sobre la funcionalidad disponible.