Mostrar la pestaña Programador en la cinta de opciones
Para acceder a la pestaña Programador de la cinta de opciones de una aplicación de Office lication, debe configurarla para mostrar esa pestaña porque no aparece de forma predeterminada. Por ejemplo, debe mostrar esa pestaña si desea agregar un GroupContentControl a una personalización de nivel de documento para Word.
Nota:
Esta guía se aplica únicamente a aplicaciones de Office 2010 o versiones posteriores. Si desea mostrar esta pestaña en 2007 Microsoft Office System, vea la siguiente versión de este tema How to: Show the Developer tab on the ribbon (Cómo: Mostrar la pestaña Programador en la cinta de opciones).
Se aplica a: La información de este tema se aplica a proyectos de nivel de documento y proyectos de complementos de VSTO para las siguientes aplicaciones: Excel; InfoPath 2013 e InfoPath 2010; Outlook; Powerpoint; Proyecto; Visio; Palabra. Para obtener más información, consulte Características disponibles por aplicación de Office lication y tipo de proyecto.
Nota:
Access no tiene una pestaña Programador .
Nota:
¿Le interesa desarrollar soluciones que amplíen la experiencia de Office en varias plataformas? Consulte el nuevo modelo de complementos de Office. Los complementos de Office tienen una superficie pequeña en comparación con los complementos y soluciones de VSTO, y puede compilarlos mediante casi cualquier tecnología de programación web, como HTML5, JavaScript, CSS3 y XML.
Para mostrar la pestaña Desarrollador
Inicie cualquiera de las aplicaciones de Office compatibles con este tema. Consulte el tema Se aplica a: nota anteriormente en este tema.
En la pestaña Archivo , elija el botón Opciones .
En la ilustración siguiente se muestra la pestaña Archivo y el botón Opciones de Office 2010.
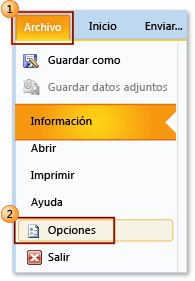
En la ilustración siguiente se muestra la pestaña Archivo de Office 2013.
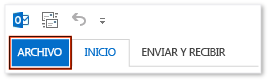
En la ilustración siguiente se muestra el botón Opciones de Office 2013.
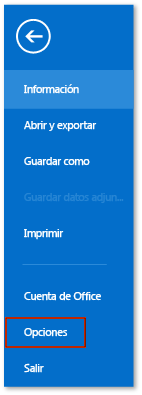
En el cuadro de diálogo Opciones applicationName, elija el botón Personalizar cinta de opciones.
En la ilustración siguiente se muestra el cuadro de diálogo Opciones y el botón Personalizar cinta de opciones en Excel 2010. La ubicación de este botón es similar en el resto de las aplicaciones que se enumeran en la sección "Se aplica a" cerca de la parte superior de este tema.

En la lista de pestañas principales, active la casilla Programador .
En la ilustración siguiente se muestra la casilla Programador en Word 2010 y Word 2013 . La ubicación de esta casilla de verificación es similar en el resto de las aplicaciones que se enumeran en la sección "Se aplica a" cerca de la parte superior de este tema.
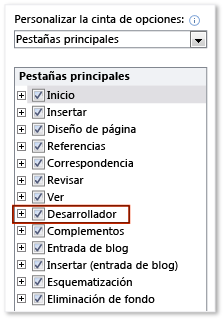
Elija el botón Aceptar para cerrar el cuadro de diálogo Opciones .