Usar cobertura de código para determinar la cantidad de código que se está probando
Para determinar qué proporción de código del proyecto se está probando realmente mediante pruebas codificadas como pruebas unitarias, se puede usar la característica de cobertura de código de Visual Studio. Para protegerse con eficacia los errores, las pruebas deberían ensayar o "cubrir" una proporción considerable del código.
El análisis de cobertura de código puede aplicarse al código administrado (CLR) y no administrado (nativo). Se admite la instrumentación estática y dinámica. Para usar la cobertura de código en escenarios de línea de comandos, utilice vstest.console.exe o la herramienta Microsoft.CodeCoverage.Console, que es una extensión de dotnet-coverage que también admite código nativo.
La opción Cobertura de código está disponible en el menú Prueba al ejecutar métodos de prueba mediante el Explorador de pruebas. La tabla de resultados muestra el porcentaje de código que se ejecuta en cada ensamblado, clase y procedimiento. El editor de origen resalta el código probado. Puede exportar los resultados en formatos conocidos, como Cobertura.
Requisitos
La característica de cobertura de código solo está disponible en la edición Visual Studio Enterprise.
Nota:
Para la cobertura de código de .NET, también puedes usar la herramienta de línea de comandos dotnet-coverage.
Análisis de la cobertura de código
En el menú Prueba, seleccione Analizar cobertura de código para todas las pruebas.
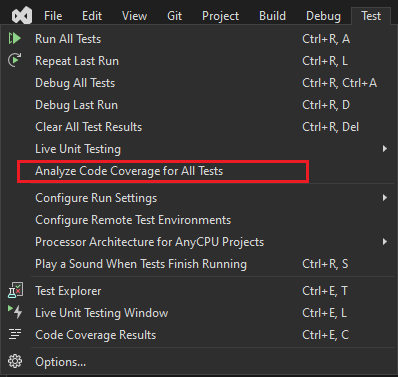
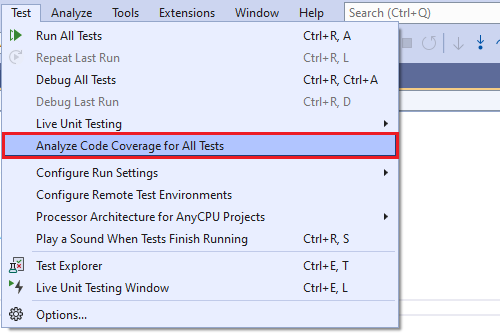
Sugerencia
También puede ejecutar la cobertura de código desde la ventana de la herramienta Explorador de pruebas.
Después de que se hayan ejecutado las pruebas, para ver qué líneas se han ejecutado, elija
 Mostrar colores en cobertura de código en la ventana Resultados de la cobertura de código. De forma predeterminada, el código que se incluye en las pruebas se resalta en color azul claro.
Mostrar colores en cobertura de código en la ventana Resultados de la cobertura de código. De forma predeterminada, el código que se incluye en las pruebas se resalta en color azul claro.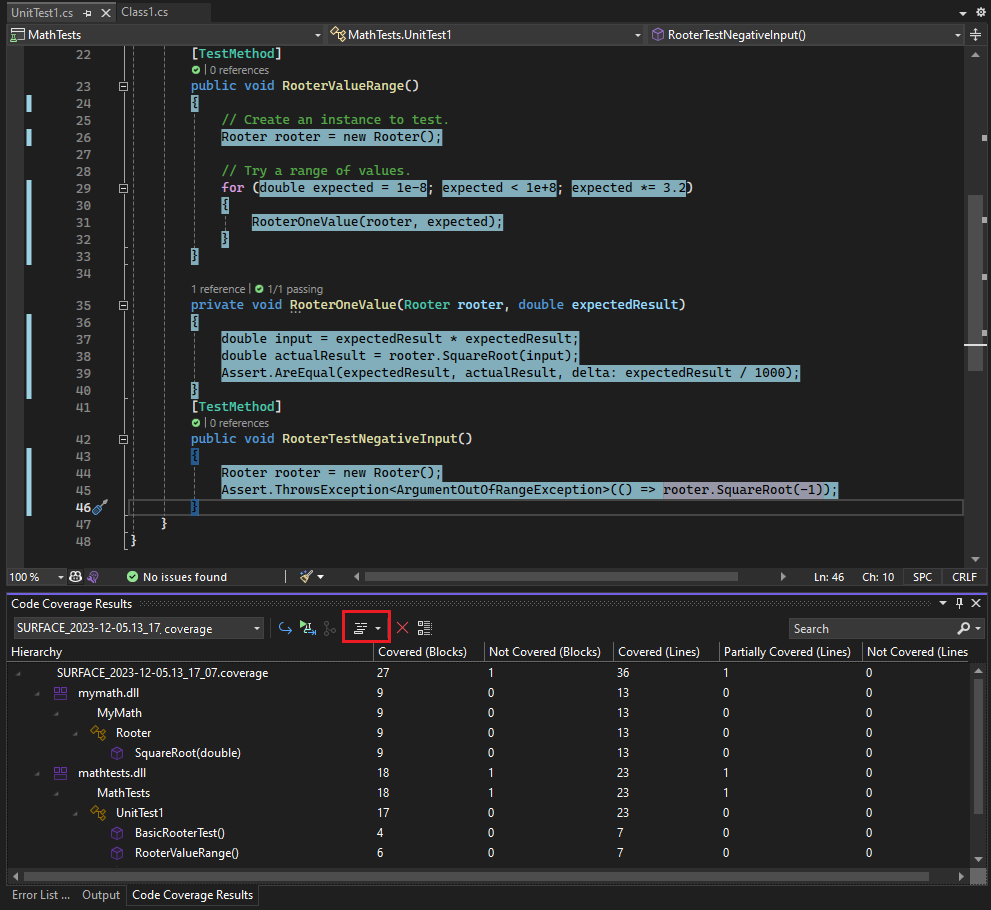
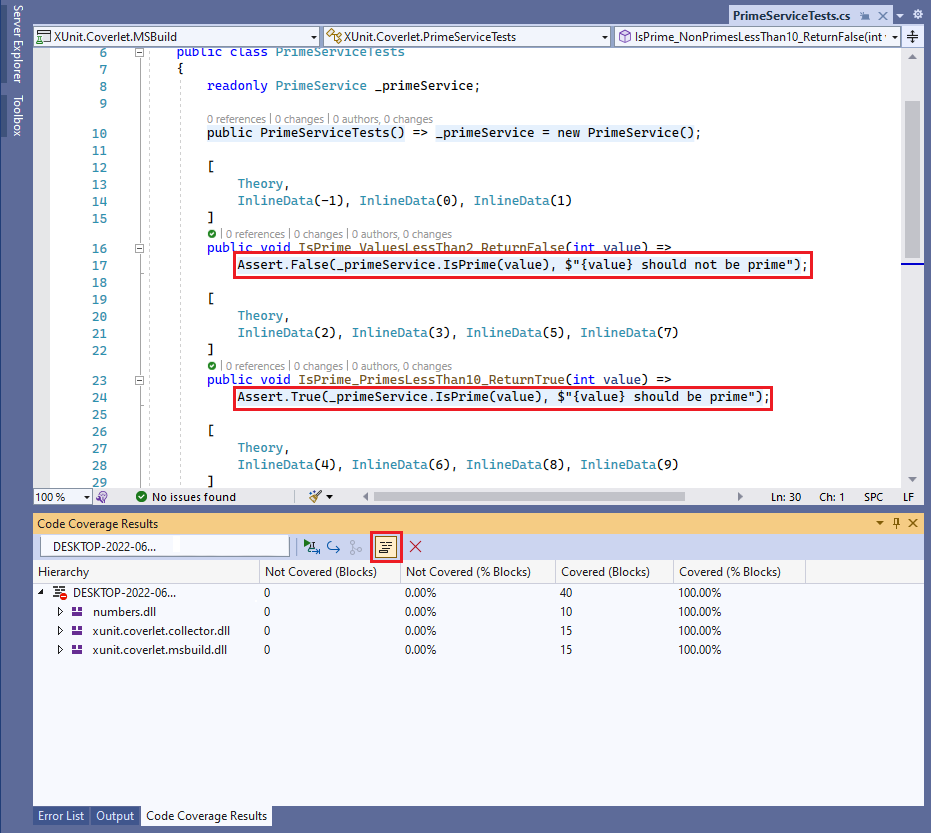
En la lista desplegable de la opción Mostrar coloreado de cobertura de código, puede seleccionar si el coloreado se aplica a las líneas de código, a los glifos del margen izquierdo o a ambos.
Para cambiar los colores o usar la negrita, elija Herramientas>Opciones>Entorno>Fuentes y colores>Mostrar valores para: Editor de texto. En Mostrar los elementos, ajuste la configuración de los elementos "Cobertura", por ejemplo, Área de cobertura no modificada.
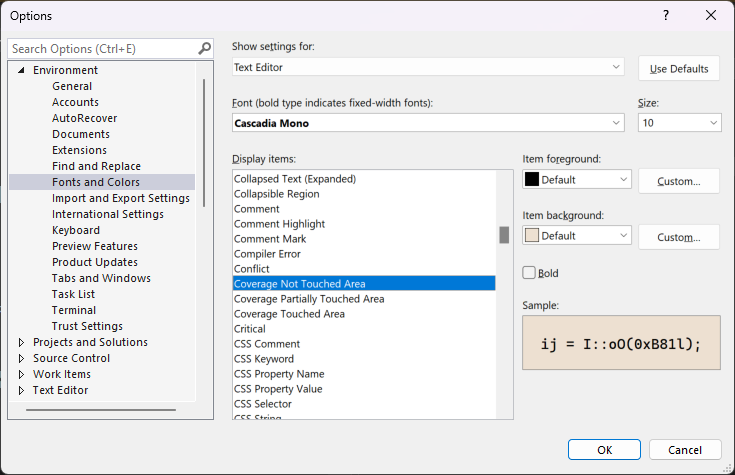
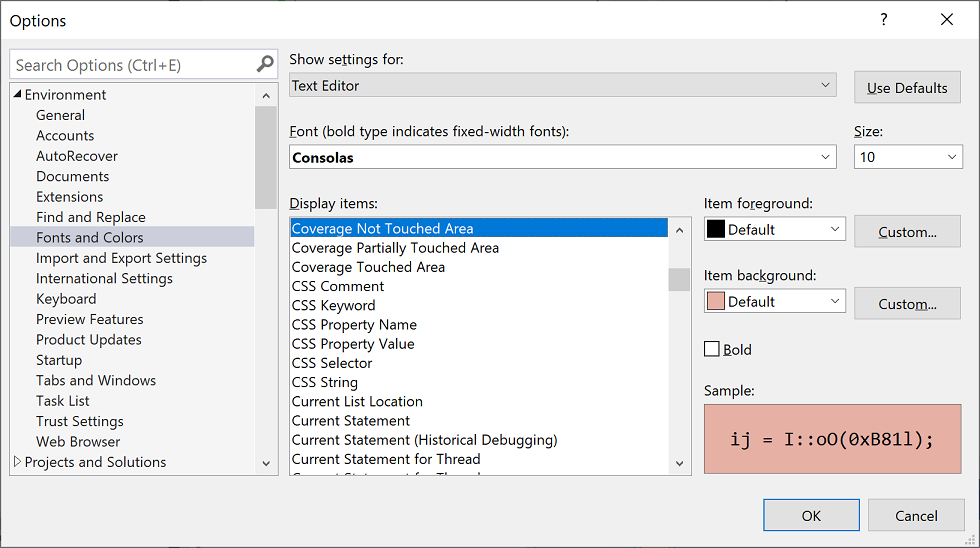
Si los resultados muestran una cobertura baja, investigue qué partes del código no se están evaluando y escriba más pruebas para incluirlas. Los equipos de desarrollo normalmente aspiran a una cobertura de código de un 80 %. En algunas situaciones, una cobertura menor es aceptable. Por ejemplo, una cobertura menor es aceptable cuando el código se genera a partir de una plantilla estándar.
Sugerencia
Para optimizar la cobertura de código:
- Desactive la optimización del compilador.
- Si está trabajando con código no administrado (nativo), use una compilación de depuración.
- Genere archivos .pdb (símbolo) para cada ensamblado.
Si no obtiene los resultados esperados, consulte Solución de problemas de cobertura de código.
No olvide ejecutar la cobertura de código de nuevo después de actualizar el código. Los resultados de cobertura y el color de código no se actualizan automáticamente después de modificar el código o al ejecutar pruebas.
Sugerencia
A partir de Visual Studio 2022 Update 2, puede habilitar los resultados de pruebas de cobertura de código más rápido seleccionando Herramientas > Opciones >Entorno > Características en versión preliminar, luego Code coverage experience improvements (Mejoras en la experiencia de cobertura de código) y, después, reiniciando Visual Studio.
Informar en bloques o líneas
La cobertura de código se cuenta en bloques. Un bloque es un fragmento de código con, exactamente, un punto de entrada y uno de salida. Si el flujo de control del programa pasa a través de un bloque durante una serie de pruebas, ese bloque se cuenta como cubierto. El número de veces que se usa el bloque no tiene ningún efecto en el resultado.
También se pueden mostrar los resultados en líneas eligiendo Agregar o quitar columnas en el encabezado de tabla. Algunos usuarios prefieren un recuento de líneas porque los porcentajes corresponden más al tamaño de los fragmentos que aparece en el código fuente. Un bloque grande de cálculo contaría como un único bloque aunque ocupe muchas líneas.
Sugerencia
Una línea de código puede contener más de un bloque de código. Si este es el caso y la serie de pruebas emplea todos los bloques de código en la línea, se cuenta como una línea. Si en la línea se emplean algunos bloques de código, pero no todos, se cuenta como una línea parcial.
Filtrado de los resultados de cobertura de código
La ventana Resultados de la cobertura de código normalmente muestra el resultado de la solución entera. Los resultados se pueden filtrar para mostrar solo los de los archivos que se han actualizado en la rama actual.
- Para ver el informe del conjunto de cambios, seleccione el icono Configurar vistas de cobertura de código en la ventana Resultados de la cobertura de código. A continuación, seleccione Informe del conjunto de cambios en la lista desplegable Contenido del informe. Actualice el repositorio activo y la rama base con la que comparar con el fin de proporcionar el informe de comparación.
En el cuadro de búsqueda de la ventana Resultados de la cobertura de código, hay varias maneras de filtrar el informe.
- Para Buscar por nombre (mostrar solo aquellos que coincidan con la cadena de búsqueda en la ventana), escriba la cadena de búsqueda en el cuadro de búsqueda.
- Para Filtrar por tipo, escriba el nombre del tipo en el cuadro de búsqueda.
- Para Mostrar todo, desactive el cuadro de búsqueda.
- Para Mostrar 100 % totalmente cubierto, escriba "Cubierto (%Líneas)":"100" en el cuadro de búsqueda.
- Para Mostrar (>0 % &&< 100 %) parcialmente cubierto, escriba "Parcialmente cubierto (%Líneas)":"<##" y reemplace ## por el porcentaje cubierto.
- Para Mostrar 0 % cubierto, escriba "No cubierto (%Líneas)":"100" en el cuadro de búsqueda.
Administrar resultados de cobertura de código
La ventana de resultados de cobertura de código normalmente muestra el resultado de la ejecución más reciente. Los resultados variarán si se cambian los datos de prueba, o si se ejecutan solo algunas pruebas cada vez.
La ventana de Resultados de cobertura de código también se puede usar para ver los resultados anteriores o los resultados obtenidos en otros equipos.
Se pueden fusionar mediante combinación los resultados de varias ejecuciones, por ejemplo de las ejecuciones que utilizan distintos datos de prueba.
Para ver un conjunto anterior de resultados, selecciónelo en el menú desplegable. El menú muestra una lista temporal que se borra cuando se abre una nueva solución.
Para ver los resultados de una sesión anterior, elija Importar resultados de la cobertura de código, navegue hasta la carpeta TestResults de la solución e importe un archivo .coverage.
El color de cobertura puede ser incorrecto si el código fuente ha cambiado desde que se generó el archivo .coverage.
Para crear resultados legibles como texto, elija Exportar resultados de la cobertura de código. Esto genera un archivo .coveragexml legible que se puede procesar con otras herramientas o enviar por correo fácilmente. También puede seleccionar formatos de exportación, como Cobertura.
Para enviar resultados a otra persona, envíe un archivo .coverage o un archivo exportado .coveragexml. Después pueden importar el archivo. Si tienen la misma versión de código fuente, pueden ver el color de cobertura.
Combinar resultados de diferentes ejecuciones
En algunas situaciones, se utilizarán diferentes bloques de código, en función de los datos de prueba. Por consiguiente, es posible que se deseen combinar los resultados de varias series de pruebas.
Por ejemplo, suponga que al ejecutar una prueba con la entrada “2", se detecta que el 50 % de una determinada función está cubierto. Al ejecutar la prueba una segunda vez con la entrada "-2" se observa en la vista de color de destino que el otro 50 % de la función está cubierto. Ahora se fusionan los resultados de las dos series de pruebas y tanto el informe como la vista de color de cobertura muestran que se ha analizado el 100 % de la función.
Use ![]() Combinar resultados de la cobertura de código para hacerlo. Se puede elegir cualquier combinación de ejecuciones recientes o de resultados importados. Si se desea combinar resultados exportados, se deben importar primero.
Combinar resultados de la cobertura de código para hacerlo. Se puede elegir cualquier combinación de ejecuciones recientes o de resultados importados. Si se desea combinar resultados exportados, se deben importar primero.
Utilice Exportar resultados de la cobertura de código para guardar los resultados de una operación Merge.
Limitaciones de la combinación
Si se combinan datos de cobertura de distintas versiones del código, los resultados se muestran por separado, pero no se combinan. Para obtener resultados combinados totalmente, utilice la misma compilación del código, cambiando únicamente los datos de prueba.
Si se fusiona mediante combinación un archivo de resultados que se ha exportado y después se ha importado, se pueden ver únicamente los resultados por líneas, no por bloques. Utilice el comando Agregar o quitar columnas para mostrar los datos de línea.
Si se fusionan mediante combinación los resultados de pruebas de un proyecto ASP.NET, los resultados de pruebas separadas se muestran, pero no se combinan. Esto se aplica solo a los artefactos de ASP.NET; los resultados para cualquier otro ensamblado se combinan.
Excluir elementos de los resultados de la cobertura de código
Puede que se desee excluir elementos concretos del código de las puntuaciones de cobertura, por ejemplo si el código se genera a partir de una plantilla de texto. Agregue el atributo System.Diagnostics.CodeAnalysis.ExcludeFromCodeCoverageAttribute a cualquiera de los elementos de código: clase, struct, método, propiedad, establecedor o captador de propiedad, evento.
Sugerencia
Excluir una clase no excluye sus clases derivadas.
Por ejemplo:
using System.Diagnostics.CodeAnalysis;
...
public class ExampleClass1
{
[ExcludeFromCodeCoverage]
void ExampleMethod() {...}
[ExcludeFromCodeCoverage] // exclude property
int ExampleProperty1
{ get {...} set{...}}
int ExampleProperty2
{
get
{
...
}
[ExcludeFromCodeCoverage] // exclude setter
set
{
...
}
}
}
[ExcludeFromCodeCoverage]
class ExampleClass2 { ... }
Use las macros siguientes:
ExcludeFromCodeCoverage( ExclusionName , L" FunctionName ");
ExcludeSourceFromCodeCoverage( ExclusionName , L" SourceFilePath ");
ExclusionName es cualquier hombre único.
FunctionName es un nombre de función completo. Puede contener comodines. Por ejemplo, para excluir todas las funciones de una clase, escriba
MyNamespace::MyClass::*SourceFilePath es la ruta de acceso UNC o local de un archivo .cpp. Puede contener comodines. En el siguiente ejemplo se excluyen todos los archivos de un directorio concreto:
\\MyComputer\Source\UnitTests\*.cpp#include <CodeCoverage\CodeCoverage.h>Coloque llamadas a macros de exclusión en el espacio de nombres global, no dentro de ningún espacio de nombres o clase.
Se pueden colocar las exclusiones en el archivo de código de pruebas unitarias o en el archivo de código de aplicación.
Las exclusiones se deben compilar como código no administrado (nativo), estableciendo la opción del compilador o mediante
#pragma managed(off).
Nota
Para excluir funciones en el código de C++/CLI, aplique el atributo [System::Diagnostics::CodeAnalysis::ExcludeFromCodeCoverage] a la función. Este el mismo que para C#.
Incluir o excluir elementos adicionales
El análisis de cobertura de código se realiza únicamente en los ensamblados que están cargados, para los que está disponible un archivo .pdb en el mismo directorio que el archivo .dll o .exe. Por tanto, en determinadas circunstancias, se puede extender el conjunto de ensamblados que se incluye obteniendo copias de los archivos .pdb adecuados.
Se puede tener más control sobre qué ensamblados y elementos están seleccionados para el análisis de cobertura de código escribiendo un archivo .runsettings. Por ejemplo, se pueden excluir los ensamblados de determinados tipos sin tener que agregar atributos a sus clases. Para obtener más información, vea Personalizar el análisis de cobertura de código.
Analizar la cobertura de código en Azure Pipelines
Al insertar el código en el repositorio, las pruebas se ejecutan en el servidor de compilación junto con las pruebas de otros miembros del equipo. Es útil analizar la cobertura de código en Azure Pipelines para obtener la imagen más actualizada y completa de cobertura de todo el proyecto. La cobertura de código en Azure Pipelines también incluye las pruebas automatizadas del sistema y otras pruebas codificadas que no se ejecutan normalmente en los equipos de desarrollo.
Analizar la cobertura del código desde una línea de comandos
Para ejecutar pruebas desde la línea de comandos, use la utilidad vstest.console.exe. La cobertura de código es una opción de la utilidad vstest.console.exe que se invoca mediante la opción /EnableCodeCoverage.
Inicie el Símbolo del sistema para desarrolladores de Visual Studio:
En el menú Inicio de Windows, busque
Developer Command Prompt for VSy seleccione el resultado de la aplicación asociado al texto de búsqueda.Escriba el siguiente comando en el símbolo del sistema:
vstest.console.exe MyTestAssembly.dll /EnableCodeCoverageSugerencia
En el caso de PowerShell para desarrolladores, el directorio de inicio del shell es la ubicación del proyecto de Visual Studio. Reemplace MyTestAssembly.dll por la ruta de acceso y el nombre del archivo de prueba. Para obtener más información, vea Opciones de la línea de comandos para VSTest.Console.exe.
Solución de problemas
Si no ve los resultados de la cobertura de código, puede encontrar ayuda en el artículo Solucionar problemas de cobertura de código.