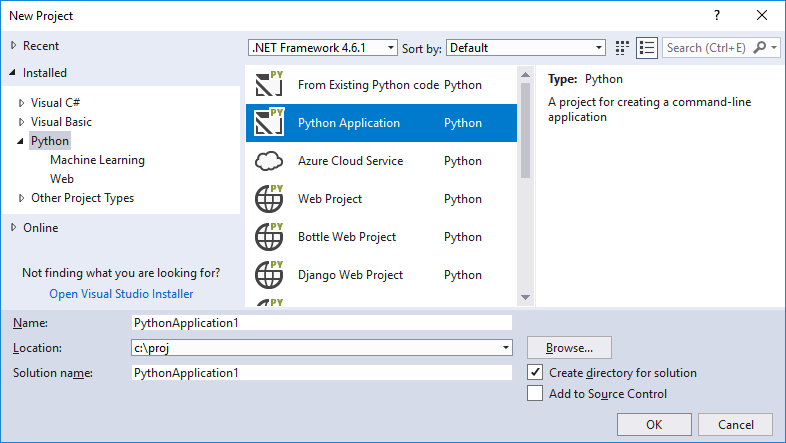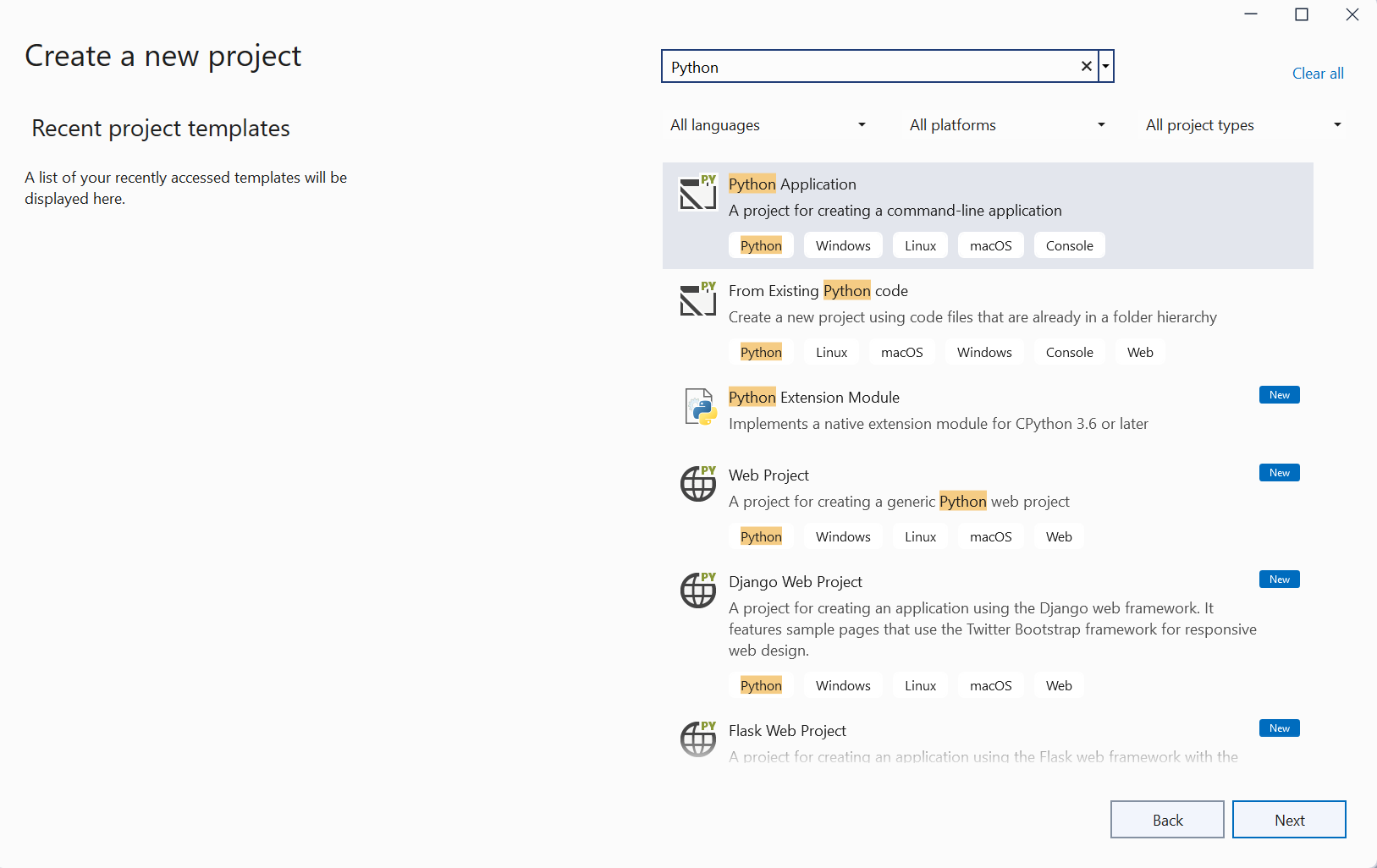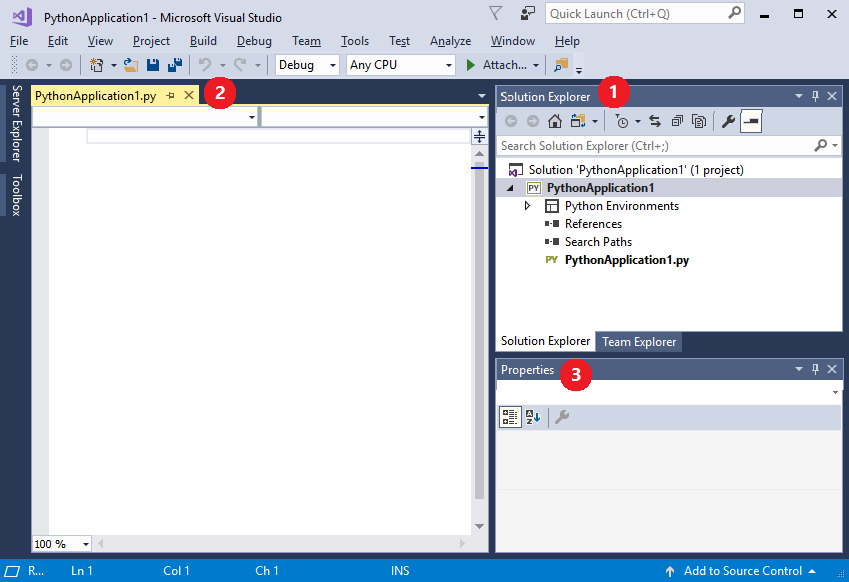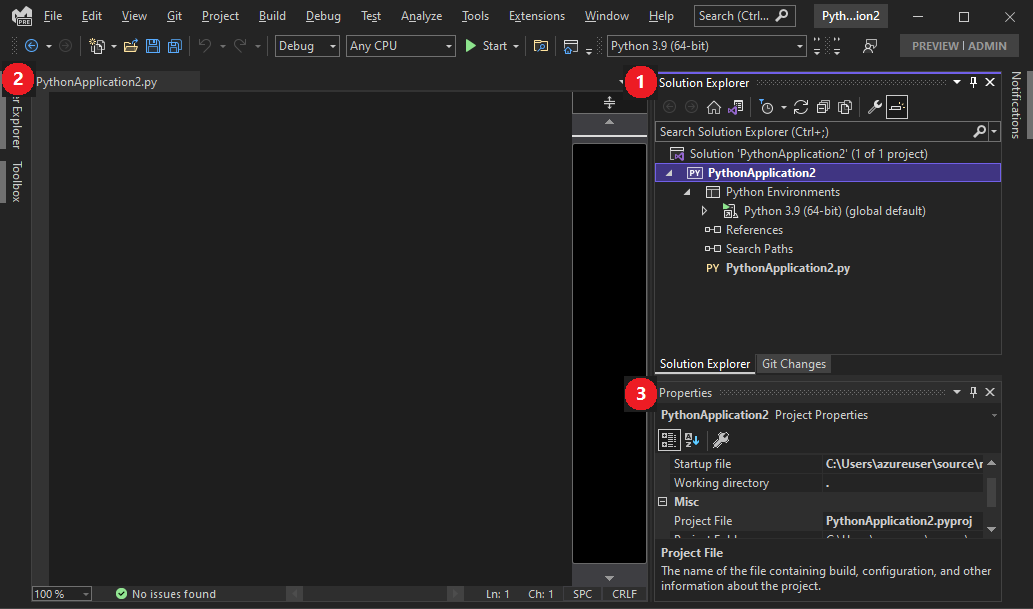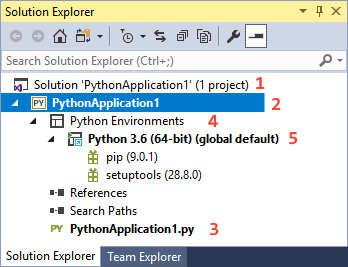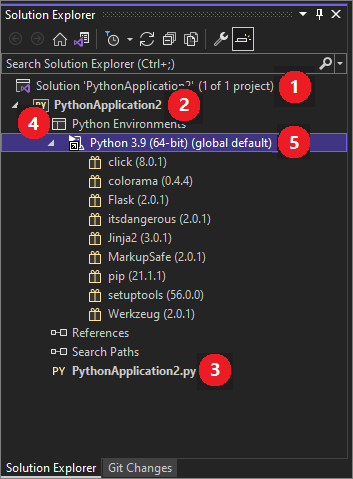Tutorial: Trabajar con Python en Visual Studio
En este tutorial, aprenderá a trabajar con Python en Visual Studio. Python es un lenguaje de programación popular confiable, flexible, fácil de aprender y de uso gratuito en todos los sistemas operativos. Python es admitido por una gran comunidad de desarrolladores y muchas bibliotecas gratuitas. El lenguaje admite todo tipo de desarrollo, incluidas las aplicaciones web, los servicios web, las aplicaciones de escritorio, el scripting y la ciencia computacional. Muchas universidades, científicos, programadores ocasionales y desarrolladores profesionales usan Python. Visual Studio proporciona compatibilidad de primera clase con el lenguaje Python.
Este tutorial le guía a través de un proceso de seis pasos:
- Paso 1: Crear un proyecto de Python (este artículo)
- Paso 2: Escribir y ejecutar código para ver IntelliSense de Visual Studio en funcionamiento
- Paso 3: Crear más código en la ventana interactiva de REPL
- Paso 4: Ejecutar el programa completado en el depurador de Visual Studio
- Paso 5: Instalar paquetes y administrar entornos de Python
- Paso 6: Trabajar con Git
En este artículo se tratan las tareas del Paso 1. Puede crear un nuevo proyecto y revisar los elementos de la interfaz de usuario visibles en el Explorador de soluciones.
Requisitos previos
Visual Studio con la carga de trabajo de Python instalada. Para obtener instrucciones, consulte Instalación de las herramientas de Python en Visual Studio en Windows.
Paso 1: Crear un proyecto de Python
Visual Studio usa los proyectos para administrar todos los archivos que se combinan para generar una aplicación. Los archivos de aplicación incluyen código fuente, recursos y configuraciones. Un proyecto formaliza y mantiene las relaciones entre todos los archivos del proyecto. El proyecto también administra los recursos externos que se comparten entre varios proyectos. Un proyecto permite que la aplicación se expanda y crezca sin esfuerzo. El uso de proyectos es más fácil que administrar manualmente las relaciones en carpetas no planeadas, scripts, archivos de texto y la memoria.
Este tutorial empieza con un proyecto simple que contiene un único archivo de código vacío.
En Visual Studio, seleccione Archivo>Nuevo>Proyecto para abrir el cuadro de diálogo Nuevo proyecto. También puede usar el método abreviado de teclado Ctrl+Mayús+N. En el cuadro de diálogo puede examinar plantillas de diferentes lenguajes, seleccionar una para el proyecto y especificar dónde colocará los archivos Visual Studio.
Para ver las plantillas de Python, seleccione Instaladas>Python en el menú de la izquierda o busque "Python". Si no recuerda la ubicación de una plantilla en el árbol de lenguajes, lo mejor es que use la opción de búsqueda.
La compatibilidad de Python con Visual Studio incluye varias plantillas de proyecto, incluidas aplicaciones web que usan los marcos Bottle, Flask y Django. Para los fines de este tutorial, en cambio, comenzaremos con un proyecto vacío.
Elija la plantilla Aplicación de Python, especifique un nombre para el proyecto y seleccione Aceptar.
En Visual Studio, seleccione Archivo>Nuevo>Proyecto o use el método abreviado de teclado Ctrl+Mayús+N. Aparece la pantalla Crear un proyecto, donde puede buscar y examinar plantillas en distintos lenguajes.
Para ver las plantillas de Python, busque python. Si no recuerda la ubicación de una plantilla en el árbol de lenguajes, la búsqueda es la mejor solución.
La compatibilidad web de Python con Visual Studio incluye varias plantillas de proyecto, incluidas aplicaciones web en los marcos Bottle, Flask y Django. Cuando instale Python con el Instalador de Visual Studio, seleccione Compatibilidad web con Python en Opcional para instalar estas plantillas. Para este tutorial, comience con un proyecto vacío.
Seleccione la plantilla Aplicación de Python y haga clic en Siguiente.
En la pantalla Configurar el nuevo proyecto, especifique un nombre y una ubicación de archivo para el proyecto y, después, seleccione Crear.
Después de unos instantes, el nuevo proyecto se abre en Visual Studio:
Esto es lo que verá:
- (1) En la ventana Explorador de soluciones de Visual Studio se muestra la estructura del proyecto.
- (2) El archivo de código predeterminado se abre en el editor.
- (3) En la ventana Propiedades se muestra más información sobre el elemento seleccionado en el Explorador de soluciones, incluida su ubicación exacta en el disco.
Revisión de elementos en el Explorador de soluciones
Dedique algo de tiempo en familiarizarse con el Explorador de soluciones, donde podrá examinar los archivos y las carpetas del proyecto.
(1) En el nivel superior se encuentra la solución, que, de forma predeterminada, tiene el mismo nombre que el proyecto. Una solución, que se muestra como un archivo .sln en el disco, es un contenedor de uno o varios proyectos relacionados. Por ejemplo, si escribe una extensión de C++ para la aplicación de Python, ese proyecto de C++ puede estar en la misma solución. La solución también podría contener un proyecto para un servicio web, además de los proyectos para programas de prueba dedicados.
(2) El proyecto está resaltado en negrita y usa el nombre que escribió en el cuadro de diálogo Crear un proyecto. En el disco, este proyecto se representa mediante un archivo .pyproj en la carpeta del proyecto.
(3) En el proyecto verá los archivos de origen. En este ejemplo, tiene un solo archivo .py. Al seleccionar un archivo, se muestran sus propiedades en la ventana Propiedades. Si no aparece la ventana Propiedades, seleccione el icono de llave inglesa en el banner del Explorador de soluciones. Si hace doble clic en un archivo, se abrirá de la manera más adecuada.
(4) En el proyecto también se encuentra el nodo Entornos de Python. Expanda el nodo para mostrar los intérpretes de Python disponibles.
(5) Expanda un nodo de intérprete para ver las bibliotecas instaladas en ese entorno.
Haga clic con el botón derecho en cualquier nodo o elemento del Explorador de soluciones para mostrar un menú contextual con los comandos aplicables. Por ejemplo, Cambiar nombre permite cambiar el nombre de un nodo o elemento, incluidos el proyecto y la solución.