Ejecución de herramientas de generación de perfiles con o sin el depurador (C#, Visual Basic, C++, F#)
Visual Studio ofrece varias herramientas de generación de perfiles y medición del rendimiento. Algunas herramientas, como Uso de CPU y Uso de memoria, pueden ejecutarse con o sin el depurador, y en las configuraciones de compilación de depuración o de versión. Las herramientas que aparecen en la ventana Herramientas de diagnóstico se ejecutan solo durante una sesión de depuración. Las herramientas que aparecen en el Generador de perfiles de rendimiento se ejecutan sin el depurador, y los resultados se pueden analizar después de seleccionar la opción para detener y recopilar datos (para un análisis final).
Nota
Puede usar las herramientas de rendimiento sin depurador con Windows 7 y versiones posteriores. Se necesita Windows 8 o versiones posteriores para ejecutar las herramientas de generación de perfiles integradas del depurador.
El Generador de perfiles de rendimiento sin depurador y las Herramientas de diagnóstico integradas en el depurador proporcionan información y experiencias diferentes. Las herramientas integradas en el depurador muestra los valores de variables y le permiten usar puntos de interrupción. Las herramientas sin depurador ofrecen resultados más cercanos a la experiencia del usuario final.
Para decidir qué herramientas y resultados debe utilizar, tenga en cuenta las siguientes opciones:
Herramienta integrada en el depurador frente a herramienta que no es del depurador
- Los problemas de rendimiento externo, como problemas de la capacidad de respuesta de la red o de E/S de archivos, no se diferenciarán demasiado en las herramientas con o sin depurador.
- El propio depurador cambia los tiempos de rendimiento, ya que realiza operaciones de depurador necesarias como interceptar excepciones y modular eventos de carga.
- Los números de rendimiento de la compilación de versión del Generador de perfiles de rendimiento son los más precisos y exactos. Los resultados de la herramienta integrada en el depurador son más útiles si se comparan con otras medidas relacionadas con la depuración o para usar las características del depurador.
- Algunas herramientas, como la herramienta de asignación de objetos .NET, solo están disponibles para escenarios que no son de depurador.
Compilación de depuración frente a compilación de versión
- En el caso de problemas causados por llamadas con gran consumo de CPU, puede haber diferencias de rendimiento considerables entre las compilaciones de versión y de depuración. Compruebe si el problema existe en las compilaciones de versión.
- Si el problema se produce solo durante las compilaciones de depuración, probablemente no necesitará ejecutar las herramientas sin depurador. En el caso de problemas con la compilación de versión, decida si las características proporcionadas por las herramientas integradas del depurador ayudarán a identificar el problema.
- Las compilaciones de versión proporcionan optimizaciones como la inclusión de llamadas a funciones y constantes, la eliminación de rutas de acceso a código sin usar y el almacenamiento de variables de manera que no las pueda usar el depurador. Los números de rendimiento de las compilaciones de depuración son menos precisos, porque las compilaciones de depuración carecen de estas optimizaciones.
Recopilar datos de generación de perfiles sin depurar
Para recopilar datos de rendimiento sin depuración, puede ejecutar las herramientas del Generador de perfiles de rendimiento.
Con un proyecto abierto en Visual Studio, establezca la configuración de la solución en Versión y seleccione Depurador local de Windows (o Equipo local) como el destino de implementación.
Seleccione Depurar>Generador de perfiles de rendimiento, o bien presione Alt+F2.
En la página de inicio de las herramientas de diagnóstico, elija una o varias herramientas para ejecutar. Solo se muestran las herramientas que se pueden aplicar para el tipo de proyecto, el sistema operativo y el lenguaje de programación. Haga clic en Mostrar todas las herramientas para ver también herramientas que están deshabilitadas para esta sesión de diagnóstico.
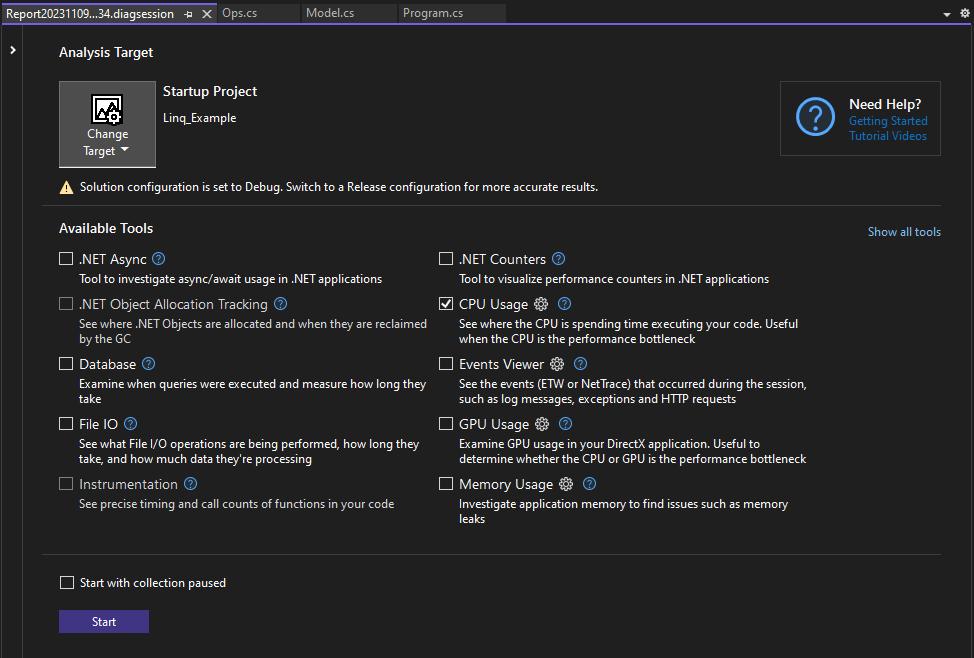
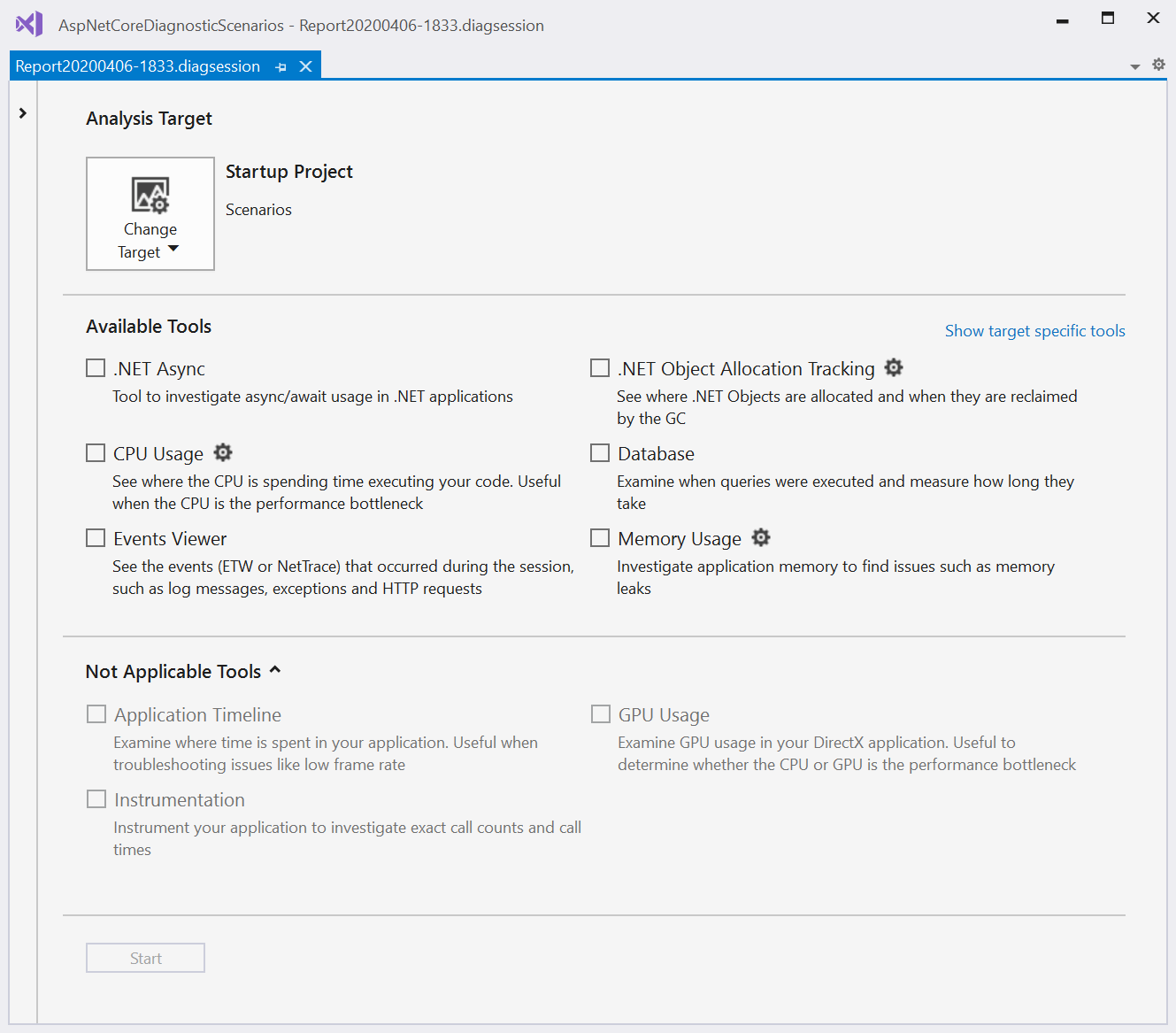
Para iniciar la sesión de diagnóstico, haga clic en Iniciar.
Mientras se ejecuta la sesión, algunas herramientas muestran gráficos de datos en tiempo real en la página de las herramientas de diagnóstico, y puede mostrar opciones para pausar y reanudar la recopilación de datos.
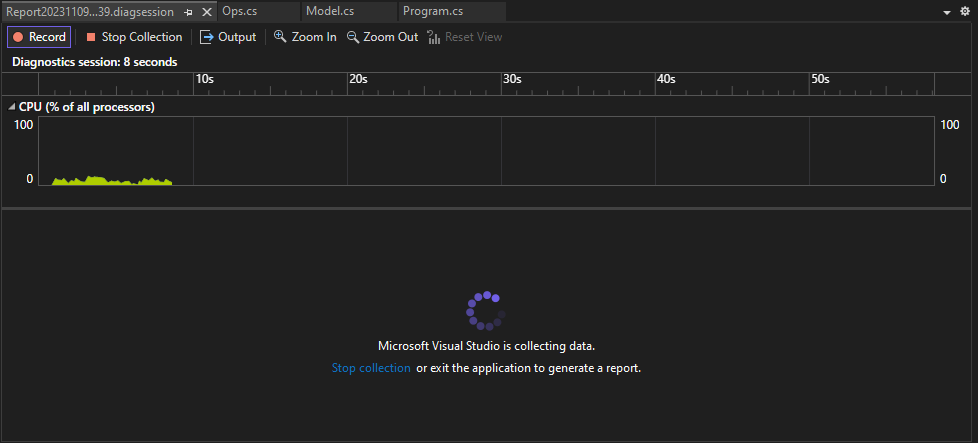
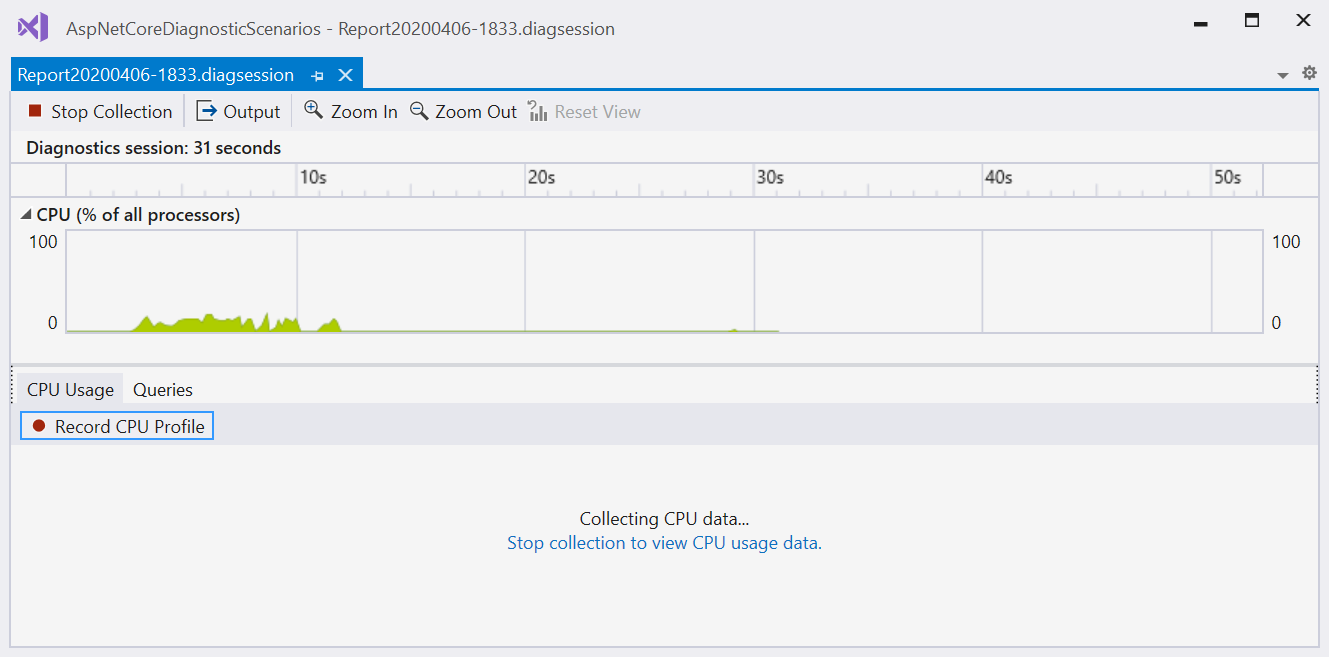
Para finalizar la sesión de diagnóstico, haga clic en Detener recopilación.
Los datos analizados se muestran en la página Informe.
Puede guardar los informes y abrirlos desde la lista Sesiones abiertas recientemente de la página de inicio de Herramientas de diagnóstico.
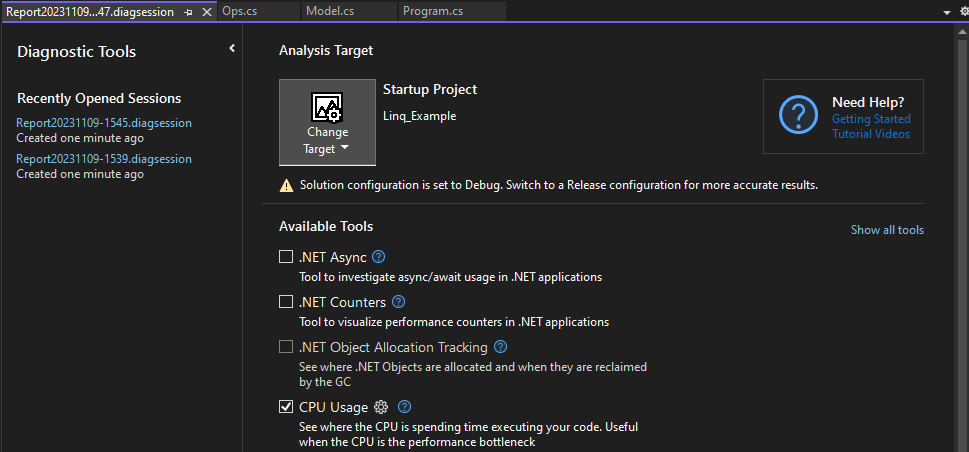
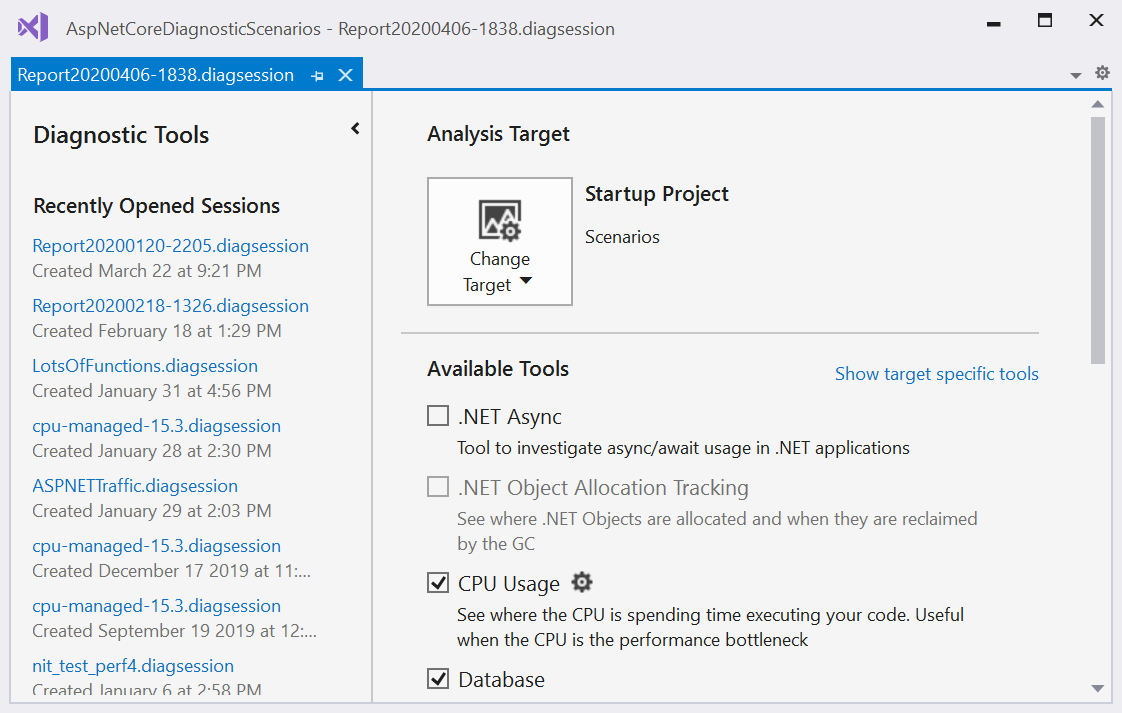
Para más información, vea:
- Análisis del rendimiento mediante el generador de perfiles de CPU
- Analizar el uso de memoria
- Análisis del uso de memoria para código .NET
- Análisis de datos de instrumentación
- Análisis del rendimiento del código asincrónico de .NET
- Análisis del rendimiento de bases de datos
- Analizar el uso de la GPU
Recopilar datos de generación de perfiles durante la depuración
Al comenzar la depuración en Visual Studio seleccionando Depurar>Iniciar depuración o presionando F5, la ventana Herramientas de diagnóstico aparece de forma predeterminada. Para abrirla manualmente, seleccione Depurar>Ventanas>Mostrar herramientas de diagnóstico. En la ventana Herramientas de diagnóstico se muestra información sobre eventos, memoria de proceso, uso de CPU y contadores de .NET.
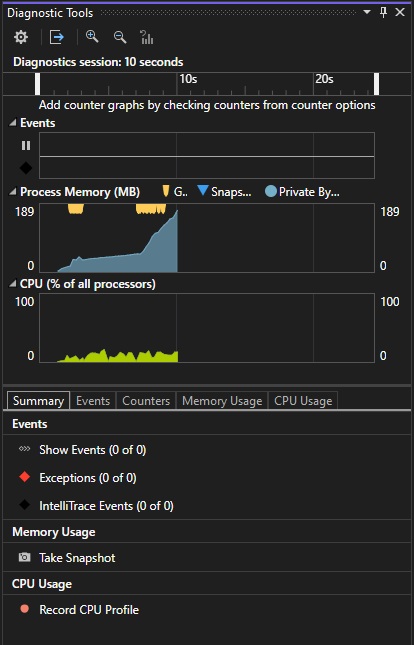
Al comenzar la depuración en Visual Studio seleccionando Depurar>Iniciar depuración o presionando F5, la ventana Herramientas de diagnóstico aparece de forma predeterminada. Para abrirla manualmente, seleccione Depurar>Ventanas>Mostrar herramientas de diagnóstico. En la ventana Herramientas de diagnóstico se muestra información sobre el uso de CPU, la memoria de proceso y los eventos.
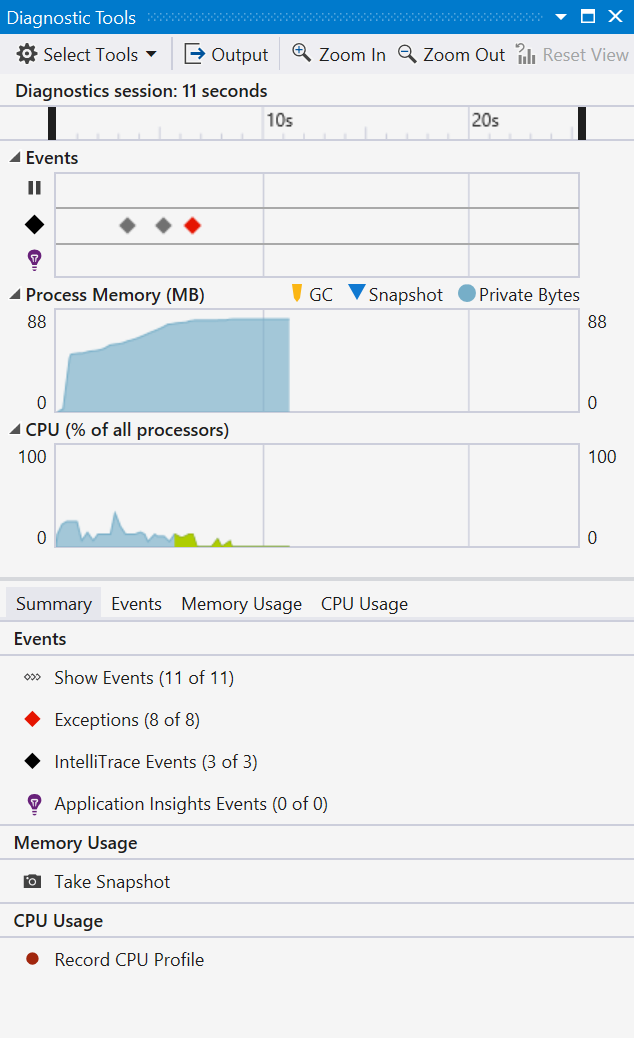
Use el icono Configuración en la barra de herramientas para seleccionar si quiere ver el Uso de memoria, el Análisis de UI, y el Uso de CPU.
Seleccione Configuración en la lista desplegable Configuración para abrir las páginas de propiedades de las Herramientas de diagnóstico con más opciones.
Si ejecuta Visual Studio Enterprise, puede habilitar o deshabilitar IntelliTrace en Herramientas>Opciones>IntelliTrace.
La sesión de diagnóstico termina cuando se detiene la depuración.
Nota:
Use la opción de reinicio para saltarse la página de inicio y realizar la ejecución de forma automática con su configuración anterior con Alt+F2 o haciendo clic en Depurar > Generador de perfiles de rendimiento.
Para obtener más información, consulte:
- Medición del rendimiento de aplicaciones mediante el análisis de uso de CPU
- Medición del uso de memoria en Visual Studio
La pestaña Eventos
Durante una sesión de depuración, en la pestaña Eventos de la ventana Herramientas de diagnóstico se enumeran los eventos de diagnóstico que se producen. Los prefijos de categoría: Punto de interrupción, Archivo y otros, le permiten examinar rápidamente la lista en busca de una categoría u omitir las categorías que no le interesan.
Use la lista desplegable Filtro para filtrar los eventos dentro y fuera de la vista activando o desactivando categorías de eventos concretas.

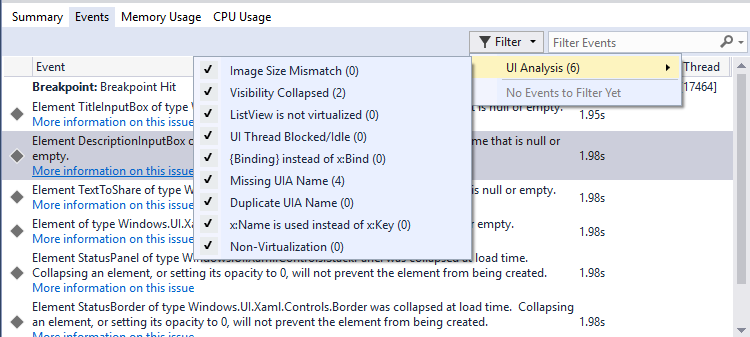
Use el cuadro de búsqueda para encontrar una cadena concreta en la lista de eventos. Estos son los resultados de una búsqueda del modelo de nombre de archivo que coincide con tres eventos:
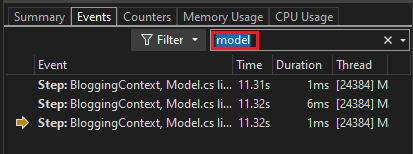
Use el cuadro de búsqueda para encontrar una cadena concreta en la lista de eventos. Estos son los resultados de una búsqueda de la cadena name que coincide con cuatro eventos:
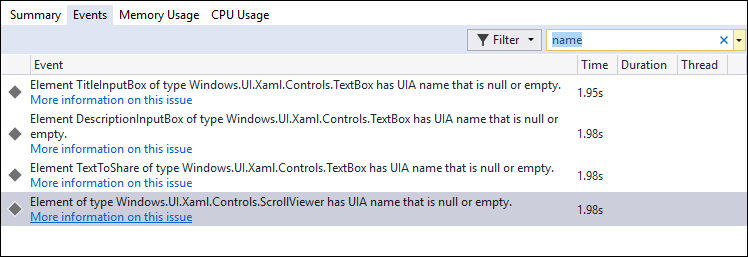
Para más información, consulte Búsqueda y filtrado de la pestaña Eventos de la ventana de herramientas de diagnóstico.
Recopilación de datos de generación de perfiles desde la línea de comandos
Para medir los datos de rendimiento desde la línea de comandos, puede usar VSDiagnostics.exe, que se incluye en Visual Studio o en las Herramientas remotas. Esta herramienta resulta útil para capturar seguimientos de rendimiento en sistemas en los que no está instalado Visual Studio, o para generar scripts de la colección de seguimientos de rendimiento. Para obtener instrucciones detalladas, vea Medir el rendimiento de la aplicación desde la línea de comandos.