Uso compartido de un servidor o terminal en Visual Studio
Comparta un servidor o terminal como host de sesión de colaboración en Visual Studio.
Uso compartido de un servidor
Como host de sesión de colaboración, es posible que quiera compartir más servidores o servicios locales con invitados. El uso compartido puede oscilar entre otros puntos de conexión RESTful a bases de datos u otros servidores. Con Visual Studio Live Share, puede especificar un número de puerto local, asignarle un nombre y compartirlo con invitados.
Los invitados pueden acceder al servidor que ha compartido en ese puerto desde su propio equipo local en el mismo puerto exactamente. Por ejemplo, si comparte un servidor web que se ejecuta en el puerto 3000, el invitado accede a ese mismo servidor web en ejecución en su propia máquina en . http://localhost:3000. Este acceso se produce a través de un túnel SSH o SSL seguro entre el host y los invitados y se autentica a través del servicio. Por lo tanto, puede asegurarse de que solo las personas de la sesión de colaboración tengan acceso.
Sugerencia
Como anfitrión, debe ser muy selectivo con los puertos que comparte con los invitados y limitarse a los puertos de aplicación (en lugar de compartir un puerto de sistema). En el caso de los invitados, los puertos compartidos se comportarán exactamente igual que si el servidor o servicio se estuviese ejecutando en su propia máquina. Esto es muy útil, pero podría ser también arriesgado si es que se comparte el puerto incorrecto.
Por motivos de seguridad, solo los servidores que se ejecutan en los puertos que especifica estarán disponibles a los demás invitados. Es fácil agregar uno como host de sesión de colaboración.
Haga clic en el botón de estado de recurso compartido o sesión en la esquina superior derecha y seleccione Administrar servidores compartidos.
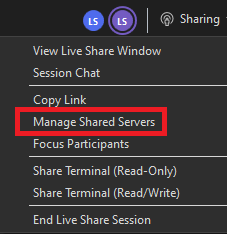
En el cuadro de diálogo que aparece, seleccione Agregar y escriba el número de puerto local en el que se ejecuta el servidor, escriba un nombre y seleccione Aceptar.
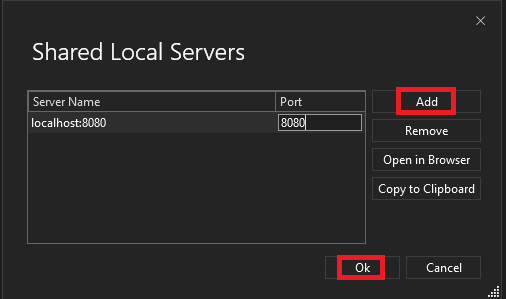
Eso es todo. El servidor del puerto especificado se asigna al host local de cada invitado en el mismo puerto, a menos que ese puerto ya estuviera ocupado.
Si el puerto ya está en uso en la máquina de un invitado, se seleccionará otro automáticamente. Los invitados pueden ver una lista de puertos compartidos actualmente, por nombre si se especifica, seleccionando el botón de estado de sesión en la esquina superior derecha y seleccionando Ver servidores compartidos.
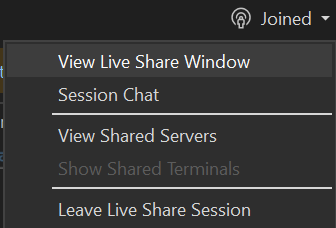
Los invitados no pueden controlar qué puertos del equipo del host se comparten por motivos de seguridad.
Para dejar de compartir un servidor local, el host debe hacer clic en el botón compartir o estado de sesión en la esquina superior derecha, seleccionar Administrar servidores compartidos, seleccionar el puerto adecuado y hacer clic en Quitar.
Uso compartido de un terminal
El desarrollo moderno hace uso frecuente de una amplia gama de herramientas de línea de comandos. Live Share le permite, como host, "compartir un terminal" con invitados. El terminal compartido puede ser de solo lectura o totalmente colaborativo. Totalmente colaborativa significa que usted y sus invitados pueden ejecutar comandos y ver los resultados. Puede proporcionar visibilidad a los invitados a la salida del terminal o permitirles ponerse en práctica. Los invitados pueden ejecutar pruebas, compilaciones o incluso evaluar problemas específicos del entorno que solo se producen en la máquina.
Sin embargo, los terminales no se comparten de manera predeterminada, porque dan a los invitados al menos acceso de solo lectura a la salida de los comandos que usted ejecuta (si es que no la capacidad de ejecutar los comandos mismos). De este modo, puede ejecutar libremente los comandos en los terminales locales sin riesgo y solo compartirlos cuando de verdad tenga que hacerlo. Además, solo los hosts pueden iniciar terminales compartidos para evitar que los invitados inicien una y hagan algo que no espera ni observa.
Como host, puede compartir un terminal haciendo clic en el botón de estado o recurso compartido de sesión en la esquina superior derecha y seleccionando uno de los elementos de menú Compartir terminal .
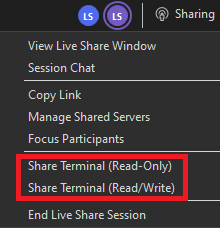
En este momento, puede seleccionar un terminal de solo lectura o de lectura y escritura en el menú. Cuando el terminal es de lectura y escritura, todos pueden escribir en el terminal, lo que facilita la intervención si un invitado está haciendo algo que no le gusta. Sin embargo, solo concede acceso de lectura y escritura a los invitados cuando sabe que realmente lo necesitan. Siga con terminales de solo lectura para escenarios en los que solo desea que el invitado vea la salida de los comandos que ejecute.
Nota:
Si la sesión de colaboración está en modo de solo lectura, el anfitrión solo puede compartir los terminales de solo lectura.
Seleccione el tipo de terminal compartido que desea iniciar. Se muestra un nuevo terminal compartido para todos los participantes con los permisos correctos.

Para finalizar la sesión del terminal, escriba salir o cerrar la ventana del terminal y todos se desconectarán.
Pasos siguientes
Consulte estos artículos para obtener más información.
- Inicio rápido: Uso compartido del primer proyecto
- Inicio rápido: Unión a la primera sesión
- Instalación e inicio de sesión en Live Share en Visual Studio Code
- Requisitos de conectividad de Live Share
- Características de seguridad de Live Share
¿Tiene algún problema? Consulte la solución de problemas o envíe sus comentarios.