Adición de cuentas de GitHub a la cadena de claves de Visual Studio
En este artículo aprenderá a agregar su cuenta pública de GitHub o GitHub Enterprise a la cadena de claves de Visual Studio. Después de agregar la cuenta, podrá realizar un seguimiento de los cambios de código en los repositorios de GitHub, directamente desde Visual Studio. También puede crear y usar Acciones de GitHub para la automatización de la implementación.
Adición de cuentas públicas de GitHub
Puede agregar la cuenta pública de GitHub en cualquier momento, después de que haya iniciado sesión en Visual Studio con una cuenta Microsoft, profesional o educativa.
Si tiene instalado GitHub Copilot, puede agregar una cuenta de GitHub seleccionando Agregar cuenta de GitHub a Visual Studio desde el icono de estado de GitHub Copilot, incluso si no ha iniciado sesión en Visual Studio con una cuenta Microsoft, de trabajo o educativa.
Agregue una cuenta de GitHub desde el cuadro de diálogo Configuración de la cuenta:
Abra el cuadro de diálogo "Configuración de la cuenta" desde Archivo>Configuración de la cuenta...
En el submenú Todas las cuentas, seleccione +Agregar para agregar una cuenta y elija GitHub.
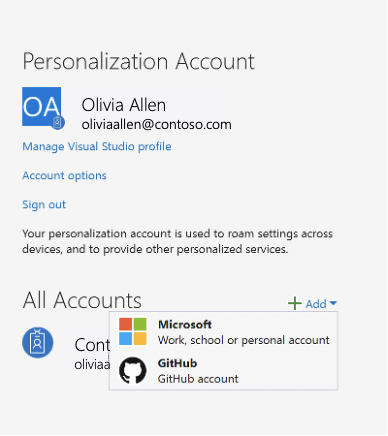
Se le redirigirá al explorador, donde puede iniciar sesión con sus credenciales de GitHub. Después de iniciar sesión, se mostrará una ventana en el explorador para indicar que la operación se ha realizado correctamente; ahora, puede volver a Visual Studio.

La cuenta de GitHub ahora estará presente en el submenú Todas las cuentas.
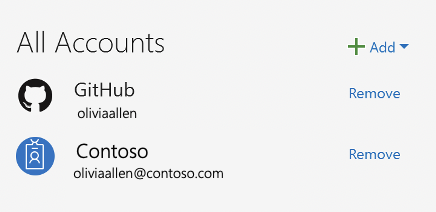
Abra el cuadro de diálogo "Configuración de la cuenta" desde Archivo>Configuración de la cuenta...
En el submenú Todas las cuentas, seleccione +Agregar para agregar una cuenta y, luego, elija GitHub.
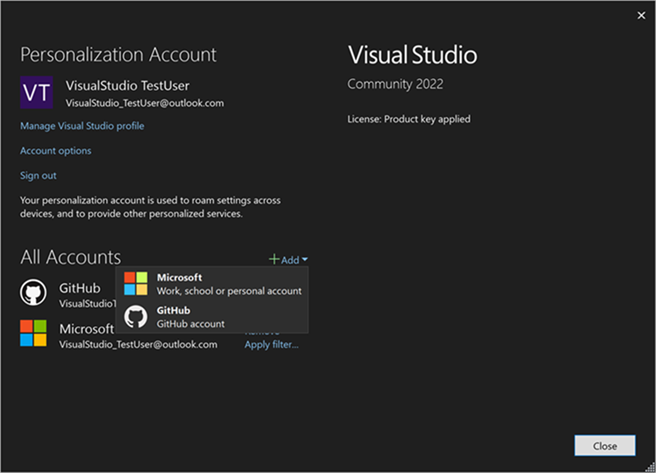
Se le redirigirá al explorador, donde puede iniciar sesión con sus credenciales de GitHub. Después de iniciar sesión, se mostrará una ventana en el explorador para indicar que la operación se ha realizado correctamente; ahora, puede volver a Visual Studio.

La cuenta de GitHub ahora estará presente en el submenú Todas las cuentas.

Agregue una cuenta de GitHub desde la tarjeta de perfil:
Si aún no ha iniciado sesión en Visual Studio, seleccione el vínculo Iniciar sesión en la esquina superior derecha del entorno de Visual Studio y use una cuenta Microsoft, profesional o educativa para iniciarla.
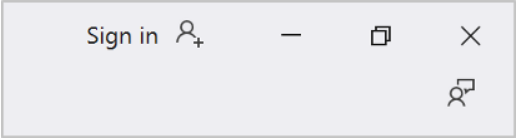
A continuación, siga estas instrucciones para agregar su cuenta de GitHub.
Seleccione el icono con su nombre del perfil en la esquina superior derecha del entorno de Visual Studio, elija Agregar otra cuenta y, después, seleccione GitHub.
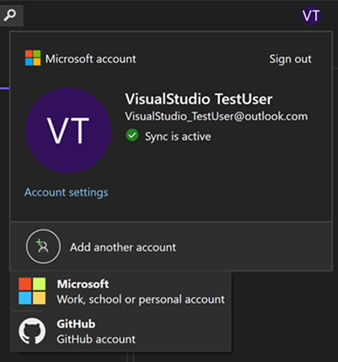
Se le redirigirá al explorador, donde puede iniciar sesión con sus credenciales de GitHub. Después de iniciar sesión, se mostrará una ventana en el explorador para indicar que la operación se ha realizado correctamente; ahora, puede volver a Visual Studio.

La cuenta de GitHub ahora estará presente en la tarjeta de perfil.

Habilitación de cuentas de empresa en GitHub
De forma predeterminada, Visual Studio solo tiene habilitadas cuentas públicas de GitHub. Siga estos pasos para agregar una cuenta de GitHub Enterprise Server o una cuenta asociada a los puntos de conexión .ghe.com.
Para habilitar cuentas empresariales de GitHub, vaya a Herramientas>Opciones y busque las opciones Cuentas.
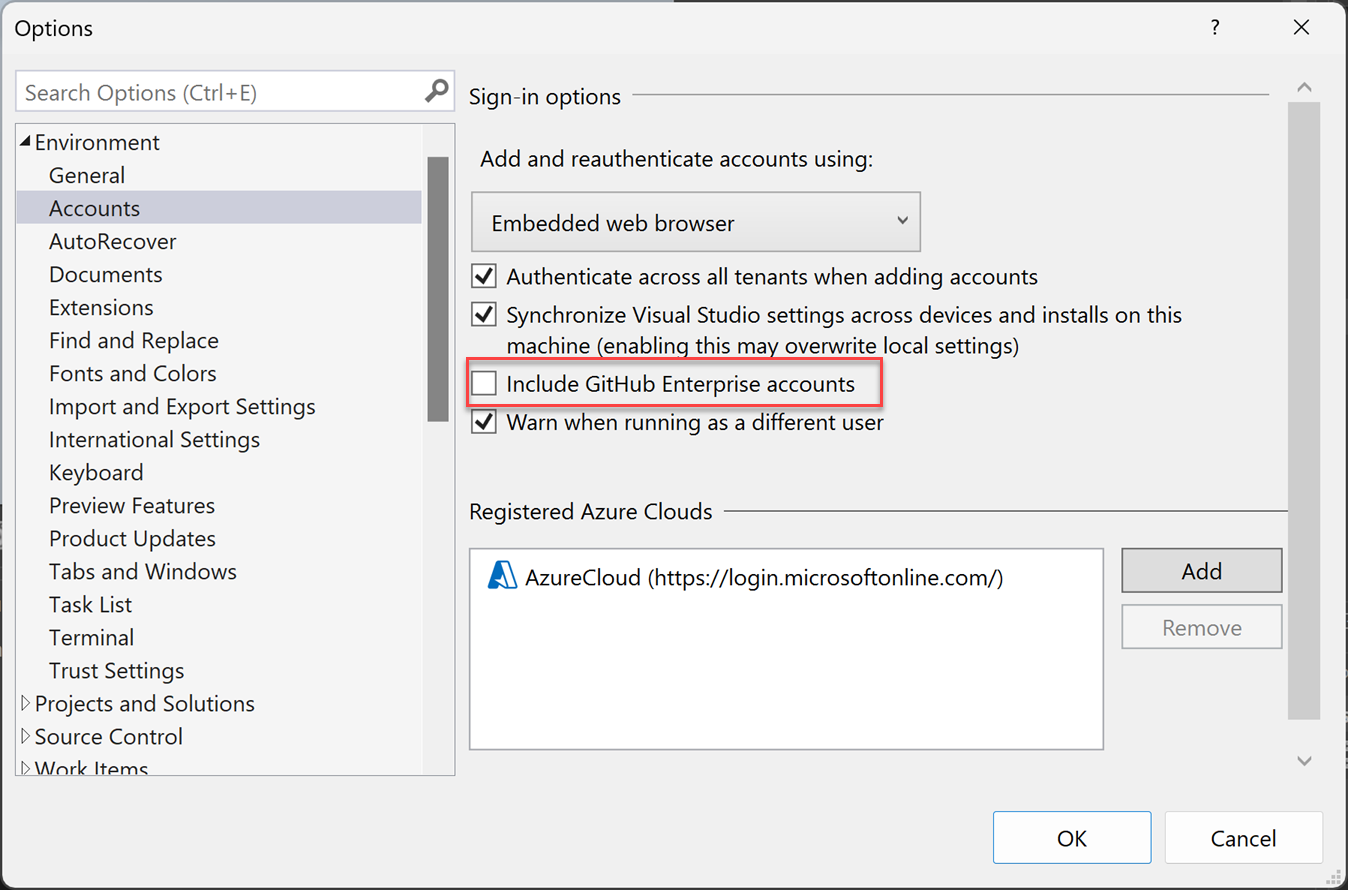
A continuación, active la casilla Include GitHub Enterprise Server accounts (Incluir cuentas de servidor de GitHub Enterprise). La próxima vez que vaya a Configuración de la cuenta e intente agregar una cuenta de GitHub, verá opciones para GitHub y GitHub Enterprise.
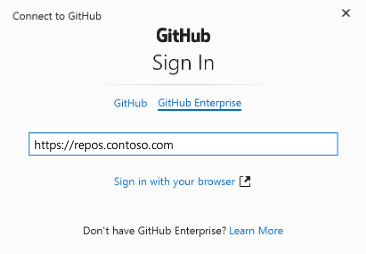
Después de escribir la dirección del servidor de GitHub Enterprise, seleccione Sign in with your browser (Iniciar sesión con el explorador). Allí, puede iniciar sesión con sus credenciales de GitHub Enterprise.
Para habilitar cuentas empresariales de GitHub, vaya a Herramientas>Opciones>Cuentas.
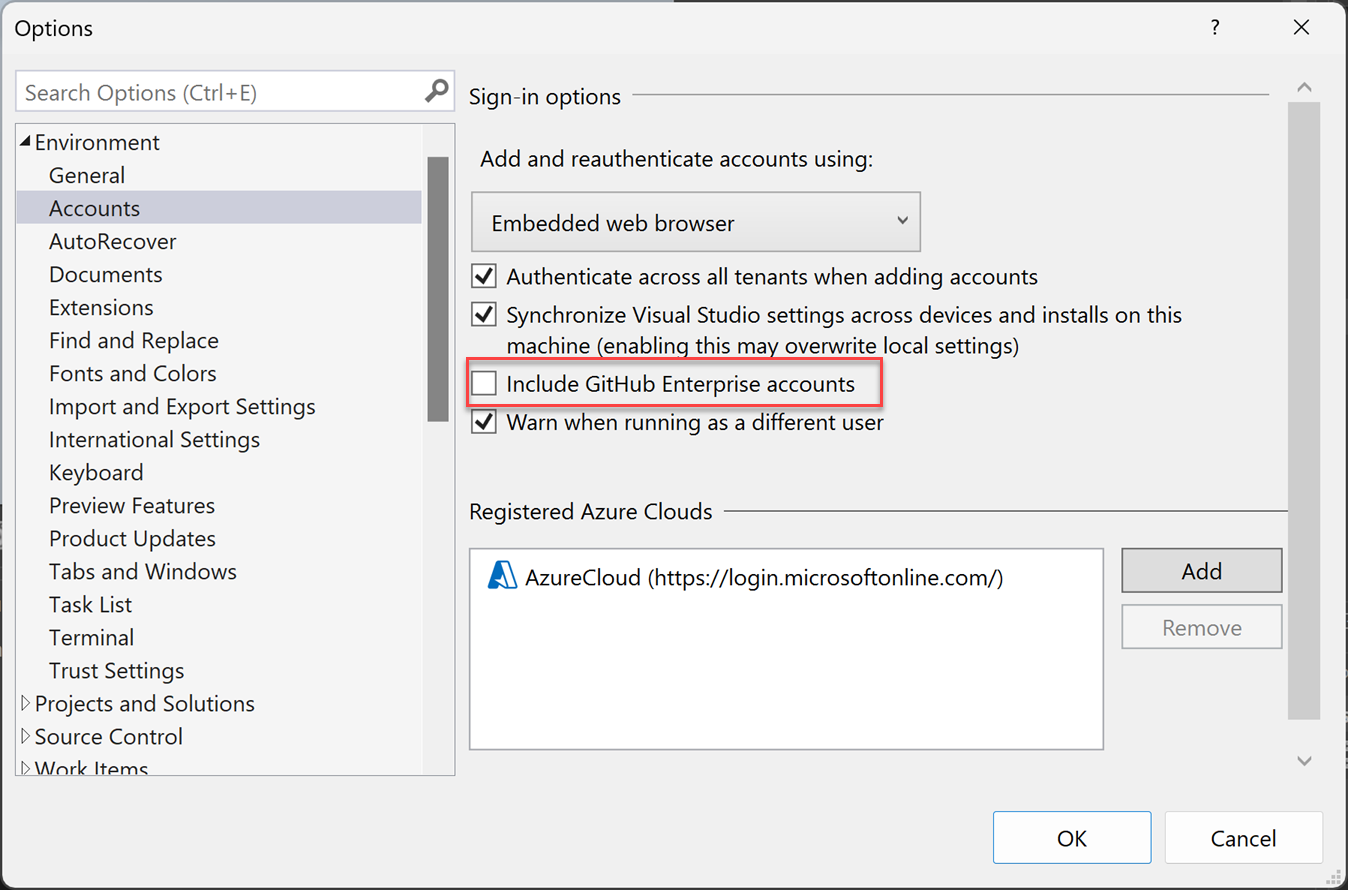
A continuación, active la casilla Incluir cuentas de servidor de GitHub Enterprise.. La próxima vez que vaya a Configuración de la cuenta e intente agregar una cuenta de GitHub, verá opciones para GitHub y GitHub Enterprise.
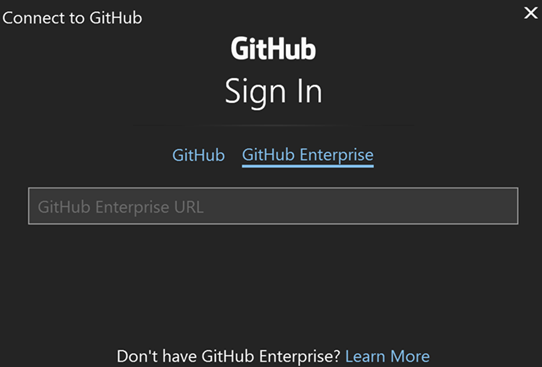
Después de escribir la dirección URL de GitHub Enterprise, seleccione Iniciar sesión con el navegador. Allí, puede iniciar sesión con sus credenciales de GitHub Enterprise.
Nota:
Para agregar una cuenta para acceder a los recursos github.com, como github.com/enterprises/*, siga los pasos para agregar cuentas públicas de GitHub.
Adición de cuentas de usuario administrado de GitHub Enterprise (EMU)
Puede agregar la cuenta EMU de GitHub si ya ha iniciado sesión en Visual Studio con una cuenta Microsoft o una cuenta profesional o educativa,
Seleccione el icono con sus iniciales en la esquina superior derecha del entorno de Visual Studio. Luego, seleccione Agregar otra cuenta>GitHub.
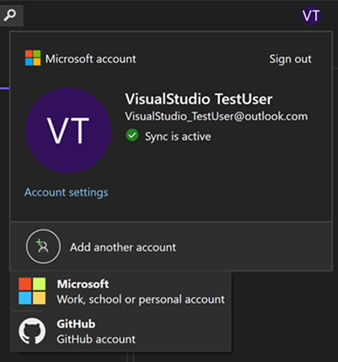
Se le redirigirá al explorador, donde puede iniciar sesión con sus credenciales de EMU de GitHub.
Puede usar el cuadro de diálogo Configuración de la cuenta para administrar las cuentas:
Seleccione el icono con sus iniciales en la esquina superior derecha del entorno de Visual Studio. Para abrir el cuadro de diálogo Configuración de la cuenta, seleccione Configuración de la cuenta o vaya a Archivo>Configuración de la cuenta...
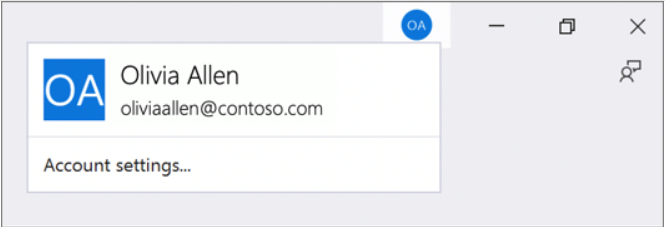
En el submenú Todas las cuentas, seleccione el elemento desplegable +Agregar para agregar una cuenta y, luego, seleccione GitHub.
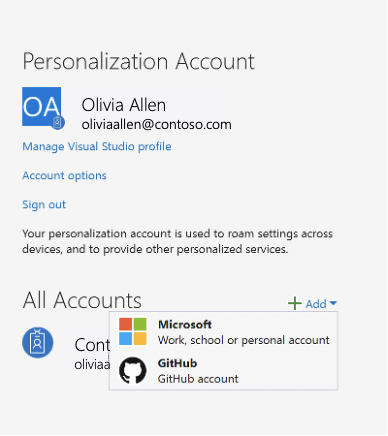
Seleccione GitHub Enterprise en el cuadro de diálogo Conectar a GitHub.
Seleccione el icono con sus iniciales en la esquina superior derecha del entorno de Visual Studio. Para abrir el cuadro de diálogo Configuración de la cuenta, seleccione Configuración de la cuenta o vaya a Archivo>Configuración de la cuenta...

En el submenú Todas las cuentas, seleccione el elemento desplegable +Agregar para agregar una cuenta y, luego, seleccione GitHub.
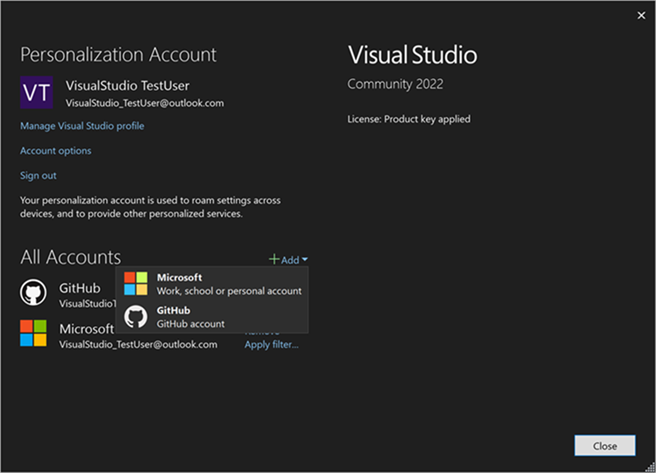
Seleccione GitHub Enterprise en el cuadro de diálogo Conectar a GitHub.
Nota
Asegúrese de escribir las credenciales de su cuenta EMU de GitHub (el nombre de usuario tiene un carácter de subrayado seguido del nombre de la empresa) en esta página.

Después de iniciar sesión, se mostrará una ventana en el explorador para indicar que la operación se ha realizado correctamente; ahora, puede volver a Visual Studio.

Eliminación de una cuenta
Para quitar una cuenta, seleccione Quitar para la cuenta que desea quitar del submenú Todas las cuentas en el cuadro de diálogo Configuración de cuenta.
- Seleccione Archivo > Configuración de cuenta….
- Todas las cuentas enumera todas las cuentas que han iniciado sesión en Visual Studio. Seleccione Eliminar junto a la cuenta que desea eliminar.
- Confirme la eliminación en el cuadro de diálogo que aparece.
Eliminación de una cuenta
Para eliminar una cuenta:
Seleccione el icono con su nombre de perfil en la esquina superior derecha del entorno de Visual Studio.
Seleccione Eliminar cuenta para la cuenta que desea quitar.
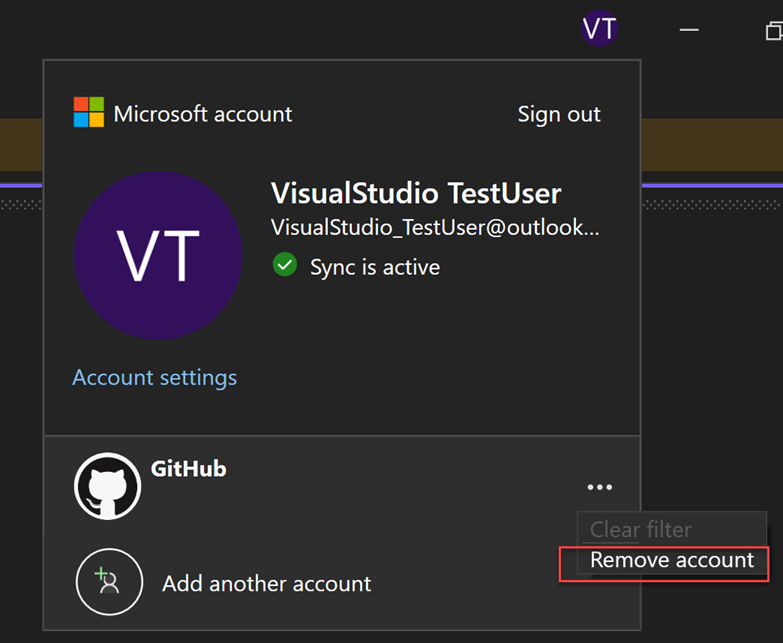
Puede usar el cuadro de diálogo Configuración de cuenta para eliminar una cuenta.
Seleccione Archivo > Configuración de cuenta….
Todas las cuentas enumera todas las cuentas que han iniciado sesión en Visual Studio. Seleccione Eliminar junto a la cuenta que desea eliminar.
Confirme la eliminación en el cuadro de diálogo que aparece.
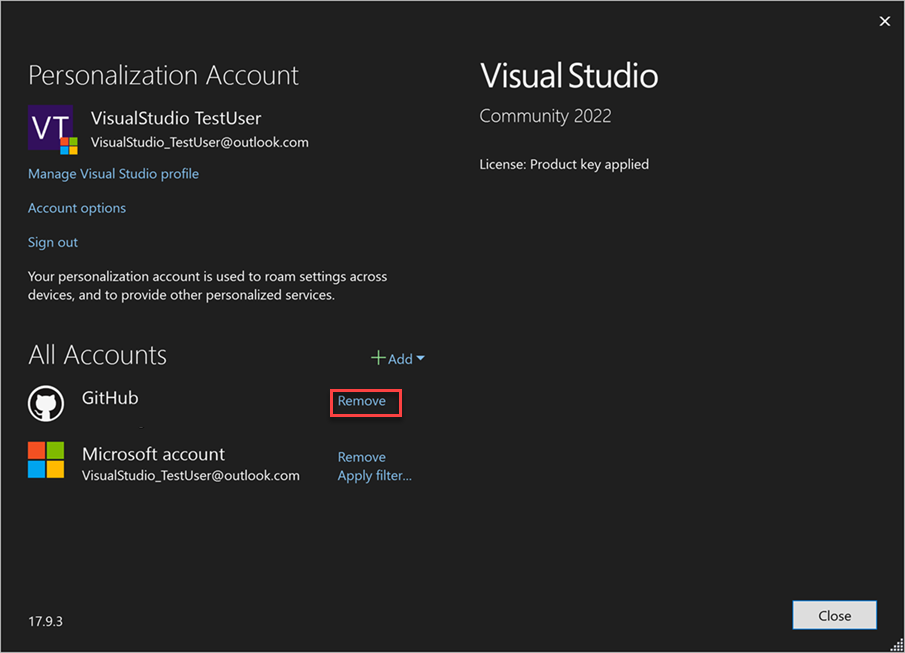
Solución de problemas de inicio de sesión
Si tiene problemas al agregar o volver a autenticar una cuenta de GitHub, pruebe los pasos siguientes:
Problemas de seguridad de transporte estricto de HTTP (HSTS)
Compruebe que la seguridad de transporte estricta de HTTP (HSTS) no está habilitada para localhost en el navegador web predeterminado del sistema:
- En Microsoft Edge, puede escribir: edge://net-internals/#hsts y especificar
localhosten la sección Eliminar directivas de seguridad del dominio. - En Google Chrome, puede escribir: chrome://net-internals/#hsts e introducir
localhosten la sección Eliminar directivas de seguridad del dominio.
Problemas de ejecución
La ejecución de Visual Studio con una cuenta que no coincide con la cuenta de Windows iniciada, puede provocar problemas al agregar cuentas de GitHub a Visual Studio. Es posible que encuentre este problema al usar productos de terceros que intentan ejecutar Visual Studio con privilegios elevados.
Puede comprobar el usuario siguiendo estos pasos:
- Abra
Task Manager. - Vaya a la pestaña
Details. - Busque el proceso
devenv.exe - Asegúrese de que el nombre de usuario de ese proceso coincide con la cuenta de Windows iniciada
Para corregirlo, ejecute Visual Studio como el usuario con el que ha iniciado sesión en Windows y agregue la cuenta de GitHub.
Nota:
Si sigue teniendo problemas de inicio de sesión, informe de ello.