Instalación de GitHub Copilot en Visual Studio
Las finalizaciones de GitHub Copilot y GitHub Copilot Chat en Visual Studio permiten un mejor desarrollo asistido por IA en Visual Studio, lo que te ayuda a ser más productivo y eficaz al escribir código.
En este artículo, aprenderás a instalar GitHub Copilot en Visual Studio. Si usas Visual Studio 2022 versión 17.10 o posterior, aprenderás a usar el distintivo de Copilot en el IDE para administrar el estado de Copilot.
Obtener GitHub Copilot para Visual Studio 2022 versión 17.10 o posterior
Con La versión 17.10 de Visual Studio 2022, GitHub Copilot y GitHub Copilot Chat están disponibles para instalarse como una única experiencia que combina Copilot y Copilot Chat en un paquete. La experiencia unificada de GitHub Copilot se incluye como un componente integrado recomendado de forma predeterminada en todas las cargas de trabajo y está disponible a través de la Instalador de Visual Studio.
Para obtener la nueva experiencia unificada de GitHub Copilot:
- Instale Visual Studio 2022 versión 17.10 o posterior.
- Selecciona al menos una carga de trabajo en el instalador. Asegúrate de dejar seleccionado el componente preseleccionado GitHub Copilot . O bien, si no se selecciona ninguna carga de trabajo, instala GitHub Copilot seleccionándolo en Componentes individuales en el instalador.
GitHub Copilot se instala de forma predeterminada con todas las cargas de trabajo. Si decides excluirla, puedes instalarla más adelante mediante el Instalador de Visual Studio para modificar la instalación y seleccionar el componente De GitHub Copilot.
Obtener GitHub Copilot para Visual Studio 2022 versiones 17.8 a 17.9
En las versiones 17.8 a 17.9 de Visual Studio 2022, GitHub Copilot y GitHub Copilot Chat están disponibles para instalarse como dos extensiones independientes.
Nota:
La instalación de la extensión de Copilot de GitHub es un requisito previo para instalar GitHub Copilot Chat.
Instalación de GitHub Copilot
Puedes obtener la extensión Copilot de GitHub de una de las maneras siguientes:
- Instala la extensión de Copilot de GitHub mediante el Instalador de Visual Studio (recomendado)
- Instalación mediante el Administrador de extensiones
- Instalación directamente desde Visual Studio Marketplace: GitHub Copilot en Marketplace
Instalación del chat de Copilot en GitHub
Puedes obtener la extensión GitHub Copilot Chat de una de las maneras siguientes:
- Instalación mediante el Administrador de extensiones
- Instalación directamente desde Visual Studio Marketplace: Chat de GitHub Copilot en Marketplace
El soporte para GitHub Copilot Chat será proporcionado por GitHub y se puede contactar en https://support.github.com.
Instalar mediante el Instalador de Visual Studio
Inicie el Instalador de Visual Studio.
Seleccione la instalación de Visual Studio que desea modificar y, a continuación, seleccione Modificar.
Seleccione cualquier carga de trabajo, por ejemplo, Desarrollo de escritorio de .NET.
Seleccione GitHub Copilot en la lista de componentes Opcional y, a continuación, seleccione Modificar para instalar la extensión.
Nota:
En las versiones 17.9 o anteriores, usarás el cuadro de diálogo Administrar extensiones para administrar las actualizaciones de la extensión de GitHub Copilot.
Instalar mediante el cuadro de diálogo Administrar extensiones
- Abierto Visual Studio.
- En la barra de menús, seleccione Extensiones>Administrar extensiones.
- En el cuadro de búsqueda, escribe "GitHub Copilot Chat".
- Selecciona la extensión GitHub Copilot y, a continuación, selecciona el botón Descargar.
- Para completar el proceso de desinstalación, reinicie Visual Studio.
Nota:
Para obtener más información sobre la autorización y activación, consulte la sección Instalación de la extensión de Visual Studio en GitHub Docs.
Instalar desde Visual Studio Marketplace
Descarga e instala las extensiones directamente desde Visual Studio Marketplace.
- [Extensión de Copilot de GitHub para Visual Studio 2022, versión 17.9 o anterior]GitHub Copilot en Marketplace
- Extensión GitHub Copilot Chat para Visual Studio 2022 versión 17.9 o anterior
Administrar el estado de Copilot
Con Visual Studio 2022 versión 17.10, verás un icono de estado de Copilot en la esquina superior derecha del entorno de Visual Studio que indica si Copilot está activo, inactivo, no disponible o no instalado. Con el menú desplegable del icono de estado, puedes acceder fácilmente a las opciones que ayudan a administrar o solucionar problemas de tu estado de Copilot. Algunas opciones están disponibles o atenuadas en función del estado de Copilot.
Nota:
Ten en cuenta que el icono de estado se mueve desde el panel inferior del editor de Visual Studio.
Copilot está activo
Copilot está en un estado activo y totalmente funcional si inició sesión en Visual Studio con una cuenta de GitHub que tiene una suscripción activa a GitHub Copilot for Individuals o GitHub Copilot for Business.
Con el menú desplegable, puedes abrir fácilmente la ventana Chat, acceder a la configuración de Copilot y administrar la suscripción de Copilot.
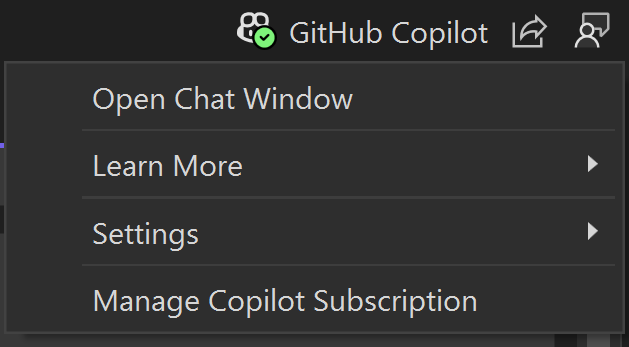
Copilot está inactivo
Si Copilot está instalado pero en un estado inactivo, puede deberse a lo siguiente:
- Aún no has iniciado sesión en Visual Studio con una cuenta de GitHub
- la cuenta de GitHub iniciada no tiene una suscripción de Copilot activa
Seleccione Agregar cuenta de GitHub con una suscripción de Copilot en la lista desplegable del icono de estado para abrir Configuración de la cuenta e iniciar sesión con una cuenta de GitHub que tenga una suscripción activa para usar Copilot. Cuando hayas iniciado sesión, el icono de estado de Copilot se actualiza a activo.
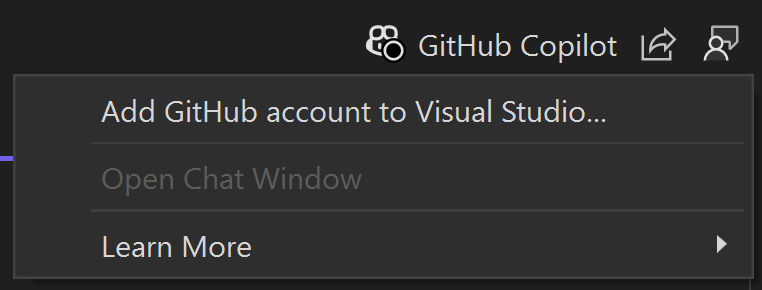
Si Copilot está inactivo como las credenciales de la cuenta de GitHub iniciadas deben actualizarse, seleccione Actualizar las credenciales de GitHub en la lista desplegable para actualizar la cuenta de GitHub e iniciar sesión de nuevo.
Si Copilot está deshabilitado por el administrador, póngase en contacto con el administrador de TI para obtener más información.
Copilot no está disponible
Si Copilot está instalado pero no disponible para su uso, puede deberse a problemas de conectividad de red, problemas técnicos del lado servidor o a un plan de servicio expirado. En este estado, Copilot no proporciona sus servicios habituales hasta que se resuelven los problemas externos.
Selecciona Copilot no es accesible en el menú desplegable para abrir la página Solución de problemas al diagnosticar y resolver errores comunes de red con GitHub Copilot. Cuando se resuelve el problema y has iniciado sesión con una suscripción activa, el icono de estado de Copilot se actualiza a activo.
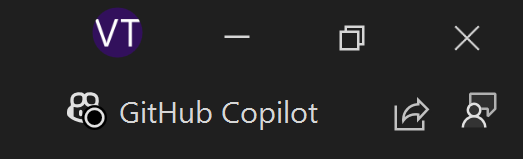
Copilot no instalado
Si decides no participar en la instalación recomendada predeterminada desactivando el componente de GitHub Copilot en el instalador, el icono de estado sigue estando disponible en el IDE.
Selecciona Instalar Copilot en la lista desplegable para instalar Copilot. Si decides no instalar Copilot, puedes seleccionar Ocultar Copilot en la lista desplegable para ocultar el icono de estado de Copilot del IDE.
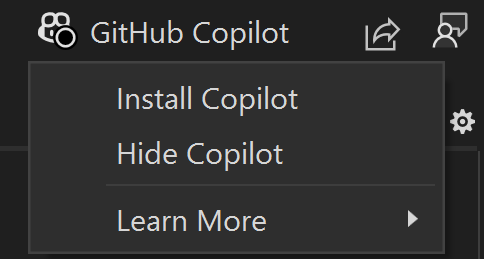
Deshabilitar copiloto
Ocultar insignia de Copilot
Puedes ocultar la insignia de GitHub Copilot en el IDE de Visual Studio si anulas la selección de Herramientas>Opciones>Entorno>Ocultar insignia del menú de Copilot.
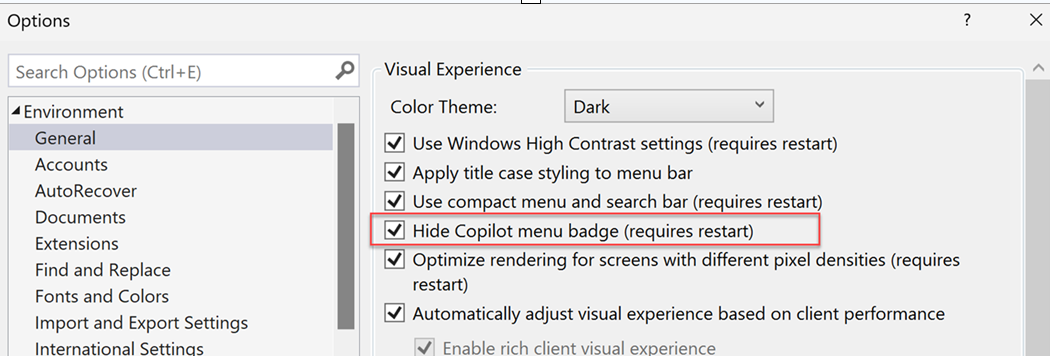
Desinstalar Copilot
Puedes eliminar el componente GitHub Copilot de la instancia de Visual Studio mediante el Instalador de Visual Studio.
- Selecciona Herramientas>Obtener herramientas y características para iniciar el Instalador de Visual Studio.
- Selecciona Componentes individuales.
- Escribe “copilot” en el cuadro de búsqueda.
- Desactiva GitHub Copilot y selecciona Modificar.
- Reinicia Visual Studio y selecciona Ocultar Copilot en el menú desplegable del icono de estado de Copilot para ocultar la insignia.
Pasos siguientes
Para obtener más información, considere la posibilidad de explorar los siguientes recursos:
