Permisos de usuario y Visual Studio
Por motivos de seguridad, debe ejecutar Visual Studio como usuario típico siempre que sea posible.
Advertencia
Asegúrese de no compilar, iniciar ni depurar ninguna solución de Visual Studio que no proceda de una persona de confianza ni de una ubicación de confianza.
Puede hacer casi todo en el IDE de Visual Studio como usuario típico. Necesita permisos de administrador para completar las siguientes tareas:
| Área | Tarea | Para obtener más información |
|---|---|---|
| Instalación | Instalación inicial y configuración de Visual Studio | Instalar Visual Studio, Configurar directivas de Visual Studio |
| Instalación | Modifique o actualice Visual Studio. Requiere permisos de administrador de forma predeterminada, pero se puede configurar y delegar para usuarios estándar. | Actualizar Visual Studio, Modificar Visual Studio |
| Ayuda | Instale, actualice o quite el contenido de la Ayuda local. | Instalar y administrar contenido de ayuda local |
| Caja de herramientas | Agregar controles COM clásicos al Cuadro de herramientas. | Caja de herramientas |
| Edificio | Use eventos posteriores a la compilación que registren un componente o incluyan un paso de registro al compilar proyectos de C++. | Comprender los pasos de compilación personalizados y los eventos de compilación |
| Depuración | Depurar aplicaciones que se ejecutan con permisos elevados. | Preparación y configuración del depurador |
| Depuración | Depurar aplicaciones que se ejecutan en una cuenta de usuario diferente, como los sitios web de ASP.NET. | Depurar aplicaciones ASP.NET y AJAX |
| Depuración | Depurar en zona para Aplicaciones XAML del explorador (XBAP). | host de WPF (PresentationHost.exe) |
| Depuración | Use el emulador para depurar proyectos de servicio en la nube para Microsoft Azure. | Depurar un servicio en la nube en Visual Studio |
| Depuración | Configurar firewall para depuración remota. | Depuración remota |
| Herramientas de rendimiento | Asociar a una aplicación con privilegios elevados. | Medir el rendimiento de las aplicaciones |
| Generación de perfiles | Use el generador de perfiles de GPU. | Perfilado de GPU |
| Despliegue | Implemente una aplicación web en Internet Information Services (IIS) en un equipo local. | ASP.NET implementación web mediante Visual Studio |
| Desarrollo | Desarrollar soluciones de SharePoint. | crear soluciones de SharePoint |
Ejecución de Visual Studio como administrador
Si necesita ejecutar Visual Studio como administrador, este es el procedimiento.
Usar el menú Inicio
En función de la versión de Windows que use, realice uno de los pasos siguientes:
- En Windows 10, abra el menú Inicio y desplácese hasta Visual Studio.
- En Windows 11, seleccione el botón Iniciar y, después, en el cuadro de búsqueda , escriba Visual Studio.
A continuación, haga clic con el botón derecho en visual Studio 2019 o visual Studio 2022y seleccione Ejecutar como administrador.
Cuando se inicia Visual Studio, (administrador) aparece después del nombre del producto en la barra de título y admin aparece cerca de la parte superior derecha de la ventana de Visual Studio, en el mismo área donde vista previa aparece si usa una compilación de vista previa de Visual Studio. Puede hacer clic en este botón para ver el cuadro de diálogo Acerca de.
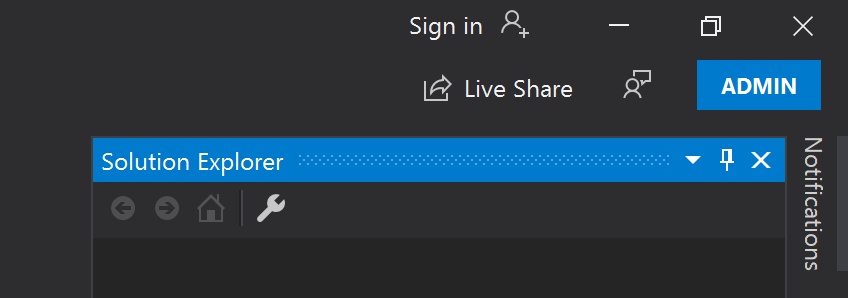
Modificación del acceso directo
También puede modificar el acceso directo de la aplicación para que se ejecute siempre con permisos administrativos. Así es como.
Windows 10
Abra el menú Inicio, desplácese a la versión de Visual Studio que esté usando y, a continuación, seleccione Más>Abrir ubicación de archivo.
En el Explorador de archivos, busque el acceso directo de Visual Studio correspondiente a la versión que esté usando. A continuación, haga clic con el botón derecho en el acceso directo y seleccione Enviar a>Escritorio (crear acceso directo).
En el escritorio de Windows 10, haga clic con el botón derecho en el acceso directo de Visual Studio y, después, seleccione Propiedades.
Seleccione el botón Avanzado y, a continuación, active la casilla Ejecutar como administrador.
Seleccione Aceptary, a continuación, seleccione Aceptar una vez más.
Windows 11
Seleccione el botón Iniciar y, después, en el cuadro Buscar, escriba Visual Studio.
En los resultados de la búsqueda, haga clic con el botón derecho en visual Studio 2019 o visual Studio 2022y seleccione Abrir ubicación de archivo.
En el Explorador de archivos, busque el acceso directo de Visual Studio correspondiente a la versión que esté usando. A continuación, haga clic con el botón derecho en el acceso directo y seleccione Mostrar más opciones>Enviar a>Escritorio (crear acceso directo).
En el escritorio de Windows 11, haga clic con el botón derecho en el acceso directo de Visual Studio y, después, seleccione Propiedades.
A continuación, active el botón Advanced y, a continuación, active la casilla Ejecutar como administrador.
Haga clic dos veces en Aceptar para cerrar el cuadro de diálogo.