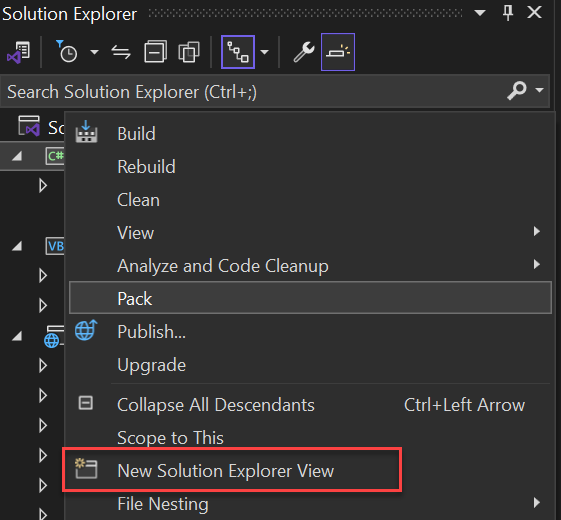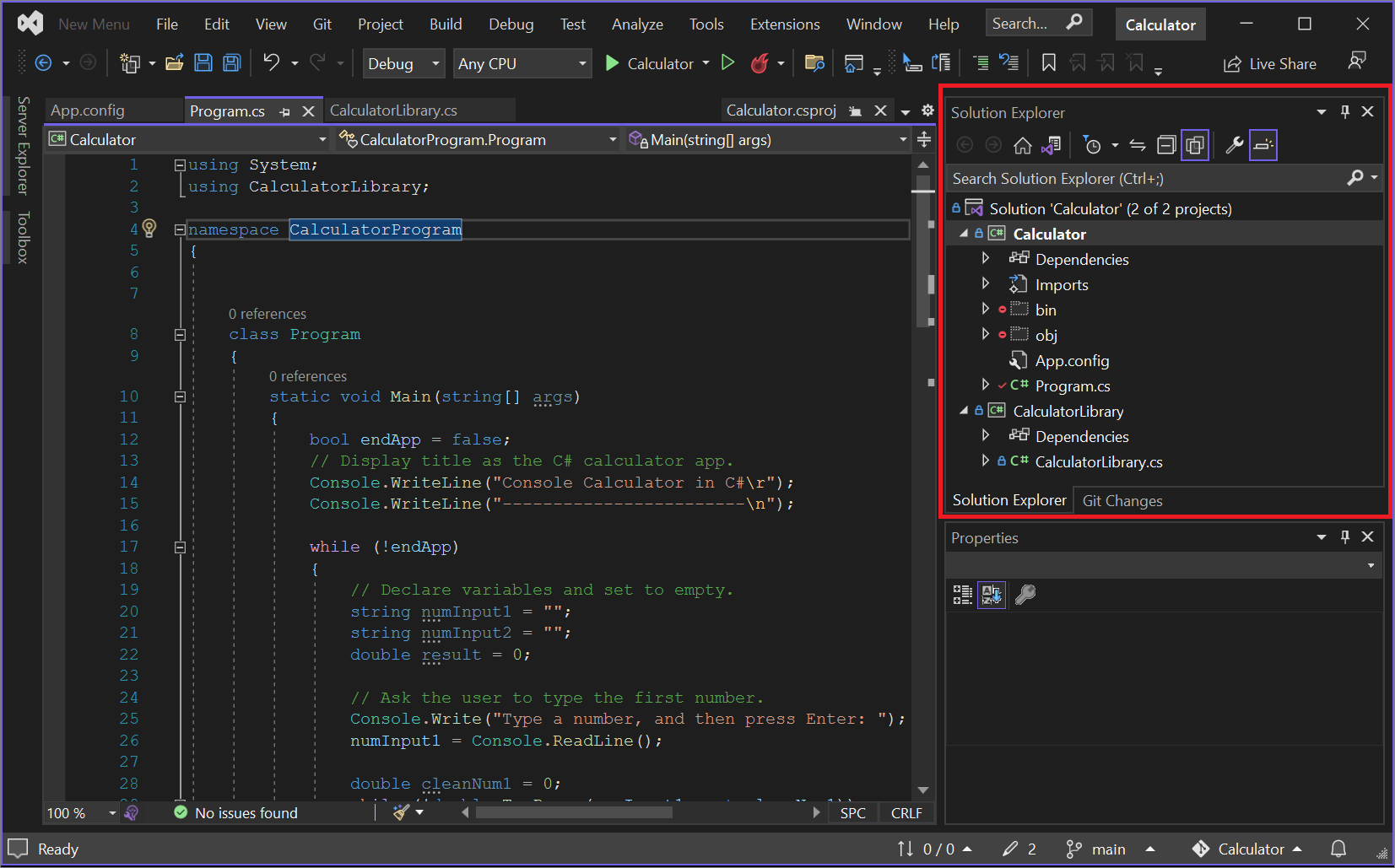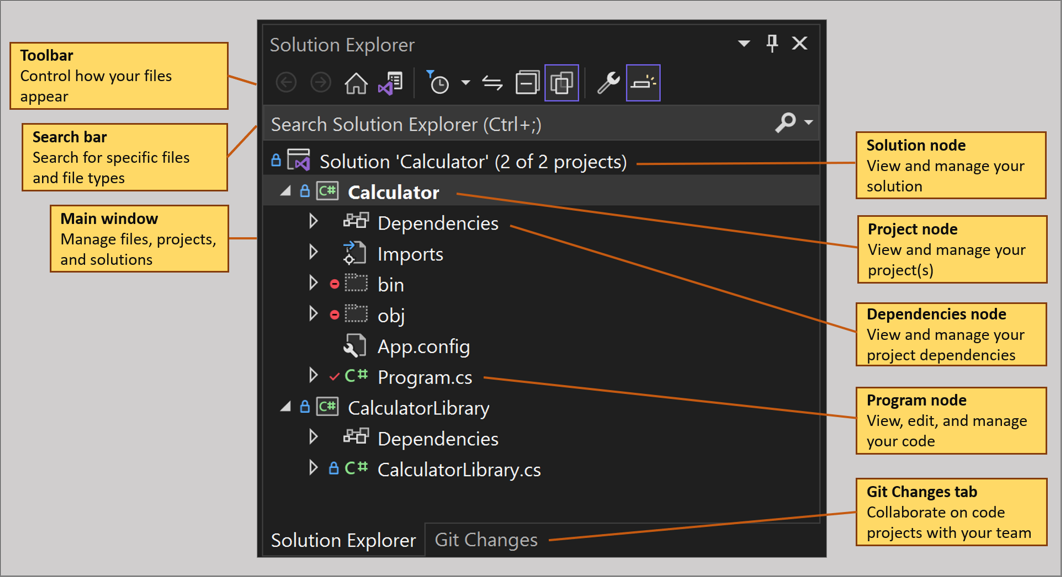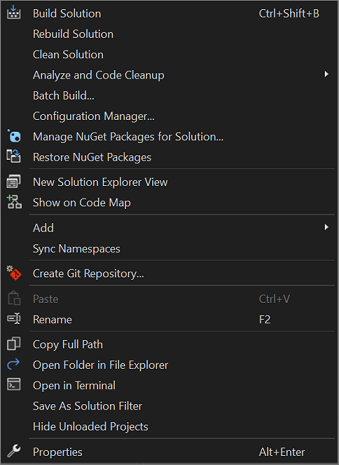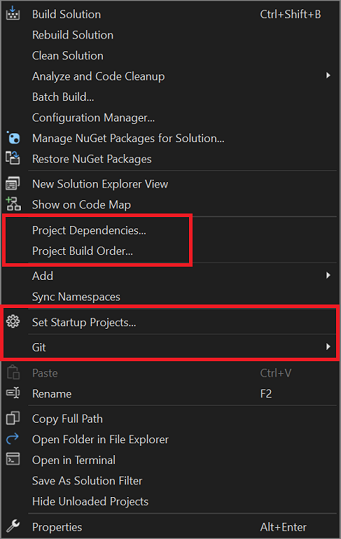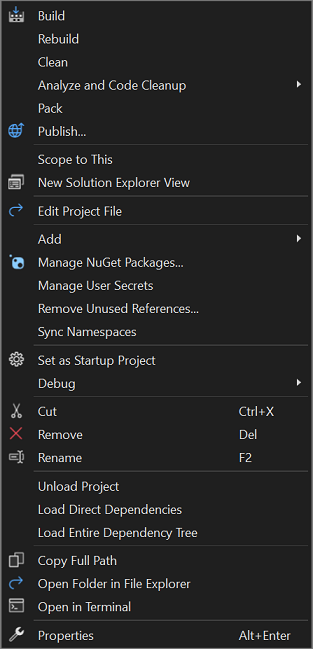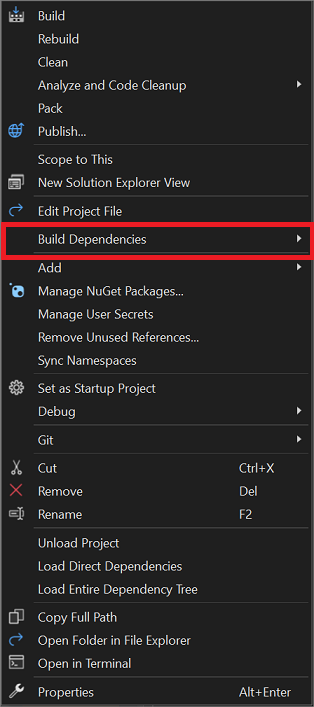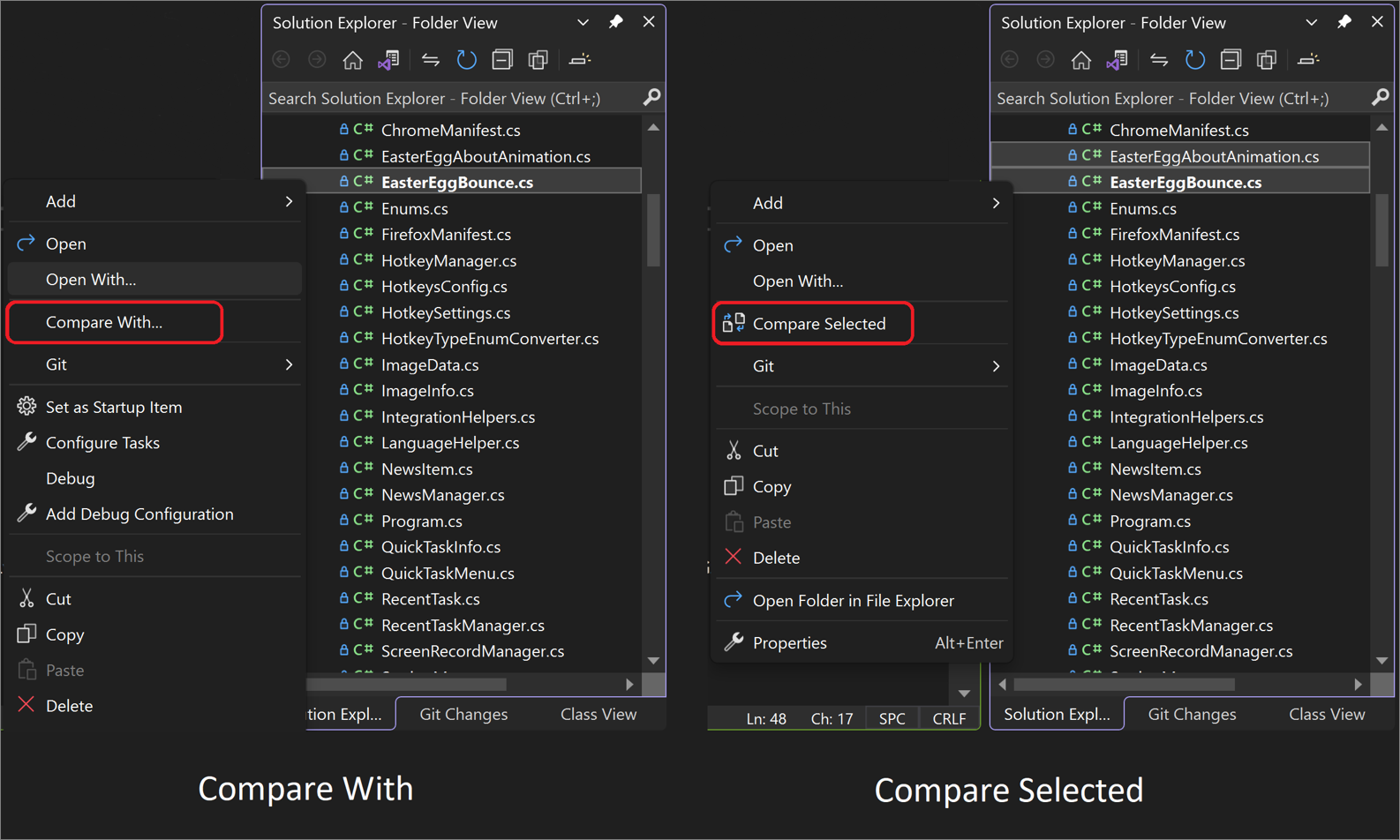Más información sobre el Explorador de soluciones
Puede usar el Explorador de soluciones para administrar los proyectos y archivos dentro de una solución. En este artículo se describe detalladamente la interfaz de usuario (UI) del Explorador de soluciones y cómo abrir el Explorador de soluciones si lo cierra accidentalmente. En el artículo también se describe cómo puede usar el menú contextual del botón derecho en el Explorador de soluciones para agregar rápidamente nuevos archivos, carpetas y elementos de código a un proyecto.
Abrir el Explorador de soluciones
De forma predeterminada, la ventana de herramientas del Explorador de soluciones aparece como un panel en la parte superior derecha del entorno de desarrollo integrado de Visual Studio (IDE). Si no ve la ventana de herramientas del Explorador de soluciones, puede abrirla desde la barra de menús de Visual Studio mediante Ver>Explorador de solucioneso seleccionando Ctrl+Alt+L.
Interfaz de usuario del Explorador de soluciones
Echemos un vistazo a la ventana de herramientas del Explorador de soluciones y su interfaz de usuario (interfaz de usuario). Comenzaremos con una captura de pantalla anotada de una solución de consola de C# abierta que tiene dos proyectos.
La tabla siguiente es un texto equivalente a la captura de pantalla anotada, pero con algunos vínculos útiles que puede usar para obtener más información.
| Elemento de interfaz de usuario | Acción |
|---|---|
| barra de herramientas | Controlar cómo aparecen los archivos |
| Barra de búsqueda | Buscar archivos y tipos de archivo específicos |
| Ventana principal | Visualización y administración de archivos, proyectos y soluciones de & |
| Nodo de solución | Administrar las soluciones |
| Nodo de proyecto | Administrar los proyectos |
| Nodo de dependencias | Administrar las dependencias del proyecto y de la solución |
| Nodo de programa | Ver, editar y administrar el programa o la aplicación (aplicación) |
| Pestaña cambios de Git | Uso de Git & GitHub en Visual Studio para colaborar en proyectos con el equipo |
Para ver más de las imágenes e iconos de la aplicación que aparecen en Visual Studio, descargue la biblioteca de imágenes de Visual Studio .
Barra de herramientas del Explorador de soluciones
Para continuar, echemos un vistazo más a la barra de herramientas en el Explorador de soluciones.

La barra de herramientas contiene los siguientes elementos de interfaz de usuario, de izquierda a derecha:
| Elemento de interfaz de usuario | Acción |
|---|---|
| Botón Atrás | Alternar entre los resultados de la búsqueda |
| Botón Adelante | Alternar entre los resultados de la búsqueda |
| Botón Inicio | Volver a la vista predeterminada |
| Botón Cambiar vistas | Cambiar entre la vista predeterminada de la Solución y la vista de carpetas opcional |
| botón Filtro de cambios pendientes & menú desplegable | Visualización de archivos abiertos o archivos con cambios pendientes |
| Botón Sincronizar con el documento activo | Buscar un archivo desde el editor de código |
| Botón Actualizar (condicional) | Solo aparece cuando se selecciona una dependencia, como una función o un paquete. |
| Botón Contraer todo | Contraer la vista de archivo en la ventana principal |
| Botón Mostrar todos los archivos | Ver todos los archivos, incluidos los proyectos descargados |
| Botón Propiedades | Visualización y cambio de la configuración de determinados archivos y componentes |
| Botón Vista previa de elementos seleccionados | Visualización de un archivo o componente seleccionado en el editor de código |
Barra de búsqueda del Explorador de soluciones
Echemos un vistazo más detallado a la barra de búsqueda en el Explorador de soluciones.
Puede usar la lista desplegable de la barra de búsqueda y seleccionar entre las opciones de búsqueda de : Buscar en el contenido del archivo y Buscar en elementos externos, para definir el ámbito de la búsqueda.
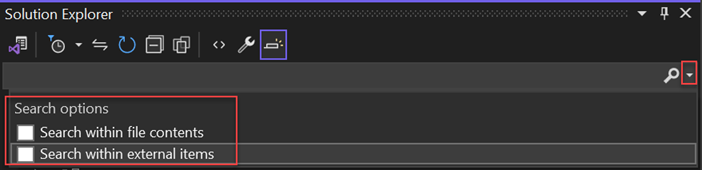
Menú contextual del Explorador de soluciones
En el Explorador de soluciones, hay varias opciones con las que puede interactuar mediante el menú contextual del botón derecho. Las opciones específicas del contexto que aparecen dependen de si selecciona un nodo Solución o un nodo Proyecto.
Opciones de menú del nodo de solución
En la captura de pantalla siguiente de una aplicación de consola de C# se muestran las opciones de menú contextual que aparecen al hacer clic con el botón derecho en el nodo de la solución .
Lo que ve en el menú contextual del nodo de la solución también depende del tipo de proyecto, el lenguaje de programación o la plataforma. En la captura de pantalla a continuación se resaltan las opciones adicionales siguientes para una aplicación de C#: Dependencias del proyecto, Orden de generación del proyecto, Establecer proyectos de inicio y un menú desplegable de Git. Estas opciones adicionales suelen aparecer al agregar otro proyecto a una solución y, a continuación, agregarlo a un repositorio.
Opciones de menú del nodo del proyecto
En la siguiente captura de pantalla de una aplicación de consola de C#, se muestran las opciones del menú contextual que aparecen al hacer clic con el botón derecho en el nodo de proyecto .
Lo que ve en el menú contextual del nodo Project también depende del tipo de proyecto, el lenguaje de programación o la plataforma. La siguiente captura de pantalla destaca la siguiente opción adicional para una aplicación C#: un menú emergente Dependencias de compilación. Las opciones adicionales suelen aparecer cuando se agrega otro proyecto a una solución y, a continuación, se agregan a un repositorio.
Menú Agregar
En el menú contextual Explorador de soluciones, una de las opciones más útiles es el menú desplegable Agregar. Con ella, puede agregar otro proyecto a una solución. También puede agregar un elemento a un proyecto y mucho más.
Puede ver el menú desplegable Agregar desde el nodo Solución, Proyecto o Dependencias. Las opciones varían, en función del nodo que use.
Para ver un tutorial que le guía a través de cómo agregar elementos y proyectos mediante el menú contextual en el Explorador de soluciones, consulte la página Introducción a proyectos y soluciones .
Cuadro de diálogo de adición rápida
A partir de la versión de Visual Studio 2022 versión 17.5, puede usar el cuadro de diálogo Agregar rápido para crear un archivo vacío o una clase simple de C#. En el Explorador de soluciones, haga clic con el botón derecho en una carpeta o proyecto y seleccione Agregar>Nuevo elemento. Si lo prefiere, puede usar el método abreviado de teclado CTRL+Mayús+A.
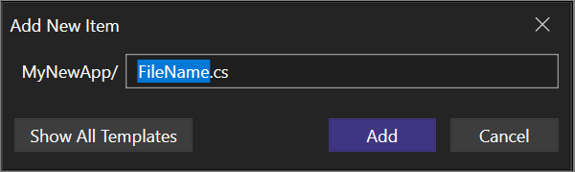
Con Quick Add, puede realizar las siguientes tareas.
- Agregue un nuevo archivo sin examinar la lista de plantillas.
Ejemplo: MyClass.cs - Cree carpetas anidadas en una sola operación.
Ejemplo: Folder1/Folder2/, Folder1/Folder2/MyFile.cs - Agregue archivos con cualquier extensión o sin ninguna extensión.
Ejemplo: File.MyExtension, README, .gitignore.- Quick Add rellena automáticamente una extensión predeterminada, pero puede seleccionar Escape (Esc) después de abrir el cuadro de diálogo para borrar rápidamente el cuadro de entrada.
- Agregue varios archivos a la vez.
Ejemplo: File1.cs, File2.html o File.cs, File.txt.
También puede cambiar rápidamente entre el cuadro de diálogo Agregar rápido y el cuadro de diálogo Nuevo elemento. Así es como.
Use Mostrar todas las plantillas para abrir el cuadro de diálogo Nuevo elemento.
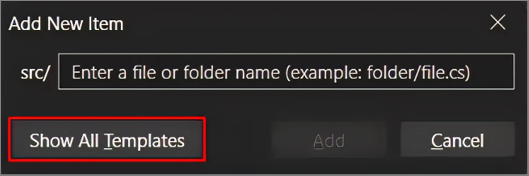
Use Mostrar vista compacta para abrir el cuadro de diálogo de adición rápida.
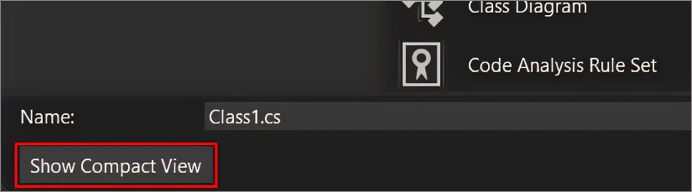
Visual Studio recuerda su elección para obtener la experiencia que mejor se adapte a sus necesidades. Si quiere volver al cuadro de diálogo predeterminado de adición rápida, seleccione Mayús+F2.
Sugerencia
Puede configurar los métodos abreviados de teclado para el comando Project.AddNewItem y el comando AddQuickFile desde Herramientas>Opciones>Entorno>Teclado.
La herramienta de comparación de archivos
A partir de la versión 17.7 de Visual Studio 2022, ahora puede seleccionar dos archivos en el Explorador de soluciones y compararlos con las nuevas opciones Comparar con y Comparar seleccionadas.
Puede comparar archivos de las maneras siguientes:
- Haga clic con el botón derecho en un solo archivo, seleccione Comparar con... en el menú contextual, que abre el Explorador de archivos. A continuación, vaya a cualquier archivo y selecciónelo para la comparación.
- Para seleccionar varios archivos, mantenga presionado el botón Ctrl . A continuación, haga clic con el botón derecho y seleccione Comparar seleccionado en el menú contextual.
Independientemente de la manera en que decida comparar los archivos, la herramienta de comparación de archivos debe facilitar la comparación de los archivos sin tener que salir del IDE.
El comando Contraer todos los descendientes
La versión 17.7 de Visual Studio 2022 también incluye el comando Contraer todos los descendientes. Este comando contrae recursivamente todos los nodos de una selección para que pueda ordenar las jerarquías profundamente anidadas mientras navega por la estructura de su proyecto.
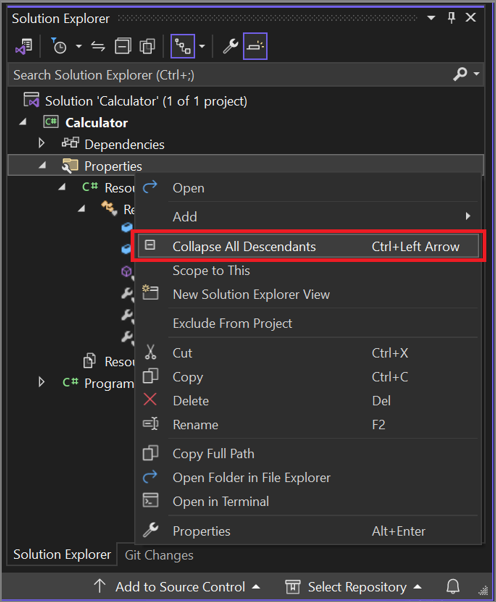
Puede encontrar el comando Contraer todos los descendientes en el menú contextual del botón derecho del ratón para cualquier elemento del Explorador de soluciones que tenga descendientes. También puede presionar Ctrl+flecha izquierda para usar el comando .
Nueva vista del Explorador de soluciones
Puede usar la nueva vista del Explorador de soluciones para agregar una nueva vista del Explorador de soluciones con un ámbito definido. En el Explorador de soluciones, haga clic con el botón derecho en la carpeta que desea establecer como carpeta raíz de la nueva vista y, a continuación, seleccione Nueva vista de exploración de soluciones en el menú contextual. Aparece una nueva ventana del Explorador de Soluciones que puede acoplar o flotar según sea necesario.