Código de marcador en Visual Studio
Puede usar marcadores para marcar líneas en el código para que pueda volver rápidamente a una ubicación específica o saltar de nuevo y hacia delante entre ubicaciones. Los marcadores pueden ayudarle a realizar un seguimiento de las partes importantes del código y recordarle lo que podría querer trabajar a continuación, lo que puede mejorar su productividad.
Los comandos e iconos de marcador están disponibles en dos lugares:
La barra de herramientas del editor de texto , que es la fila de botones debajo de la barra de menús en Visual Studio.


La barra de herramientas Marcadores en la ventana Marcadores; para abrirla, seleccione Ver>Ventana marcador en la barra de menús o use el método abreviado de teclado Ctrl+K, Ctrl+W.
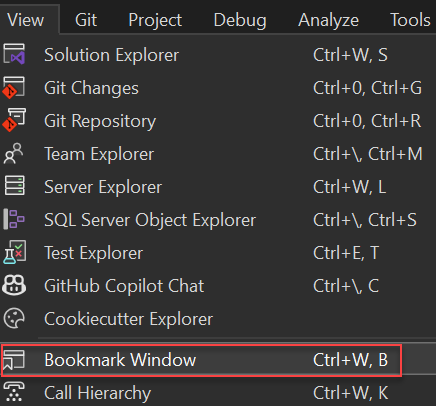
La ventana de Marcadores:
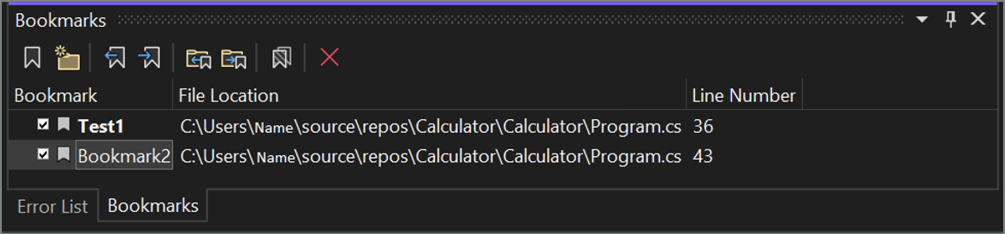
En la tabla siguiente se incluyen comandos de barra de herramientas disponibles y sus métodos abreviados de teclado , enumerados de izquierda a derecha.
Iconos Acción Atajo de teclado Activar o desactivar marcador Crear un nuevo marcador en la línea actual o alternar entre las líneas de marcadores existentes Ctrl+K, Ctrl+K nueva carpeta Creación de una carpeta Ctrl+K, Ctrl+F Marcador anterior Se mueve el carácter de intercalación al marcador anterior Ctrl+K, CtrlP Siguiente marcador Mover el carácter de intercalación al siguiente marcador Ctrl+K, CtrlN Marcador anterior en carpeta Se mueve el carácter de intercalación al marcador anterior de la carpeta actual Ctrl+Shift+K, Ctrl+Shift+P Marcador siguiente en carpeta Se mueve el carácter de intercalación al siguiente marcador de la carpeta actual Ctrl+Shift+K, Ctrl+Shift+N deshabilitar o habilitar todos los marcadores Deshabilitar o habilitar todos los marcadores --- Eliminar Se elimina (marcador, carpeta) ---
Agregar marcadores
A continuación se muestra cómo agregar un marcador:
- Coloque el cursor en la línea de código que desea marcar.
- Seleccione Activar o desactivar marcador.
- Tenga en cuenta que Visual Studio agrega un icono de marcador junto a la línea que seleccionó y una entrada correspondiente en la ventana de Marcadores .
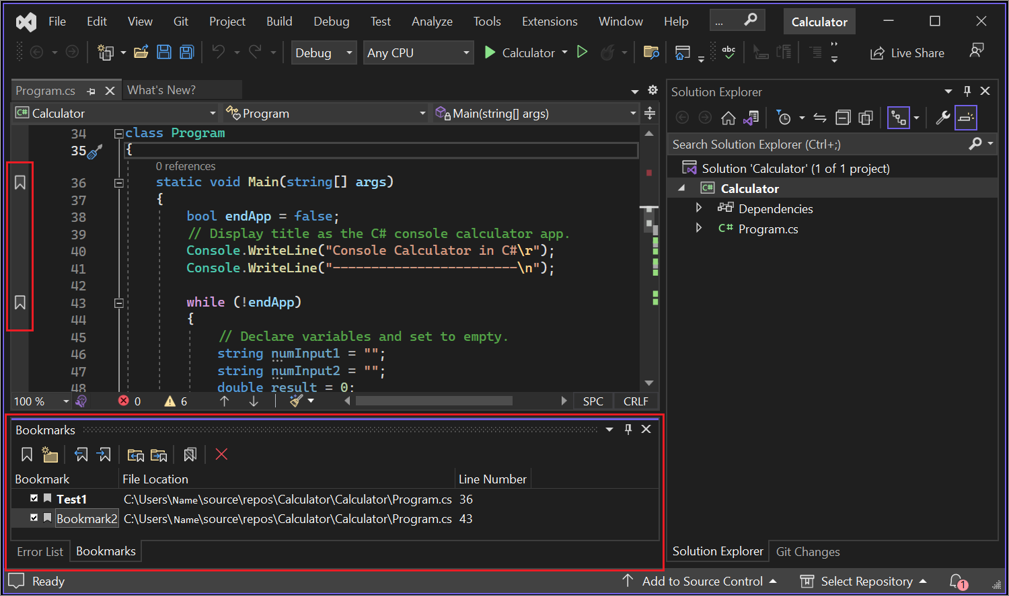
Si vuelve a seleccionar Activar o desactivar marcador, se quitará el marcador.
Cambiar el nombre de los marcadores
Aquí se muestra cómo cambiar el nombre de un marcador:
Si la ventana Marcadores no está abierta, seleccione Ver>Ventana de marcadores en la barra de menús. O bien, escriba Ctrl+K, Ctrl+K.
Haga clic con el botón derecho en el marcador para abrir el menú contextual y seleccione Cambiar nombre.
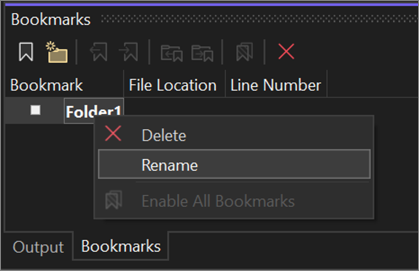
Deshabilitar o eliminar marcadores
Puede eliminar marcadores seleccionando el botón Eliminar en la ventana del marcador.
Puede desactivar los marcadores (sin quitarlos) si selecciona el botón Deshabilitar todos los marcadores en la ventana del marcador. Para volver a habilitarlos, seleccione el mismo botón, que ahora está etiquetado Habilitar todos los marcadores.
Navegar y organizar marcadores
Puede navegar entre marcadores mediante los botones Siguiente marcador y Anterior marcador en la ventana de marcadores.
Puede organizar los marcadores en carpetas virtuales seleccionando Nueva carpeta en la ventana de marcador y arrastrando marcadores seleccionados a la nueva carpeta. Además, también puede cambiar el nombre de las carpetas mediante el menú contextual con el botón derecho.
Contenido relacionado
- Explore más características del editor de código.
- Obtenga información sobre otras características de productividad en la guía de productividad de para Visual Studio.