Símbolo del sistema para desarrolladores de Visual Studio y PowerShell para desarrolladores
Visual Studio incluye dos shells de línea de comandos para desarrolladores: una línea de comandos y una instancia de PowerShell, como se indica a continuación.
Símbolo del sistema para desarrolladores de Visual Studio: se trata de un símbolo del sistema estándar con ciertas variables de entorno establecidas para facilitar el uso de las herramientas de desarrollo de línea de comandos.
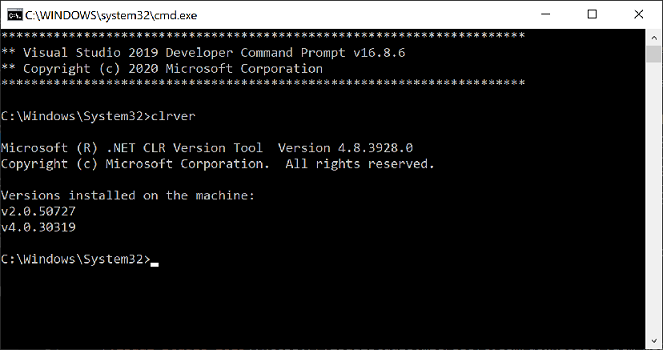
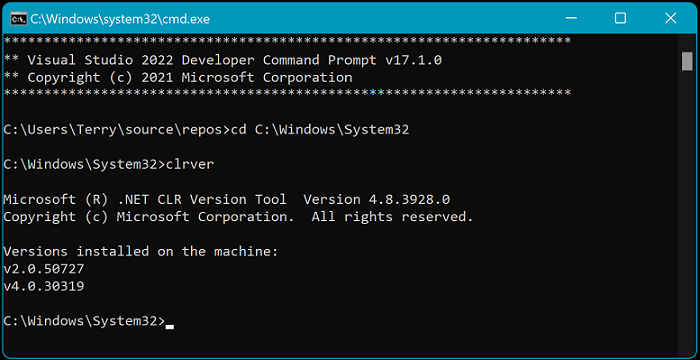
PowerShell de Visual Studio para desarrolladores: es más eficaz que un símbolo del sistema. Por ejemplo, puede pasar la salida de un comando (conocido como cmdlet ) a otro cmdlet. Este shell tiene las mismas variables de entorno establecidas que el Símbolo del sistema para desarrolladores. Disponible desde Visual Studio 2019.
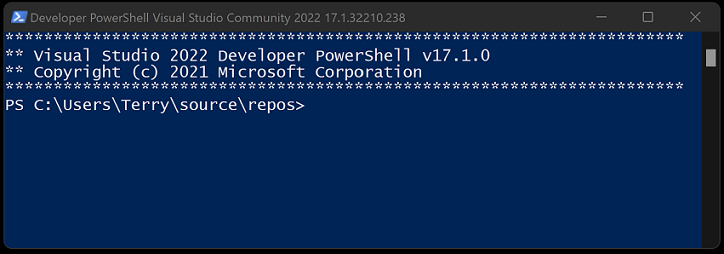
A partir de Visual Studio 2019, Visual Studio incluye un terminal integrado que puede hospedar cualquiera de estos shells (Símbolo del sistema para desarrolladores y PowerShell para desarrolladores). También puede abrir varias pestañas de cada shell. El terminal de Visual Studio se basa en Terminal Windows. Para abrir el terminal en Visual Studio, seleccione Ver>Terminal.
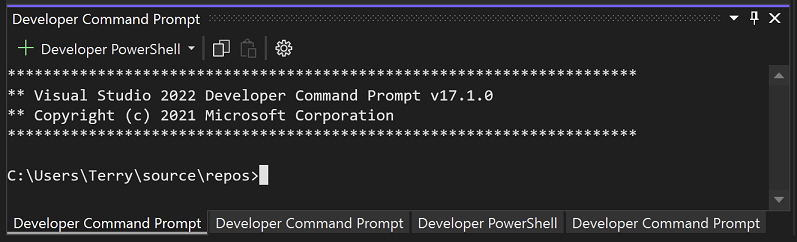
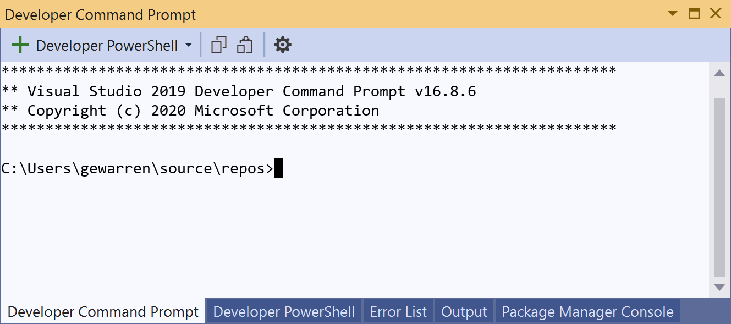
Sugerencia
En esta página se describe cómo usar las interfaces de línea de comandos en Visual Studio. Si busca el equivalente en Visual Studio Code—también conocido como VS Code—, consulte Interfaz de Línea de Comandos (CLI) y Conceptos básicos de la terminal.
Al abrir uno de los shells de desarrollador desde Visual Studio, ya sea como una aplicación independiente o en la ventana Terminal, se abre en el directorio de la solución actual (si tiene una solución cargada). Este comportamiento facilita la ejecución de comandos en la solución o en sus proyectos.
Ambos shells tienen variables de entorno específicas establecidas que permiten usar herramientas de desarrollo de línea de comandos más fácilmente. Después de abrir uno de estos shells, puede escribir los comandos para diferentes utilidades sin tener que saber dónde se encuentran.
| Comandos populares | Descripción |
|---|---|
MSBuild |
Construir un proyecto o solución |
dotnet |
Un comando de la CLI de .NET |
dotnet run |
Un comando de la CLI de .NET |
clrver |
Una herramienta de .NET Framework para CLR |
ildasm |
Una herramienta de .NET Framework para el desensamblaje |
CL |
Herramienta de compilación de C/C++ |
NMAKE |
Herramienta de compilación de C/C++ |
LIB |
Herramienta de compilación de C/C++ |
DUMPBIN |
Herramienta de compilación de C/C++ |
Inicio en Visual Studio
Siga estos pasos para abrir Símbolo del sistema para desarrolladores o PowerShell para desarrolladores desde Visual Studio:
Abra Visual Studio.
En la barra de menús, seleccione Herramientas>Línea de comandos>Símbolo del sistema para desarrolladores o PowerShell para desarrolladores.
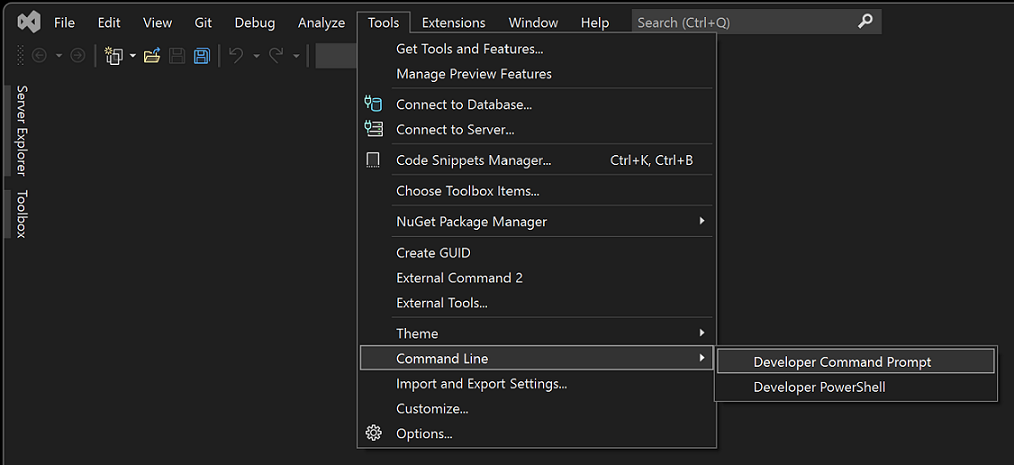
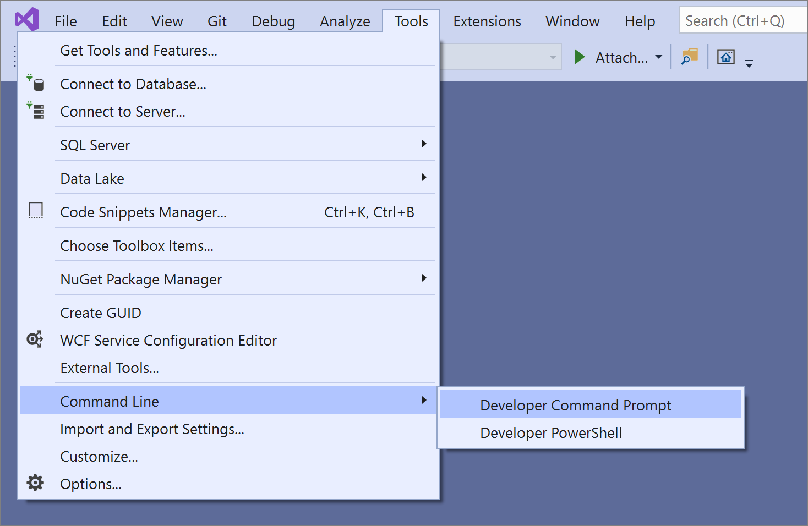
Inicio desde el menú de Windows
Otra manera de iniciar los shells es desde el menú Inicio. Es posible que tenga varias ventanas de comandos, dependiendo de la versión de Visual Studio y de los SDK y las cargas de trabajo adicionales que haya instalado.
Windows 11
Seleccione Inicio
 y, a continuación, en el Escriba aquí para buscar cuadro de diálogo, escriba
y, a continuación, en el Escriba aquí para buscar cuadro de diálogo, escriba developer command promptodeveloper powershell.Seleccione el resultado de la aplicación asociado al texto de búsqueda.
Windows 10
Seleccione Inicio
 y, a continuación, desplácese hasta la letra V.
y, a continuación, desplácese hasta la letra V.Expanda la carpeta Visual Studio 2019 o Visual Studio 2022.
Si ejecuta Visual Studio 2019, seleccione Developer Command Prompt for VS 2019 (Símbolo del sistema para desarrolladores para VS 2019) o Developer PowerShell for VS 2019 (PowerShell para desarrolladores para VS 2019). Si ejecuta Visual Studio 2022, seleccione Developer Command Prompt for VS 2022 (Símbolo del sistema para desarrolladores para VS 2022) o Developer PowerShell for VS 2022 (PowerShell para desarrolladores para VS 2022).
Como alternativa, puede empezar a escribir el nombre del shell en el cuadro de búsqueda de la barra de tareas y seleccionar el resultado que desee cuando la lista de resultados empiece a mostrar las coincidencias de búsqueda.
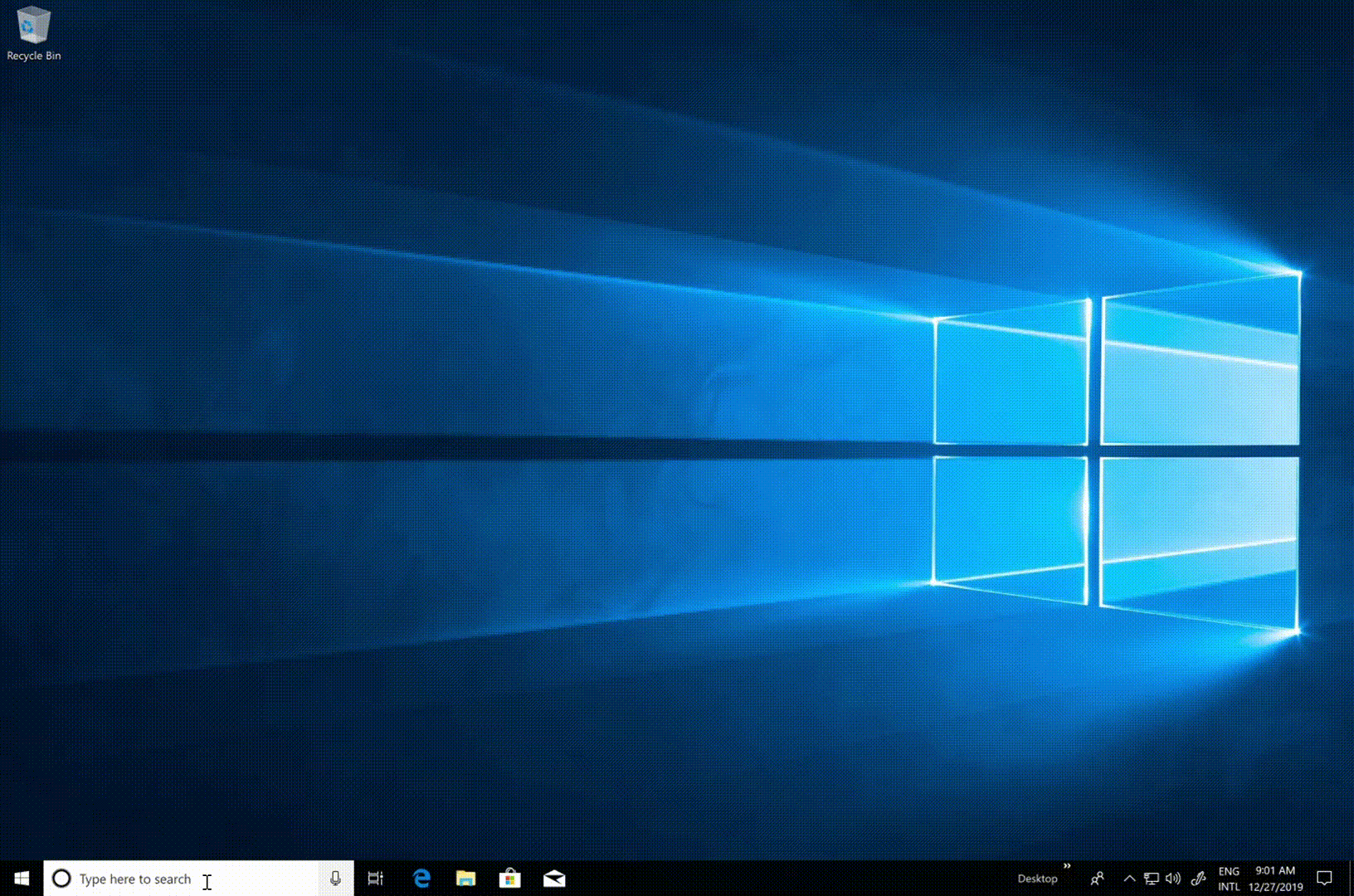
Windows 8.1
Vaya a la pantalla Inicio, presionando la tecla del logotipo de Windows
 en el teclado, por ejemplo.
en el teclado, por ejemplo.En la pantalla Inicio, presione Ctrl+Tab para abrir la lista Aplicaciones, y a continuación, presione V. Esto muestra una lista que incluye todos los indicadores de comandos de Visual Studio instalados.
Si ejecuta Visual Studio 2019, seleccione Developer Command Prompt for VS 2019 (Símbolo del sistema para desarrolladores para VS 2019) o Developer PowerShell for VS 2019 (PowerShell para desarrolladores para VS 2019). Si ejecuta Visual Studio 2022, seleccione Developer Command Prompt for VS 2022 (Símbolo del sistema para desarrolladores para VS 2022) o Developer PowerShell for VS 2022 (PowerShell para desarrolladores para VS 2022).
Inicio desde el explorador de archivos
Habitualmente, los accesos directos de los shells que has instalado se colocan en la carpeta Menú de Inicio de Visual Studio, como en %ProgramData%\Microsoft\Windows\Menú de Inicio\Programas\Visual Studio 2019\Visual Studio Tools. Pero si la búsqueda del símbolo del sistema no produce los resultados esperados, puede intentar buscar manualmente los archivos en el equipo.
Terminal de comandos para desarrolladores
Busque el nombre del archivo de símbolo del sistema, VsDevCmd.bat, o vaya a la carpeta Tools de Visual Studio, por ejemplo, %ProgramFiles%\Microsoft Visual Studio\2022\Community\Common7\Tools (la ruta de acceso cambia según la versión de Visual Studio, la edición y la ubicación de instalación).
Cuando haya encontrado el archivo del símbolo del sistema, ábralo escribiendo el siguiente comando en una ventana del símbolo del sistema normal:
"%ProgramFiles%\Microsoft Visual Studio\2022\Community\Common7\Tools\VsDevCmd.bat"
O bien, escriba el siguiente comando en el cuadro de diálogo Ejecutar de Windows:
%comspec% /k "C:\Program Files\Microsoft Visual Studio\2022\Community\Common7\Tools\VsDevCmd.bat"
"%ProgramFiles(x86)%\Microsoft Visual Studio\2019\Community\Common7\Tools\VsDevCmd.bat"
O bien, escriba el siguiente comando en el cuadro de diálogo Ejecutar de Windows:
%comspec% /k "C:\Program Files (x86)\Microsoft Visual Studio\2019\Community\Common7\Tools\VsDevCmd.bat"
Desde Visual Studio 2015, el símbolo del sistema para desarrolladores establece la variable de entorno VSCMD_VER que contiene la información de versión de Visual Studio (por ejemplo, 17.9.0). Si necesita detectar si el Símbolo del sistema de desarrollador ya se ha ejecutado en la consola, es recomendable verificar si VSCMD_VER está definido o no.
Sugerencia
Asegúrese de editar la ruta de acceso para que coincida con la versión o edición de Visual Studio que está usando.
PowerShell para desarrolladores
Busque un archivo de script de PowerShell denominado Launch-VsDevShell.ps1o vaya a la carpeta Herramientas de Visual Studio, como %ProgramFiles(x86)%\Microsoft Visual Studio\2019\Community\Common7\Tools. (La ruta de acceso cambia según la versión, la edición y la ubicación de instalación de Visual Studio). Una vez que haya localizado el archivo de PowerShell, ejecútelo escribiendo el siguiente comando en un aviso de Windows PowerShell o PowerShell 6.
Para Visual Studio 2022:
& 'C:\Program Files\Microsoft Visual Studio\2022\Community\Common7\Tools\Launch-VsDevShell.ps1'
Para Visual Studio 2019:
& 'C:\Program Files (x86)\Microsoft Visual Studio\2019\Community\Common7\Tools\Launch-VsDevShell.ps1'
De forma predeterminada, el PowerShell para desarrolladores que se inicia, está configurado para la instalación de Visual Studio donde se encuentra la ruta de acceso de instalación del archivo Launch-VsDevShell.ps1.
El script de Launch-VsDevShell.ps1 funciona mediante la búsqueda del módulo Microsoft.VisualStudio.DevShell.dll PowerShell en la ruta de instalación de Visual Studio, su carga y, a continuación, la invocación del cmdlet Enter-VsDevShell. Los accesos directos instalados, como los del menú Inicio, cargan el módulo e invocan el cmdlet directamente. Launch-VsDevShell.ps1 es la manera recomendada de iniciar Developer PowerShell de forma interactiva o para la automatización de la creación mediante scripts.
Argumentos de la línea de comandos
Puede usar argumentos de línea de comandos para cualquiera de los shells, ya sea el Símbolo del sistema para desarrolladores o PowerShell para desarrolladores.
Arquitectura de destino y arquitectura de host
En el caso de las herramientas de compilación , como el compilador de C++, que crean salidas destinadas a arquitecturas de CPU específicas, los shells de desarrollador se pueden configurar mediante el argumento de línea de comandos adecuado. La arquitectura de los archivos binarios de la herramienta de compilación también se puede configurar mediante argumentos de línea de comandos. Esto resulta útil cuando la máquina de compilación es una arquitectura diferente a la de destino.
Sugerencia
A partir de Visual Studio 2022, msbuild tendrá como valor predeterminado un binario de msbuild.exe de 64 bits, independientemente de la arquitectura de host.
| Shell | Argumento |
|---|---|
| Consola de comandos para desarrolladores | -arch=<Arquitectura de destino> |
| Símbolo del sistema para desarrolladores | -host_arch=<Arquitectura de host> |
| PowerShell para desarrolladores | -Arch <Arquitectura de destino> |
| PowerShell para desarrolladores | -HostArch <Arquitectura del Host> |
Importante
Los argumentos de PowerShell para desarrolladores -Arch y -HostArch solo están disponibles a partir de visual Studio 2022, versión 17.1.
En la tabla siguiente se enumeran las arquitecturas que se admiten y si se pueden usar para los argumentos Arquitectura de destino o Arquitectura de host.
| Arquitectura | Arquitectura de destino | Arquitectura de host |
|---|---|---|
| x86 | Predeterminado | Predeterminado |
| amd64 | Sí | Sí |
| brazo | Sí | No |
| arm64 | Sí | No |
Sugerencia
Si solo se establece la arquitectura de destino, los shells intentarán buscar la coincidencia con la arquitectura de host. Esto puede producir errores cuando solo la arquitectura de destino está establecida en un valor que no es compatible con la arquitectura de host.
Ejemplos
Inicie la Ventana de comandos para desarrolladores de Visual Studio 2019 Community Edition en una máquina de 64 bits para crear salidas de compilación destinadas a 64 bits.
"%ProgramFiles(x86)%\Microsoft Visual Studio\2019\Community\Common7\Tools\VsDevCmd.bat" -arch=amd64
Inicie el Símbolo del sistema para desarrolladores en Visual Studio 2019 Community Edition en una máquina de 64 bits y cree salidas de compilación destinadas a ARM:
"%ProgramFiles(x86)%\Microsoft Visual Studio\2019\Community\Common7\Tools\VsDevCmd.bat" -arch=arm -host_arch=amd64
Inicie PowerShell para desarrolladores para Community Edition de Visual Studio 2022 versión 17.1 o posterior en un equipo de 64 bits y cree salidas de compilación destinadas a arm64:
& 'C:\Program Files\Microsoft Visual Studio\2022\Community\Common7\Tools\Launch-VsDevShell.ps1' -Arch arm64 -HostArch amd64
OmitirUbicaciónAutomática
Para Developer PowerShell, el directorio inicial del shell es la ubicación del proyecto de Visual Studio. Esta configuración regional predeterminada invalida cualquier otra ruta de acceso, como el directorio de trabajo. Este comportamiento se puede desactivar mediante el argumento de línea de comandos -SkipAutomaticLocation. Esto puede ser útil si desea que el shell permanezca en el directorio actual después de la inicialización.
La ubicación del proyecto se puede ajustar en Tools>Options>Projects & Solutions>Project Location.
La ubicación del proyecto se puede ajustar en Tools>Options>Projects & Solutions>Locations.
Sugerencia
Los argumentos de la línea de comandos -Arch, -HostArchy -SkipAutomaticLocation son compatibles con el script de Launch-VsDevShell.ps1 y el cmdlet Enter-VsDevShell.