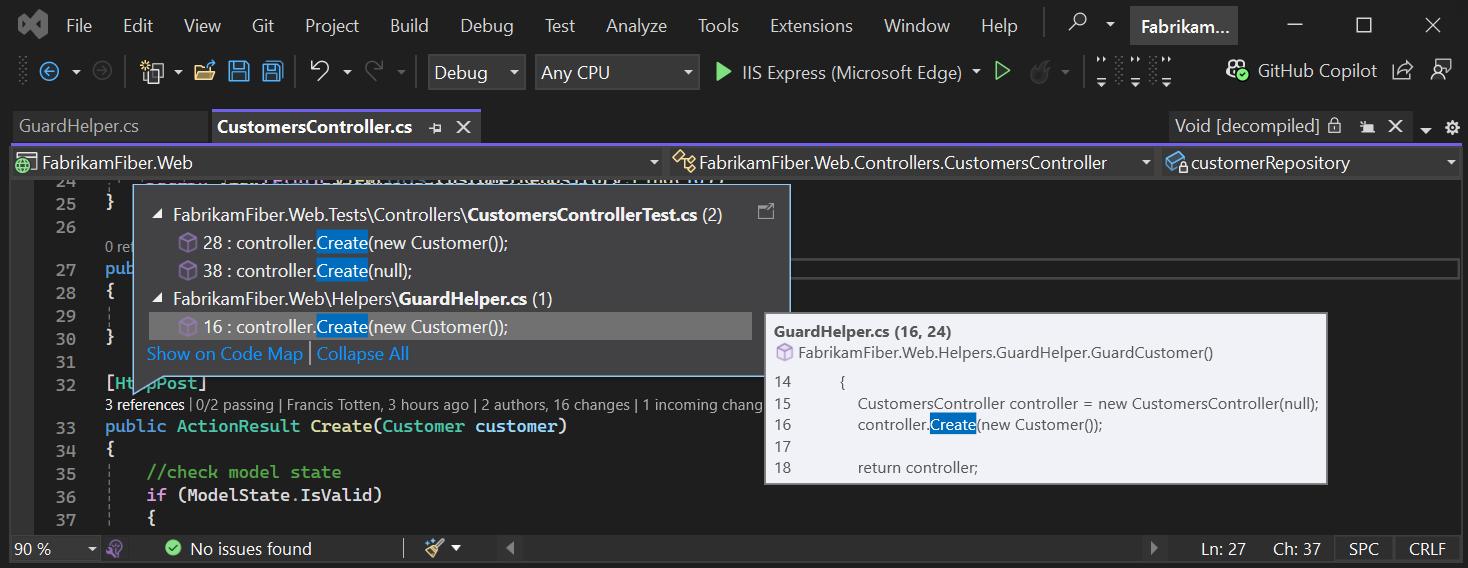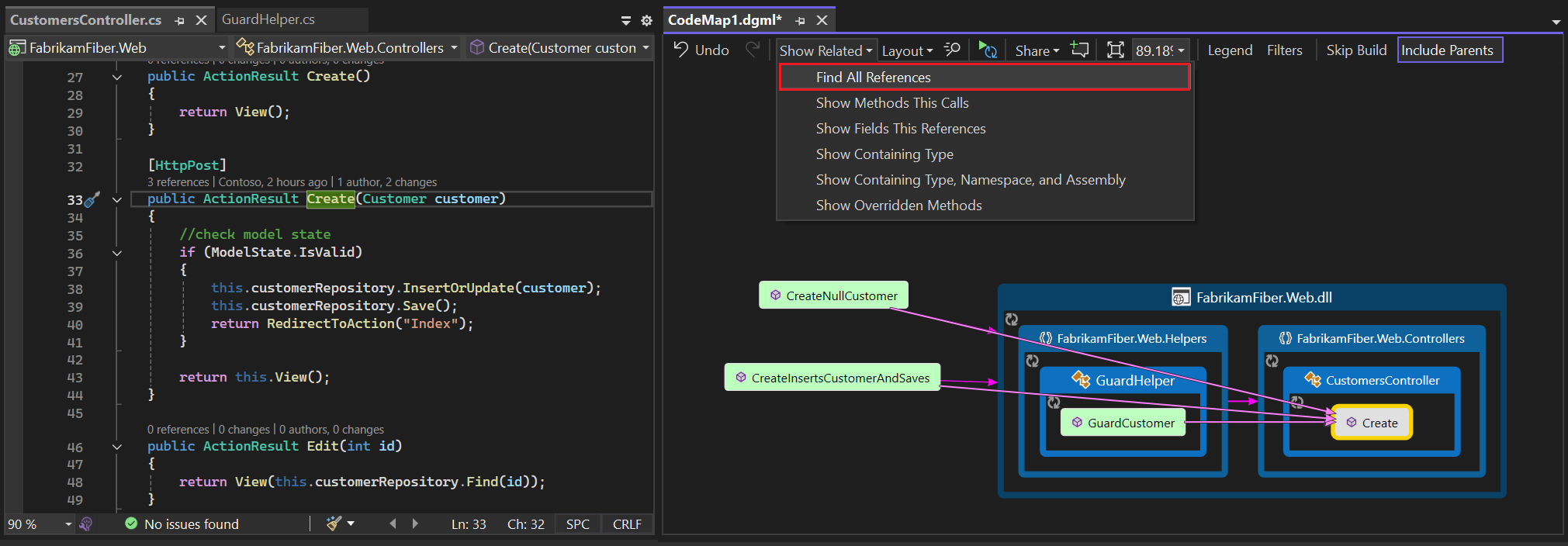Búsqueda de cambios de código y otro historial con CodeLens
Visual Studio CodeLens le ayuda a centrarse en el trabajo mientras descubre lo que ha ocurrido con el código, todo ello sin salir del editor de código del Entorno de desarrollo interactivo (IDE). Puede encontrar referencias a un fragmento de código, cambios en el código, errores vinculados, elementos de trabajo de Azure DevOps, revisiones de código y pruebas unitarias.
Nota
CodeLens está disponible en la edición Community de Visual Studio, pero los indicadores de control de código fuente no están disponibles en esta edición.
CodeLens puede mostrar dónde y cómo se usan las partes individuales del código en la solución:
Vea los detalles sobre los cambios de código del usuario y use el clic con el botón derecho la opción Enviar correo electrónico a <usuario> para ponerse en contacto con los usuarios sin salir del editor de código:
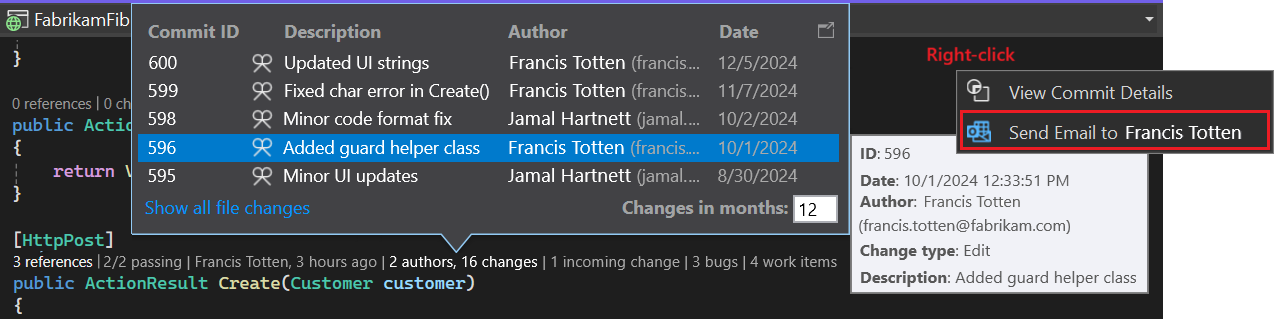
Para elegir los indicadores que desea ver o activar CodeLens, vaya a Tools>Opciones>Editor de texto>Todos los lenguajes>CodeLens.
Métodos abreviados de teclado en Visual Studio 2022
Muchas de las operaciones descritas en las secciones siguientes están disponibles mediante métodos abreviados de teclado en la ventana del editor de código de Visual Studio.
Para usar el teclado para seleccionar indicadores, seleccione y mantenga presionado el tecla Alt para mostrar las teclas de número relacionadas y, a continuación, seleccione el número en el teclado que corresponde al indicador deseado:

Nota
Para seleccionar el indicador de revisiones, seleccione Alt mientras usa la tecla de dirección izquierda y la tecla de dirección derecha para examinar.
Encuentra referencias a tu código
Puede encontrar referencias en código de C# o Visual Basic.
En el editor de código, seleccione el indicador de referencias o use el método abreviado de teclado Alt +2:
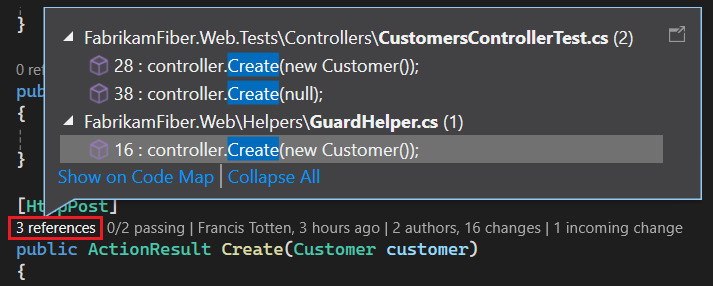
Nota
Si el indicador muestra 0 referencias, significa que no tiene ninguna referencia de código de C# o Visual Basic. Sin embargo, puede haber referencias en otros elementos del proyecto, como los archivos .xaml, y .aspx.
Para ver el código de referencia, mantenga el puntero sobre la referencia en la lista.
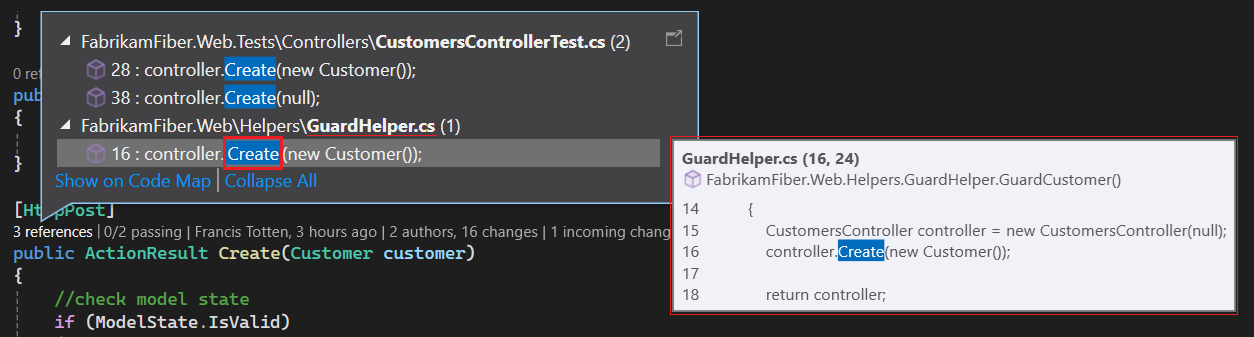
Para abrir el archivo que contiene la referencia, haga doble clic en la referencia.
Creación de un mapa de código
Para ver las relaciones entre el código y sus referencias, puede crear un mapa de código. En la barra de herramientas Mapa de código, expanda el menú desplegable Mostrar relacionados y seleccione Buscar todas las referencias:
Búsqueda de cambios en el código
Inspeccione el historial del código para averiguar lo que ha ocurrido con el código. O bien, revise esos cambios antes de combinarlos con su código para saber cómo los cambios de otras bifurcaciones podrían afectarlo.
Te hace falta:
Visual Studio Enterprise o Visual Studio Professional
Git o Azure DevOps Server (anteriormente Team Foundation Server) o Control de versiones de Team Foundation (TFVC)
Para el código de C# (.cs) o Visual Basic (.vb) almacenados con TFVC o Git, los detalles de CodeLens están visibles en los niveles de clase y método (indicadores de nivel de elemento de código) dentro del archivo:
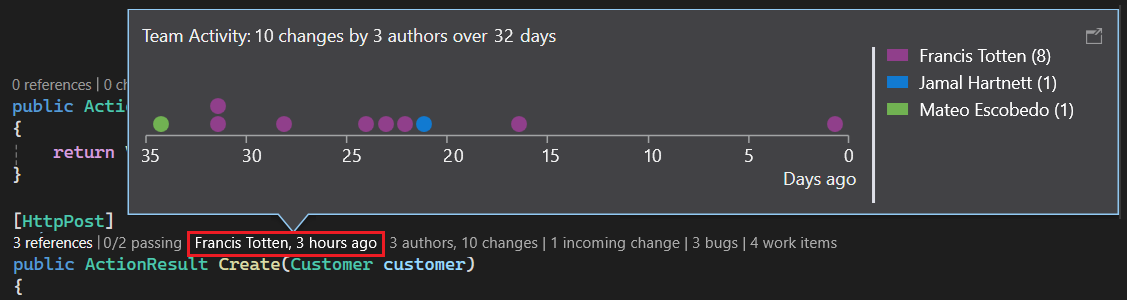
Para los tipos de archivo distintos de .cs o .vb, la opción Mostrar indicador de nivel de archivo Codelens le permite ver los detalles de CodeLens para todo el archivo. Los indicadores de nivel de archivo de se muestran en la parte inferior del archivo en el editor de código.
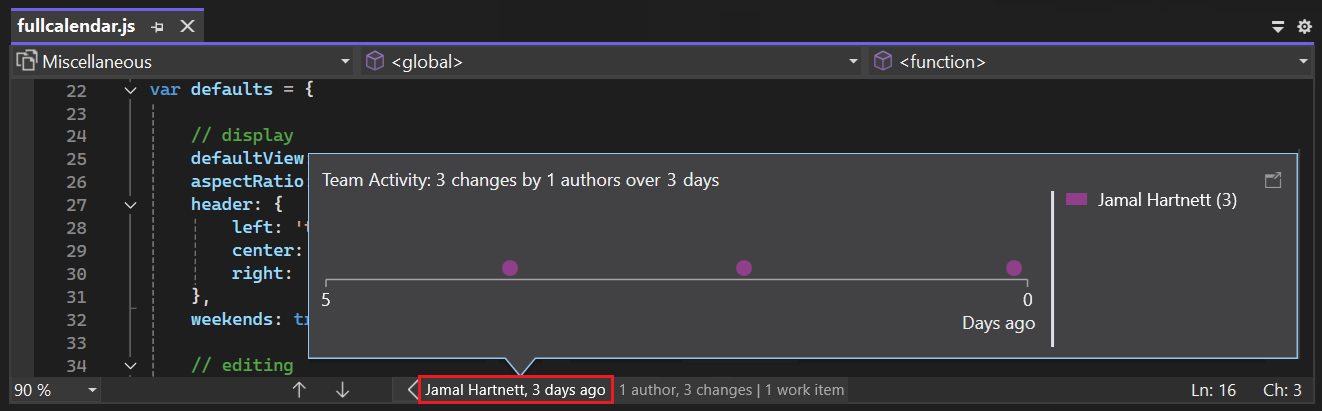
Indicadores de nivel de elemento de código
Los indicadores de nivel de elemento de código permiten ver quién cambió el código y qué cambios realizaron. Los indicadores de nivel de elemento de código están disponibles para código de C# y Visual Basic.
También puede ver el historial de cambios al usar TFVC o Azure DevOps Services:
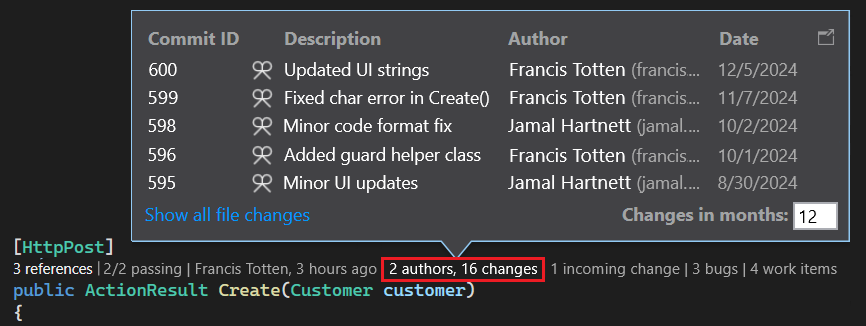
El período de tiempo predeterminado es los últimos 12 meses (un año).
Para ver un historial detallado de todos los cambios, incluidos los de hace más de un año, seleccione Mostrar todos los cambios de archivo, lo que abre una ventana de Historial . En la ventana "Historial" de , puede ver todos los archivos que se encuentran en un repositorio de Git, y seleccionar el indicador de cambios a nivel de elementos de código para obtener más detalles:
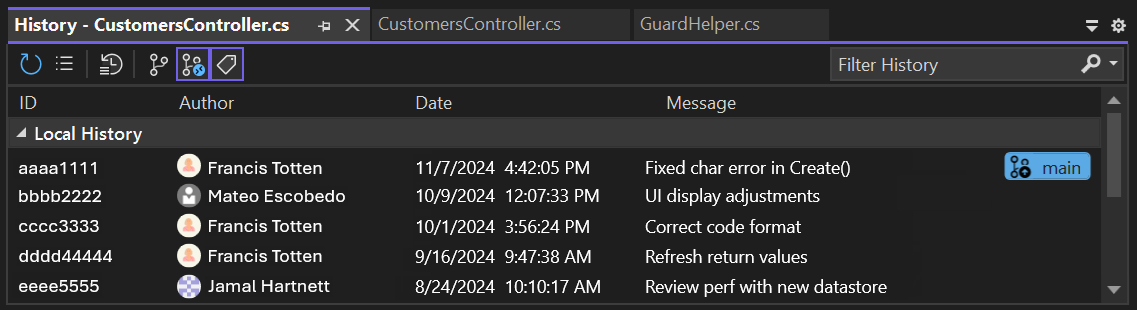
Indicadores de nivel de archivo
También puede encontrar cambios para un archivo completo con indicadores de nivel de archivo en la parte inferior de la ventana en el editor de código.
Nota
Los indicadores de nivel de archivo no están disponibles para archivos de C# y Visual Basic.
Para obtener más detalles sobre un cambio, haga clic con el botón derecho en el elemento. Dependiendo de si usa TFVC o Git, hay opciones para comparar las versiones del archivo, ver detalles y realizar un seguimiento del conjunto de cambios, obtener la versión seleccionada del archivo y enviar un correo electrónico al autor de ese cambio. Algunos de los detalles aparecen en Team Explorer cuando está habilitado; De lo contrario, los detalles aparecen en el panel cambios de Git . También puede ver los detalles de la barra de desplazamiento horizontal en la parte inferior del editor de código.
Los indicadores muestran quién cambió el código con el tiempo, lo que puede ayudarle a encontrar patrones en los cambios del equipo y evaluar su impacto:
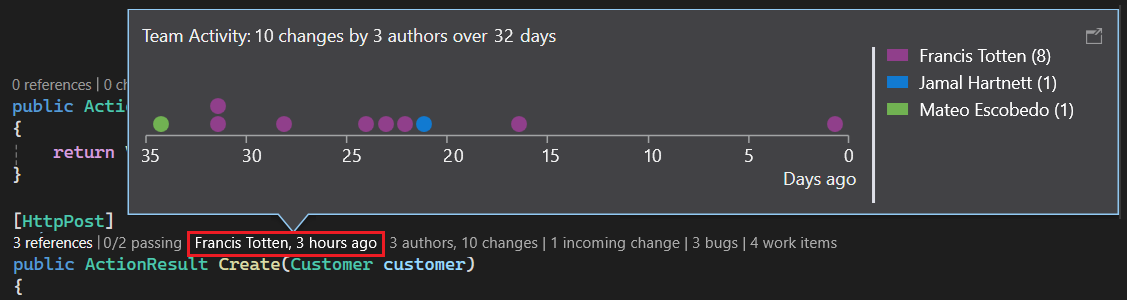
A partir de la versión 17.12 de previsualización 2 de Visual Studio 2022, puede mostrar u ocultar indicadores de nivel de archivo en la barra de desplazamiento horizontal del editor de código con la opción Herramientas > Opciones > Editor de texto > Avanzado>Mostrar indicador CodeLens de nivel de archivo. Esta opción actualiza la visibilidad de los tipos de archivo que implementan el control CodeLens de nivel de archivo en la barra de desplazamiento del editor inferior, como XAML, HTML y CSS. La opción no afecta a los archivos que contienen CodeLens insertados (C# y VB).
Busca cambios en tu rama actual
Su equipo puede tener varias ramas, por ejemplo, una rama principal y una rama de desarrollo secundaria, para reducir el riesgo de que el código estable se interrumpa.
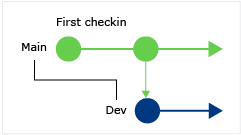
Puede detectar cuántos colaboradores cambiaron el código y cuántos cambios se realizaron en la rama principal seleccionando el método abreviado de teclado alt alt+0
Buscar cuándo se bifurcó el código
Para buscar cuándo se bifurcó el código, navegue hasta el código de la rama secundaria. A continuación, seleccione el indicador de cambios (o seleccione Alt+0):
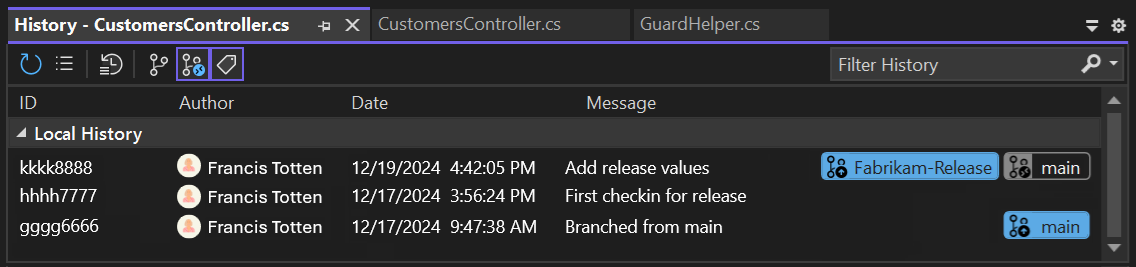
Búsqueda de cambios entrantes de otras ramas
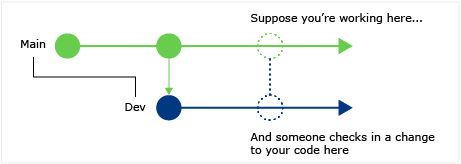
Puede ver los cambios entrantes y no es necesario dejar la rama actual para revisar un cambio.
Buscar cuándo se combinaron los cambios
Puede ver cuándo se combinaron los cambios, por lo que puede determinar qué cambios se incluyen en la rama.
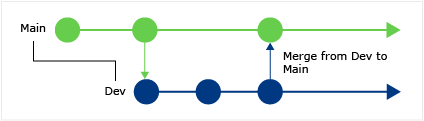
Comparación de un cambio entrante con la versión local
Para comparar un cambio entrante con la versión local, haga doble clic en el conjunto de cambios o seleccione Mayús + F10.
Iconos de rama
El icono de la columna Rama indica cómo se relaciona la rama en la que está trabajando con la rama.
| Iconos | El cambio provino de |
|---|---|
| La bifurcación actual | |
| Rama primaria | |
| Una bifurcación secundaria | |
| Una rama equivalente | |
| Una bifurcación más alejada que una primaria, secundaria o del mismo nivel | |
| Fusión de la rama de origen a una rama hija | |
| Una combinación de una bifurcación secundaria con la bifurcación secundaria | |
| Combinación de una rama no relacionada (combinación sin base) |
Elementos de trabajo vinculados
Para buscar elementos de trabajo vinculados, seleccione el indicador de los elementos de trabajo o use el método abreviado de teclado Alt +8.
Revisiones de código vinculado
Buscar revisiones de código vinculadas seleccionando el indicador revisiones. Para usar el teclado, mantenga presionada la tecla Alt y seleccione flecha izquierda o flecha derecha para examinar las opciones del indicador.
Errores vinculados
Para buscar errores vinculados, seleccione el indicador de errores o use el método abreviado de teclado Alt + 7.
Póngase en contacto con el propietario de un elemento.
Para buscar el autor de un elemento, seleccione el indicador autores o utilice el atajo de teclado Alt + 5.
También puede abrir el menú contextual de un elemento para ver las opciones de contacto. (Si tiene Teams instalado, tiene otras opciones de comunicación disponibles para usted).
Pruebas unitarias asociadas
Puede detectar pruebas unitarias que existen para el código de C# o Visual Basic sin abrir Explorador de pruebas.
Vaya al código de la aplicación que tenga código pruebas unitarias asociado.
Según sea necesario, compile la aplicación para cargar los indicadores de prueba de CodeLens.
Revise las pruebas del código con el método abreviado de teclado Alt + 3.
Si ve el icono Advertencia
 , las pruebas aún no se han ejecutado, así que ejecútelas.
, las pruebas aún no se han ejecutado, así que ejecútelas.Para revisar la definición de una prueba, haga doble clic en el elemento de prueba en la ventana indicadora de CodeLens y abra el archivo de código en el editor.
Para revisar los resultados de la prueba, elija el estado de la prueba con el indicador Error o Superada (
 o
o  ) o use el método abreviado de teclado Alt+1.
) o use el método abreviado de teclado Alt+1.Para ver cuántos colaboradores cambiaron esta prueba, quién cambió esta prueba o cuántos cambios se realizaron en esta prueba, encuentra el historial de tu código y los elementos vinculados.
Preguntas y respuestas
P: ¿Cómo puedo desactivar o activar CodeLens o elegir qué indicadores ver?
A: Puede desactivar o activar indicadores, excepto para el indicador de referencias. Vaya a Herramientas>Opciones>Editor de texto>Todos los idiomas>CodeLens.
Cuando los indicadores están activados, también puede abrir las opciones de CodeLens desde los indicadores. Además, puedes activar y desactivar los indicadores de nivel de archivo de CodeLens usando los iconos de cheurón en la parte inferior de la ventana del editor.
P: ¿Dónde está CodeLens?
A: CodeLens aparece en código de C# y Visual Basic en el nivel de método, clase, indexador y propiedad. CodeLens aparece en el nivel de archivo para todos los demás tipos de archivos.
Asegúrese de que CodeLens está activado. Vaya a Herramientas>Opciones>Editor de texto>Todos los lenguajes>CodeLens.
Los indicadores relacionados con Azure DevOps solo aparecen cuando los elementos de trabajo están vinculados al código y cuando tiene permisos para abrir elementos de trabajo vinculados. Confirme que tiene permisos de miembro del equipo.
Los indicadores de pruebas unitarias no aparecen cuando el código de la aplicación no tiene pruebas unitarias. Los indicadores de estado de prueba aparecen automáticamente en proyectos de prueba. Si sabe que el código de la aplicación tiene pruebas unitarias, pero los indicadores de prueba no aparecen, pruebe a compilar la solución (CTRL + Mayús + B).
Sugerencia
CodeLens está disponible en la edición Visual Studio Community. Sin embargo, los indicadores de control de código fuente no están disponibles en esta edición.
P: ¿Por qué no veo los detalles de los elementos de trabajo de una confirmación?
A: Este escenario puede ocurrir porque CodeLens no encuentra los elementos de trabajo en Azure Boards. Compruebe que está conectado al proyecto que tiene esos elementos de trabajo y que tiene permisos para ver esos elementos de trabajo. Es posible que los detalles del elemento de trabajo no se muestren si la descripción de los commits en Azure Boards tiene información incorrecta sobre los IDs de los elementos de trabajo.
P: ¿Cómo cambio la fuente y el color de CodeLens?
R: Vaya Herramientas>Opciones>Entorno>Fuentes y colores.
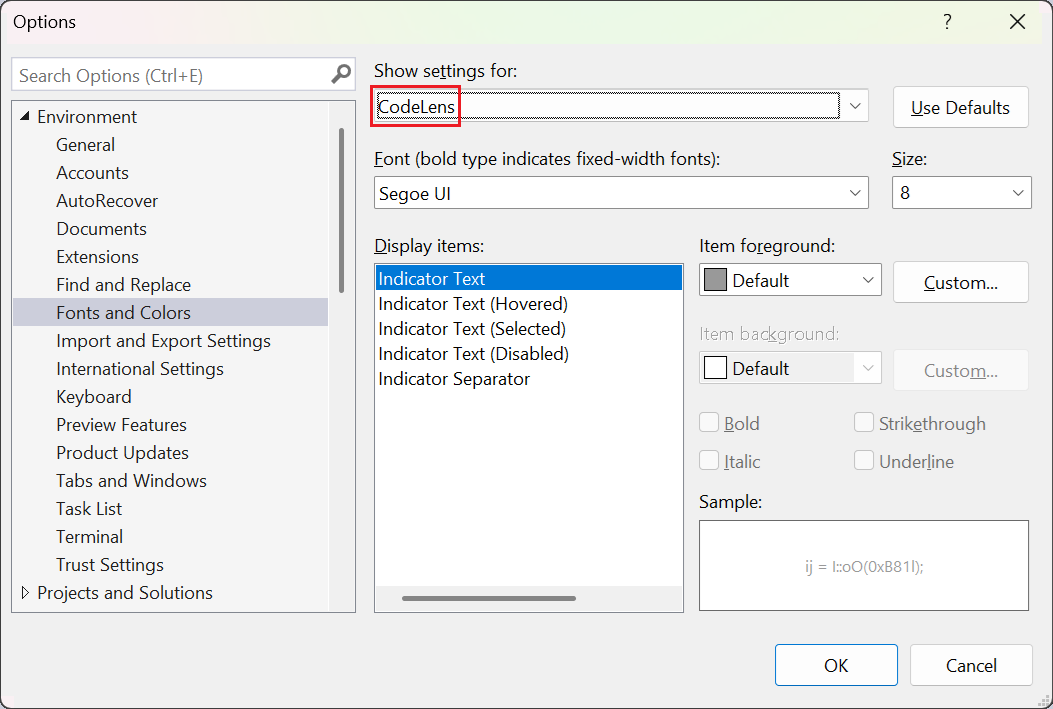
Para usar el teclado:
Seleccione Alt + T + O para abrir el cuadro de diálogo de Opciones .
Seleccione la flecha arriba o la flecha abajo para ir al nodo de entorno , luego seleccione la flecha izquierda para expandir el nodo.
Seleccione la Flecha abajo para ir a Fuentes y colores.
Seleccione Tab para ir a la lista Mostrar valores para y, a continuación, seleccione Flecha abajo para seleccionar CodeLens.
P: ¿Puedo mover la pantalla de encabezado de CodeLens?
A: Sí, elija el icono Dock  para acoplar CodeLens como una ventana.
para acoplar CodeLens como una ventana.
P: ¿Cómo puedo actualizar los indicadores?
A: El proceso de actualización es diferente en función del indicador:
Referencias: este indicador se actualiza automáticamente cuando cambia el código. Si el indicador Referencias está acoplado como una ventana independiente, actualice el indicador seleccionando Actualizar.
Equipo: actualice estos indicadores seleccionando Actualizar indicadores de equipo CodeLens desde el menú contextual.
Prueba: Buscar pruebas unitarias para el código para actualizar el indicador Prueba.
P: ¿Qué es "Versión local"?
R: La flecha Versión local apunta al conjunto de cambios más reciente de la versión local de un archivo. Cuando el servidor tiene conjuntos de cambios más recientes, estos aparecen antes o después de la flecha Versión local , según el orden usado para ordenar los conjuntos de cambios.
P: Mis indicadores de prueba de CodeLens ya no aparecen en mi archivo cuando abrí mi solución por primera vez. ¿Cómo puedo cargarlos?
R: Recompile el proyecto para obtener los indicadores de prueba de CodeLens que quiera cargar en el archivo. Para mejorar el rendimiento, Visual Studio ya no captura información de origen para los indicadores de prueba cuando se cargan los archivos de código. Los indicadores de prueba se cargan después de la compilación o al desplazarse a una prueba haciendo doble clic en ella en el Explorador de pruebas.
Contenido relacionado
Visual Studio CodeLens le ayuda a centrarse en el trabajo mientras descubre lo que ha ocurrido con el código, todo ello sin salir del editor de código del Entorno de desarrollo interactivo (IDE). Puede encontrar referencias a un fragmento de código, cambios en el código, errores vinculados, revisiones de código y pruebas unitarias.
Nota
CodeLens está disponible en la edición Community de Visual Studio, pero los indicadores de control de código fuente no están disponibles en esta edición.
CodeLens puede mostrar dónde y cómo se usan las partes individuales del código en la solución.
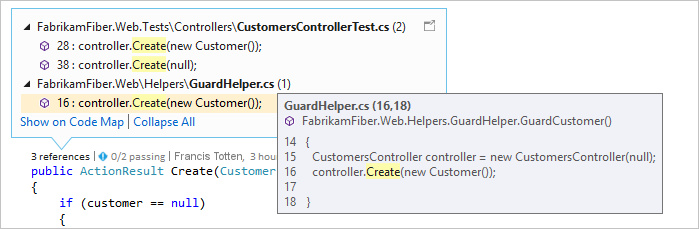
Póngase en contacto con el equipo sobre los cambios en el código sin salir del editor:
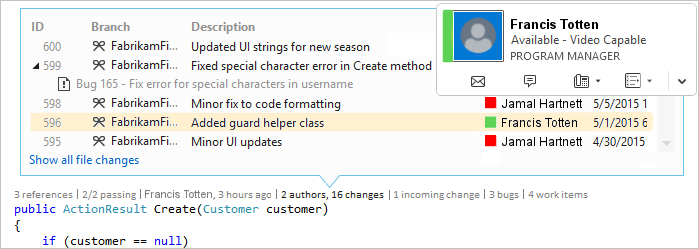
Para elegir los indicadores que desea ver o activar CodeLens, vaya a Tools>Opciones>Editor de texto>Todos los lenguajes>CodeLens.
Métodos abreviados de teclado en Visual Studio 2019
Muchas de las operaciones descritas en las secciones siguientes están disponibles mediante métodos abreviados de teclado en la ventana del editor de código de Visual Studio.
Para usar el teclado para seleccionar indicadores, seleccione y mantenga presionado el tecla Alt para mostrar las teclas de número relacionadas y, a continuación, seleccione el número en el teclado que corresponde al indicador deseado:

Nota
Para seleccionar el indicador de revisiones, seleccione Alt mientras usa la tecla de dirección izquierda y la tecla de dirección derecha para examinar.
Búsqueda de referencias al código en Visual Studio
Puede encontrar referencias en código de C# o Visual Basic.
En el editor de código, seleccione el indicador de referencia o utilice el método abreviado de teclado Alt + 2:
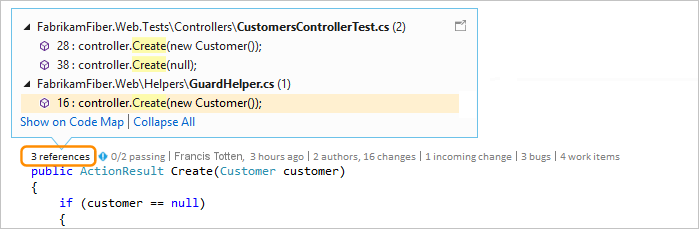
Nota
Si el indicador muestra 0 referencias, significa que no tiene ninguna referencia de código de C# o Visual Basic. Sin embargo, puede haber referencias en otros elementos del proyecto, como los archivos .xaml y .aspx.
Para ver el código de referencia, mantenga el puntero sobre la referencia en la lista.
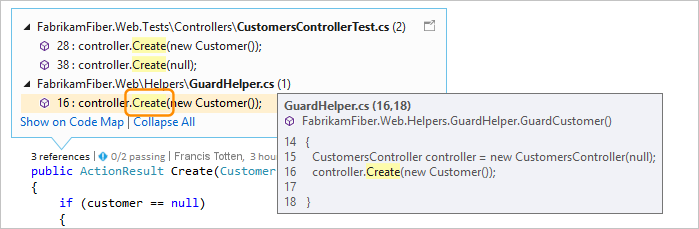
Para abrir el archivo que contiene la referencia, haga doble clic en la referencia.
Mapas de código
Para ver las relaciones entre el código y sus referencias, crear un mapa de código. En el menú contextual del mapa de código, seleccione Mostrar todas las referencias.
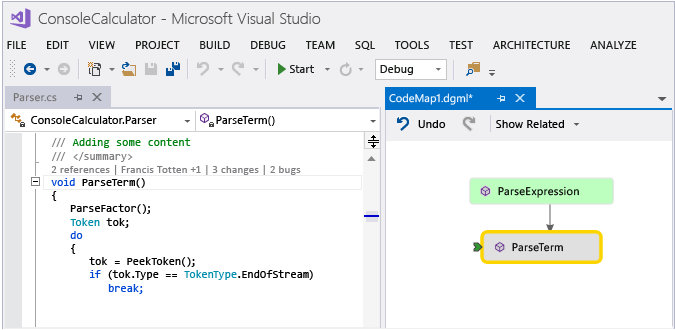
Búsqueda de cambios en el código
Inspeccione el historial del código para averiguar lo que ha ocurrido con el código. O bien, revise los cambios antes de combinarlos en tu código para que puedas comprender mejor cómo los cambios en otras ramas podrían afectar tu código.
Te hace falta:
Visual Studio Enterprise o Visual Studio Professional
Git o Azure DevOps Server (anteriormente Team Foundation Server) o Control de versiones de Team Foundation (TFVC)
Para el código de C# o Visual Basic que está almacenado con TFVC o Git, los detalles de CodeLens se obtienen en los niveles de clase y método (indicadorescode-element-level).
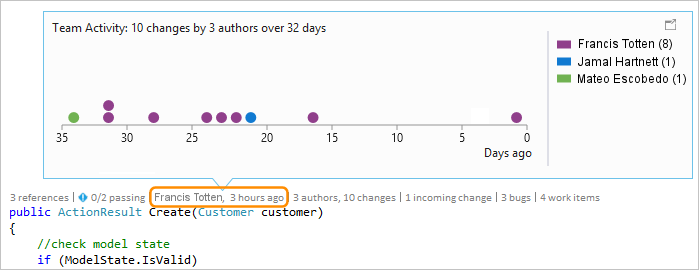
Para tipos de archivo distintos de .cs o .vb, puede ver los detalles de CodeLens para todo el archivo en un solo lugar en la parte inferior de la ventana (indicadores a nivel de archivo):
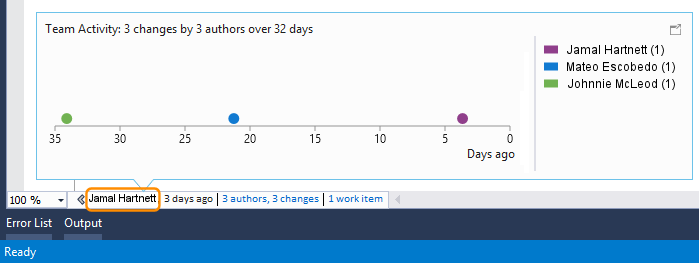
Indicadores de nivel de elemento de código
Los indicadores de nivel de elemento de código permiten ver quién cambió el código y qué cambios realizaron. Los indicadores de nivel de elemento de código están disponibles para código de C# y Visual Basic.
También puede ver el historial de cambios al usar TFVC o Azure DevOps Services:
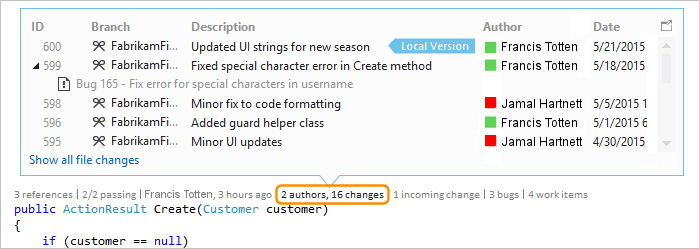
El período de tiempo predeterminado es los últimos 12 meses (un año).
Para ver un historial detallado de todos los cambios, incluidos los cambios de hace más de un año, seleccione Mostrar todos los cambios de archivo:
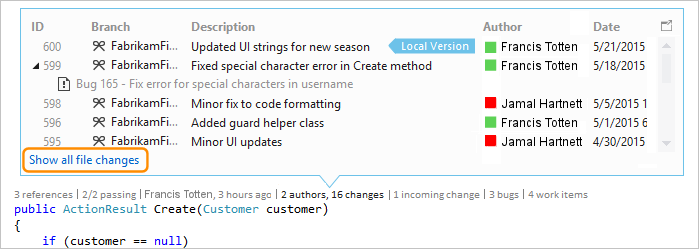
Se abre la ventana Historial:
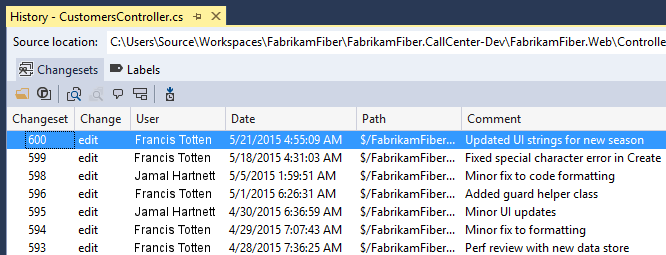
Cuando los archivos están en un repositorio de Git y elige el indicador de cambios de nivel de elemento de código, la ventana Historial muestra los detalles de las confirmaciones del repositorio:
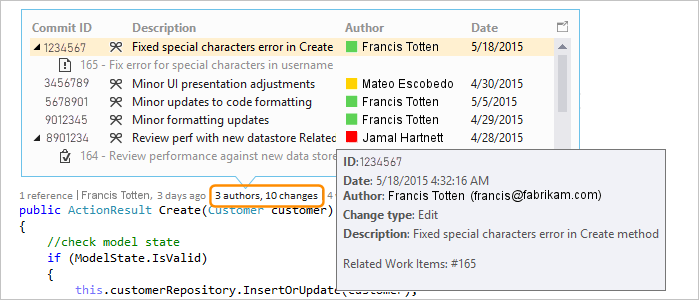
Indicadores de nivel de archivo
Busque cambios para un archivo completo con indicadores de nivel de archivo en la parte inferior de la ventana en el editor de código:
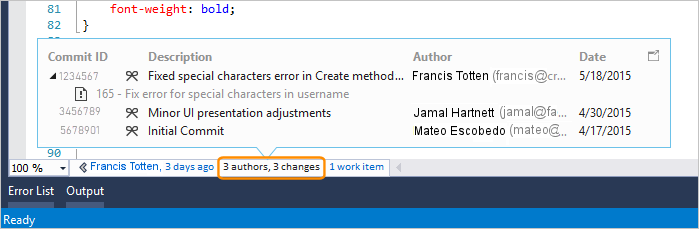
Nota
Los indicadores de nivel de archivo no están disponibles para archivos de C# y Visual Basic.
Para obtener más detalles sobre un cambio, haga clic con el botón derecho en el elemento. Dependiendo de si usa TFVC o Git, hay opciones para comparar las versiones del archivo, ver detalles y realizar un seguimiento del conjunto de cambios, obtener la versión seleccionada del archivo y enviar un correo electrónico al autor del cambio. Algunos de los detalles aparecen en Team Explorer en Visual Studio 2019 versión 16.7 y versiones anteriores. En Visual Studio 2019 versión 16.8 y versiones posteriores, los detalles aparecen en el panel Cambios de Git.
Los indicadores muestran quién cambió el código con el tiempo, lo que puede ayudarle a encontrar patrones en los cambios del equipo y evaluar su impacto.
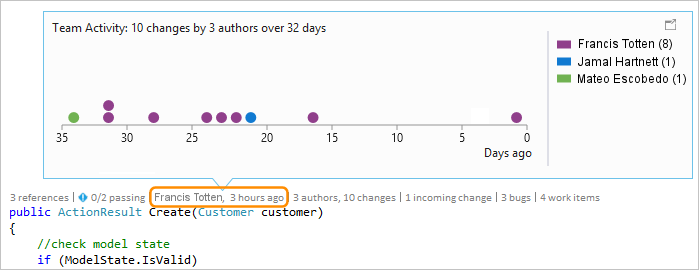
Encuentra cambios en tu rama actual
Su equipo puede tener varias ramas, por ejemplo, una rama principal y una rama de desarrollo secundaria, para reducir el riesgo de que el código estable se interrumpa.
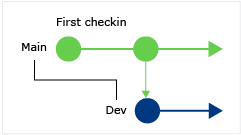
Puede detectar cuántos colaboradores cambiaron el código y cuántos cambios se realizaron en la rama principal presionando Alt+6:

Buscar cuándo se bifurcó el código
Para buscar cuándo se bifurcó el código, navegue hasta el código de la rama secundaria. A continuación, seleccione el indicador de cambios (o presione Alt+6):
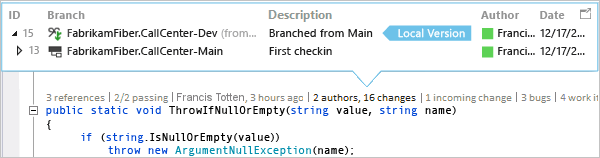
Búsqueda de cambios entrantes de otras ramas
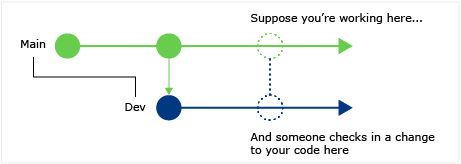
Puede ver los cambios entrantes. En la captura de pantalla siguiente, se realizó una corrección de errores en la rama dev:
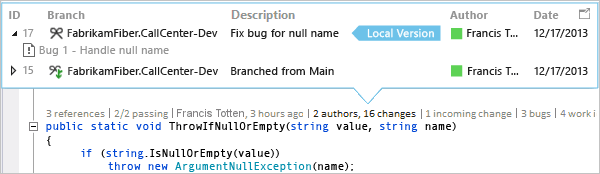
Puede revisar el cambio sin salir de la rama actual (main):

Buscar cuándo se combinaron los cambios
Puede ver cuándo se combinaron los cambios, por lo que puede determinar qué cambios se incluyen en la rama:
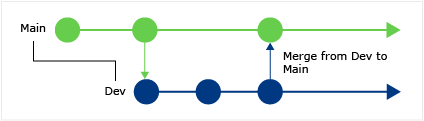
Por ejemplo, el código de la rama main ahora tiene la solución al error de la rama dev.

Comparación del cambio entrante con la versión local
Compare un cambio entrante con la versión local seleccionando MAYÚS+F10, o haciendo doble clic en el conjunto de cambios.
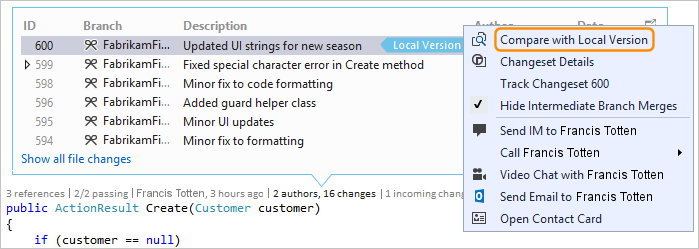
Iconos de rama
El icono en la columna de la rama indica cómo está relacionada la rama con la rama en la que está trabajando.
| Iconos | El cambio provino de |
|---|---|
| La rama actual | |
| Rama primaria | |
| Una bifurcación secundaria | |
| Una rama equivalente | |
| Una bifurcación más alejada que una primaria, secundaria o del mismo nivel | |
| Una combinación de la bifurcación primaria y una bifurcación secundaria | |
| Combinación de una rama hija a la rama padre | |
| Combinación de una rama no relacionada (combinación sin base) |
Elementos de trabajo vinculados en Visual Studio 2019
Para buscar elementos de trabajo vinculados, seleccione el indicador de elementos de trabajo o use el método abreviado de teclado Alt + +8.
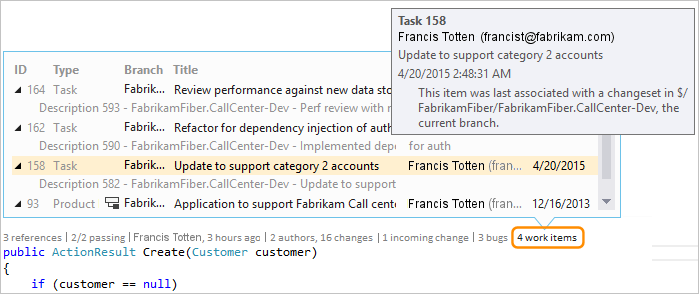
Revisiones de código enlazadas en Visual Studio 2019
Buscar revisiones de código vinculadas seleccionando el indicador revisiones. Para usar el teclado, mantenga presionada la tecla alt y seleccione el flecha izquierda o flecha derecha para examinar las opciones del indicador.
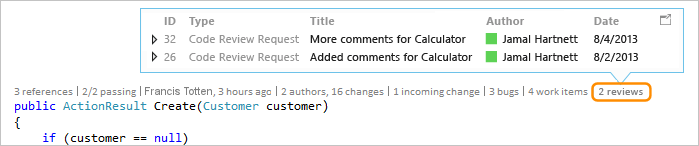
Errores vinculados en Visual Studio 2019
Para buscar errores vinculados, seleccione el indicador de errores de o use el método abreviado de teclado Alt +7.

Póngase en contacto con el propietario de un elemento en Visual Studio 2019
Busque el autor de un elemento seleccionando el indicador de autores, o use el atajo de teclado Alt+5:

Abra el menú contextual de un elemento para ver las opciones de contacto. Si tiene Teams instalado, es posible que vea opciones similares a la captura de pantalla siguiente:
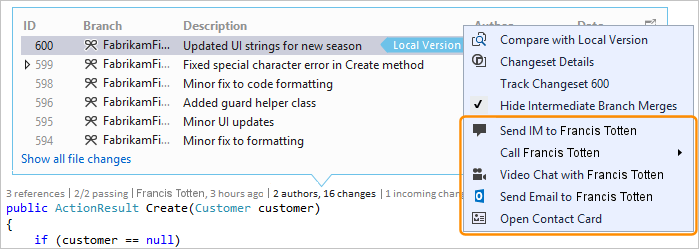
Pruebas unitarias asociadas en Visual Studio 2019
Puede detectar pruebas unitarias que existen para el código de C# o Visual Basic sin abrir Explorador de pruebas.
Vaya al código de la aplicación que tenga código pruebas unitarias asociado.
Según sea necesario, compile la aplicación para cargar los indicadores de prueba de CodeLens.
Revise las pruebas del código seleccionando el método abreviado de teclado Alt+3:.
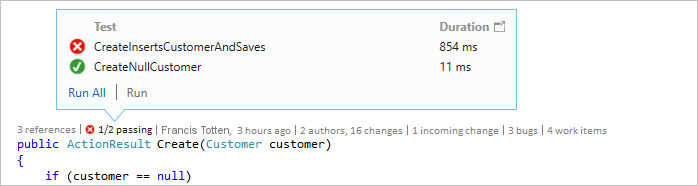
Si ve el icono Advertencia
 , las pruebas aún no se han ejecutado, así que ejecútelas.
, las pruebas aún no se han ejecutado, así que ejecútelas.
Para revisar la definición de una prueba, haga doble clic en el elemento de prueba en la ventana indicadora de CodeLens y abra el archivo de código en el editor:
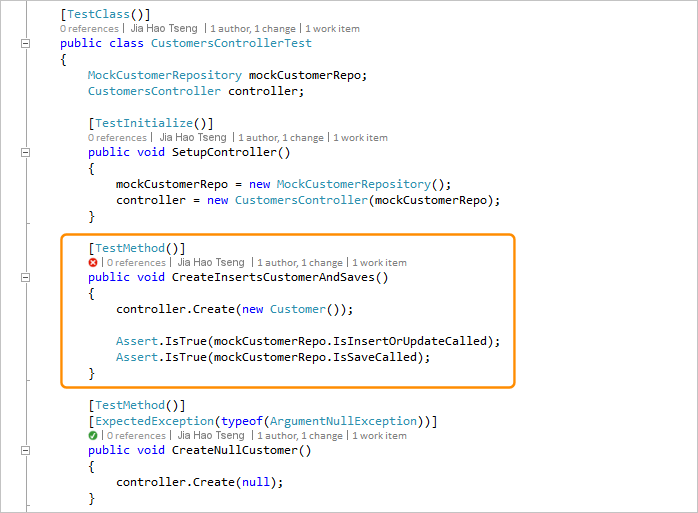
Para revisar los resultados de la prueba, elija el indicador de estado de la prueba Fallido o Aprobado (
 o
o  ) o use el atajo de teclado Alt + 1:
) o use el atajo de teclado Alt + 1: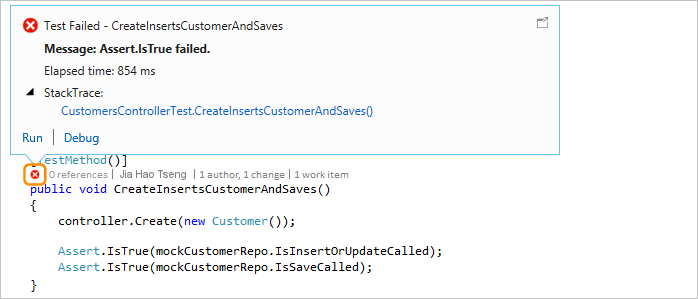
Para saber cuántos colaboradores cambiaron esta prueba, quién cambió esta prueba o cuántos cambios se realizaron en esta prueba, consulta el historial de tu código y los elementos vinculados.
Preguntas y respuestas de CodeLens en Visual Studio 2019
P: ¿Cómo puedo desactivar o activar CodeLens o elegir qué indicadores ver?
A: Puede desactivar o activar indicadores, excepto para el indicador de referencias. Vaya a Herramientas>Opciones>Editor de texto>Todos los lenguajes>CodeLens.
Cuando los indicadores están activados, también puede abrir las opciones de CodeLens desde los indicadores.

Active y desactive los indicadores de nivel de archivo de CodeLens usando los iconos de cheurón situados en la parte inferior de la ventana del editor.
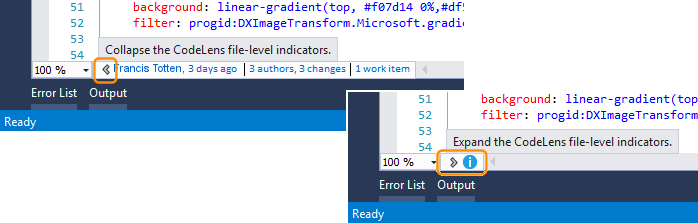
P: ¿Dónde está CodeLens?
A: CodeLens aparece en código de C# y Visual Basic en el nivel de método, clase, indexador y propiedad. CodeLens aparece en el nivel de archivo para todos los demás tipos de archivos.
Asegúrese de que CodeLens está activado. Vaya a Herramientas>Opciones>Editor de texto>Todos los idiomas>CodeLens.
Los indicadores relacionados con DevOps solo aparecen cuando los elementos de trabajo están vinculados al código y cuando tiene permisos para abrir elementos de trabajo vinculados. Confirme que tiene permisos de miembro del equipo.
Los indicadores de pruebas unitarias no aparecen cuando el código de la aplicación no tiene pruebas unitarias. Los indicadores de estado de prueba aparecen automáticamente en proyectos de prueba. Si sabe que el código de la aplicación tiene pruebas unitarias, pero los indicadores de prueba no aparecen, pruebe a compilar la solución (CTRL+Mayús+B).
Sugerencia
CodeLens está disponible en la edición Visual Studio Community. Sin embargo, los indicadores de control de código fuente no están disponibles en esta edición.
P: ¿Por qué no veo los detalles de los elementos de trabajo de una confirmación?
A: Este escenario puede ocurrir porque CodeLens no encuentra los elementos de trabajo en Azure Boards. Compruebe que está conectado al proyecto que tiene esos elementos de trabajo y que tiene permisos para ver esos elementos de trabajo. Es posible que los detalles del elemento de trabajo no se muestren si en la descripción del commit hay información incorrecta sobre los identificadores de elemento de trabajo en Azure Boards.
P: ¿Cómo cambio la fuente y el color de CodeLens?
R: Vaya Herramientas>Opciones>Entorno>Fuentes y colores.
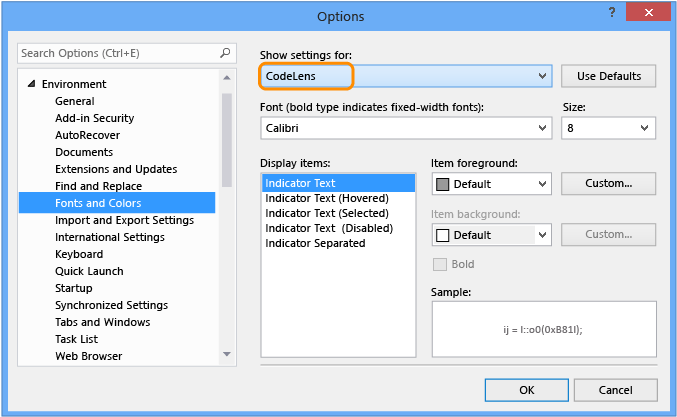
Para usar el teclado:
Seleccione Alt + T + O para abrir el cuadro de diálogo de Opciones de .
Seleccione Flecha arriba o Flecha abajo para ir al nodo Entorno y, a continuación, seleccione Flecha izquierda para expandir el nodo.
Seleccione la Flecha abajo para ir a Fuentes y colores.
Seleccione Tab para ir a la lista Mostrar valores para y, a continuación, seleccione Flecha abajo para seleccionar CodeLens.
P: ¿Puedo mover la pantalla de encabezado de CodeLens?
A: Sí, elija el icono Dock  para acoplar CodeLens como una ventana.
para acoplar CodeLens como una ventana.
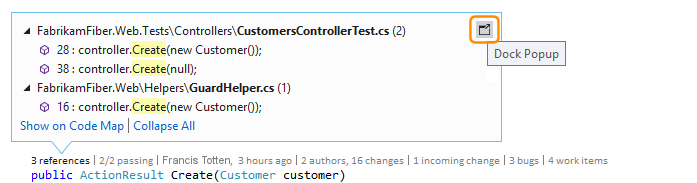
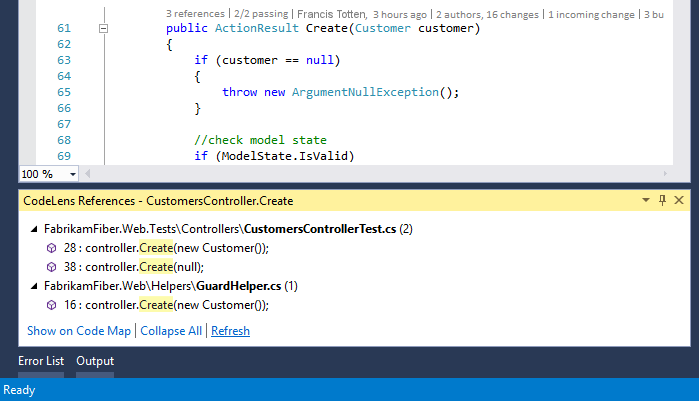
P: ¿Cómo puedo actualizar los indicadores?
A: El proceso de actualización es diferente en función del indicador:
Referencias: este indicador se actualiza automáticamente cuando cambia el código. Si el indicador Referencias está acoplado como una ventana independiente, actualice el indicador seleccionando Actualizar:
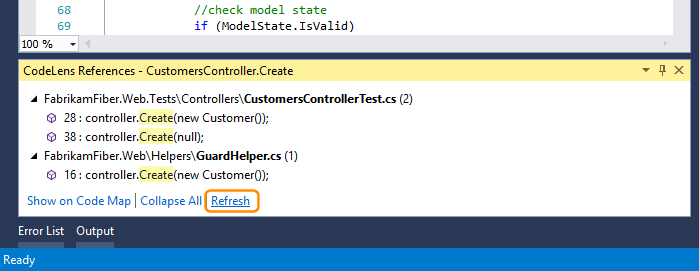
Equipo: actualice estos indicadores seleccionando Actualizar indicadores de equipo CodeLens desde el menú contextual:

Prueba: Buscar pruebas unitarias para el código para actualizar el indicador Prueba.
P: ¿Qué es "Versión local"?
R: La flecha Versión local apunta al conjunto de cambios más reciente de la versión local de un archivo. Cuando el servidor tiene conjuntos de cambios más recientes, estos aparecen antes o después de la flecha Versión local , según el orden usado para ordenar los conjuntos de cambios.
P: Mis indicadores de prueba de CodeLens ya no aparecen en mi archivo cuando abrí mi solución por primera vez. ¿Cómo puedo cargarlos?
R: Recompile el proyecto para obtener los indicadores de prueba de CodeLens que quiera cargar en el archivo. Para mejorar el rendimiento, Visual Studio ya no captura información de origen para los indicadores de prueba cuando se cargan los archivos de código. Los indicadores de prueba se cargan después de la compilación o al desplazarse a una prueba haciendo doble clic en ella en el Explorador de pruebas.