¿Qué es Desplazamiento permanente para Visual Studio?
Si trabaja en un archivo de código grande o se desplaza por un código base desconocido, a veces puede ser difícil saber en qué lugar del código se encuentra. Con Sticky Scroll puede pegar ámbitos en la parte superior del editor con el fin de que estén siempre a la vista mientras se desplaza por el código. Visual Studio 2022, versión 17.5 y posteriores, admiten Sticky Scroll.
Lenguajes de programación admitidos
Se admiten varios formatos de código, entre los que se incluyen C#, C++, XAML y JSON.
Este es un ejemplo animado de Sticky Scroll en un archivo de C#:
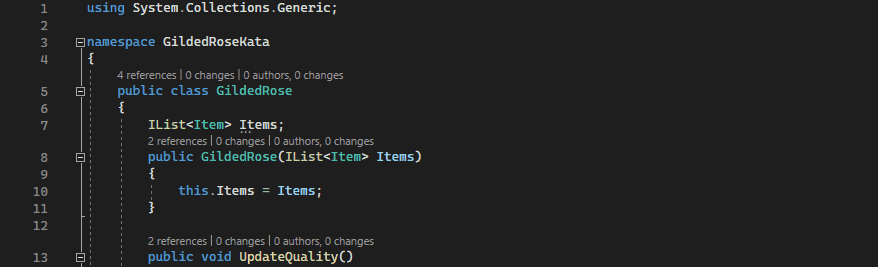
Este es un ejemplo animado de Sticky Scroll en un archivo de C++:
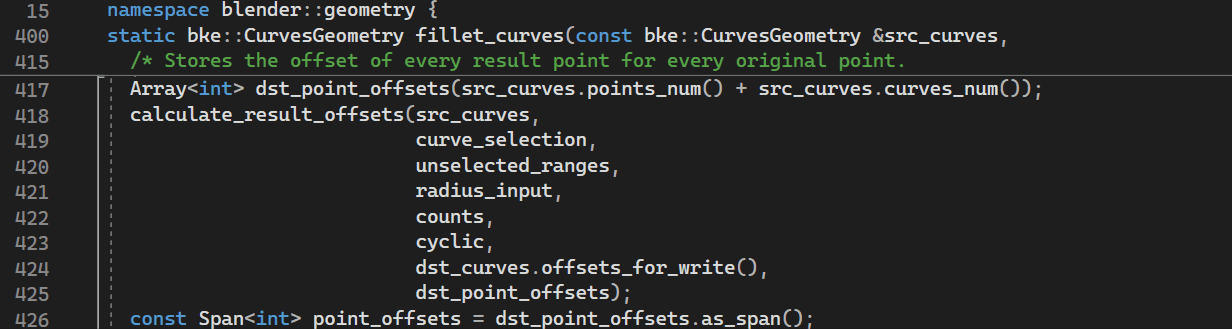
Activación o desactivación de Sticky Scroll
Sigue estos pasos:
- En la barra de menús de Visual Studio, seleccione Herramientas>Opciones>Editor de texto>General.
- Vaya a la sección Sticky Scroll y seleccione o deseleccione la casilla Agrupar los ámbitos actuales dentro de una región desplazable de la ventana del editor.
- Seleccione Aceptar.
Para desactivar Sticky Scroll desde el editor, haga clic con el botón derecho en el área de encabezado Sticky Scroll y seleccione Sticky Scroll.
Importante
Si usa C# y Sticky Scroll no funciona, pruebe esta solución alternativa. Seleccione Herramientas>Opciones>Editor de texto>C#>Opciones avanzadas. A continuación, en la sección Guías de estructura de bloques, habilite las siguientes opciones.
| Opción | Descripción |
|---|---|
| Mostrar guías para construcciones a nivel de declaración | Afecta a los espacios de nombres, las clases y las inicializaciones de métodos. |
| Mostrar guías para construcciones a nivel de código | Afecta a los condicionales y a los bucles. |
Funcionamiento de Sticky Scroll
Sticky Scroll se puede usar para establecer ámbitos como espacios de nombres, clases, métodos, instrucciones de inicialización de bucles y condicionales.
Además, permite ir directamente a cualquier línea de código haciendo clic en su referencia en el encabezado de Sticky Scroll.
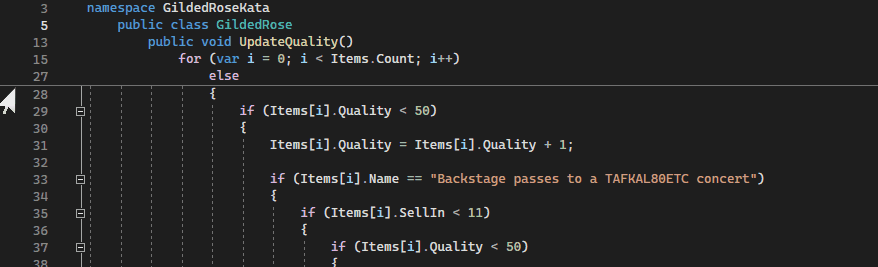
Configuración de Sticky Scroll
Para cambiar el funcionamiento de Sticky Scroll, es preciso cambiar su ámbito y el número de líneas que incluye en ese ámbito.
Ámbitos internos y externos
En función de sus preferencias, puede cambiar el ámbito de lo que Sticky Scroll muestra. De forma predeterminada, la opción de ámbito externo muestra los ámbitos de nivel superior que proceden de la parte superior del archivo.
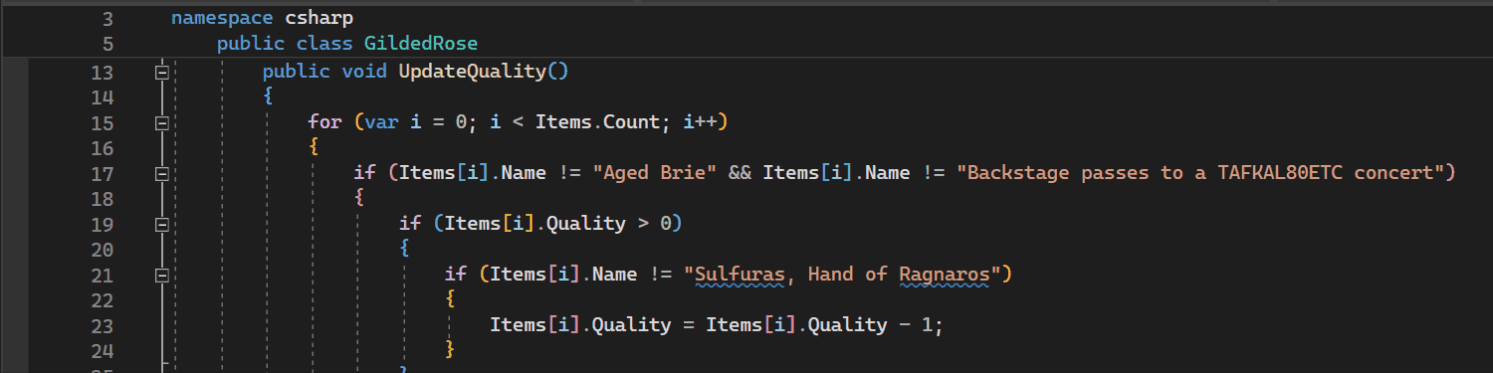
Pero a veces, el espacio de nombres y el nombre de clase coinciden con el nombre de archivo. Cuando información como esta es obvia, es posible que no quiera renunciar a dos líneas de espacio vertical en la parte superior del archivo. A continuación, puede cambiar a la opción de ámbito interno de nivel inferior, que inserta ámbitos de nivel superior a medida que se desplaza por código profundamente anidado.
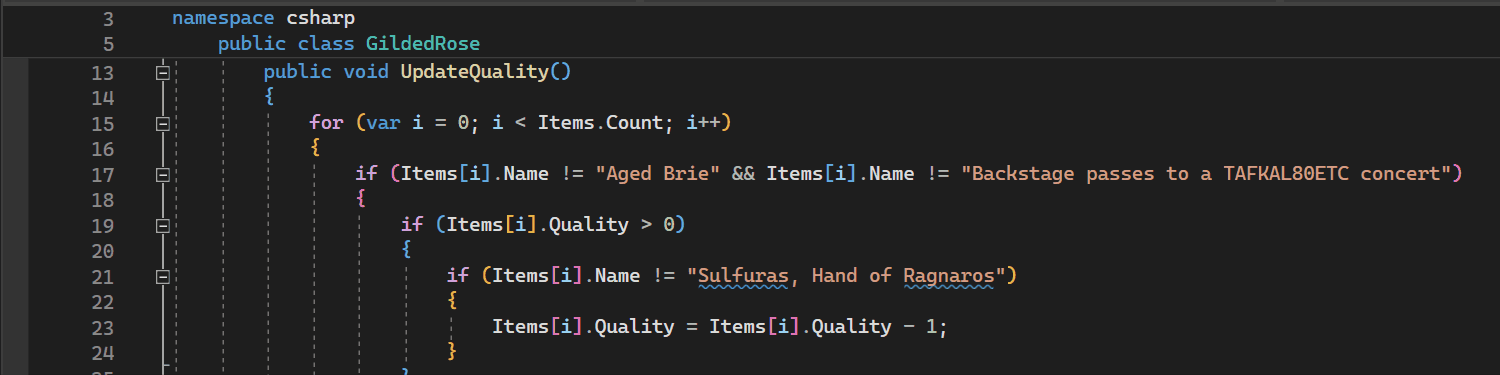
Puede configurar si se asigna prioridad a los ámbitos externos o internos cuando el número establecido de ámbitos supera el máximo. En la barra de menús de Visual Studio, seleccione Herramientas>Opciones>Editor de texto>Sticky Scroll y, después, seleccione Preferir ámbitos externos o Preferir ámbitos internos.
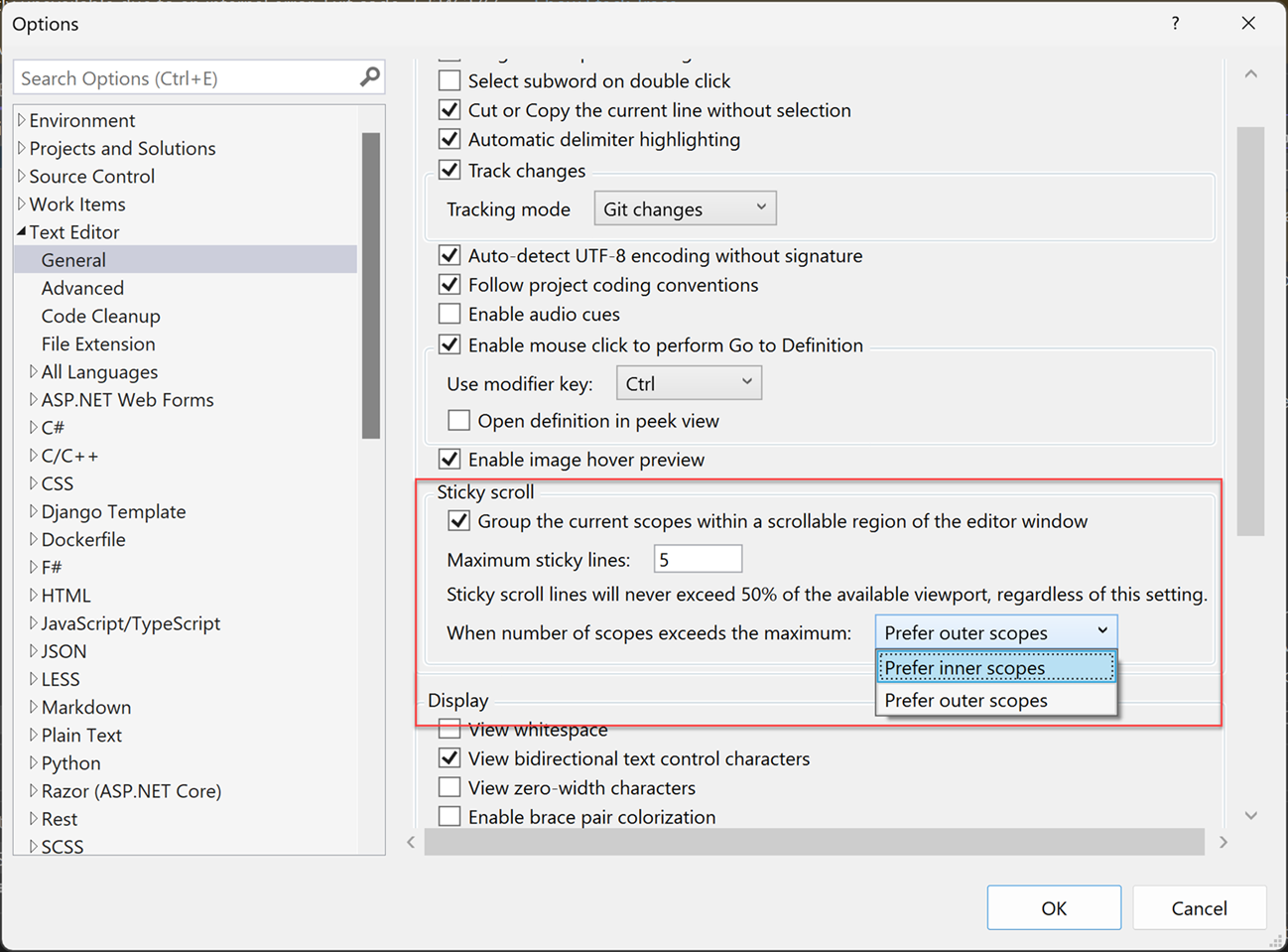
Contenido relacionado
Para obtener más información sobre Sticky Scroll en Visual Studio, explore los siguientes recursos: